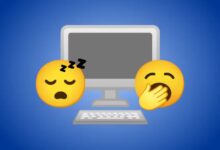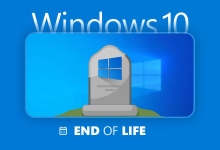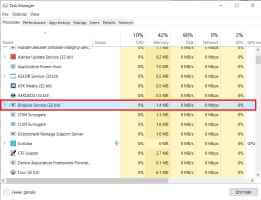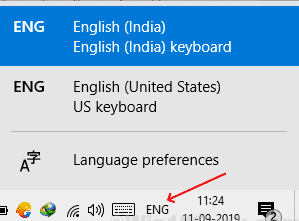لقد مر Microsoft OneNote بعدد من التحديثات. ومع ذلك ، يشكو المستخدمون من فقدان دفاتر الملاحظات والأقسام والملاحظات الفردية في كثير من الأحيان. أبلغ العديد من المستخدمين عن فقد ملاحظاتهم أو اختفاء دفاتر ملاحظات كاملة على كمبيوتر يعمل بنظام Windows. سنوضح لك ما يجب القيام به عند اختفاء دفاتر ملاحظات OneNote على جهاز الكمبيوتر الشخصي الذي يعمل بنظام Windows.
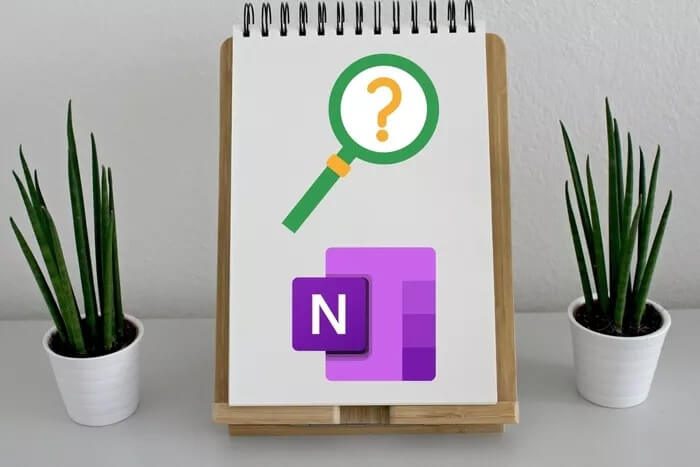
قد يكون خطأ مزامنة بسيطًا أو ربما تم إغلاق دفتر الملاحظات المعني ولم يعد متاحًا. جزء من المشكلة هو أن Microsoft لديها إصدارات متعددة من OneNote ، مما يجعل من الصعب تتبع الأشياء أو حتى استكشاف مشكلات مثل هذه وإصلاحها.
هيا نبدأ.
1. فتح دفتر ملاحظات المغلق
يمكنك إغلاق دفتر ملاحظات في OneNote لإلغاء تشويش الواجهة. تختفي دفاتر الملاحظات المغلقة عن الأنظار ، ولا تختفي من الوجود ، وربما لهذا السبب لا يمكنك مشاهدتها.
الخطوة 1: انقر فوق السهم المتجه لأسفل في الجزء الأيسر من النافذة للكشف عن قائمة بأجهزة الكمبيوتر المحمولة المفتوحة حاليًا.
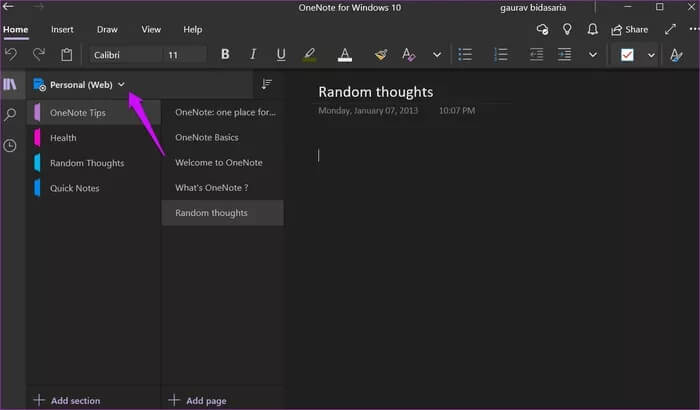
خطوة 2: انقر فوق المزيد من أجهزة الكمبيوتر المحمولة للعثور على الدفاتر المغلقة.
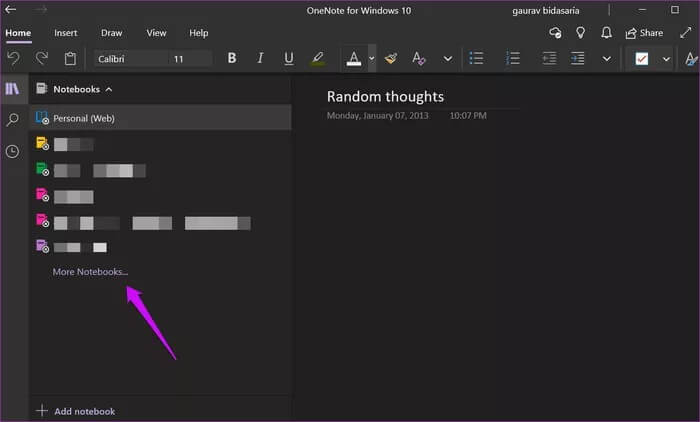
الخطوة 3: حدد دفتر الملاحظات الذي تريد فتحها ثم انقر فوق الزر فتح في الأسفل.
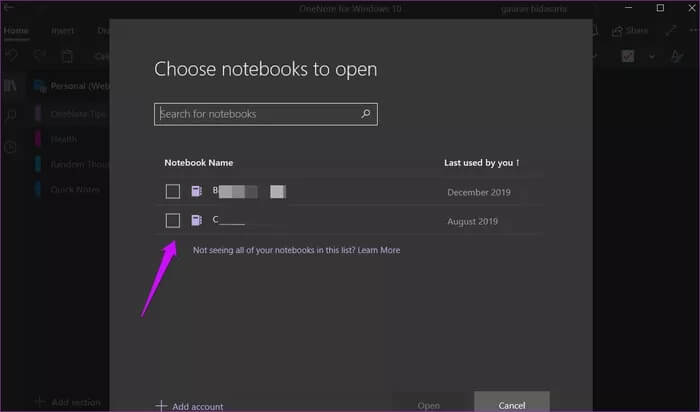
قد يستغرق تنزيل البيانات ومزامنتها بضع دقائق ، لكنك لن تفقد أي بيانات إذا كان بإمكانك عرض دفتر الملاحظات. هذا مخصص لإصدار OneNote for Windows ، لكن واجهة المستخدم مختلفة قليلاً عن OneNote (المعروف سابقًا باسم OneNote 2016).
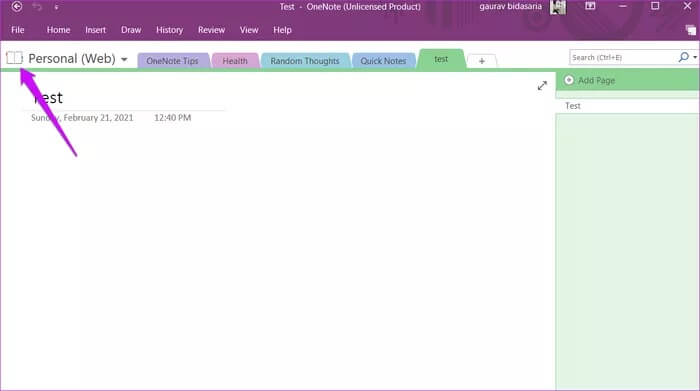
2. خطأ في المزامنة
تعتمد Microsoft على OneDrive لحفظ ومزامنة دفاتر الملاحظات والمقاطع والملاحظات في OneNote عبر الأجهزة. أغلق التطبيق وأعد فتحه. يبدأ OneNote المزامنة في كل مرة تفتح فيها التطبيق.
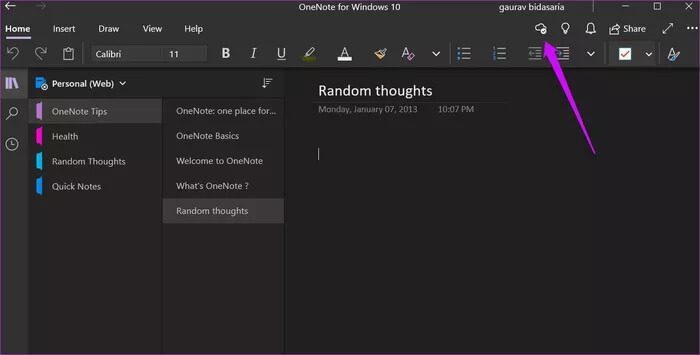
يمكنك المزامنة يدويًا بالنقر فوق أيقونة السحابة. تشير علامة الاختيار إلى اكتمال المزامنة.
بالنسبة إلى OneNote (2016) ، انقر فوق أيقونة المزامنة المدمجة داخل زر دفتر الملاحظات للكشف عن نافذة منبثقة. لديك المزيد من التحكم هنا ويمكنك مزامنة دفاتر الملاحظات الفردية. يمكنك أيضًا العثور عليه ضمن ملف> حالة المزامنة.
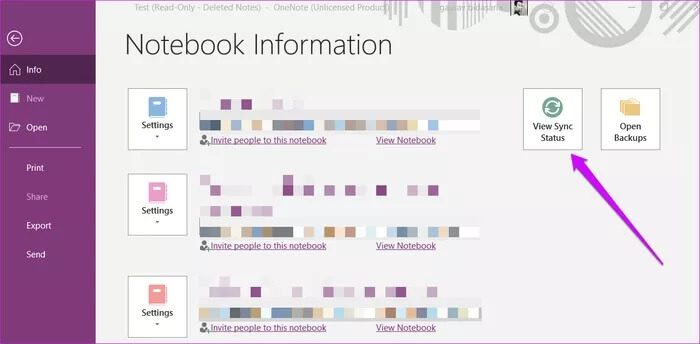
3. النسخ الاحتياطي لـ ONENOTE على الكمبيوتر
لا توجد طريقة لتخزين الملاحظات محليًا في OneNote for Windows حتى الآن. يستخدم OneDrive لتخزين الملاحظات. ومع ذلك ، لا يزال OneNote يسمح لك بتخزين الملاحظات محليًا وفي السحابة ، وعند حذفها ، هناك طريقة لاستردادها.
الخطوة 1: افتح ملف> معلومات وانقر على فتح النسخ الاحتياطية. سيؤدي ذلك إلى فتح مجلد محلي على جهاز الكمبيوتر الخاص بك حيث ستلاحظ وجود مجلد منفصل لكل دفتر ملاحظات قمت بإنشائه.
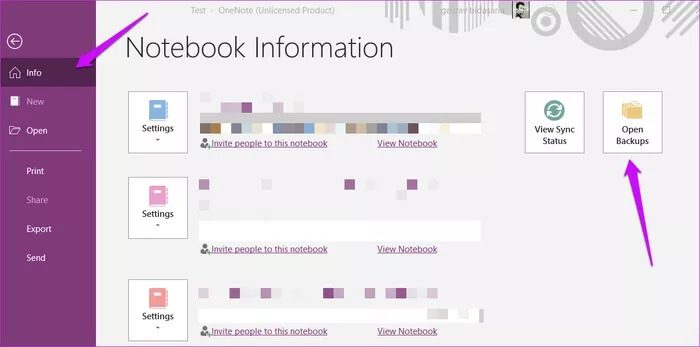
الخطوة 2: حدد دفتر ملاحظات وانقر فوق فتح أو يمكنك التعمق أكثر للعثور على أقسام داخل دفتر ملاحظات.
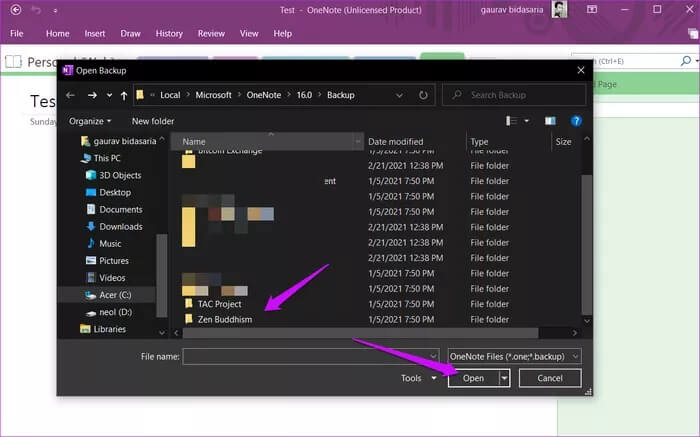
4. تحقق من سلة المهملات للملاحظات المحذوفة
يتم نقل أي ملاحظة تقوم بحذفها إلى OneNote Recycle ، حيث ستبقى لمدة 60 يومًا. بعد ذلك ، سيحذف التطبيق تمامًا. تختلف الخطوات قليلاً لكلا الإصدارين من OneNote.
بالنسبة إلى OneNote for Windows
ستجد الملاحظات المحذوفة ضمن علامة التبويب عرض عند النقر فوق الزر الملاحظات المحذوفة.
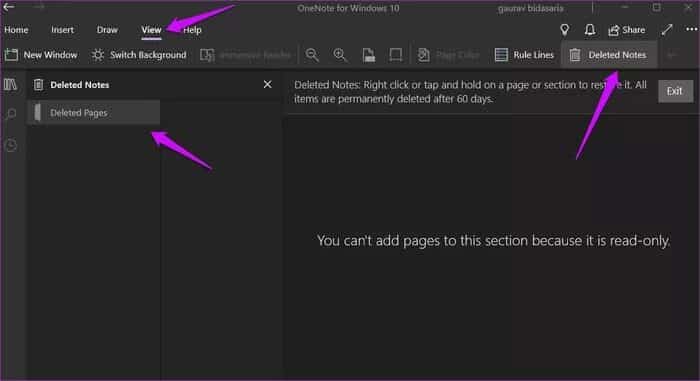
بالنسبة إلى OneNote
ضمن علامة التبويب “المحفوظات” ، ستلاحظ زر “سلة محذوفات دفتر الملاحظات”.
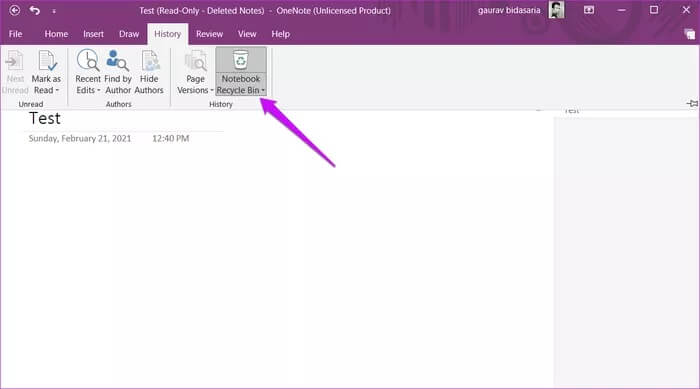
ستظهر جميع الصفحات والملاحظات المحذوفة هناك. سيقوم OneNote بتخزينها لمدة 60 يومًا.
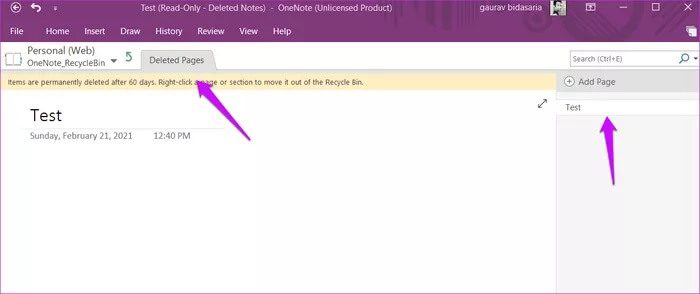
5. تحقق على OneDrive
افتح صفحة OneDrive الرئيسية وفي مجلد المستندات أو دفاتر الملاحظات ، ستجد دفاتر الملاحظات والمقاطع والملاحظات في OneNote. قد تظل الملاحظات ودفاتر الملاحظات المحذوفة في مجلد سلة المحذوفات. هل تحقق هناك أيضا. انقر بزر الماوس الأيمن فوق دفتر الملاحظات لاستعادة العناصر المحذوفة.
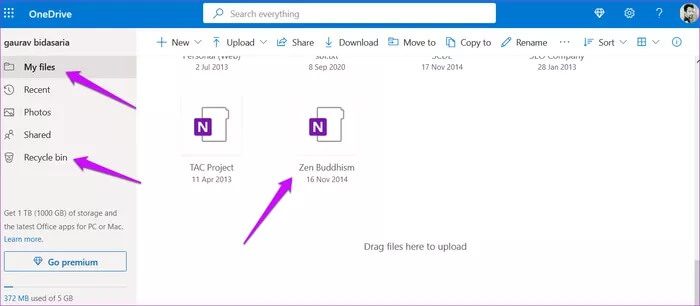
6. تحقق من موقع ONENOTE
افتح الصفحة الرئيسية لتطبيق الويب OneNote ، وتحقق مما إذا كان يمكنك تحديد موقع دفتر الملاحظات أو الملاحظات المفقودة هناك. يعمل تطبيق الويب تمامًا مثل تطبيق OneNote for Windows ، ولكن يجب أن تكون أي ملاحظات ودفتر ملاحظات قمت بإنشائه في OneNote هنا.
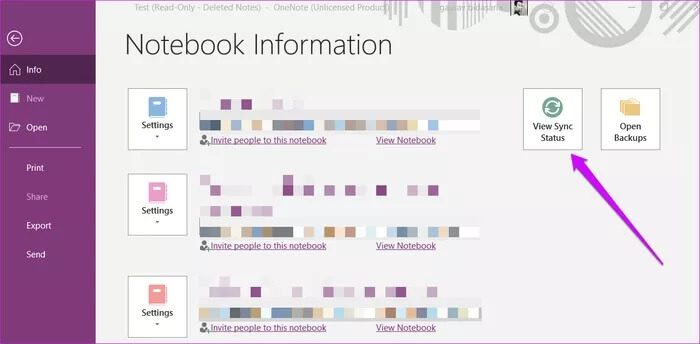
7. فتح عبر OneDrive
في بعض الأحيان ، بسبب أخطاء المزامنة ، ستلاحظ أن الملاحظات مرئية في OneDrive على الويب ولكن ليس داخل تطبيق OneNote على جهاز الكمبيوتر الذي يعمل بنظام Windows. في مثل هذه الحالات ، افتح حساب OneDrive في المستعرض المفضل لديك ، وحدد موقع دفتر ملاحظات OneNote المفقود ، وانقر بزر الماوس الأيمن فوقه ، وحدد فتح في OneNote لفتحه على تطبيق OneNote لسطح المكتب على جهاز الكمبيوتر الخاص بك.
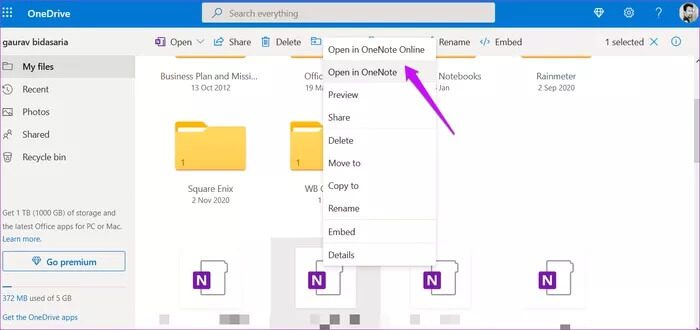
يوجد خيار آخر يسمى Open in OneNote Online والذي سيفتح تطبيق OneNote في علامة تبويب جديدة على الويب. بمجرد فتح دفتر الملاحظات / الملاحظة في التطبيق المثبت ، ستتم مزامنته ، ويمكنك بعد ذلك فتحه لاحقًا مباشرة من هناك.
ملاحظة في كتاب
غالبًا ما تكون حوادث الحذف أو خطأ المزامنة هو المشكلة ، ولكن قد تكون هناك مشكلات أخرى. يجب عليك أيضًا محاولة البحث عنها للتحقق مما إذا قمت أنت أو أي شخص آخر لديه حق الوصول إلى جهاز الكمبيوتر الخاص بك بنقل الملاحظة إلى موقع مختلف عن طريق الخطأ. الفرص منخفضة لكنها تستحق المحاولة.
OneNote ليس تطبيق تدوين الملاحظات الوحيد المتاح. تعمل تطبيقات مثل Notion على تغيير اللعبة بإنتاجية معيارية حيث يكون لدى المستخدمين الكثير من التنسيقات والمرونة.