أفضل 6 طرق لإصلاح عدم عمل تطبيق OneNote على Android
Microsoft OneNote هو تطبيق قوي لتدوين الملاحظات متوفر على Android. إنه خيار مثالي لكل من يستخدم Microsoft Office بانتظام. هذا لا يعني أن التطبيق لا عيب فيه. من حين لآخر ، يمكن أن يؤثر OneNote على يومك عندما يفشل في مزامنة ملاحظاتك أو يتوقف عن العمل على هاتف Android الخاص بك.
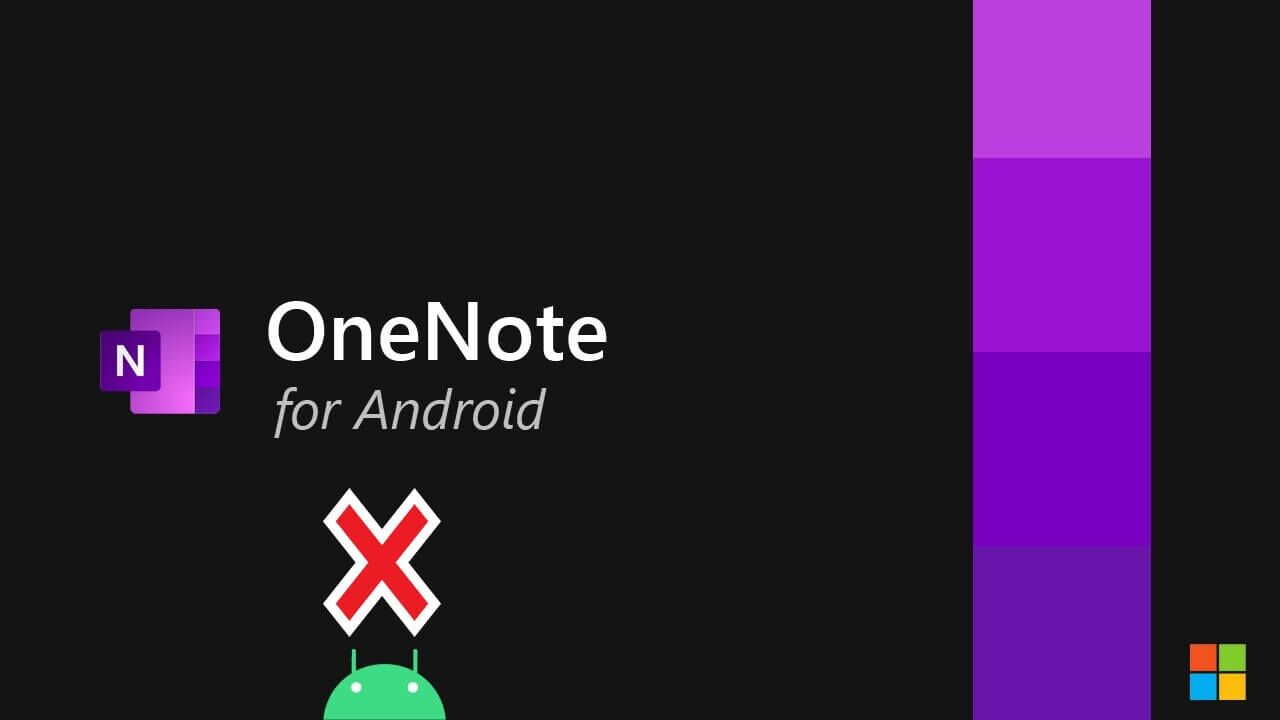
يمكن إلقاء اللوم على عدة عوامل ، بما في ذلك مواطن الخلل المؤقتة والإعدادات التي تمت تهيئتها بشكل خاطئ وإنشاء تطبيق قديم. فيما يلي بعض النصائح الفعالة لاستكشاف الأخطاء وإصلاحها لتجربتها إذا كان تطبيق OneNote لا يعمل بشكل صحيح على جهاز Android.
1. قم بإيقاف التطبيق ONENOTE بالقوة
عندما يبدأ OneNote ، أو أي تطبيق في هذا الشأن ، في إساءة التصرف على جهاز Android ، يجب عليك أولاً أن تغلقه وتفتحه مرة أخرى. سيؤدي ذلك إلى إنهاء جميع عمليات التطبيق ومنحها بداية جديدة. يجب أن يعالج هذا أيضًا أي خلل مؤقت في التطبيق مسؤول عن المشكلة.
اضغط مطولاً على أيقونة تطبيق OneNote واضغط على أيقونة المعلومات من القائمة المفتوحة. اضغط على خيار فرض الإيقاف في الزاوية اليمنى السفلية.
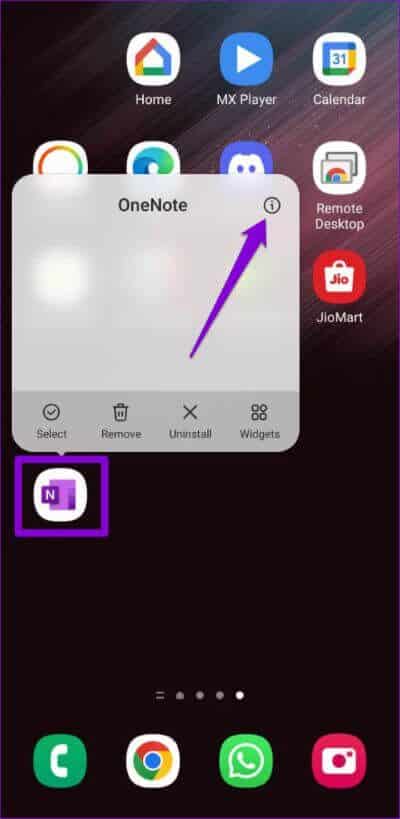
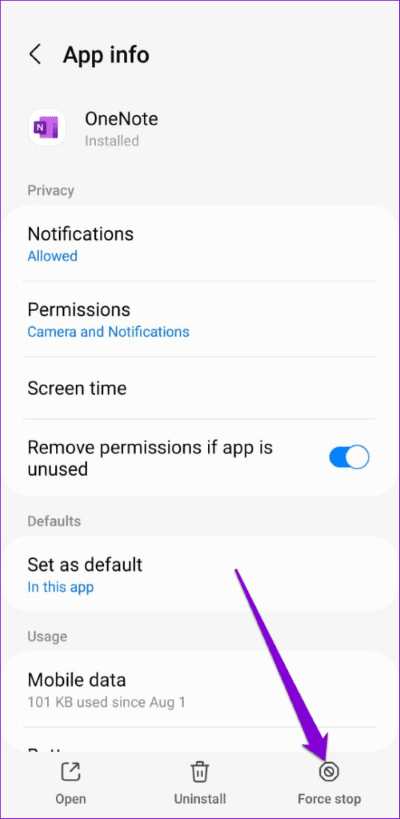
أعد فتح OneNote بعد ذلك وتحقق مما إذا كان يعمل بشكل صحيح.
2. تحقق من أذونات التطبيق ONENOTE
إذا لم تتمكن من الوصول إلى بعض ميزات تطبيق OneNote ، فقد يفتقر التطبيق إلى الأذونات اللازمة للعمل على هاتفك. لضمان تشغيل OneNote بسلاسة على جهاز Android ، يجب أن تسمح له بجميع أذونات التطبيق التي يحتاجها.
الخطوة 1: اضغط مطولاً على أيقونة تطبيق OneNote واضغط على أيقونة المعلومات من القائمة الناتجة.
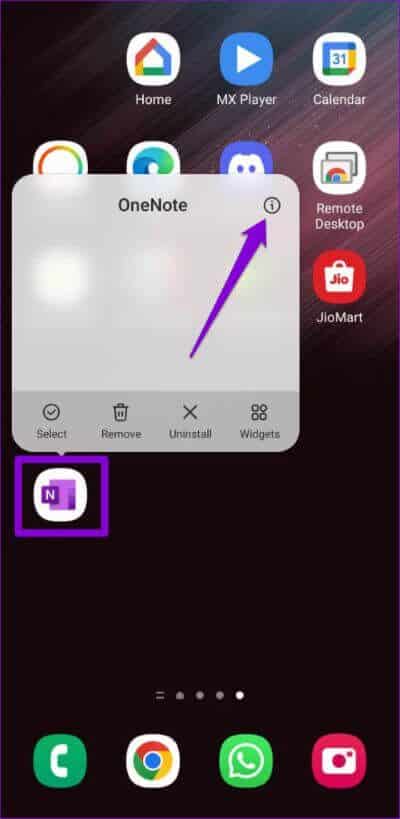
الخطوة 2: اضغط على أذونات.
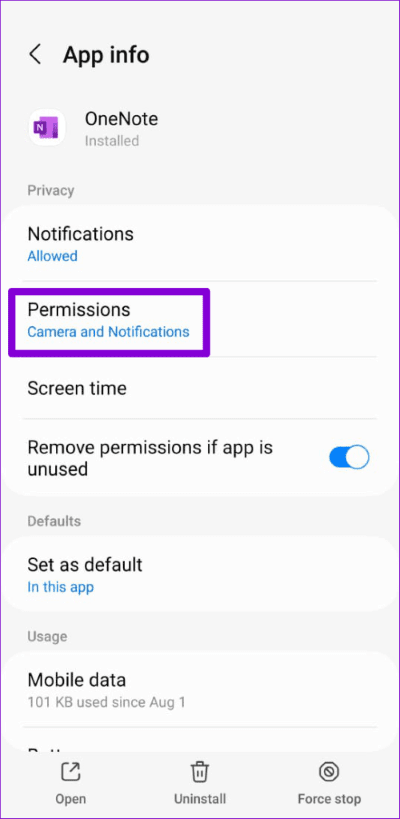
الخطوة 3: اسمح لجميع الأذونات واحدة تلو الأخرى.
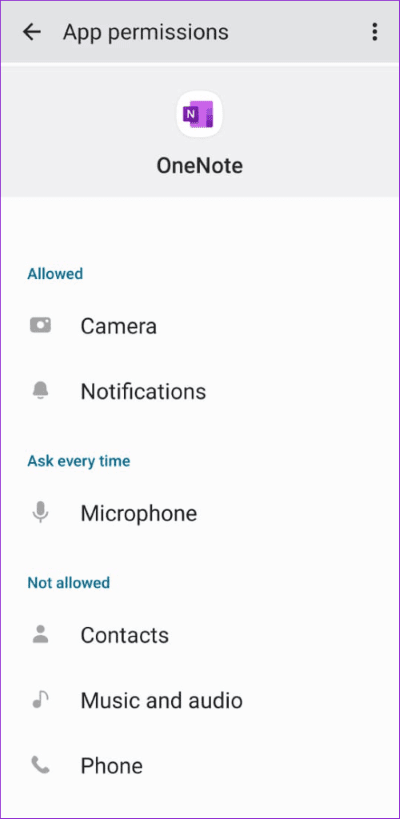
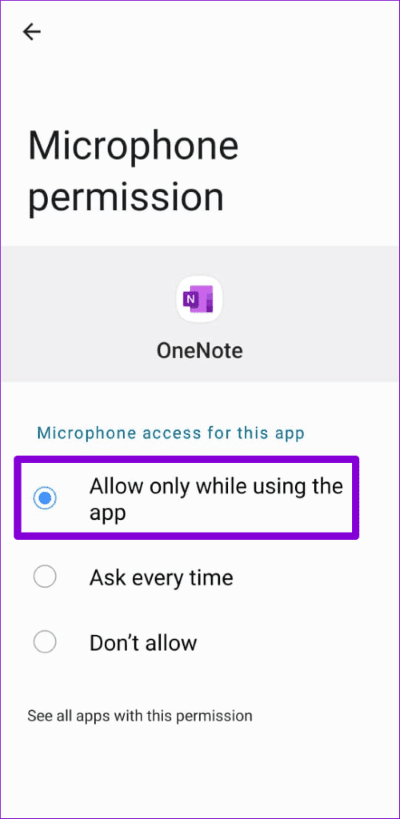
أعد تشغيل تطبيق OneNote بعد ذلك وحاول استخدامه مرة أخرى.
3. تحقق من إعدادات المزامنة ONENOTE
إذا فشل OneNote في مزامنة ملاحظاتك على Android على الرغم من السماح بجميع الأذونات اللازمة ، فيجب عليك التحقق من إعدادات المزامنة الخاصة به. إليك كيفية القيام بذلك.
الخطوة 1: افتح تطبيق OneNote على هاتفك.
الخطوة 2: اضغط على صورة حسابك في الزاوية اليسرى العليا وحدد الإعدادات.
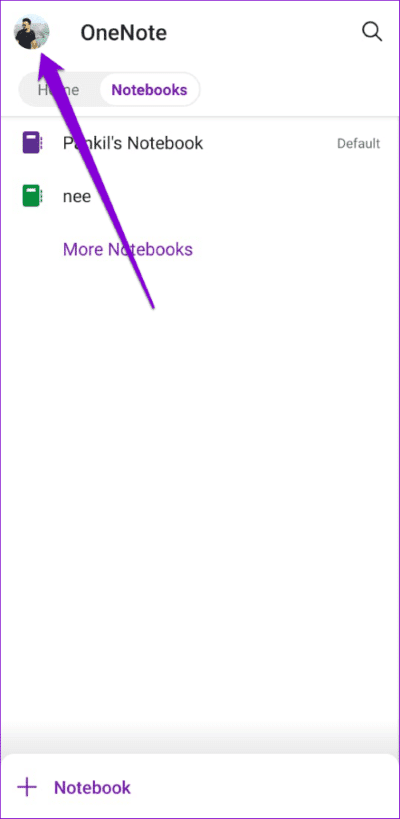
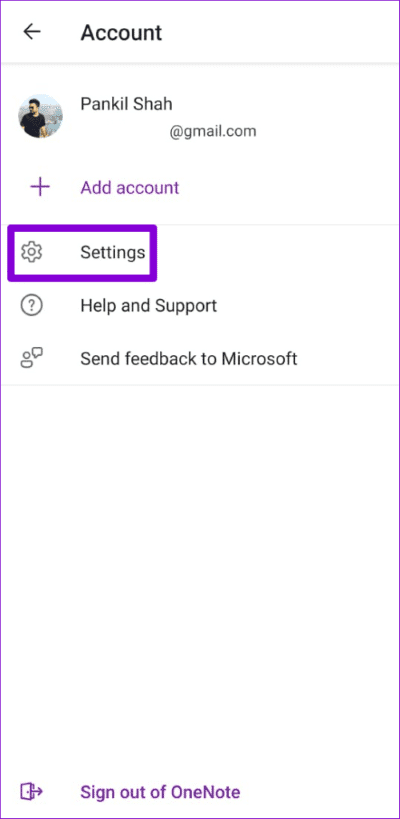
الخطوة 3: قم بإيقاف تشغيل المفتاح بجوار “مزامنة أجهزة الكمبيوتر المحمولة على شبكة Wi-Fi فقط”.
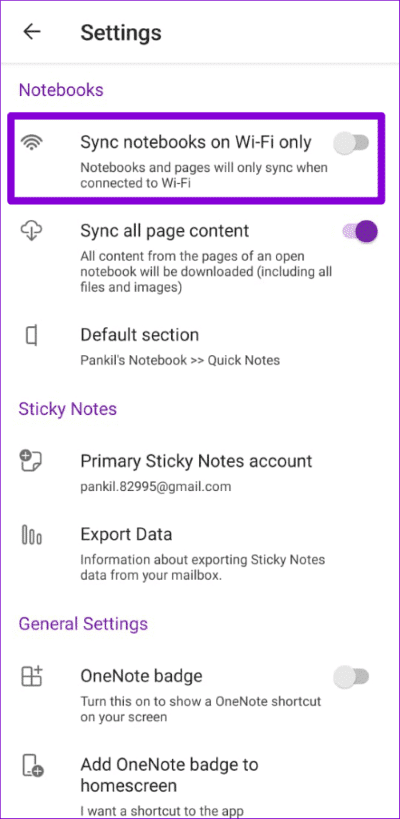
الخطوة 4: تبديل على المفتاح بجوار “مزامنة كل محتوى الصفحة“.
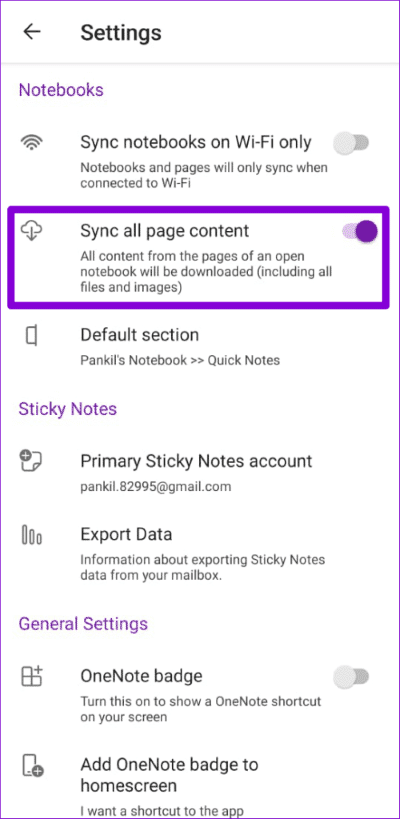
بعد ذلك ، يجب أن يقوم OneNote بمزامنة دفاتر الملاحظات الخاصة بك. إذا ظلت المشكلة قائمة ، يمكنك محاولة مزامنة ملاحظاتك يدويًا. لذلك ، اضغط لفترة طويلة على الكمبيوتر الدفتري الذي يواجه مشكلات في المزامنة وانقر فوق رمز المزامنة في الأعلى.
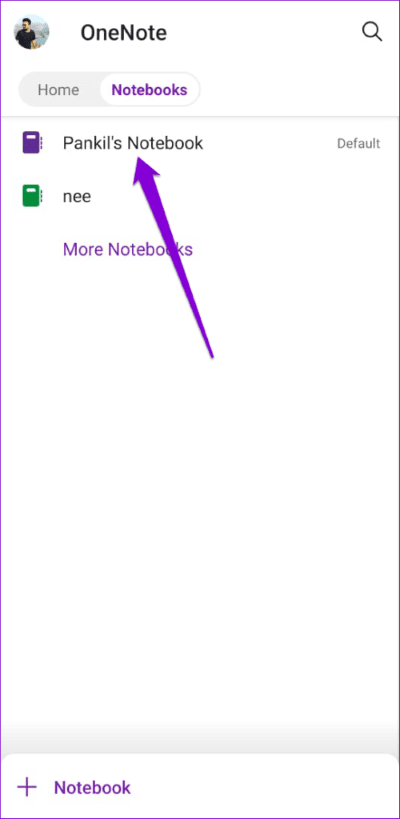
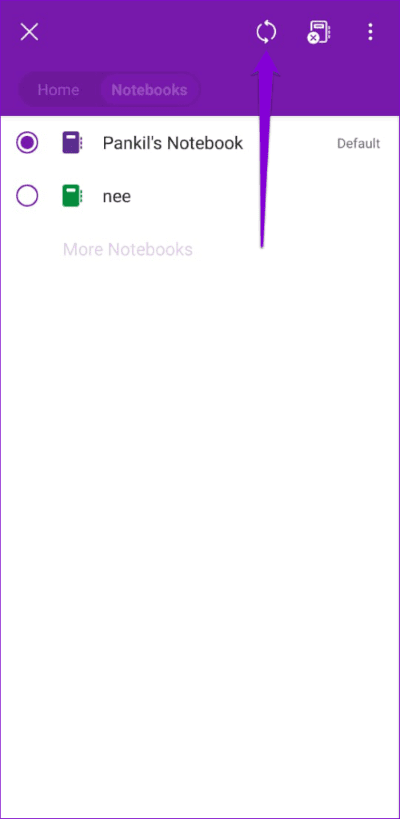
4. قم بتسجيل الخروج وتسجيل الدخول مرة أخرى إلى التطبيق
شيء آخر يمكنك القيام به هو إزالة حسابك من تطبيق OneNote وإضافته مرة أخرى. من المفترض أن يساعد ذلك في إصلاح أي مشكلات في مصادقة الحساب ربما كانت تمنع التطبيق من العمل بشكل صحيح. إليك كيف يمكنك القيام بذلك.
الخطوة 1: افتح OneNote على هاتفك.
الخطوة 2: اضغط على صورة حسابك في الزاوية العلوية اليسرى واضغط على “تسجيل الخروج من OneNote”.
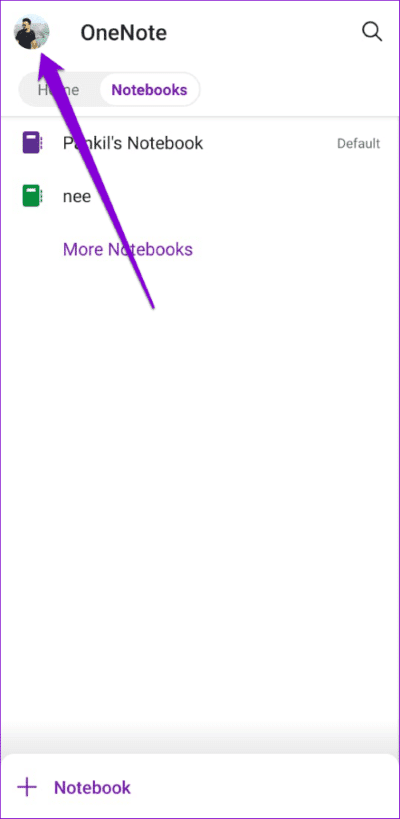
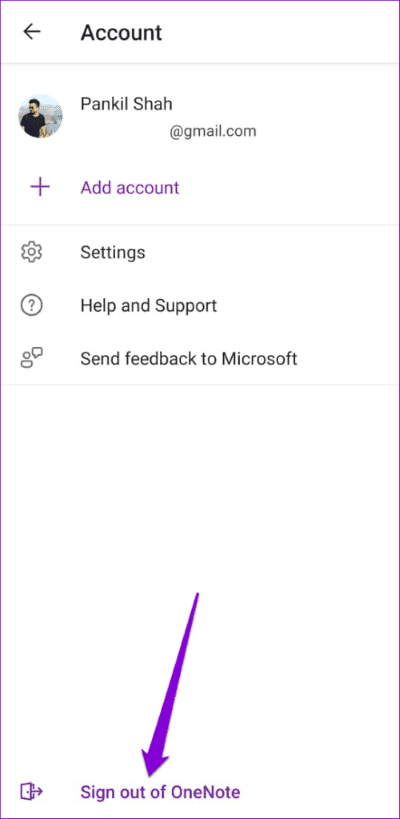
الخطوة 3: حدد “موافق” للتأكيد.
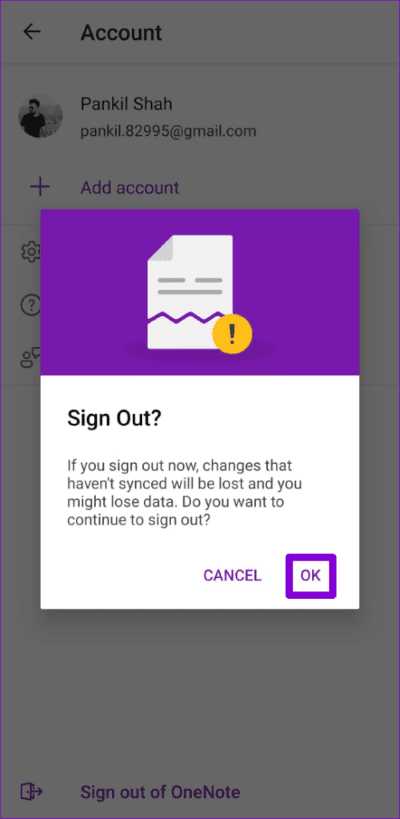
أعد تشغيل التطبيق وأدخل تفاصيل تسجيل الدخول إلى حسابك لإعادة تسجيل الدخول. ثم حاول استخدام التطبيق مرة أخرى.
5. مسح ذاكرة التخزين المؤقت لتطبيق ONENOTE
يقوم OneNote ، مثل معظم التطبيقات ، بتخزين الملفات المؤقتة على هاتفك لتحسين أداء التطبيق وحفظ النطاق الترددي. ومع ذلك ، إذا كانت بيانات ذاكرة التخزين المؤقت الموجودة المخزنة بواسطة التطبيق تالفة ، فقد يتسبب ذلك في حدوث مشكلات.
يمكنك التخلص من بيانات ذاكرة التخزين المؤقت الموجودة في OneNote لمعرفة ما إذا كان ذلك يساعدك. فيما يلي الخطوات التي يمكنك اتباعها.
الخطوة 1: اضغط مطولاً على أيقونة تطبيق OneNote واضغط على أيقونة المعلومات من القائمة التي تظهر.
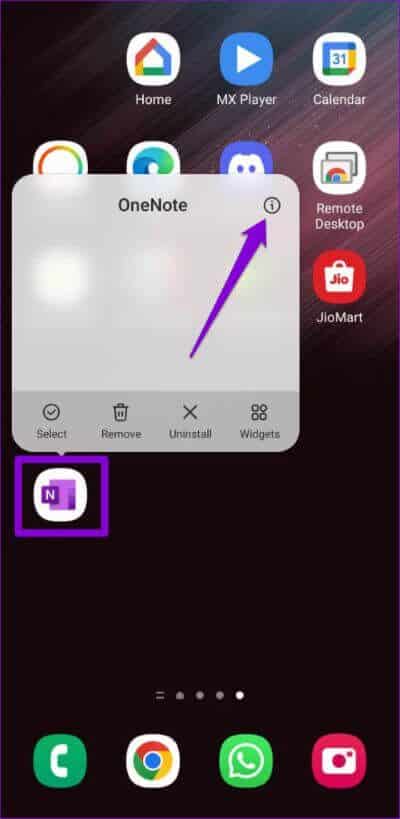
الخطوة 2: اذهب إلى التخزين واضغط على خيار مسح ذاكرة التخزين المؤقت.
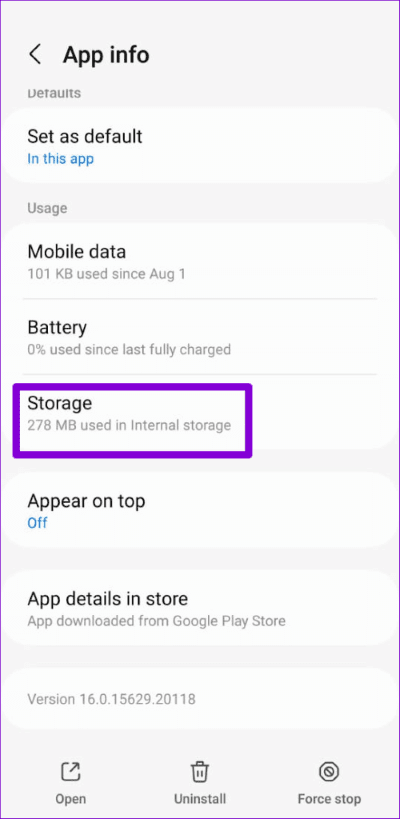
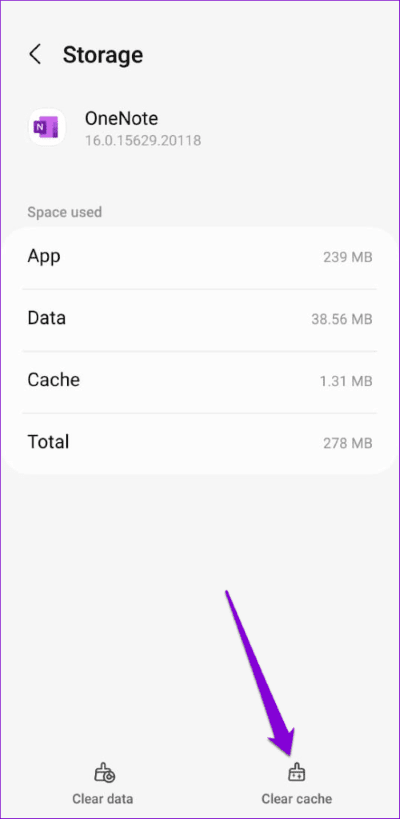
6. تحديث أو إعادة تثبيت تطبيق ONENOTE
قد تواجه مشكلات أثناء استخدام OneNote على Android إذا كان إصدار التطبيق على جهازك القديمة. وبالتالي ، من الجيد دائمًا تحديث تطبيقاتك كثيرًا. قم بتحديث تطبيق OneNote من متجر Play ومعرفة ما إذا كان يعمل بشكل جيد.
يمكنك أيضًا إلغاء تثبيت تطبيق OneNote وإعادة تثبيته إذا استمرت المشكلة. يجب أن تقوم العملية بإزالة جميع بيانات التطبيق من هاتفك وحل أي مشكلات إلى الأبد.
افتح متجر Play وابحث عن Microsoft OneNote. اضغط على إلغاء التثبيت وحدد إلغاء التثبيت مرة أخرى لإزالة التطبيق.
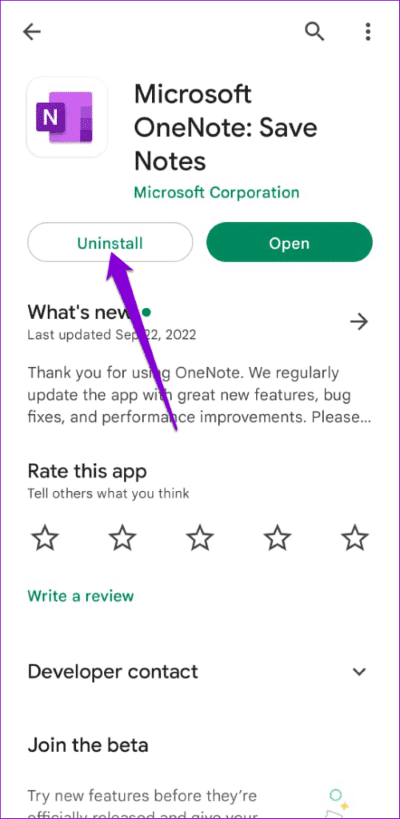
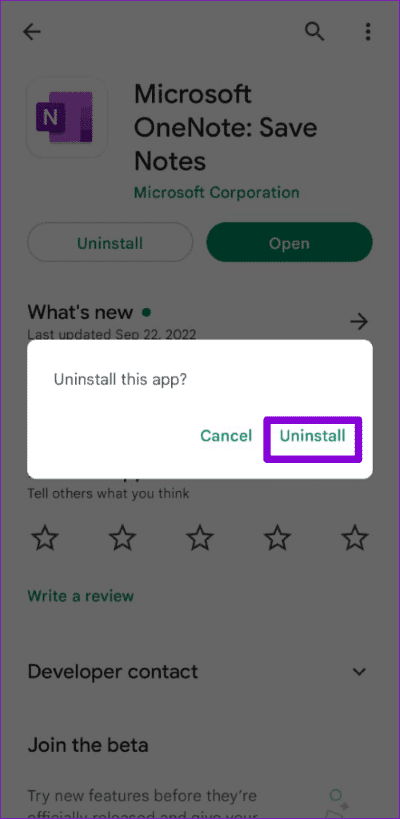
بعد إلغاء تثبيت التطبيق ، اضغط على زر التثبيت لتنزيل OneNote على هاتفك.
ابدأ في أخذ الملاحظات مرة أخرى
يجب أن يساعدك أحد الحلول المذكورة أعلاه في استعادة OneNote وتشغيله على جهاز Android الخاص بك. ومع ذلك ، إذا كنت تبحث عن بديل ، فهناك الكثير من تطبيقات تدوين الملاحظات الجيدة المتوفرة على Android.
