أفضل 12 طريقة لإصلاح خطأ تتوقف OneDrive عن المزامنة على Windows 10
تعد المزامنة إحدى الميزات الأساسية لتطبيق التخزين السحابي. تتم مزامنة جميع التغييرات التي تم إجراؤها على ملفاتك المحلية مع السحابة في الوقت الفعلي. العملية مستمرة ، ولكن فقط عند اكتشاف تغيير. واجه مستخدمو OneDrive مشكلة حيث لا يتوقف التطبيق عن المزامنة في الخلفية. حتى في حالة عدم وجود تغيير أو عدم وجود شيء جديد للمزامنة.
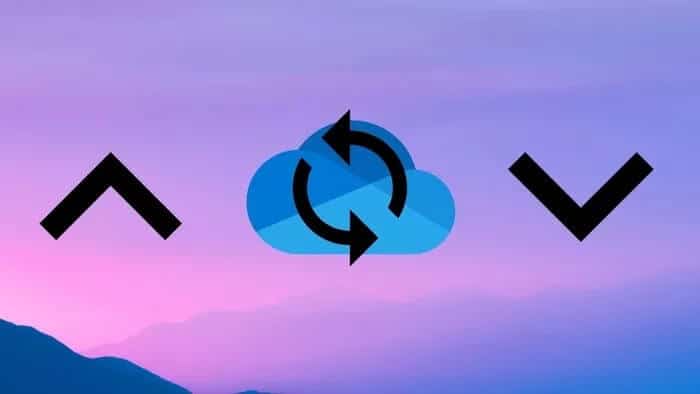
يجعلك تتساءل عما يقوم OneDrive بمزامنته. هل هي برامج ضارة؟ هل الشفرة الخبيثة تسرق بياناتك؟ أفكار مخيفة ولكن في كثير من الأحيان ، هو خطأ أو صراع هو المسؤول. فيما يلي بعض حلول استكشاف الأخطاء وإصلاحها لإصلاح أن OneDrive لن يتوقف عن مزامنة الخطأ على Windows 10.
هيا نبدأ.
1. الإصلاحات الشائعة
ستؤدي إعادة التشغيل البسيطة إلى إيقاف جميع العمليات الجارية في الخلفية ، بما في ذلك OneDrive ، وإعادة تشغيلها. ربما ، عملية مزامنة OneDrive عالقة؟ هناك طريقة أخرى وهي النقر بزر الماوس الأيمن فوق أيقونة OneDrive في شريط المهام وتحديد إغلاق OneDrive.
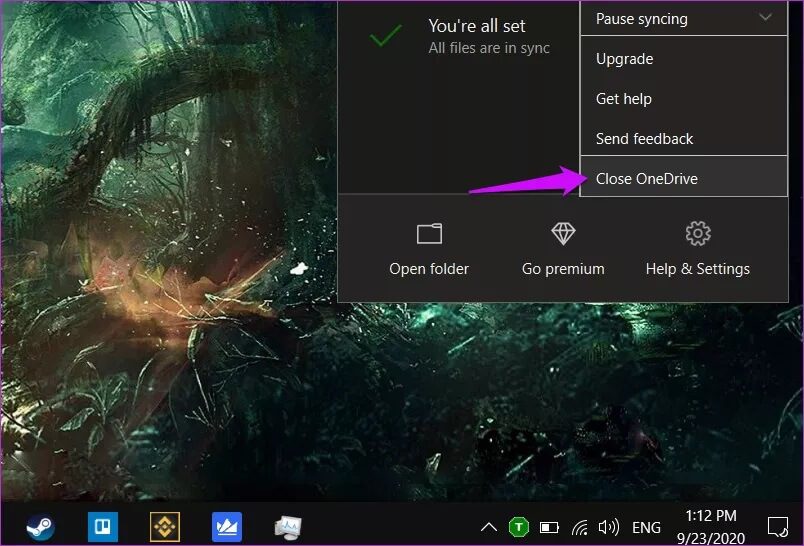
يمكنك بعد ذلك إعادة تشغيله من قائمة “ابدأ” من خلال البحث عنه ، تمامًا مثل أي تطبيق آخر.
إصلاح شائع آخر هو تحديث تطبيق OneDrive ثم نظام التشغيل Windows نفسه. في الواقع ، أدت تحديثات Windows الأخيرة إلى تعطيل الوظائف للعديد من المستخدمين ، لذلك قد ترغب في البدء من هناك.
يمكنك التحقق من وجود تحديثات التطبيق المتوفرة في Microsoft Store أو تنزيل أحدث إصدار من موقع Microsoft.
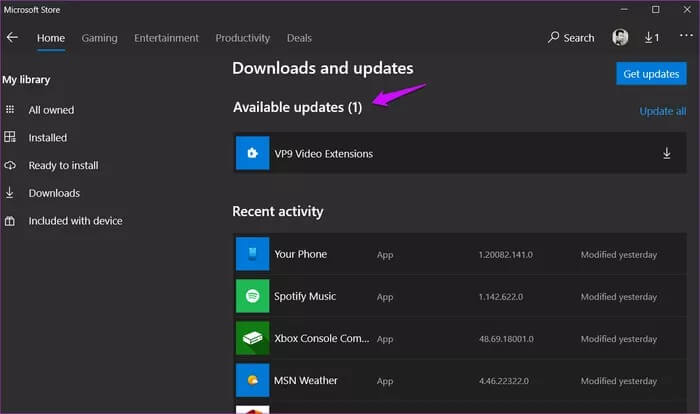
اضغط على مفتاح Windows + I اختصار لوحة المفاتيح لفتح الإعدادات وضمن التحديث والأمان ، يمكنك البحث عن Windows وتحديثه.
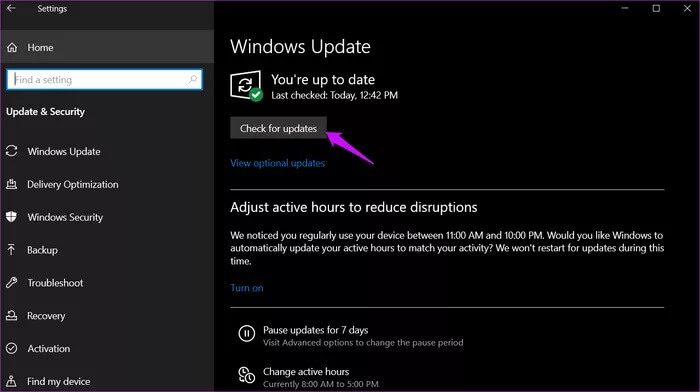
آمل أن يكون لديك مساحة تخزين كافية على محرك الأقراص الثابتة / SSD لتنزيل ومزامنة الملفات من السحابة. تحقق أيضًا من حجم التخزين لديك في حساب OneDrive الخاص بك. يحصل المستخدمون المجانيون على 5 جيجابايت. يمكنك التحقق من ذلك ضمن إعدادات OneDrive> الحساب.
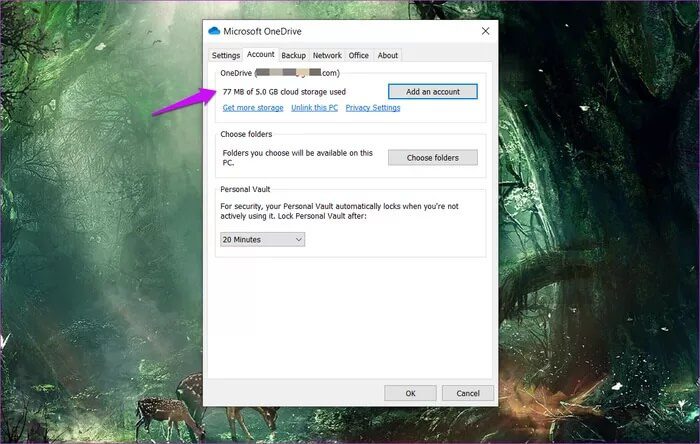
أخيرًا ، قم بزيارة صفحة خدمة Microsoft للتحقق مما إذا كان OneDrive يعمل أو يواجه أي مشكلات. إذا لم يكن الأمر كذلك ، فلا يمكنك فعل أي شيء حيال ذلك.
إذا توقف ملف أو مجلد معين عن المزامنة ، فقم بنسخ الملف / المجلد ولصقه في مجلد مختلف خارج OneDrive ، ثم تحقق. إذا توقفت عملية المزامنة ، فقم بنسخها ولصقها مرة أخرى لمعرفة ما إذا كانت تعمل / تتم مزامنتها بشكل صحيح.
2. قيود ONEDRIVE
هناك قيود معينة على نوع الملفات التي يمكنك مزامنتها مع OneDrive. الأسماء التي تحتوي على أحرف خاصة معينة غير مسموح بها ، ولا يمكن مزامنة الوكلاء ومحرك الأقراص المعين ، ولا يمكن أن يتجاوز اسم الملف 255 حرفًا.
3. حد النطاق الترددي في ONEDRIVE
يأتي تطبيق OneDrive مع خيار حد الشبكة الذي يمكن أن يخفف من سرعة التحميل / التنزيل ، وبالتالي يؤثر على سرعة المزامنة. افتح إعدادات OneDrive مرة أخرى ، وضمن الشبكة ، حدد عدم تقييد كل من التحميل والتنزيل.
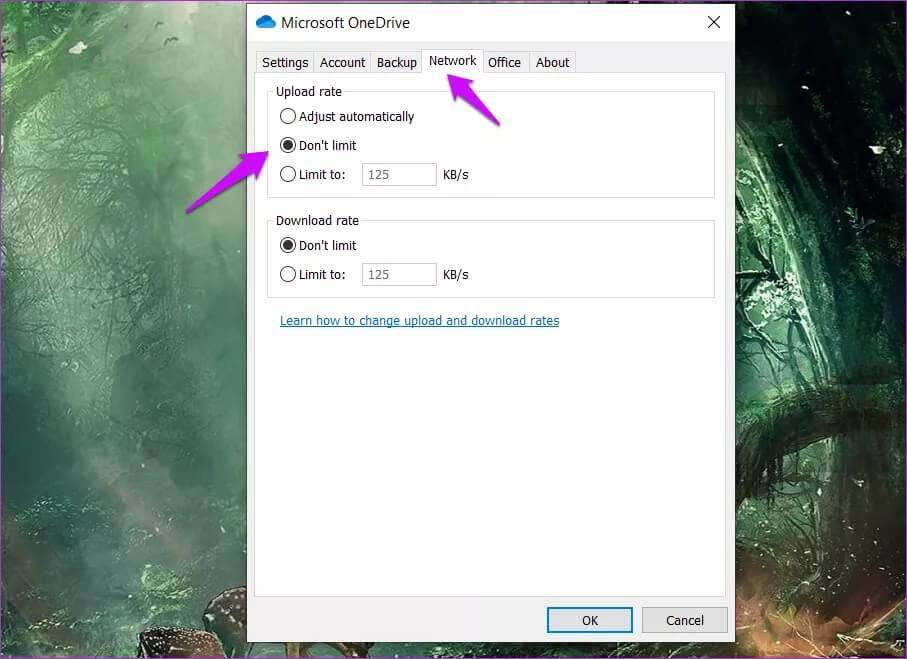
يمكنك اختيار قيمة محددة بناءً على خطة ISP الخاصة بك.
4. حساب MICROSOFT
ستعمل مزامنة OneDrive فقط عندما تقوم بتسجيل الدخول باستخدام حساب Microsoft. الحساب المحلي غير مدعوم. افتح إعدادات Windows وتحت الحسابات ، تحقق مما إذا كان بإمكانك مشاهدة إدارة حساب Microsoft الخاص بي.
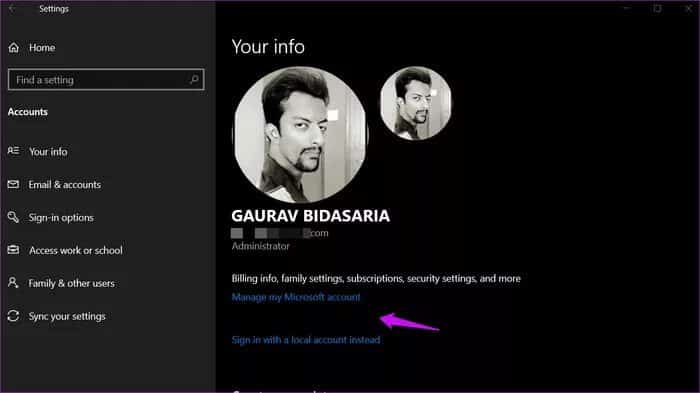
إذا كان يقول حساب محلي بدلاً من ذلك ، فأنت بحاجة إلى النقر فوق الزر “تسجيل الدخول باستخدام حساب Microsoft بدلاً من ذلك”.
5. إيقاف مؤقت للمزامنة
الخطوة 1: انقر بزر الماوس الأيمن على أيقونة OneDrive في شريط المهام وحدد إيقاف المزامنة مؤقتًا.
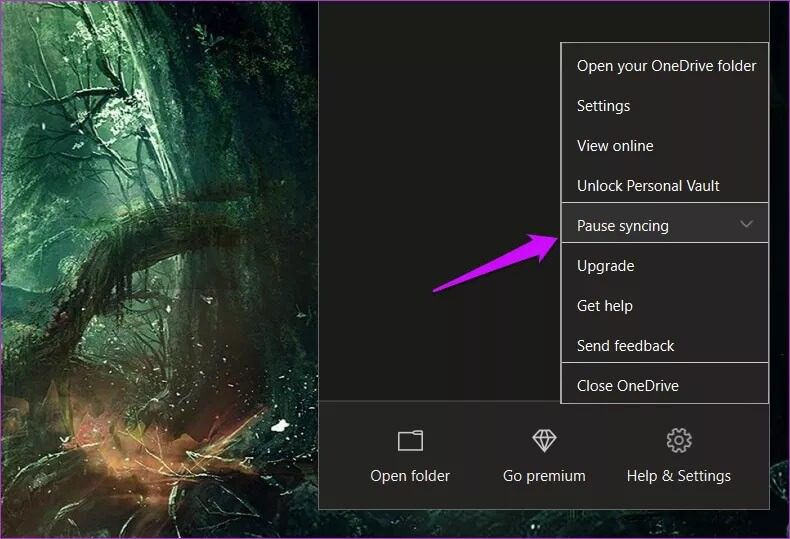
الخطوة 2: كرر نفس الخطوات ولكن هذه المرة ، حدد استئناف المزامنة.
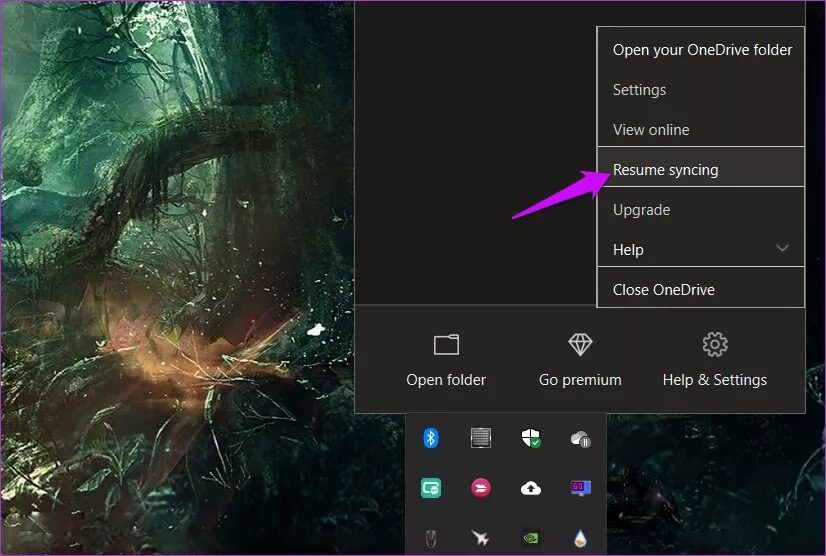
6. تحقق من حساب ONEDRIVE الخاص بك في WINDOWS
يمكنك التحقق من معرف البريد الإلكتروني لحساب OneDrive الخاص بك ضمن إعدادات OneDrive. هل هو نفسه الموجود ضمن إعدادات Windows> الحسابات> البريد الإلكتروني والحسابات؟
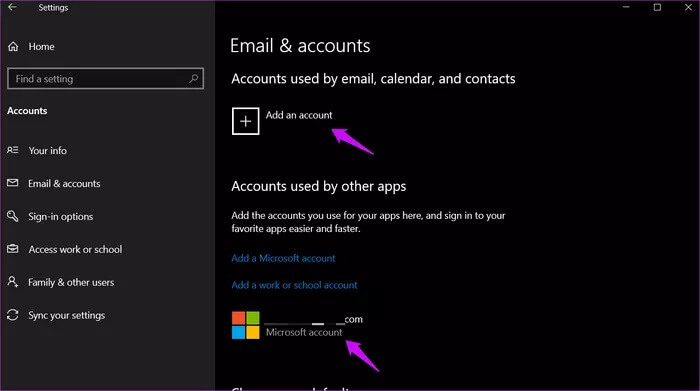
اضغط على مفتاح Windows + I لفتح إعدادات Windows والتحقق. إذا لم يكن كذلك ، فانقر فوق إضافة حساب واتبع الإرشادات التي تظهر على الشاشة لإضافة حساب OneDrive.
7. حدد المجلدات المراد مزامنتها
ربما تكون قد حددت مجلدًا كبيرًا بشكل خاص يستغرق وقتًا في المزامنة في الخلفية. يمكنك اختيار المجلدات التي تريد مزامنتها مع OneDrive.
الخطوة 1: انقر بزر الماوس الأيمن على أيقونة OneDrive وحدد الإعدادات.
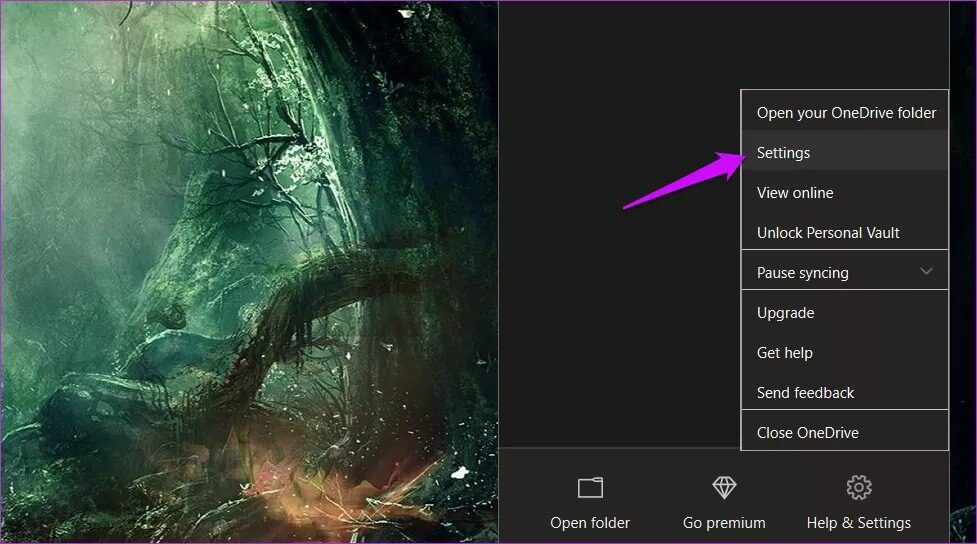
الخطوة 2: حدد اختيار المجلدات ضمن علامة التبويب “الحساب” في النافذة المنبثقة التالية.
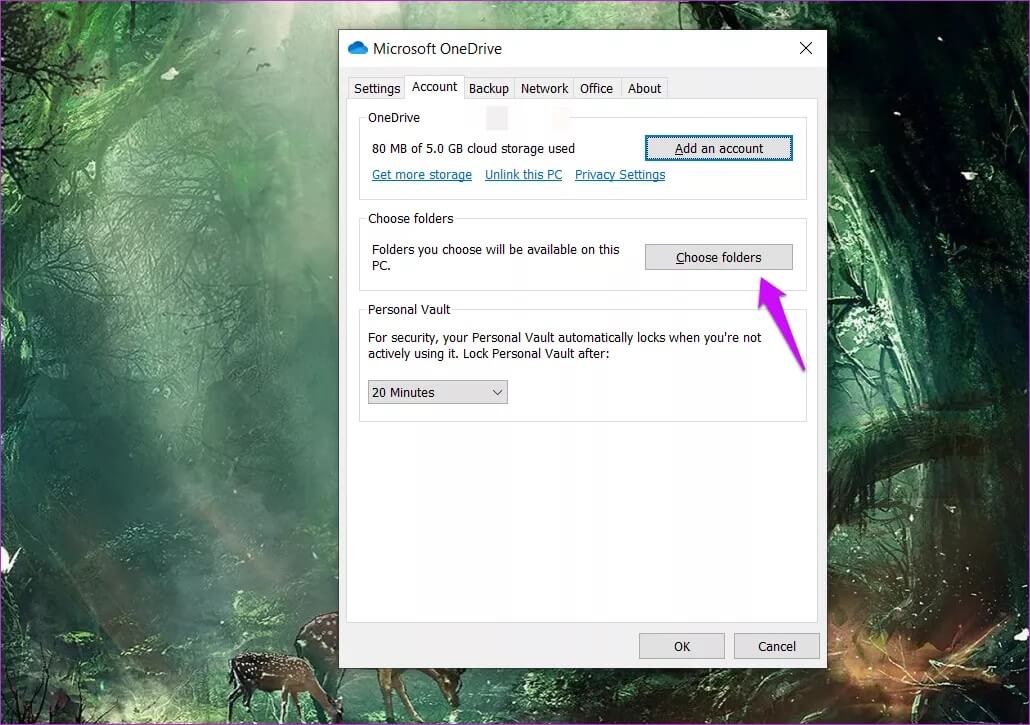
الخطوة 3: يمكنك تحديد / إلغاء تحديد المجلدات التي تقوم بمزامنتها أو لا تقوم بمزامنتها هنا. يحتوي كل مجلد على الحجم أو المساحة التي يستهلكها والمشار إليها بجانبه. لاحظت وجود أي شيء في غير محله أو مزامنة مجلد كبير بشكل خاص؟
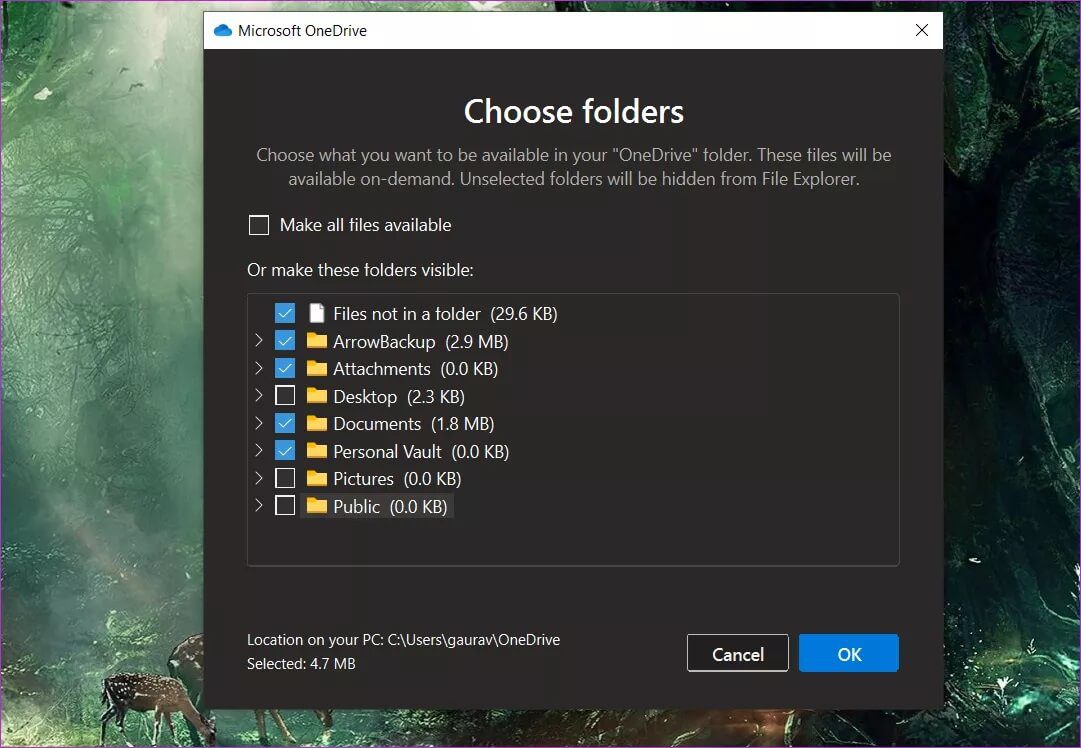
8. تحرّي الخلل وإصلاحه في WINDOWS
يمكنك استكشاف أخطاء تطبيقات Windows وإصلاحها باستخدام مستكشف الأخطاء ومصلحها. سيعمل هذا بشكل أفضل إذا قمت بتثبيت OneDrive من متجر Microsoft.
الخطوة 1: اضغط على مفتاح Windows + I لفتح الإعدادات والبحث عن وفتح “البحث عن المشكلات وإصلاحها مع تطبيقات متجر Windows“. لاحظ أن المتجر يسمى الآن Microsoft Store رسميًا.
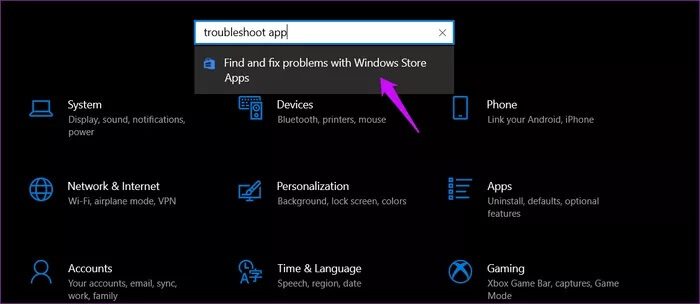
الخطوة 2: حدد تطبيق الإصلاحات تلقائيًا في النافذة المنبثقة التالية وانقر فوق التالي. اتبع التعليمات التي تظهر على الشاشة بعد ذلك لإصلاح أي مشكلات يعثر عليها مستكشف الأخطاء ومصلحها.
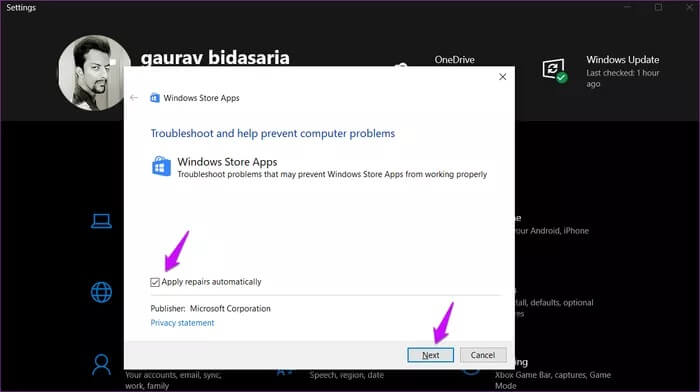
9. إلغاء ربط ONEDRIVE
يمكن أن تساعد إعادة ربط حساب OneDrive في إصلاح المشكلات الشائعة مثل مزامنة OneDrive باستمرار في خطأ الخلفية.
الخطوة 1: انقر بزر الماوس الأيمن على أيقونة OneDrive وحدد الإعدادات مرة أخرى.
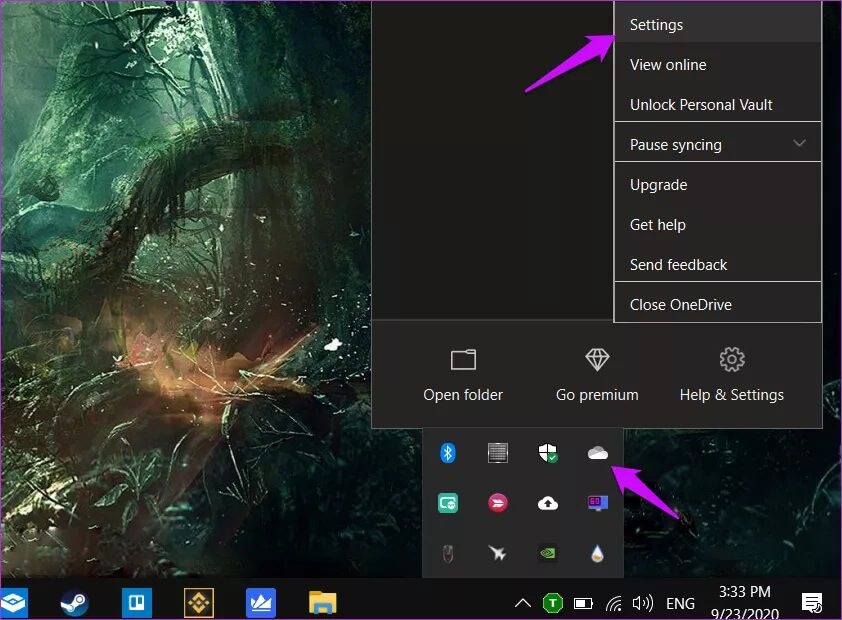
الخطوة 2: انقر فوق إلغاء ربط هذا الحاسوب ضمن علامة التبويب Account (الحساب) وقم بتأكيد قرارك في النافذة المنبثقة التالية.
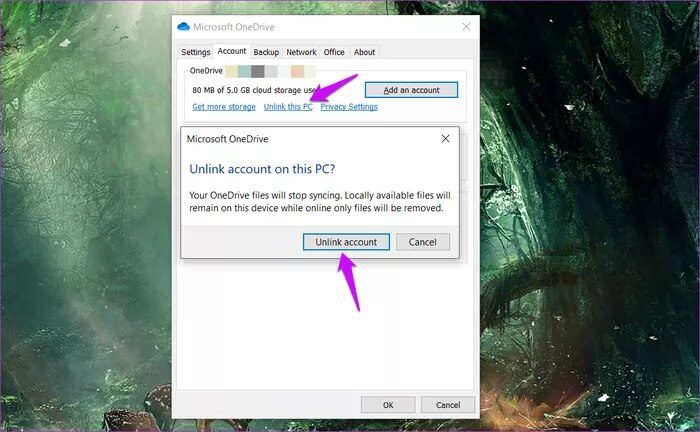
سيتوقف OneDrive عن المزامنة على الفور. أعد تشغيل الكمبيوتر (ليس ضروريًا ولكن موصى به) وابدأ تشغيل OneDrive مرة أخرى. ستقوم الآن بإعداد OneDrive من البداية ، مما يعني إدخال معرف حساب Microsoft وكلمة المرور واختيار المجلدات التي تريد مزامنتها والمكان الذي تريد مزامنتها. لن تستغرق العملية برمتها أكثر من بضع دقائق.
10. محرر التسجيل
الخطوة 1: ابحث عن محرر التسجيل وافتحه من قائمة ابدأ.
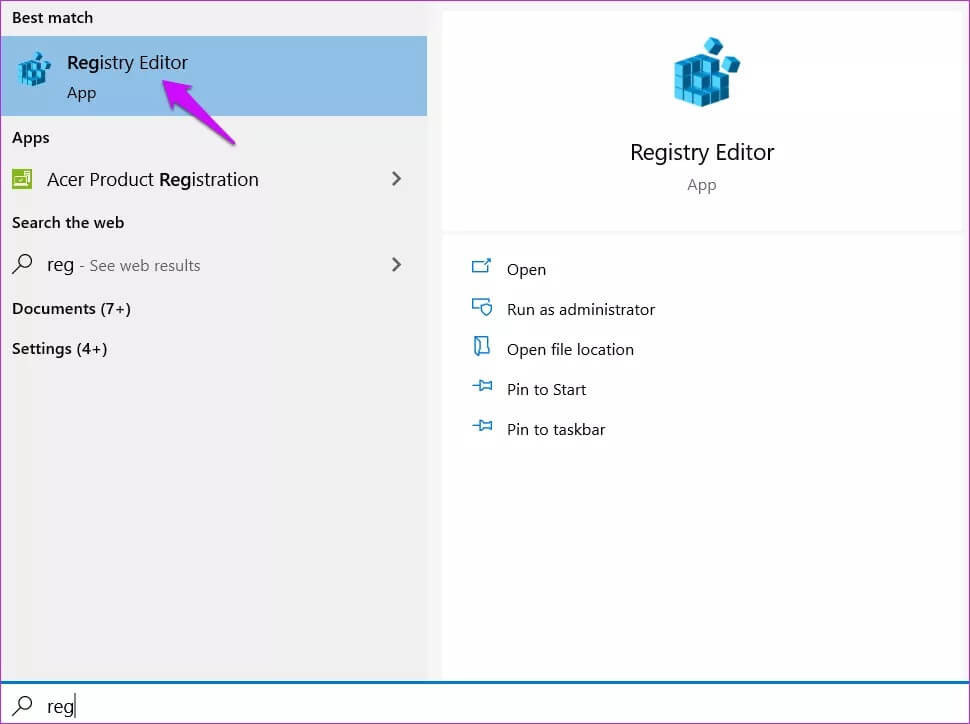
الخطوة 2: خذ نسخة احتياطية من هذين المفتاحين في مكان آمن ثم احذفهما.
HKEY_CURRENT_USER\Software\Microsoft\Office\15.0\Common\Identity\Identities
HKEY_CURRENT_USER\Software\Microsoft\Office\15.0\Common\Identity\Profiles
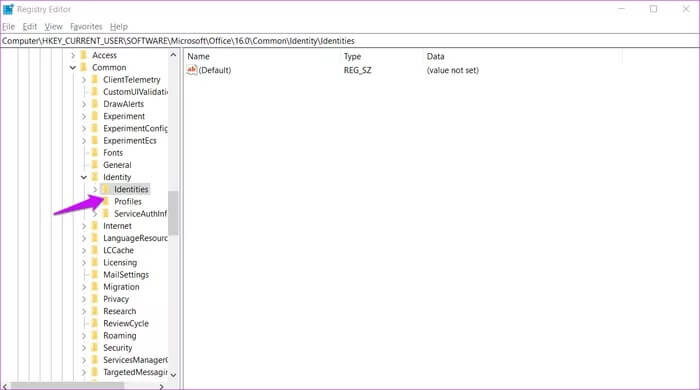
لا داعي للقلق إذا كان المسار غير مرئي. لا تدخل المجلد الخطأ مثل 16.0 بدلاً من 15.
11. نقل موقع المجلد على محرك الأقراص
في بعض الأحيان ، يمكن أن يساعد نقل موقع مجلد OneDrive إلى محرك أقراص مختلف أو حتى مجلد على إصلاح المشكلات المتعلقة بالمزامنة. يتضمن ذلك أيضًا OneDrive لن يتوقف عن خطأ المزامنة.
اتبع الخطوات المذكورة في النقطة 7 أعلاه لإلغاء ارتباط OneDrive. انسخ محتويات مجلد OneDrive والصقها في الموقع الجديد ثم اربط OneDrive مرة أخرى. اختر موقع المجلد الجديد أثناء عملية الإعداد. نظرًا لأن جميع البيانات موجودة بالفعل في الموقع الجديد ، ستستغرق عملية المزامنة بضع دقائق فقط.
12. إعادة التعيين وإعادة تثبيت OneDrive
الخطوة 1: اضغط على مفتاح windows + I لفتح الإعدادات> التطبيقات والبحث عن OneDrive.
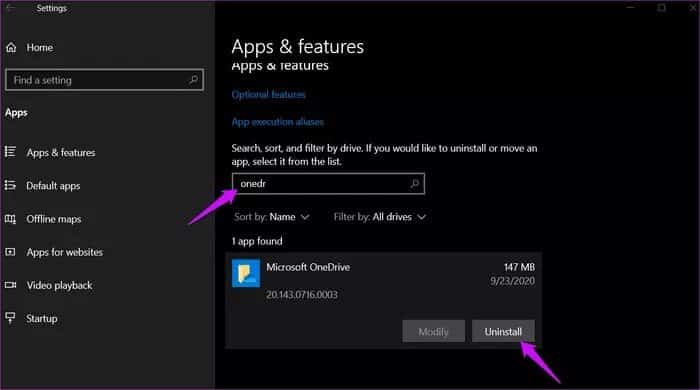
الخطوة 2: يمكنك إلغاء تثبيت التطبيق هنا. سيلاحظ بعض المستخدمين زر الخيارات المتقدمة أيضًا. انقر فوق ذلك للعثور على إعدادات مثل إعادة التعيين وإنهاء والمزيد. جرب خيار إعادة التعيين قبل إزالة تثبيت OneDrive.
احرص دائمًا على أخذ نسخة احتياطية قبل إلغاء تثبيت أو إعادة تعيين أي تطبيق.
حياة واحدة ، قرص واحد
يعد Microsoft OneDrive بديلاً جيدًا حقًا لـ Google Drive. في الواقع ، تعتبر ميزة المخزن الشخصي فريدة من نوعها في OneDrive في الوقت الحالي وهي ضرورية. آمل أن يحذو موفرو التخزين السحابي الآخرين حذوهم قريبًا. ومع ذلك ، فإن OneDrive ليس خاليًا من المشكلات ، كما هو الحال مع تطبيقات التخزين السحابية الأخرى.
