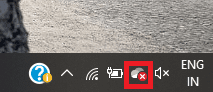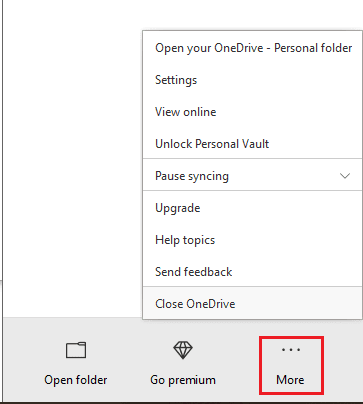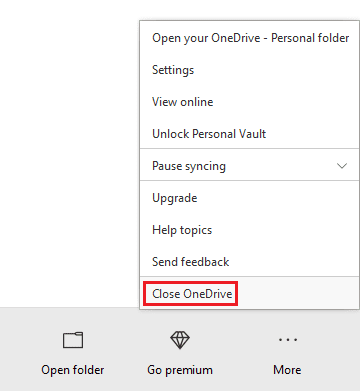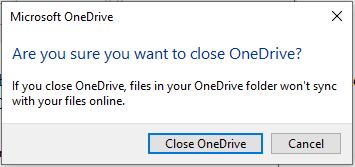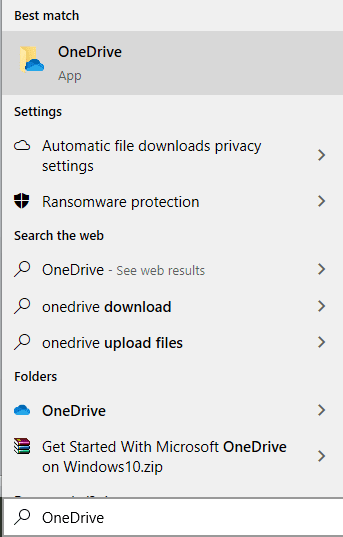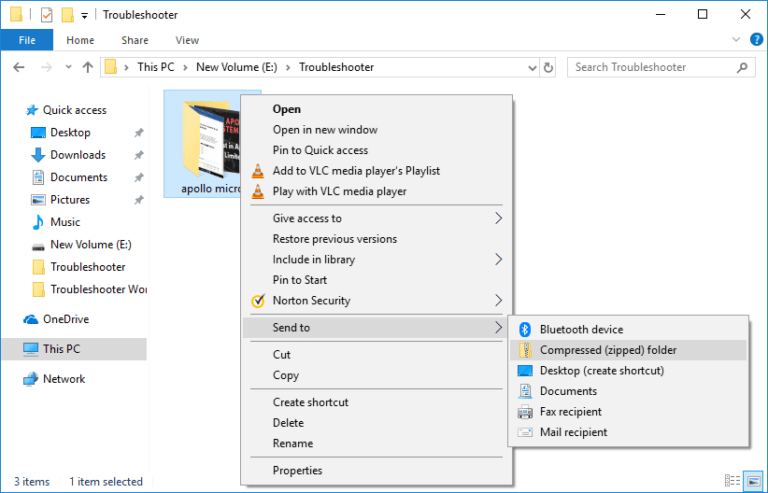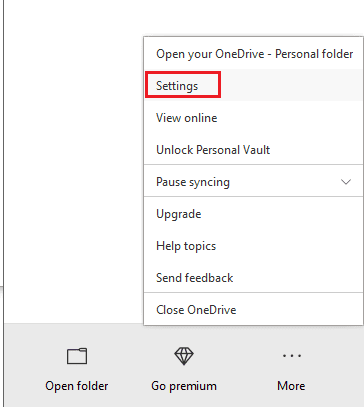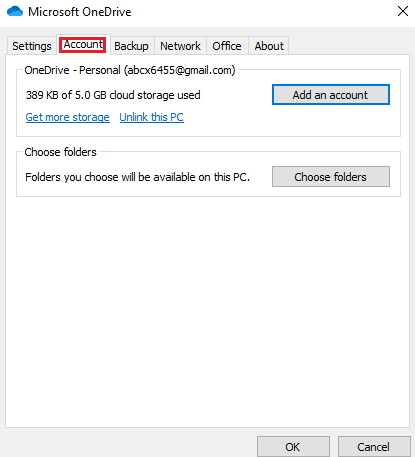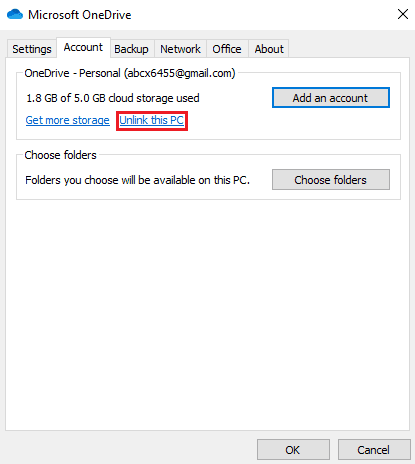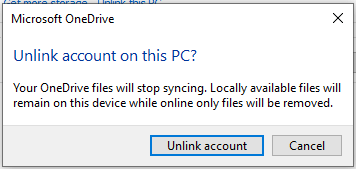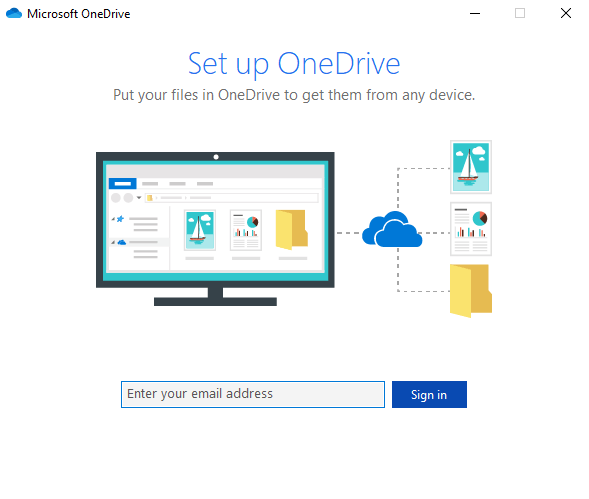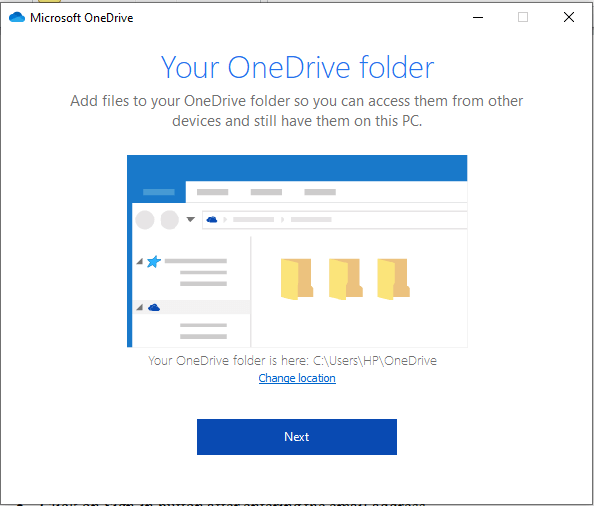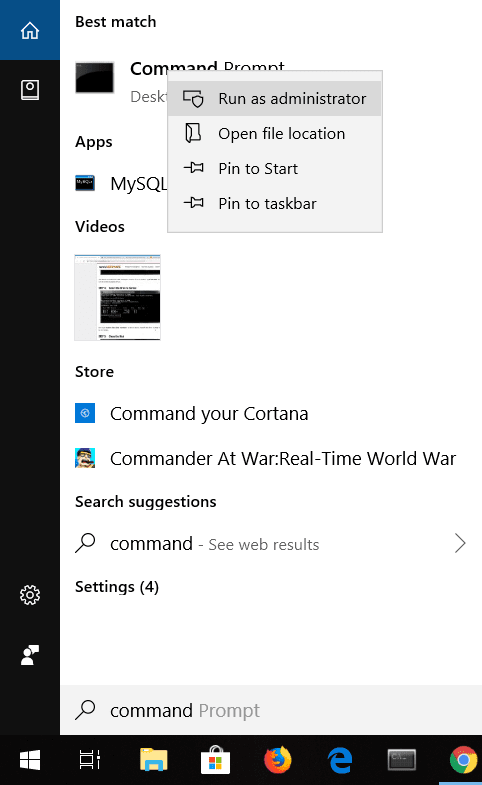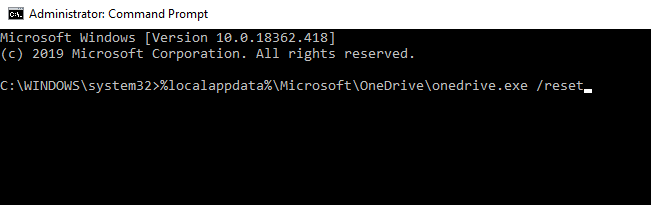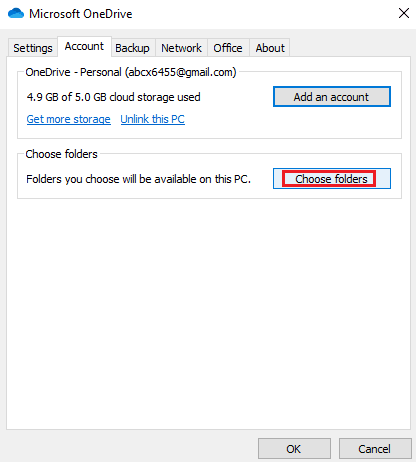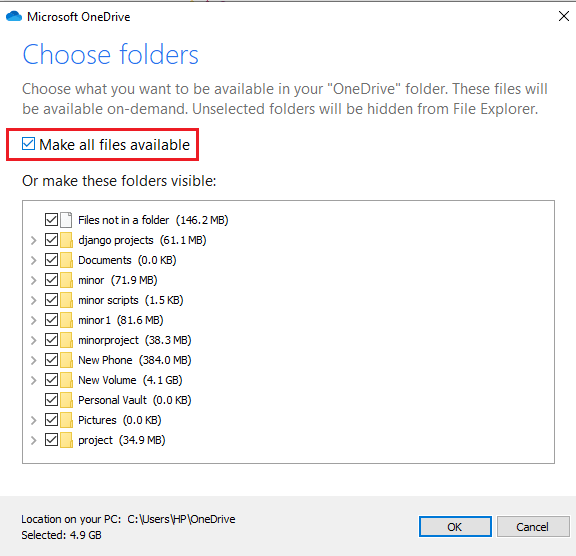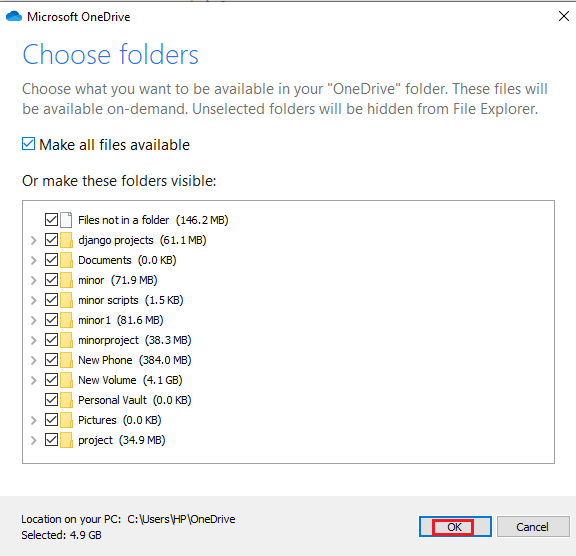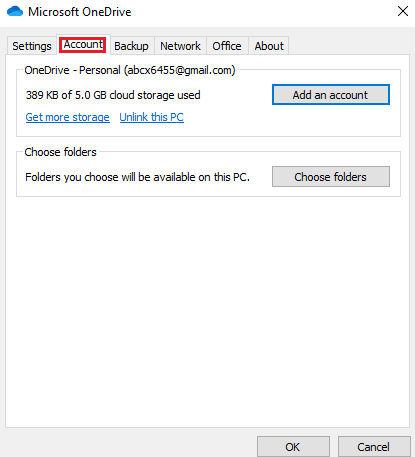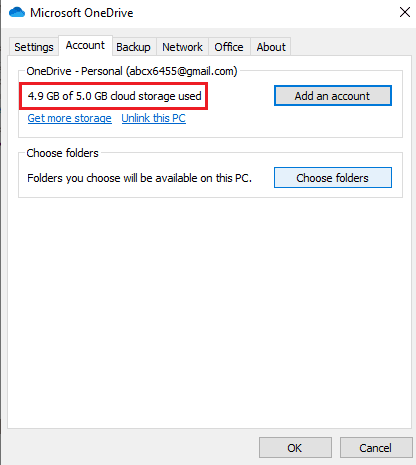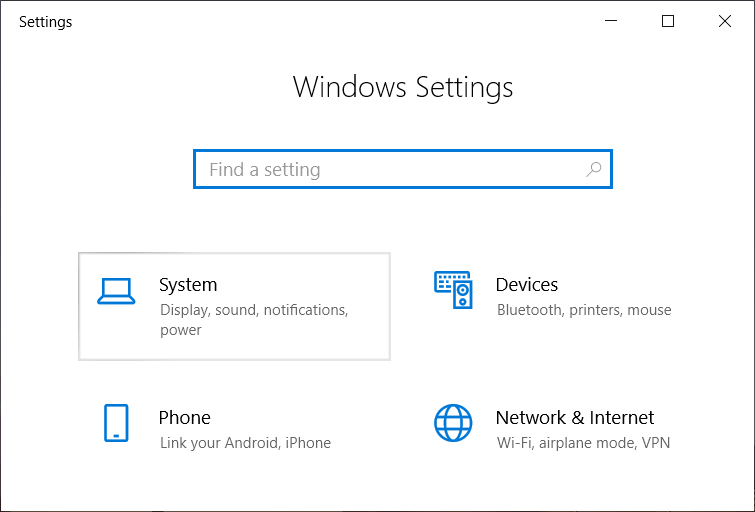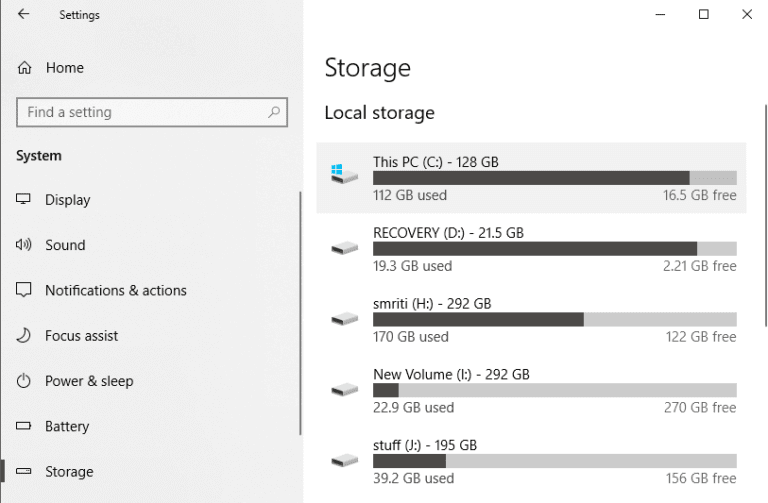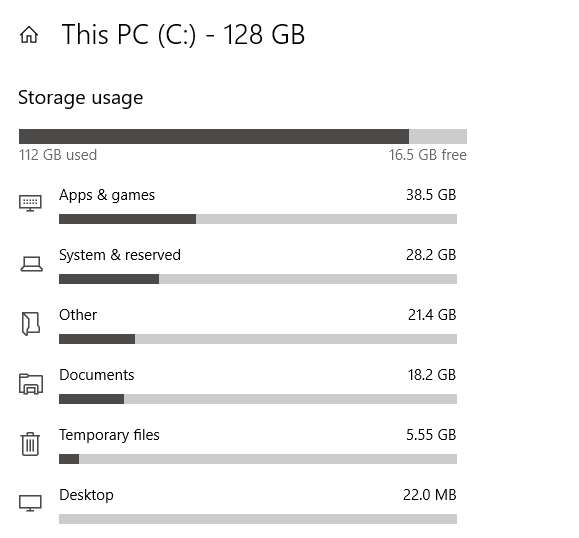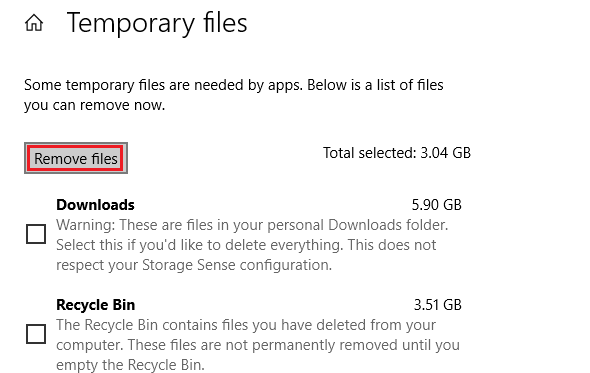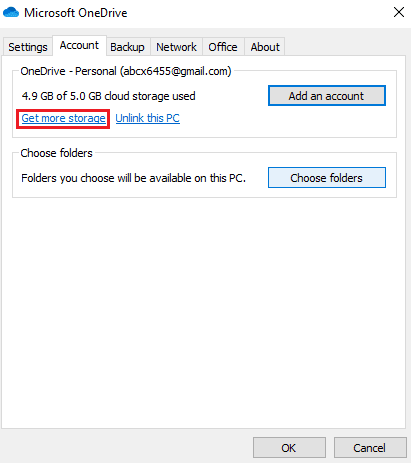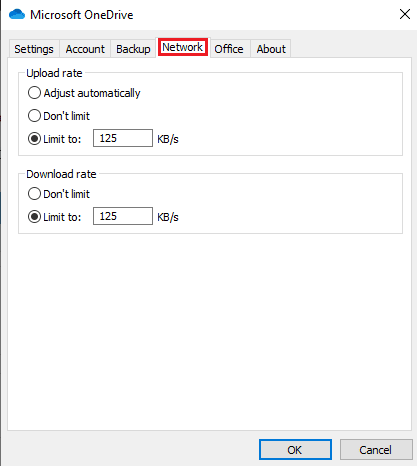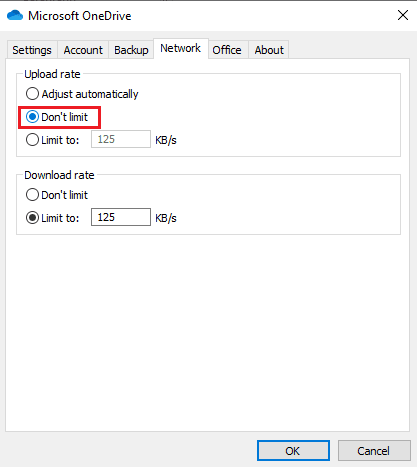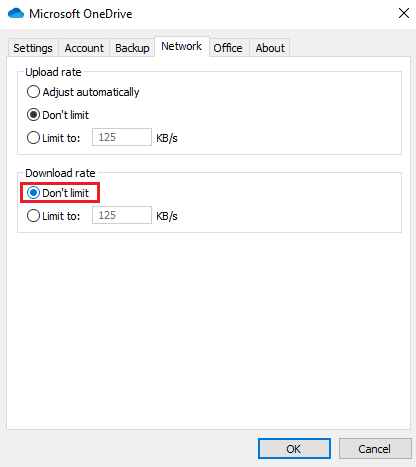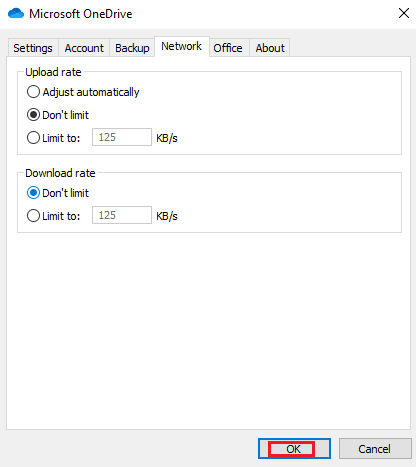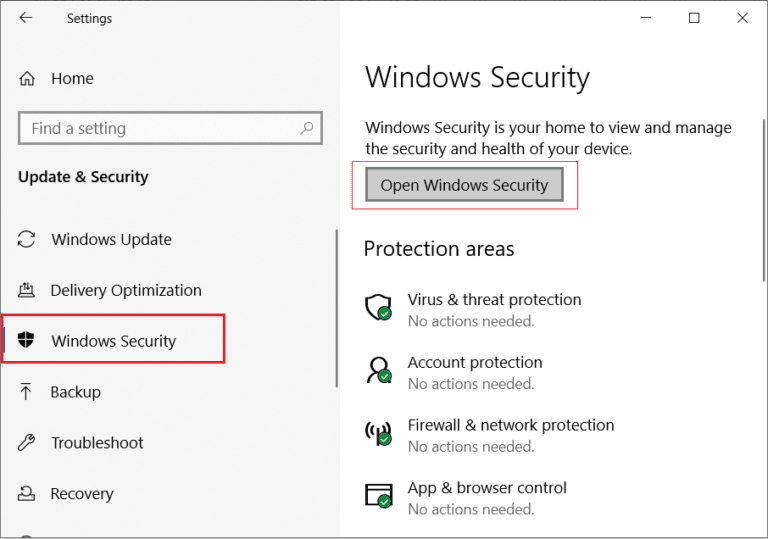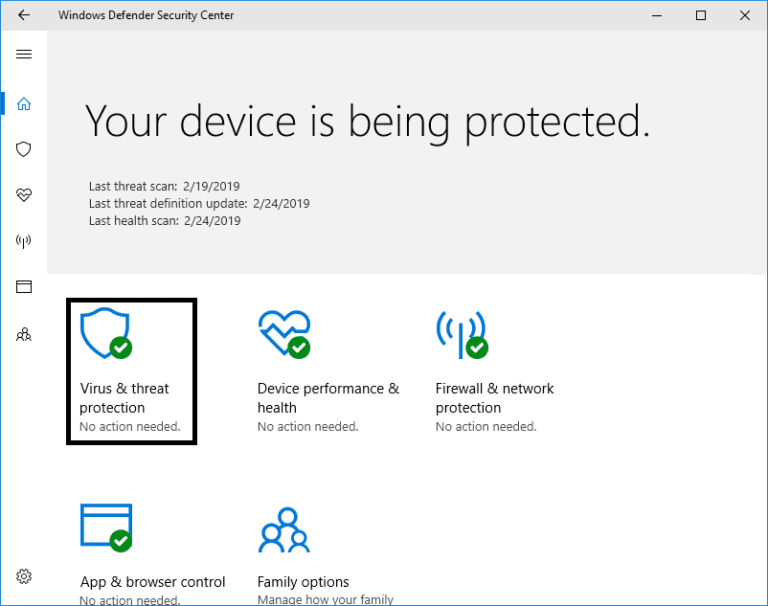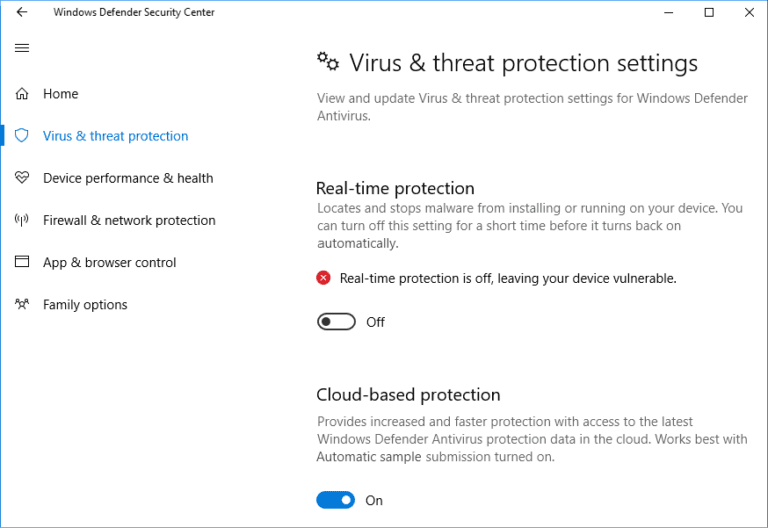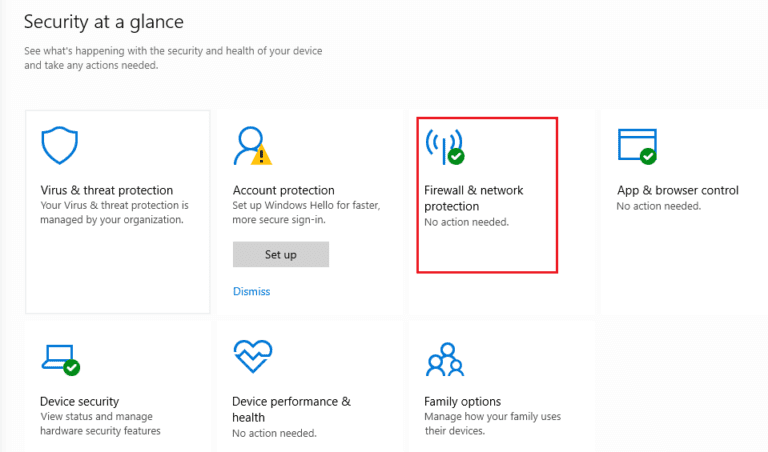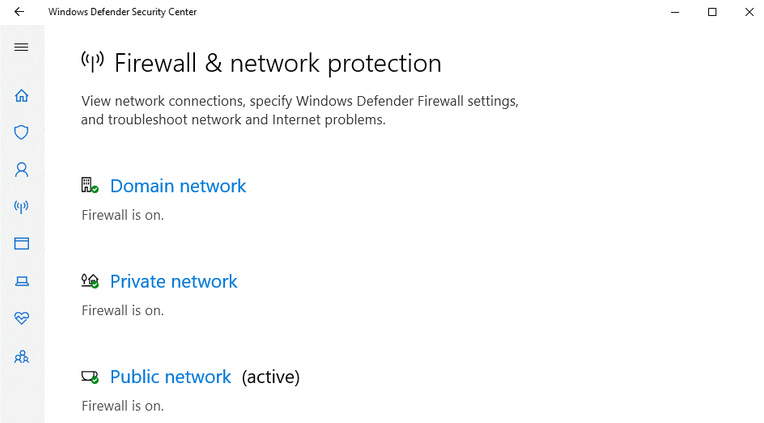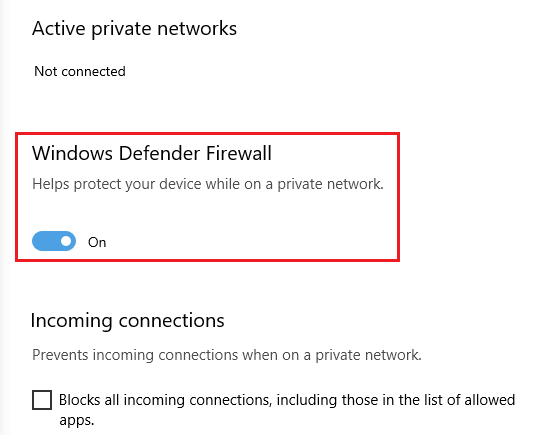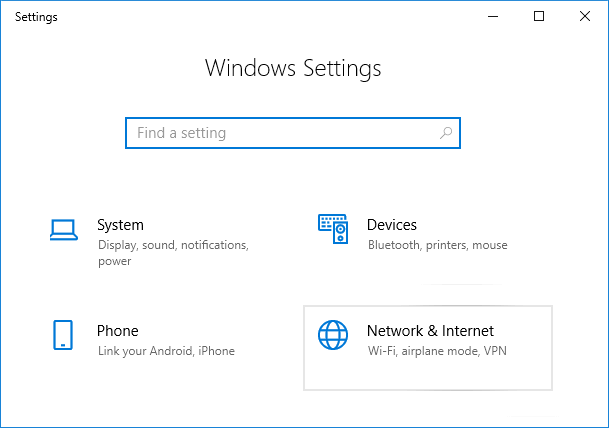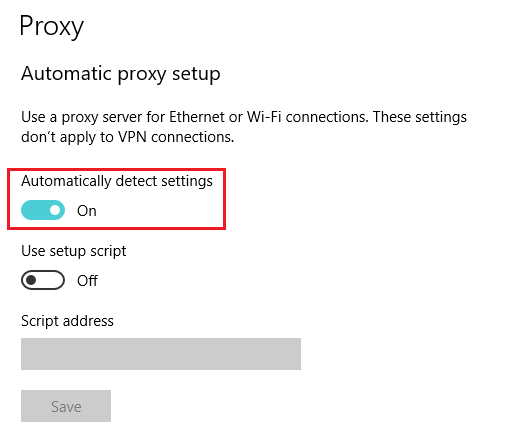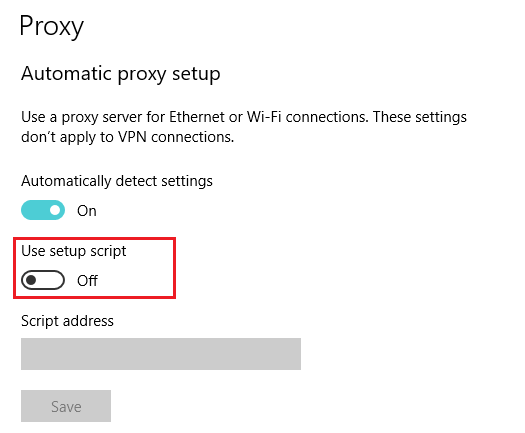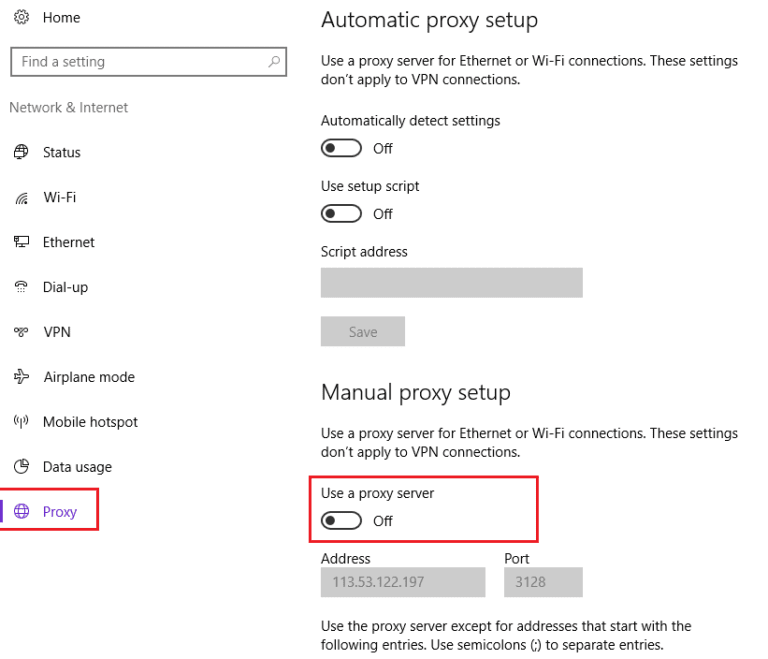إصلاح مشاكل مزامنة OneDrive على Windows 10
ألا يقوم OneDrive بمزامنة الملفات على نظام التشغيل Windows 10؟ أم أنك تواجه خطأ مزامنة OneDrive (مع رمز أحمر)؟ لا تقلق اليوم ، سنناقش 8 طرق مختلفة لحل المشكلة.
OneDrive هو جهاز التخزين السحابي في Microsoft ، ويساعد على نسخ ملفاتك احتياطيًا عبر الإنترنت. بمجرد حفظ ملفاتك على OneDrive ، يمكنك الوصول إليها من أي جهاز في أي وقت. يساعدك OneDrive أيضًا في مزامنة سجلات العمل والسجلات الشخصية مع السحابة والأجهزة الأخرى. يمكن مشاركة الملفات المحفوظة في OneDrive بسهولة شديدة من خلال رابط واحد. أثناء تخزين البيانات على السحابة ، لا توجد مساحة فعلية أو مساحة للنظام. وبالتالي يثبت OneDrive أنه مفيد جدًا في هذا الجيل حيث يعمل معظم الأشخاص على البيانات.
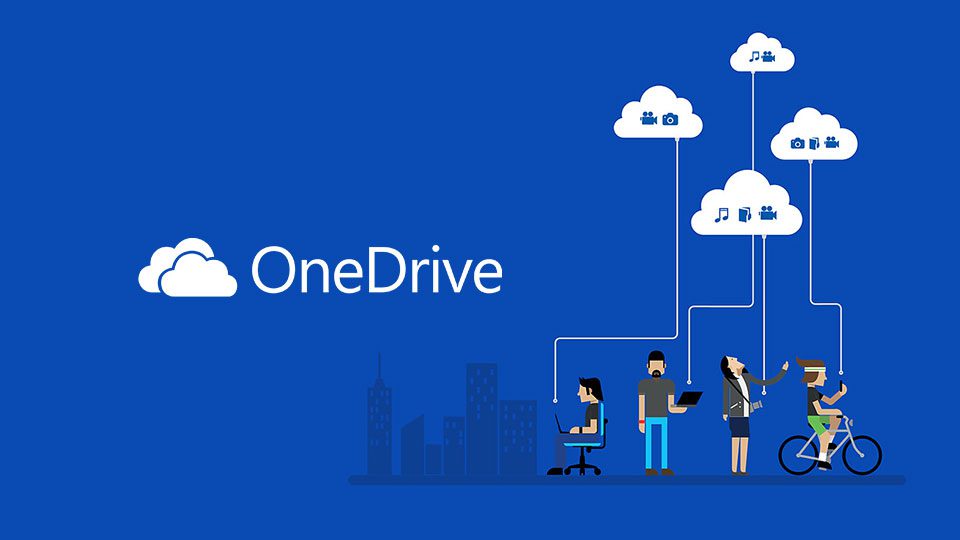
نظرًا لأن هذه الأداة تجلب الكثير من المزايا لمستخدميها ، فقد أصبحت ضرورية جدًا لمستخدميها. إذا كان المستخدمون غير قادرين على الوصول إلى OneDrive ، فيجب عليهم البحث عن بدائل ، ويصبح هذا محمومًا للغاية. على الرغم من وجود العديد من المشكلات التي يجب على المستخدمين مواجهتها أثناء العمل على OneDrive ، إلا أن المزامنة هي الأكثر شيوعًا. ترجع مشكلات المزامنة التي من المحتمل أن تؤثر على عملك إلى مشكلات الحساب والعميل القديم والتكوين غير الصحيح وتعارضات البرامج.
إصلاح مشاكل مزامنة OneDrive على نظام التشغيل Windows 10
لقد اكتشفنا الطرق المختلفة التي يمكنك من خلالها إصلاح مشكلات المزامنة على OneDrive. هذه الطرق مذكورة أدناه:
الطريقة 1: إعادة تشغيل تطبيق OneDrive
بادئ ذي بدء ، قبل القيام بأي استكشاف الأخطاء وإصلاحها المتقدمة لإصلاح مشكلة مزامنة OneDrive ، حاول إعادة تشغيل OneDrive. لإعادة تشغيل تطبيق OneDrive ، اتبع الخطوات التالية:
1. انقر على زر OneDrive في الركن الأيمن السفلي من شاشة سطح المكتب أو جهاز الكمبيوتر.
2. انقر فوق الزر “المزيد” في الركن الأيمن السفلي من الشاشة ، كما هو موضح أدناه.
3. انقر فوق خيار إغلاق OneDrive من القائمة .
4. يظهر مربع منبثق يسألك عما إذا كنت تريد إغلاق OneDrive أم لا. انقر فوق إغلاق OneDrive للمتابعة.
5. الآن ، افتح تطبيق OneDrive مرة أخرى باستخدام بحث Windows.
6. بمجرد فتح نافذة OneDrive ، يمكنك تسجيل الدخول إلى حسابك.
بعد اتباع جميع الخطوات ، يجب أن يبدأ OneDrive في مزامنة المحتوى مرة أخرى ، وإذا كنت لا تزال تواجه مشكلات في مزامنة ملفاتك ، فيجب عليك المتابعة مع الأساليب المذكورة أدناه.
الطريقة 2: التحقق من حجم الملف
إذا كنت تستخدم حسابًا مجانيًا على OneDrive ، فهناك سعة تخزينية محدودة. لذلك ، قبل مزامنة الملفات ، تحتاج إلى التحقق من حجم الملف الذي تقوم بتحميله والمساحة الخالية المتوفرة على OneDrive. إذا كان الملف كبيرًا بما يكفي ، فلن تتم مزامنته وسيخلق مشاكل مزامنة. لتحميل هذه الملفات ، اضغط على ملفك ، ثم تأكد من أن حجمه يجب أن يكون أقل من أو يساوي المساحة المتاحة.
الطريقة 3: إعادة الاتصال بحساب OneDrive
في بعض الأحيان قد تنشأ مشكلة مزامنة OneDrive بسبب اتصال الحساب. لذلك ، من خلال إعادة الاتصال بحساب OneDrive ، قد يتم حل مشكلتك.
1. انقر على زر OneDrive في الركن الأيمن السفلي من شاشة سطح المكتب أو جهاز الكمبيوتر.
2. انقر فوق الخيار “المزيد” في الركن الأيمن السفلي من الشاشة.
3. قائمة انقر على خيار الإعدادات من القائمة للفتح.
4. ضمن الإعدادات ، قم بالتبديل إلى علامة التبويب الحساب.
5. انقر على خيار إلغاء ربط هذا الكمبيوتر.
6. سيظهر مربع تأكيد يطلب منك إلغاء ربط حسابك بالكمبيوتر. انقر على حساب إلغاء الربط للمتابعة.
7. الآن ، افتح تطبيق OneDrive مرة أخرى من خلال البحث عنه باستخدام شريط البحث.
8. أدخل بريدك الإلكتروني مرة أخرى في معالج البريد الإلكتروني.
9. انقر فوق خيار تسجيل الدخول بعد إدخال عنوان البريد الإلكتروني الخاص بك.
10. أدخل كلمة مرور الحساب وانقر مرة أخرى على زر تسجيل الدخول للمتابعة. انقر على التالي للمتابعة.
11. اتبع التعليمات التي تظهر على الشاشة للمتابعة.
بعد الانتهاء من جميع الخطوات ، سيتم ربط حسابك مرة أخرى ، وقد تبدأ جميع الملفات في المزامنة على جهاز الكمبيوتر الخاص بك مرة أخرى.
الطريقة 4: إعادة تعيين OneDrive باستخدام موجه الأوامر
في بعض الأحيان قد تتسبب الإعدادات الفاسدة في حدوث مشكلة مزامنة OneDrive في نظام التشغيل Windows 10. لذلك ، عن طريق إعادة تعيين OneDrive ، قد يتم حل مشكلتك. يمكنك إعادة ضبط OneDrive بسهولة باستخدام موجه الأوامر ، اتبع الخطوات المذكورة أدناه:
1. فتح موجه الأوامر عن طريق البحث عنه باستخدام شريط البحث.
2. انقر بزر الماوس الأيمن على النتيجة التي تظهر في أعلى قائمة البحث وحدد “تشغيل كمسؤول“.
%localappdata%\Microsoft\OneDrive\onedrive.exe /reset
5. سيختفي رمز OneDrive من درج الإشعارات وسيظهر مرة أخرى بعد مرور بعض الوقت.
ملاحظة: قد تستغرق علامة OneDrive بعض الوقت لإعادة الظهور مرة أخرى.
بعد إكمال جميع الخطوات المذكورة أعلاه ، بمجرد ظهور أيقونة OneDrive ، ستتم استعادة جميع إعدادات OneDrive بشكل افتراضي ، والآن قد تتم مزامنة جميع الملفات بشكل مناسب دون التسبب في أي مشكلة.
الطريقة 5: تغيير إعدادات مجلدات المزامنة
قد لا تتم مزامنة بعض الملفات أو المجلدات لأنك قمت ببعض التغييرات في إعدادات مجلد المزامنة أو تقييد بعض المجلدات من المزامنة. عن طريق تغيير هذه الإعدادات ، قد يتم حل مشكلتك. لتغيير إعدادات مجلدات المزامنة ، اتبع الخطوات التالية:
1. انقر فوق زر OneDrive المتاح في الركن الأيمن السفلي من شاشة سطح المكتب أو الكمبيوتر الشخصي.
2. انقر فوق الخيار “المزيد” في الركن الأيمن السفلي من الشاشة.
3. انقر فوق خيار الإعدادات من القائمة التي تفتح.
4. ضمن الإعدادات ، قم بالتبديل إلى علامة التبويب “حساب” من القائمة العلوية.
5. ضمن الحساب ، انقر فوق الزر “اختيار المجلدات“.
6. حدد مربع الاختيار الموجود بجوار إتاحة جميع الملفات إذا لم يتم تحديده.
7. انقر فوق الزر “موافق” في أسفل مربع الحوار.
بعد إكمال الخطوات المذكورة أعلاه ، يجب أن تكون قادرًا الآن على مزامنة جميع الملفات والمجلدات باستخدام File Explorer.
الطريقة 6: التحقق من سعة التخزين المتوفرة
سبب آخر لعدم تمكن ملفاتك من المزامنة مع OneDrive ربما بسبب عدم توفر مساحة كافية في OneDrive. للتحقق من مساحة التخزين أو المساحة المتوفرة في OneDrive ، اتبع الخطوات التالية:
1. انقر على زر OneDrive في الركن الأيمن السفلي من شاشة سطح المكتب أو جهاز الكمبيوتر.
2. انقر فوق الخيار “المزيد” في الركن الأيمن السفلي من الشاشة.
3. انقر فوق خيار الإعدادات من القائمة التي تفتح.
4. ضمن الإعدادات ، قم بالتبديل إلى علامة التبويب “حساب” من القائمة العلوية.
5. ضمن الحساب ، ابحث عن المساحة المتاحة في حساب OneDrive الخاص بك.
بعد إكمال الخطوات المذكورة ، إذا اكتشفت أن مساحة حساب OneDrive تقترب من الحد الأقصى للتخزين ، فيجب عليك تنظيف بعض المساحة أو ترقية حسابك للحصول على المزيد من السعة لمزامنة المزيد من الملفات.
لتنظيف أو تحرير بعض المساحة ، اتبع الخطوات التالية:
1. اضغط على مفتاح Windows + I لفتح الإعدادات ، ثم انقر فوق النظام.
2. انقر فوق خيار التخزين من القائمة المتاحة في اللوحة اليمنى.
3. على الجانب الأيمن ، ضمن Windows (C) ، انقر فوق خيار الملفات المؤقتة.
4. ضمن الملفات المؤقتة ، حدد جميع خانات الاختيار الموجودة بجوار المحتوى الذي تريد حذفه لمسح المساحة في OneDrive.
5. بعد اختيار الملفات ، انقر فوق خيار “إزالة الملفات“.
بعد الانتهاء من جميع الخطوات ، سيتم حذف الملفات التي حددتها ، وسيكون لديك مساحة خالية على OneDrive الخاص بك.
للحصول على المزيد من السعة التخزينية لـ OneDrive ، اتبع الخطوات التالية:
1. انقر على زر OneDrive في الركن الأيمن السفلي من شاشة سطح المكتب أو جهاز الكمبيوتر.
2. انقر فوق الخيار “المزيد” ثم انقر فوق خيار “الإعدادات” من القائمة التي يتم فتحها.
3. ضمن الإعدادات ، قم بالتبديل إلى علامة التبويب الحساب.
4. ضمن الحساب ، انقر فوق الارتباط الحصول على المزيد من السعة التخزينية.
5. في الشاشة التالية ، سترى خيارات مختلفة. وفقًا لاحتياجاتك وميزانيتك ، اختر خطة ، وسيتم ترقية وحدة تخزين OneDrive.
الطريقة 7: تغيير الإعداد للحد من تحميل وتنزيل النطاق الترددي
في كثير من الأحيان قد لا تتم مزامنة الملفات بسبب الحد الذي قد تضبطه لتنزيل الملفات وتحميلها على OneDrive. عن طريق إزالة هذا الحد ، قد يتم حل مشكلتك.
1. انقر فوق زر OneDrive المتاح في الركن الأيمن السفلي من الشاشة على سطح المكتب أو الكمبيوتر الشخصي.
2. انقر فوق الخيار “المزيد” ثم انقر فوق خيار “الإعدادات” من القائمة التي يتم فتحها.
3. ضمن إعدادات ، قم بالتبديل إلى علامة التبويب الشبكة.
4. ضمن قسم معدل التحميل ، حدد خيار عدم التحديد.
5. ضمن قسم تقييم التنزيل ، حدد خيار عدم التحديد.
6. انقر فوق الزر “موافق” لحفظ التغييرات.
بعد الانتهاء من هذه الخطوات ، ستتم إزالة جميع الحدود وسيتم الآن مزامنة جميع الملفات بشكل صحيح.
الطريقة 8: تعطيل أمان الكمبيوتر
في بعض الأحيان ، قد يمنع برنامج أمان الكمبيوتر مثل Windows Defender Antivirus أو Firewall أو الوكيل وما إلى ذلك OneDrive من مزامنة الملفات. قد لا يحدث ذلك عادة ، ولكن إذا كنت تعتقد أن ملفاتك لا تتم مزامنتها بسبب هذا الخطأ ، فعن طريق تعطيل ميزات الأمان مؤقتًا ، يمكنك حل المشكلة.
تعطيل جدار الحماية ويندوز مكافحة الفيروسات
لتعطيل Windows Defender Antivirus اتبع الخطوات التالية:
1. اضغط على مفتاح Windows + I لفتح الإعدادات ، ثم انقر فوق “تحديث وأمان“.
2. انقر فوق خيار أمان Windows من اللوحة اليمنى ثم انقر فوق الزر “فتح أمان Windows” أو “فتح مركز أمان Windows Defender”.
3. انقر فوق إعدادات الحماية من الفيروسات والتهديدات في النافذة الجديدة.
4. الآن قم بإيقاف تشغيل التبديل تحت الحماية في الوقت الحقيقي.
5. أعد تشغيل الكمبيوتر لحفظ التغييرات.
بعد الانتهاء من الخطوات المذكورة أعلاه ، تحقق مما إذا كنت قادرًا على إصلاح مشكلات مزامنة OneDrive على نظام التشغيل Windows 10. بمجرد اكتشاف المشكلة ، لا تنسَ تشغيل ميزة التبديل مرة أخرى للحماية في الوقت الحقيقي.
تعطيل جدار حماية ويندوز
لتعطيل جدار حماية Windows Defender ، اتبع الخطوات التالية:
1. اضغط على مفتاح Windows + I لفتح الإعدادات ، ثم انقر فوق “تحديث وأمان“.
2. انقر فوق خيار أمان Windows من اللوحة اليمنى ثم انقر فوق الزر “فتح أمان Windows” أو “فتح مركز أمان Windows Defender“.
3.انقر على جدار الحماية وحماية الشبكة.
4. انقر فوق خيار الشبكة الخاصة ضمن حماية جدار الحماية والشبكة.
5. قم بإيقاف تشغيل مفتاح تبديل Windows Defender Firewall.
5. انقر فوق “نعم” عندما يُطلب منك التأكيد.
بعد الانتهاء من الخطوات المذكورة ، تحقق مما إذا كان إصلاح OneDrive يعمل على مزامنة المشاكل في نظام التشغيل Windows 10. بمجرد اكتشاف المشكلة ، لا تنسَ تشغيل ميزة التبديل مرة أخرى لتمكين جدار حماية Windows Defender.
تعطيل إعدادات الوكيل
لتعطيل إعدادات الوكيل ، اتبع الخطوات التالية:
1. اضغط على مفتاح Windows + I لفتح الإعدادات ، ثم انقر على الشبكة والإنترنت.
2. من القائمة اليسرى ، حدد Proxy ، ثم ضمن إعداد الوكيل التلقائي ، قم بالتبديل على المفتاح بجوار اكتشاف الإعدادات تلقائيًا.
3. قم بإيقاف تشغيل مفتاح التبديل إلى جانب استخدام برنامج الإعداد النصي.
4. ضمن إعداد الوكيل اليدوي ، قم بإيقاف تشغيل مفتاح التبديل الموجود بجوار استخدام خادم وكيل.
بعد الانتهاء من جميع الخطوات ، تحقق الآن مما إذا كان OneDrive يبدأ مزامنة الملفات أم لا.
نأمل ، باستخدام الطرق المذكورة أعلاه ، أن تكون قادرًا على حل مشكلات مزامنة OneDrive على نظام التشغيل Windows 10. ولكن إذا كنت لا تزال لديك أي أسئلة فلا تتردد في طرحها في قسم التعليقات.