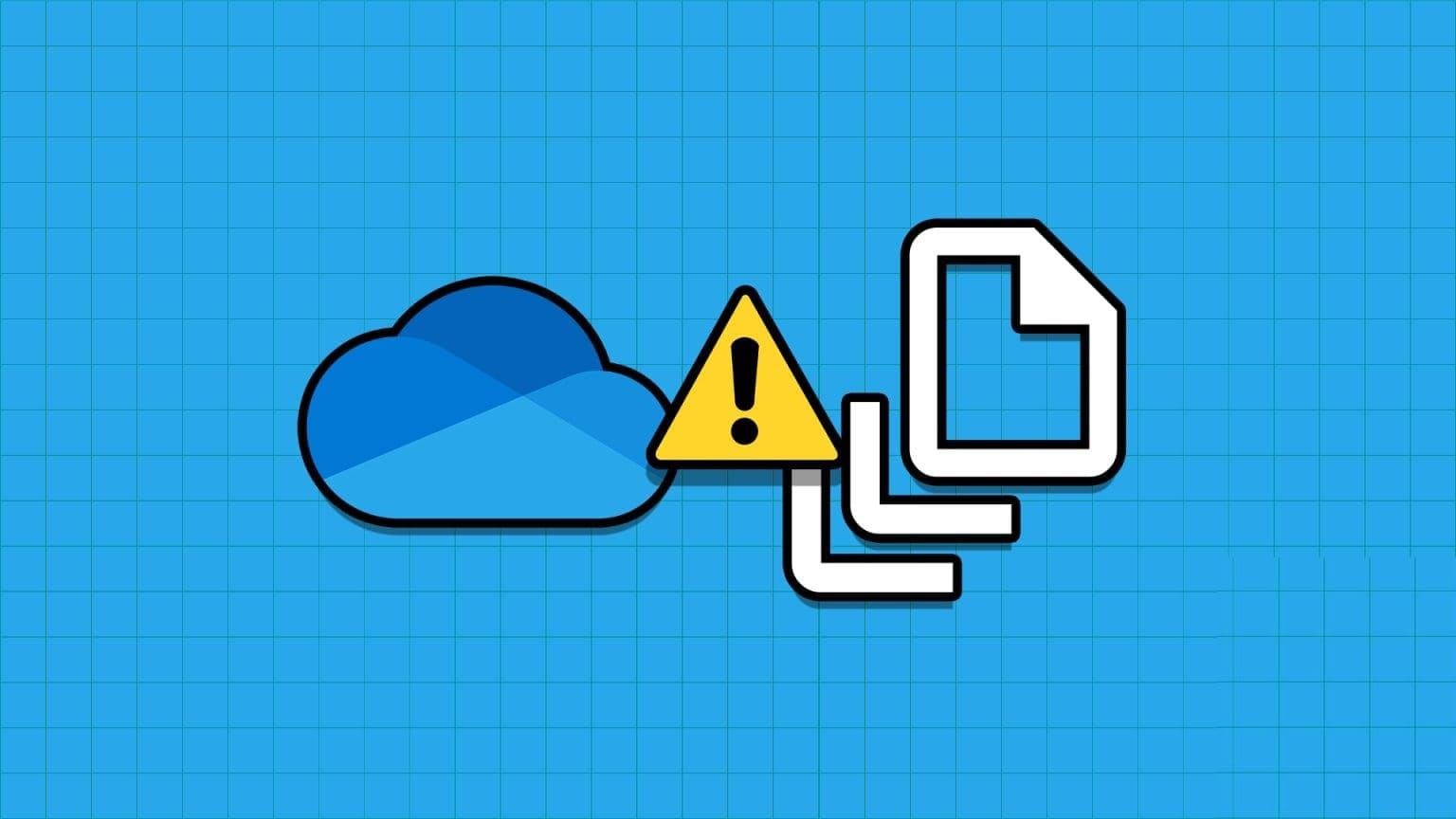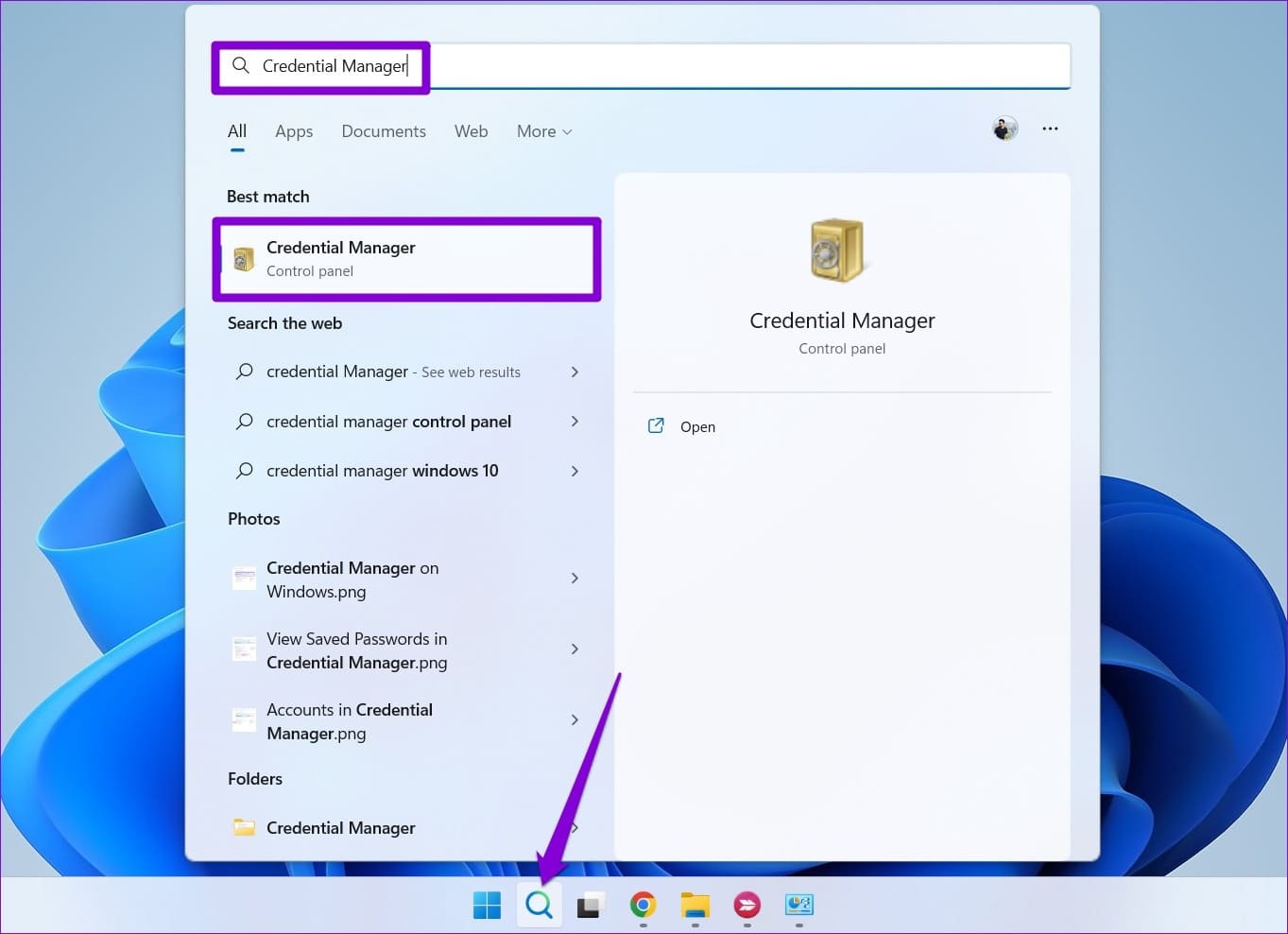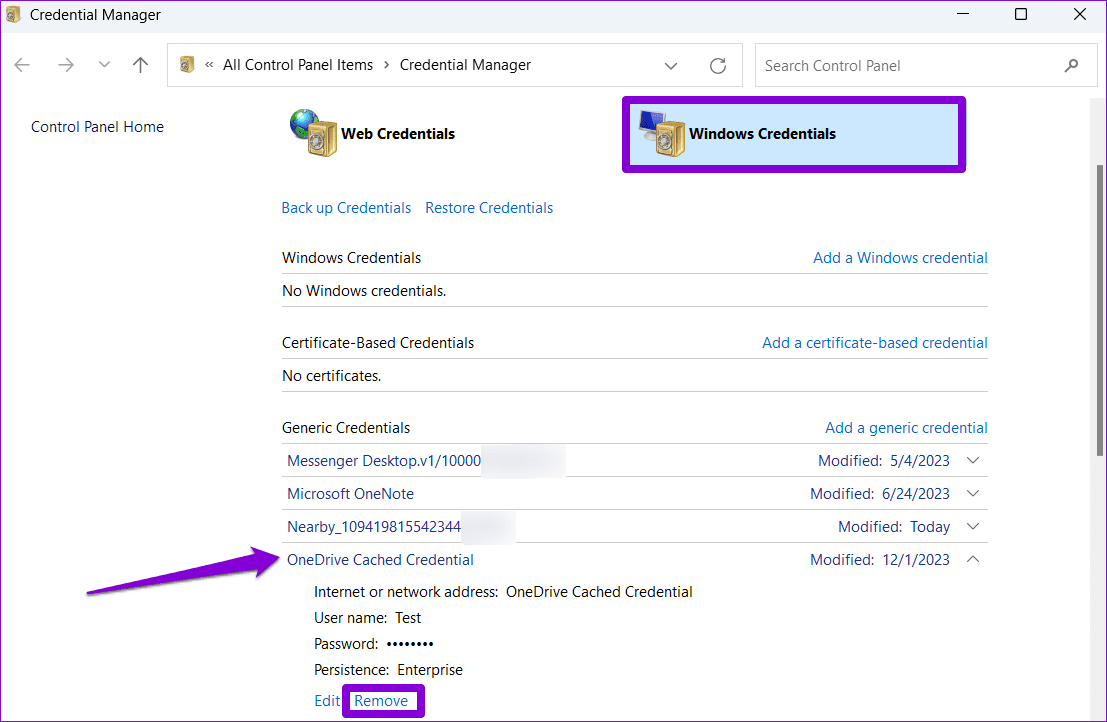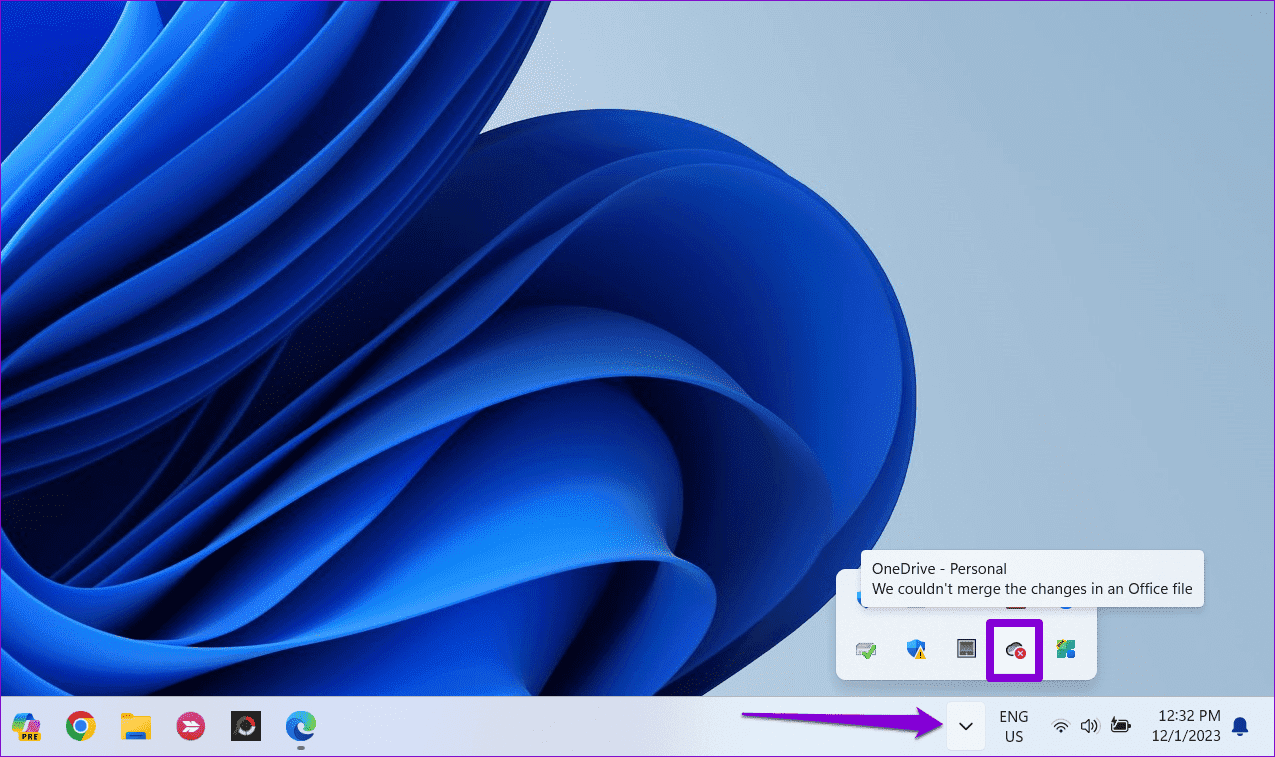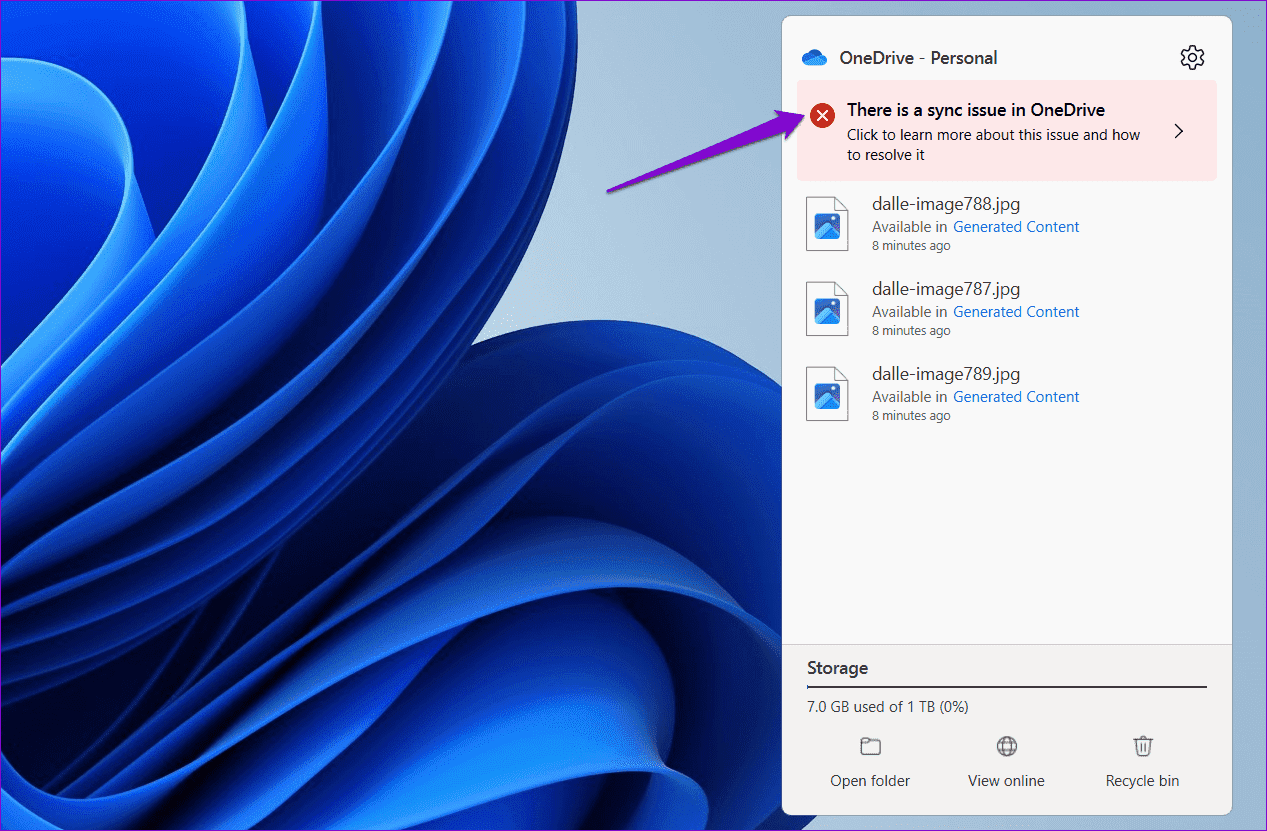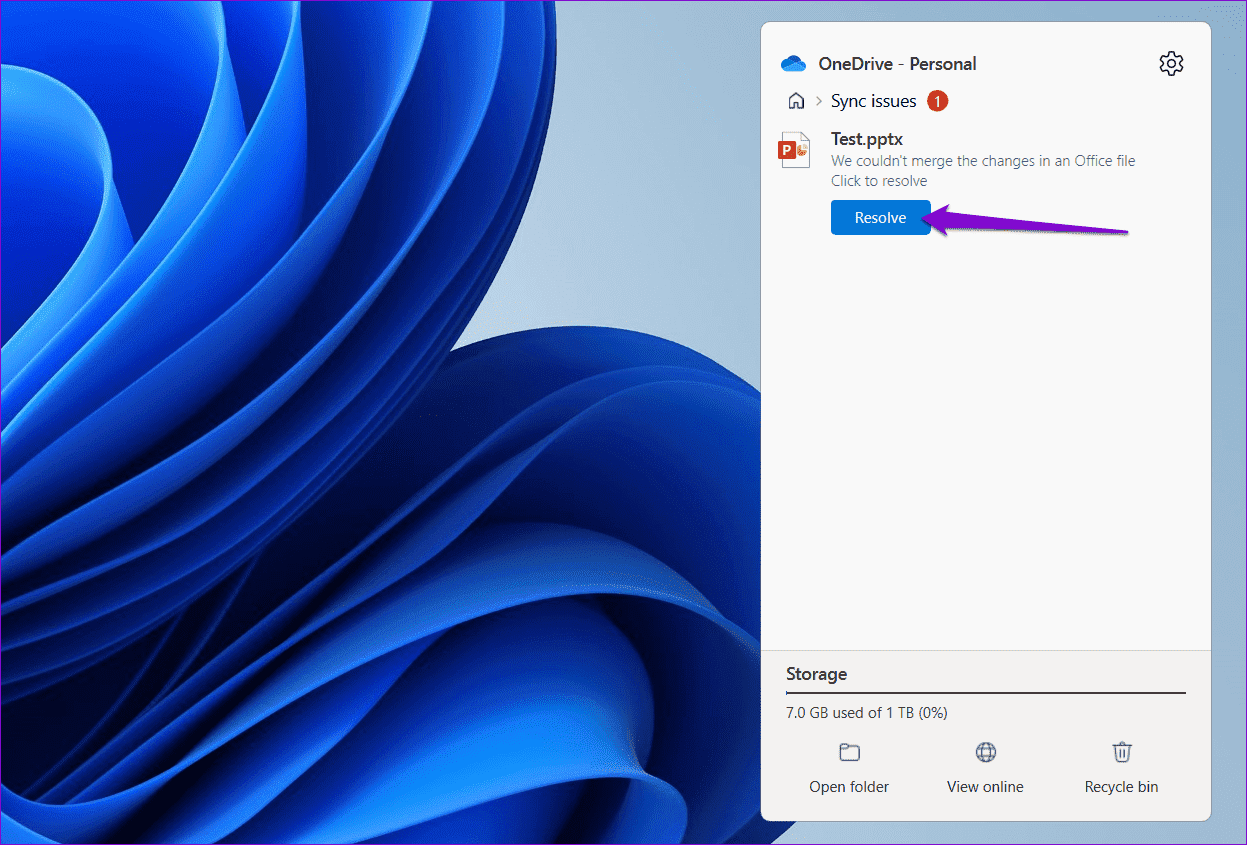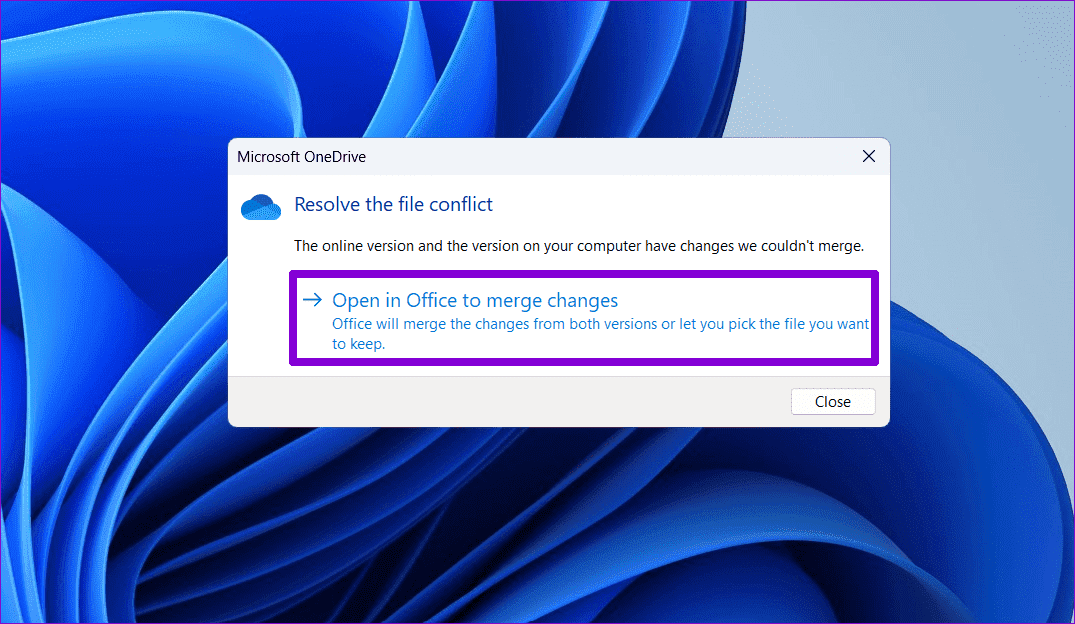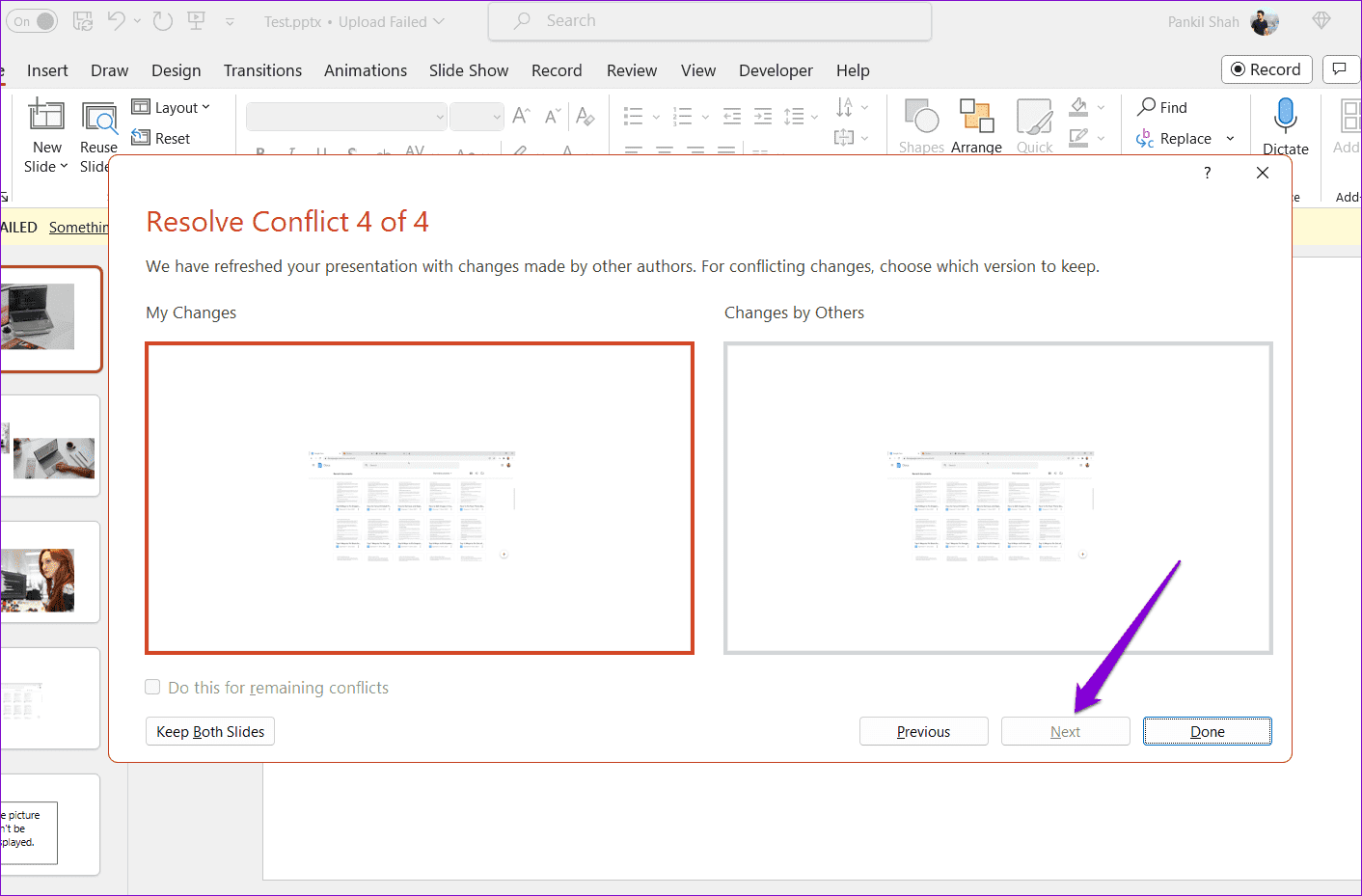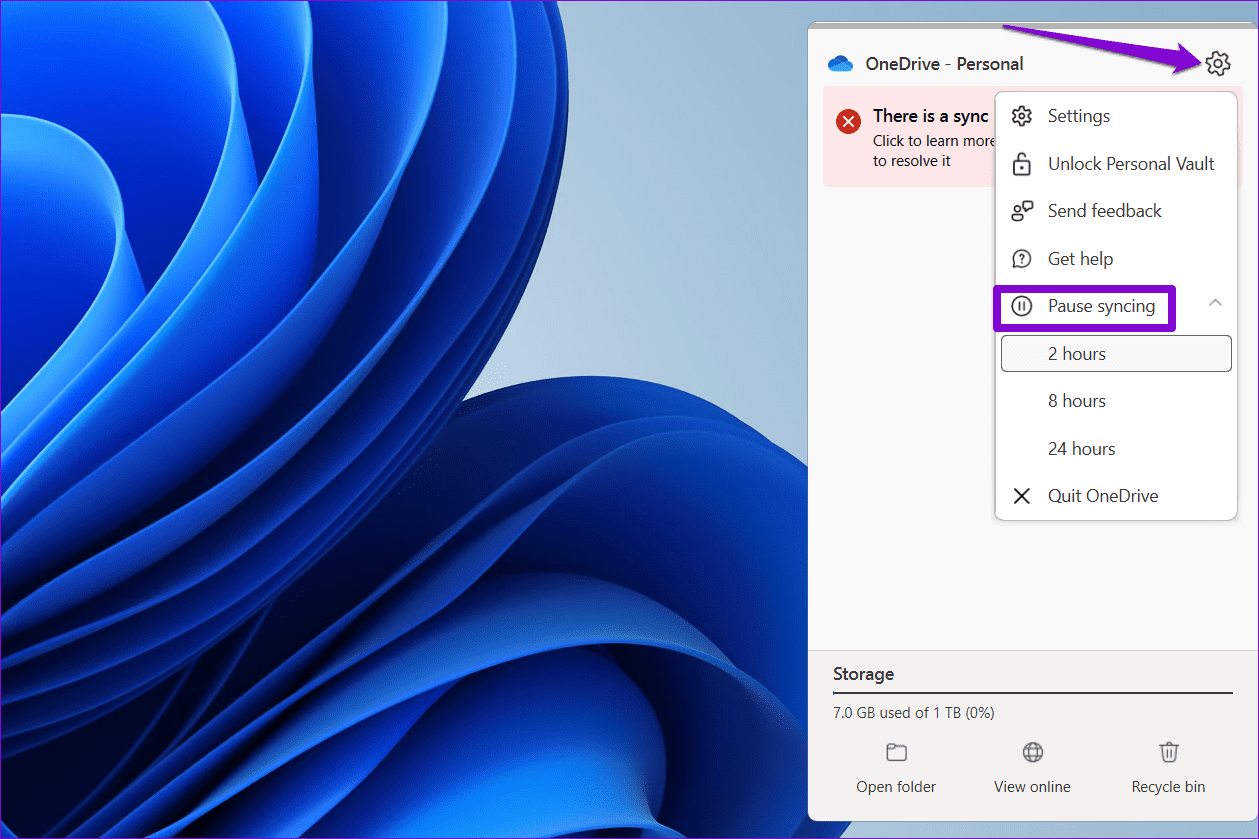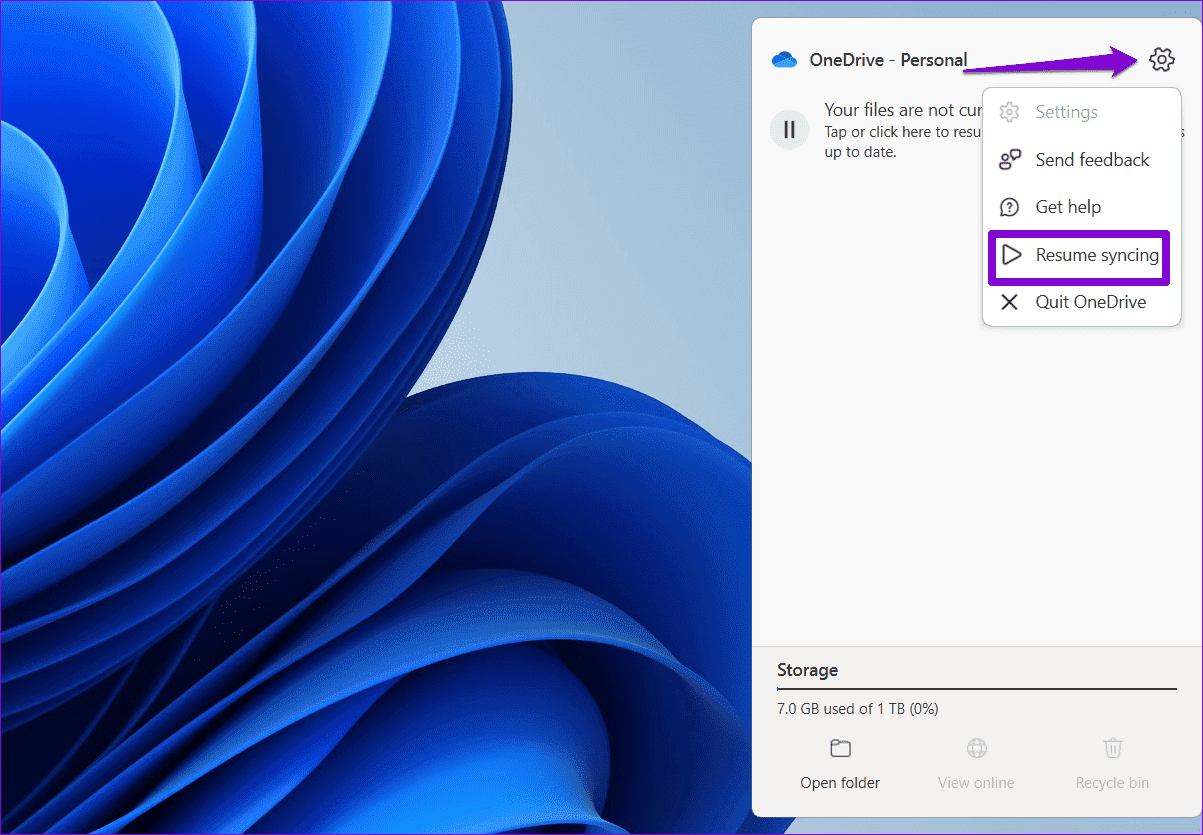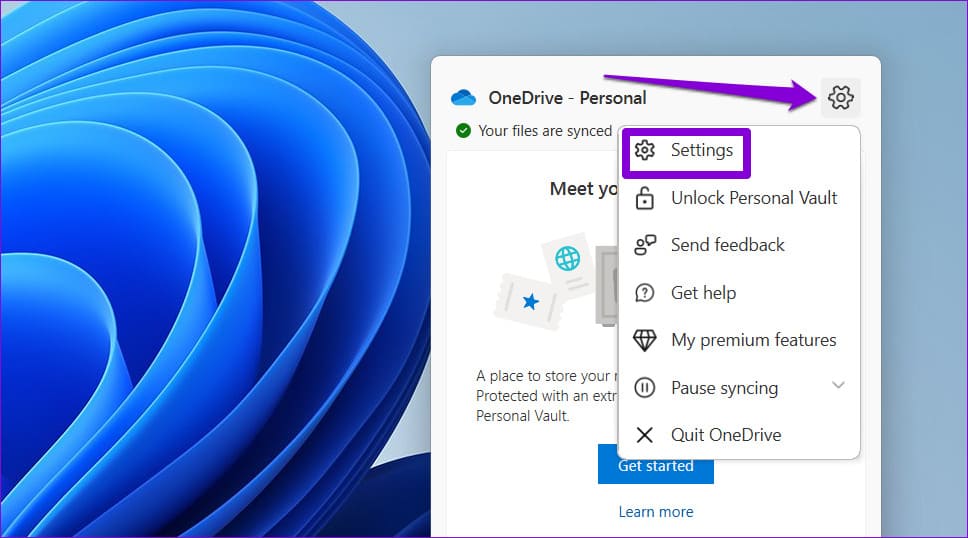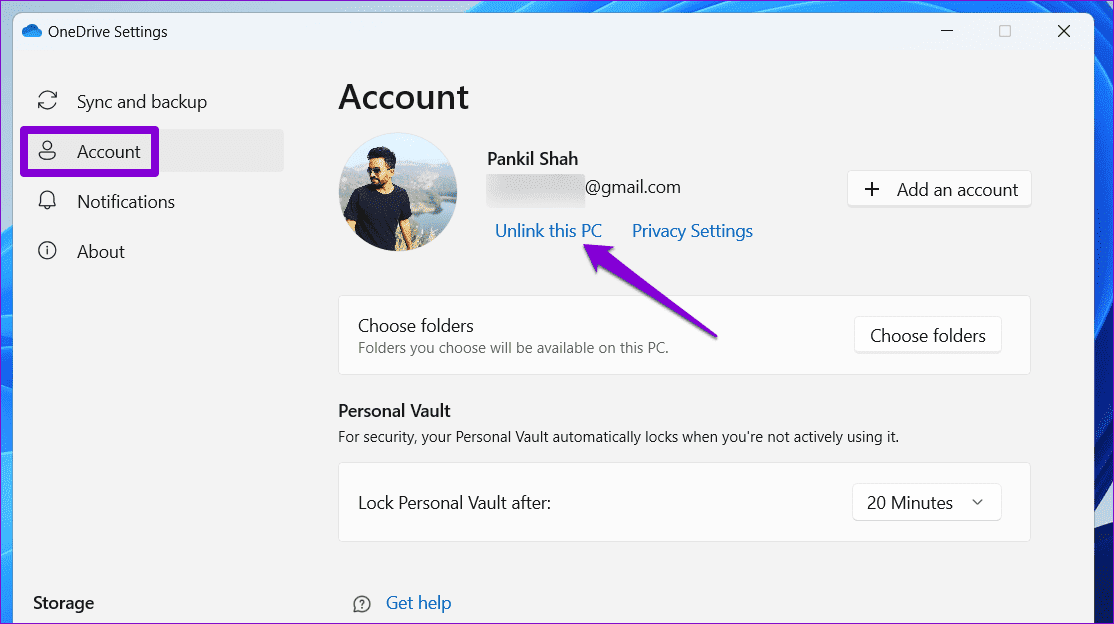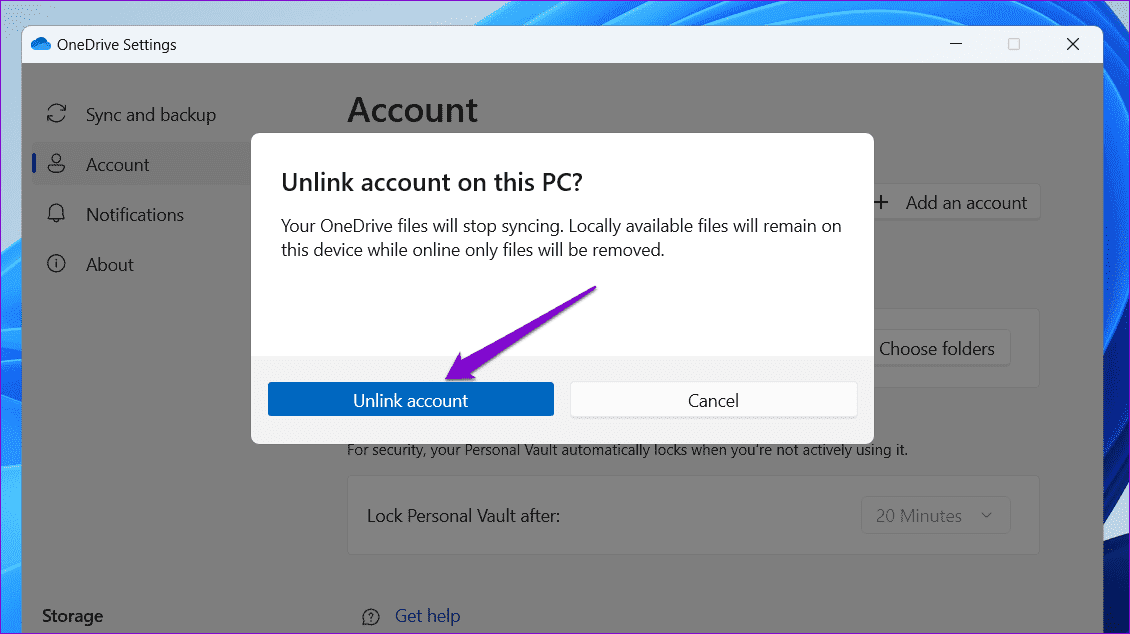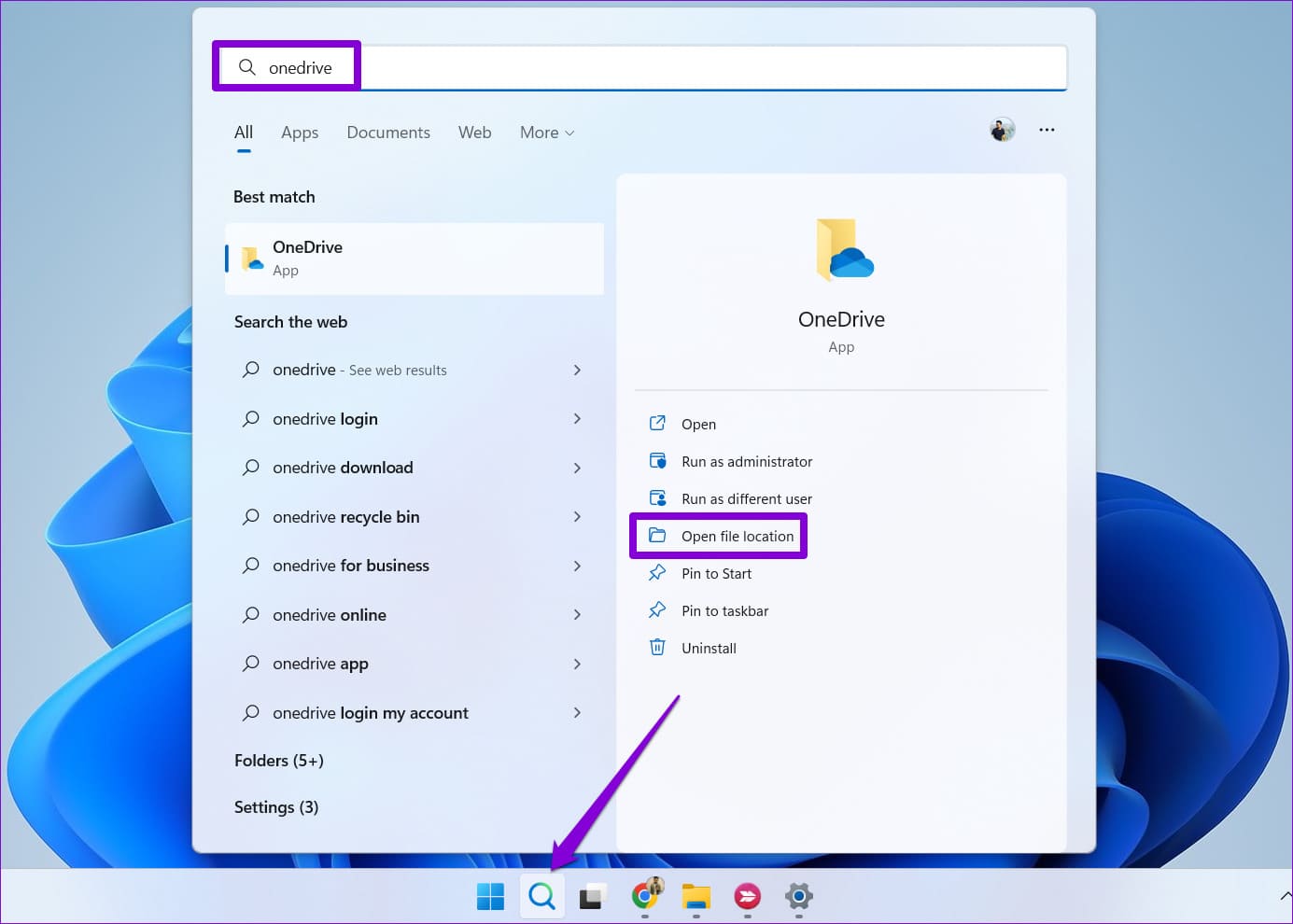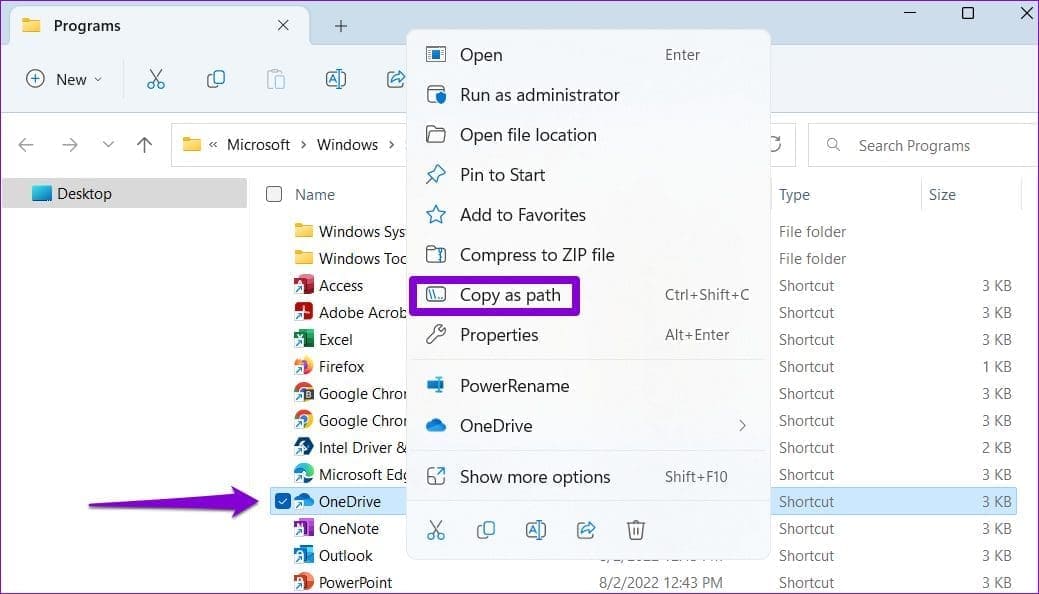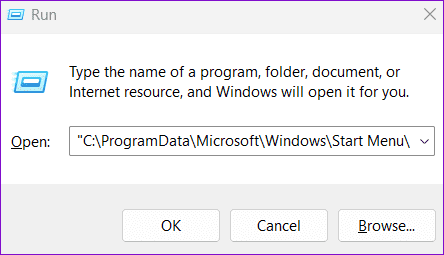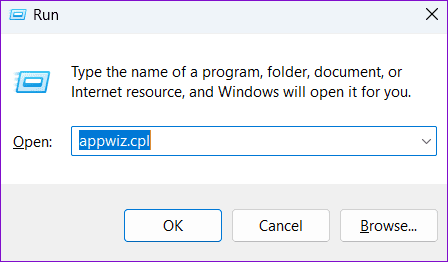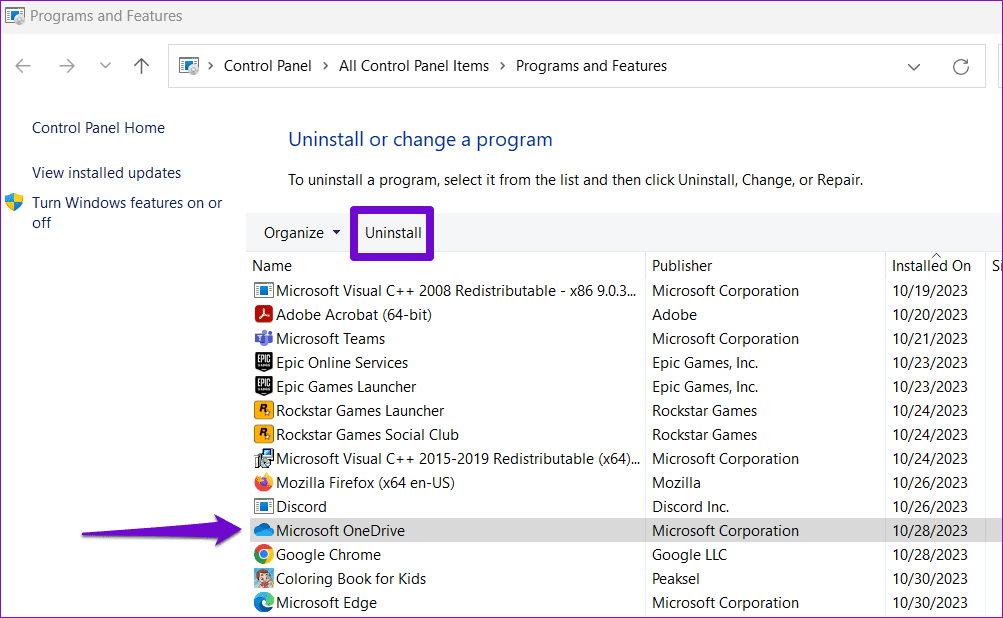أفضل 6 إصلاحات لإنشاء ملفات ومجلدات مكررة في OneDrive على Windows
عندما تعتمد على Microsoft OneDrive لإدارة ملفاتك المهمة ومشاركتها، يمكن أن تسبب الملفات المكررة ارتباكًا غير ضروري وتضيع الوقت أثناء التحقق مرة أخرى من الملف الصحيح. هذا هو بالضبط ما يمكن أن يحدث إذا قام OneDrive بشكل غامض بإنشاء ملفات ومجلدات مكررة على جهاز الكمبيوتر الذي يعمل بنظام Windows 10 أو 11.
يمكن أن يكون هناك عدة أسباب لذلك، بما في ذلك بيانات اعتماد OneDrive المخزنة مؤقتًا وتعارضات المزامنة وبيانات التطبيق التالفة. أدناه، قمنا بإدراج جميع النصائح الممكنة لإصلاحها عندما يستمر OneDrive في إنشاء ملفات ومجلدات مكررة على جهاز الكمبيوتر الشخصي الذي يعمل بنظام Windows.
1. قم بإزالة بيانات اعتماد ONEDRIVE المخزنة مؤقتًا
أحد الأسباب الشائعة وراء استمرار OneDrive في إنشاء ملفات مكررة مع إضافة اسم الكمبيوتر إلى اسم الملف هو بيانات الاعتماد المخزنة مؤقتًا. تحتاج إلى إزالة بيانات اعتماد OneDrive المخزنة مؤقتًا من مدير الاعتماد. إليك كيفية القيام بذلك.
الخطوة 1: انقر على أيقونة البحث على شريط المهام، واكتب مدير بيانات الاعتماد، ثم اضغط على Enter.
الخطوة 2: حدد بيانات اعتماد Windows في الأعلى. ضمن بيانات الاعتماد العامة، حدد موقع الإدخال “OneDrive Cached Credentials” وحدده. ثم انقر فوق خيار الإزالة.
أعد تشغيل تطبيق OneDrive بعد ذلك وتحقق مما إذا كان لا يزال يكرر الملفات والمجلدات الموجودة على جهاز الكمبيوتر الخاص بك.
2. التحقق من مشاكل مزامنة ONEDRIVE وحلها
في بعض الأحيان، قد يكتشف Microsoft OneDrive وجود تعارض أثناء مزامنة ملفات المكتب على جهاز الكمبيوتر الذي يعمل بنظام Windows. ونتيجة لذلك، قد ترى إدخالات متعددة لنفس ملفات Word أو Excel أو PowerPoint. عندما يحدث ذلك، ستشاهد عادةً رمز X أحمر على أيقونة OneDrive على شريط المهام.
إليك كيفية حل تعارضات المزامنة هذه والتخلص من الملفات المكررة التي أنشأها OneDrive.
الخطوة 1: انقر فوق السهم “إظهار الرموز المخفية” الموجود على شريط المهام وانقر فوق أيقونة OneDrive.
الخطوة 2: انقر فوق التنبيه “هناك مشكلة في المزامنة في OneDrive” في الجزء العلوي.
إلى الخطوة 3: انقر فوق زر الحل.
الخطوة 4: حدد “فتح في Office لدمج التغييرات”.
الخطوة 5: اتبع المطالبات التي تظهر على الشاشة لدمج ملفات المكتب التي بها مشكلات.
3. إيقاف مؤقت واستئناف مزامنة ONEDRIVE
شيء آخر يمكنك القيام به لمنع OneDrive من إنشاء ملفات ومجلدات مكررة على Windows هو إيقاف عملية المزامنة مؤقتًا واستئنافها. إليك الطريقة:
الخطوة 1: انقر فوق أيقونة OneDrive على شريط المهام.
الخطوة 2: انقر على أيقونة الترس في الزاوية اليمنى العليا، وحدد إيقاف المزامنة مؤقتًا، وحدد أي مدة.
إلى الخطوة 3: انقر على أيقونة الترس مرة أخرى واستأنف المزامنة.
4. قم بإلغاء ربط حساب ONEDRIVE الخاص بك وإعادة ربطه
إذا ثبت أن إيقاف المزامنة مؤقتًا واستئنافها غير فعال، فيمكنك محاولة إلغاء ربط حساب OneDrive من جهاز الكمبيوتر الخاص بك وإعادة ربطه. من المفترض أن يؤدي هذا إلى إعادة تأسيس اتصال حسابك بالخادم وإصلاح أي مشكلات ناجمة عن مشكلات المصادقة.
الخطوة 1: انقر فوق أيقونة OneDrive على شريط المهام.
الخطوة 2: انقر على أيقونة الترس في الزاوية العلوية اليمنى وحدد الإعدادات.
إلى الخطوة 3: قم بالتبديل إلى علامة التبويب “الحساب” وانقر فوق خيار “إلغاء ربط هذا الكمبيوتر”.
الخطوة 4: حدد إلغاء ربط الحساب للتأكيد.
قم بتسجيل الدخول مرة أخرى باستخدام حسابك وتحقق مما إذا كانت المشكلة لا تزال قائمة.
5. إعادة ضبط OneDrive
هناك احتمال أن تكون بيانات ذاكرة التخزين المؤقت الحالية المرتبطة بـ Microsoft OneDrive فاسدة. إذا كان الأمر كذلك، فيمكنك إعادة تعيين OneDrive لإزالة أي بيانات بها مشكلات وإعادة التطبيق إلى تكويناته الافتراضية.
الخطوة 1: انقر فوق أيقونة بحث Windows الموجودة على شريط المهام، واكتب OneDrive، ثم انقر فوق فتح موقع الملف.
الخطوة 2: في نافذة File Explorer، انقر بزر الماوس الأيمن على تطبيق OneDrive، ثم حدد Copy as path.
إلى الخطوة 3: اضغط على مفتاح Windows + R اختصار لوحة المفاتيح لفتح مربع الحوار “تشغيل”. في الحقل فتح، الصق مسار الملف القابل للتنفيذ الخاص بـ OneDrive، متبوعًا بـ /reset واضغط على OK.
6. أعد تثبيت OneDrive
إذا لم ينجح أي شيء آخر، فيمكنك التفكير في إلغاء تثبيت OneDrive من جهاز الكمبيوتر الخاص بك وتثبيته مرة أخرى. فيما يلي الخطوات لنفسه.
الخطوة 1: اضغط على مفتاح Windows + R اختصار لوحة المفاتيح لفتح مربع الحوار “تشغيل”. اكتب appwiz.cpl ثم اضغط على Enter.
الخطوة 2: حدد Microsoft OneDrive في القائمة وحدد إلغاء التثبيت.
اتبع المطالبات التي تظهر على الشاشة لإنهاء إزالة OneDrive من جهاز الكمبيوتر الخاص بك. قم بتنزيل تطبيق OneDrive وتثبيته على جهاز الكمبيوتر الخاص بك بعد ذلك وتحقق مما إذا كانت المشكلة لا تزال قائمة.
لا مزيد من المشاكل المزدوجة
قد تؤدي مشكلة التكرار في OneDrive إلى إهدار مساحة التخزين السحابية القيمة لديك وتعطيل تجربتك. سيساعدك اتباع النصائح المذكورة أعلاه على حل المشكلة وإيقاف OneDrive من إنشاء ملفات مكررة على جهاز الكمبيوتر الذي يعمل بنظام Windows 10 أو 11.