أفضل 9 طرق لإصلاح عدم التمكن من حذف مجلد OneDrive على Windows 10
غالبًا ما يعتمد معظم مستخدمي Windows على OneDrive نظرًا لأنه يتم تحميله مسبقًا. يحافظ OneDrive على مزامنة جميع مجلداتك عبر الأجهزة ويسمح لك بمشاركتها مع الآخرين. ومع ذلك ، يشكو العديد من المستخدمين غالبًا من عدم تمكنهم من حذف المجلدات في OneDrive في بعض الأحيان.

يعد حذف الملفات والمجلدات طريقة ممتازة للحفاظ على مجلد OneDrive خاليًا من الفوضى. قد يكون سبب آخر لتحرير بعض مساحة التخزين. في كلتا الحالتين ، تريد أن يختفي هذا المجلد ، لكنه لن يترك. لا تقلق ، لأن لدينا حلين من شأنه مساعدتك في حل هذه المشكلة.
هيا نبدأ.
1. فتح الملف في أي مكان آخر
قد يكون أحد الملفات الموجودة داخل المجلد الذي تحاول حذفه مفتوحًا في مكان ما. على سبيل المثال ، قد يكون جهاز الكمبيوتر الخاص بك أو أحد أجهزة الكمبيوتر في شبكتك. تحقق أيضًا مما إذا كنت قد قمت بمشاركة المجلد مع شخص ما وما إذا كان يستخدمه الآن. بعد ذلك ، تحقق مرة أخرى إذا كان بإمكانك حذف المجلد الآن.
2. احذف مجلد على جهاز آخر
يتوفر OneDrive أيضًا على الويب وكذلك على الأنظمة الأساسية للجوّال مثل Android و iOS. نظرًا لأن جميع المجلدات والملفات الموجودة داخلها تظل متزامنة في كل مكان ، وفي جميع الأوقات ، فإن حذف مجلد على جهاز واحد يجب أن يحذفه على الأجهزة الأخرى أيضًا. لذلك إذا قمت بحذف مجلد داخل OneDrive على Android ، فسيتم حذفه على Windows أيضًا.

3. احذف المجلد محليًا أو على محرك أقراص واحد أو في كل مكان
في حين أن خطوات حذف الملفات والمجلدات في Windows سهلة مثل تناول فطيرة ، فقد كتبت Microsoft دليلاً مفصلاً حول حذف الملفات والمجلدات في OneDrive على Windows. يشرح أيضًا كيف يمكنك اختيار حذف ملف / مجلد على محرك الأقراص الثابتة ولكن ليس في السحابة والعكس صحيح أو حذفه في كل مكان. تسمى هذه الميزة الملفات عند الطلب والتي يمكن أن تساعد في توفير مساحة ثمينة على HDD / SSD.
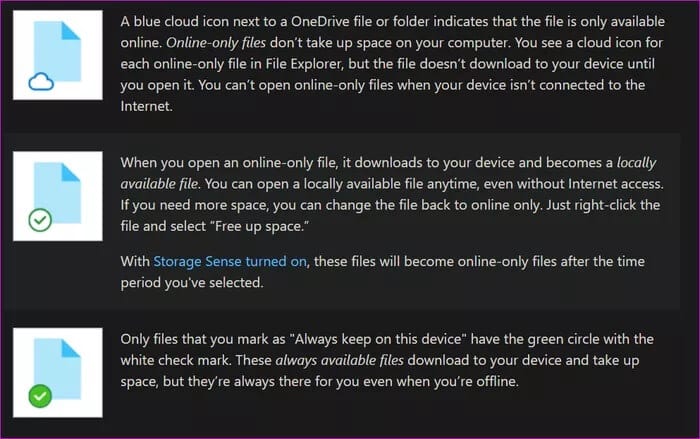
للبدء بذلك ، تحقق مما إذا كان المجلد يعرض أيقونة السحابة أم لا على محرك الأقراص الثابتة / محرك الأقراص الثابتة.
سيؤدي حذف مجلد داخل مجلد OneDrive على جهاز الكمبيوتر الخاص بك إلى حذفه في كل مكان ، بما في ذلك التخزين السحابي. سيعرض OneDrive رسالة منبثقة لإعلامك بذلك.
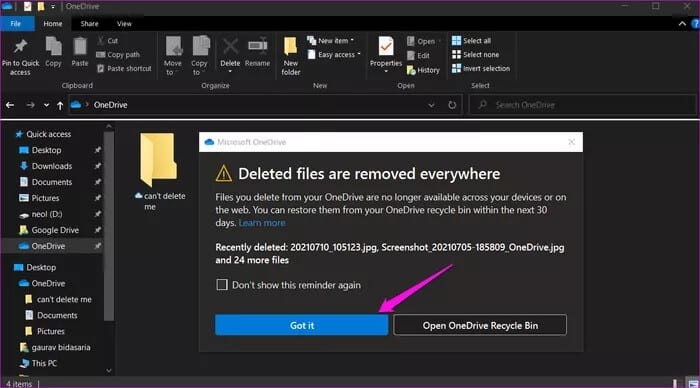
قم بتمكين ميزة الملفات عند الطلب (المزيد عن ذلك أدناه) لحذف مجلد على القرص الصلب ولكن ليس في السحابة. وأخيرًا ، انقل المجلد خارج مجلد OneDrive على جهاز الكمبيوتر الخاص بك لحذفه في السحابة ولكن ليس على محرك الأقراص الثابتة.
لذا فالأمر متروك لك في المكان الذي تريد إزالة المجلد منه.
4. أذونات المجلد
هل قام شخص آخر بمشاركة المجلد معك؟ إذا كانت الإجابة بنعم ، فقد لا تتمكن من حذف هذا المجلد من OneDrive. إذا كنت متصلاً بشبكة ، فقد تضطر إلى الاتصال بالمسؤول واطلب منه حذف المجلد نيابةً عنك أو منحك الأذونات اللازمة للقيام بذلك. في كلتا الحالتين ، تحتاج إلى حقوق المسؤول قبل أن تتمكن من حذف مجلد في OneDrive.
5. قص ولصق خارج ONEDRIVE
إليك خدعة غريبة قد تنجح. قم بقص المجلد ولصقه في محرك أقراص مختلف أو حتى نفس محرك الأقراص ولكن خارج مجلد OneDrive ، ثم قم بحذفه.
6. أعد تسمية المجلد قبل الحذف
خدعة قديمة ، لكنها قد تنجح. حدد المجلد الذي تريد حذفه في OneDrive ولكن لا يمكنك الضغط على F2 على لوحة المفاتيح. يمكنك أيضًا النقر بزر الماوس الأيمن فوق المجلد لتحديد خيار إعادة التسمية من قائمة السياق.
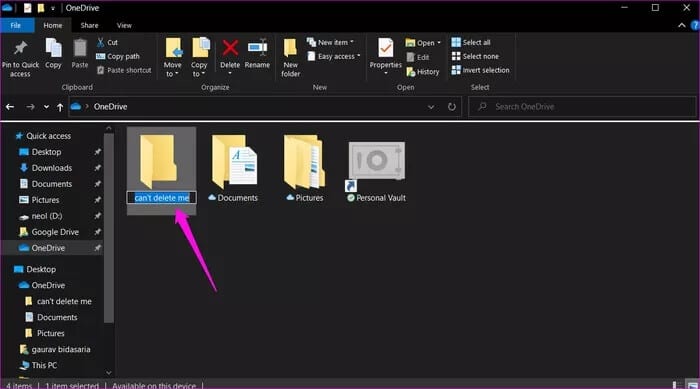
قم بتسمية المجلد بشيء آخر ، ثم حاول حذفه مرة أخرى.
7. تمكين / تعطيل الملفات عند الطلب
تتيح لك ميزة الملفات عند الطلب تخزين الملفات في السحابة والوصول إلى كل تلك البيانات الموجودة على جهاز الكمبيوتر الخاص بك دون تنزيلها. هذا يوفر مساحة قيمة على محرك الأقراص الثابتة / محرك أقراص الحالة الصلبة. ومع ذلك ، فإن تمكين / تعطيل الميزة مرة واحدة يمكن أن يساعد أيضًا في حل مشكلة حذف المجلد.
الخطوة 1: انقر بزر الماوس الأيمن على أيقونة OneDrive في شريط المهام وحدد الإعدادات ضمن التعليمات والإعدادات.
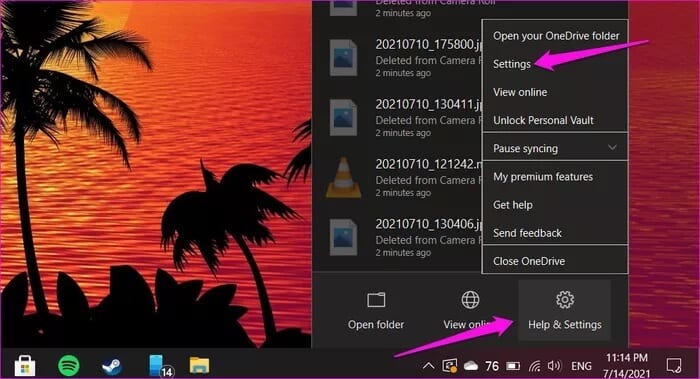
الخطوة 2: ضمن علامة التبويب “الإعدادات” ، قم بإلغاء تحديد خيار “توفير مساحة وتنزيل الملفات أثناء استخدامها”.
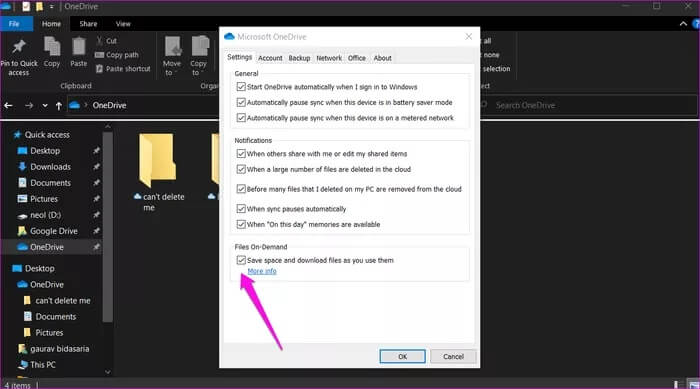
يمكنك دائمًا تحديده مرة أخرى لاحقًا بمجرد حذف المجلد بنجاح. إذا تم تعطيل الخيار بالفعل ، فقم بتمكينه مرة واحدة ثم قم بتعطيله مرة أخرى.
8. إيقاف مؤقت للمزامنة وحذف المجلد
هل لا يزال المجلد قيد المزامنة؟ ربما لهذا السبب لا يمكنك حذف المجلد لأنه قيد المعالجة.
انقر بزر الماوس الأيمن على أيقونة OneDrive في شريط المهام وحدد خيار إيقاف المزامنة مؤقتًا. ثم حدد المدة الزمنية التي تريد إيقاف مزامنة OneDrive خلالها.
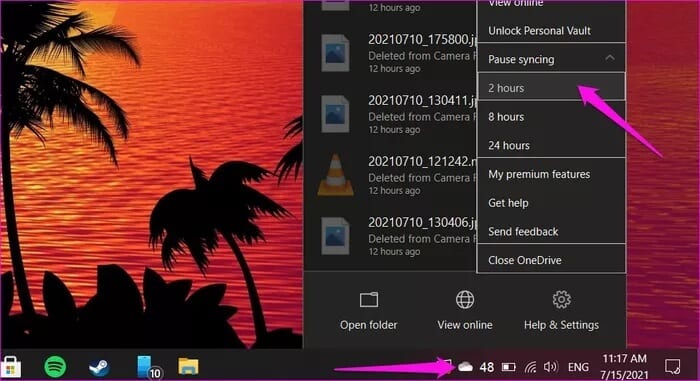
انتظر بضع لحظات ، ثم حاول حذف المجلد. يمكنك بعد ذلك العودة إلى نفس القائمة لإعادة تمكين مزامنة OneDrive بسهولة.
9. إعادة الضبط على محرك الأقراص
لن تؤدي إعادة تعيين OneDrive إلى حذف أي من ملفاتك أو مجلداتك الموجودة. سيؤدي ببساطة إلى قطع اتصال المزامنة وستحتاج إلى اختيار المجلدات التي تريد مزامنتها مرة أخرى.
الخطوة 1: اضغط على مفتاح Windows + R لفتح موجه التشغيل واكتب الأمر أدناه.
%localappdata%\Microsoft\OneDrive\onedrive.exe /reset
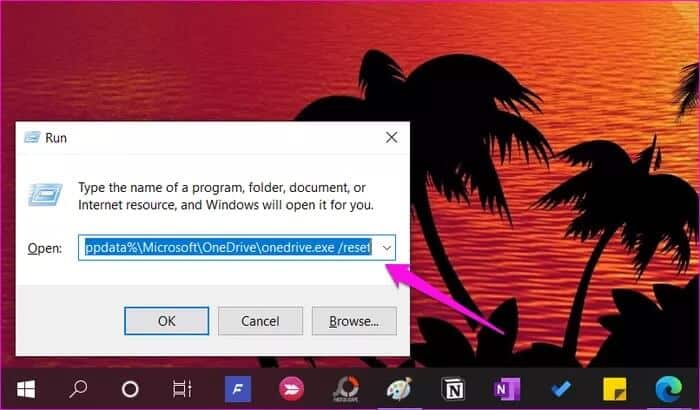
الخطوة 2: إذا تم الترحيب بك برسالة خطأ “يتعذر على Windows العثور …” ، فقم بإعطاء الأمر أدناه بدلاً من ذلك.
C:\Program Files\Microsoft OneDrive\onedrive.exe /reset
إذا استمر الخطأ ، جرب هذا الأمر الآن.
C:\Program Files (x86)\Microsoft OneDrive\onedrive.exe /reset
خطوة 3: سيتم إغلاق OneDrive. سوف تحتاج إلى إطلاقه مرة أخرى. ابحث عن OneDrive من قائمة ابدأ وانقر فوقه لتشغيله.
في السحابة
يمكن أن يكون التخلص من مجلد أو اثنين من OneDrive أمرًا سهلاً إذا كنت حريصًا على المجلد الذي تقوم بحذفه ومن أين. يمكن للحلول المذكورة أعلاه أن تفرزك بشكل أساسي. أخبرنا إذا وجدت طريقة أخرى للتغلب على هذه المشكلة على جهاز الكمبيوتر الذي يعمل بنظام Windows 10.
