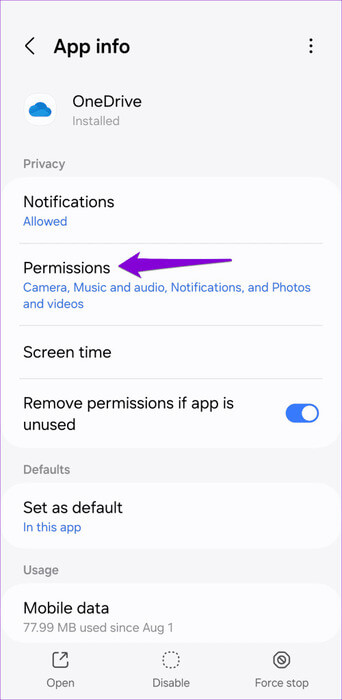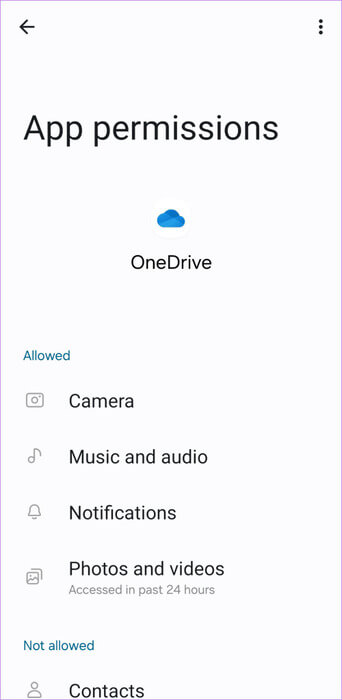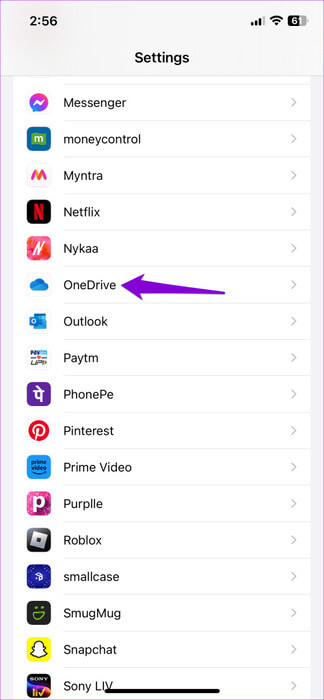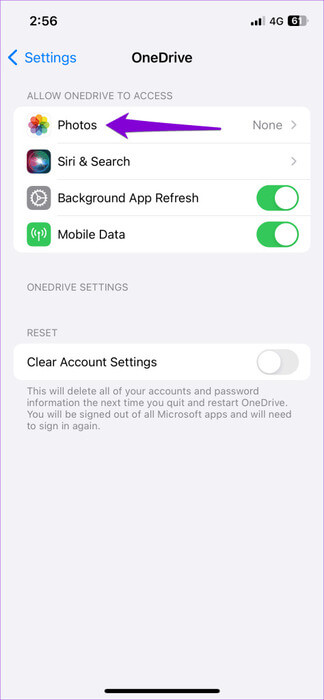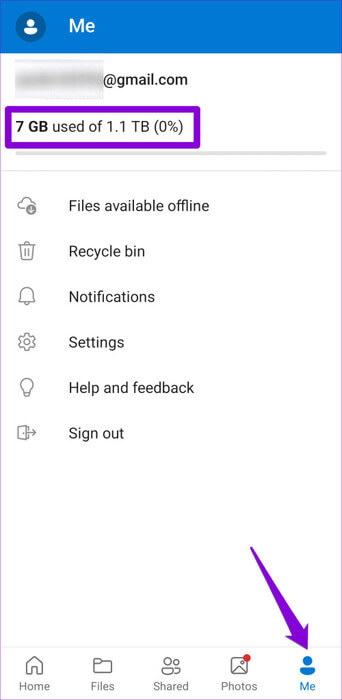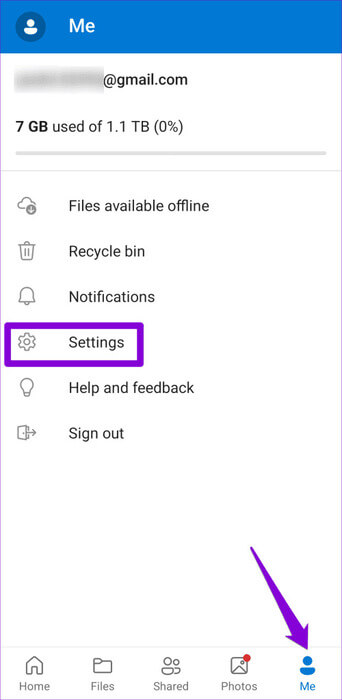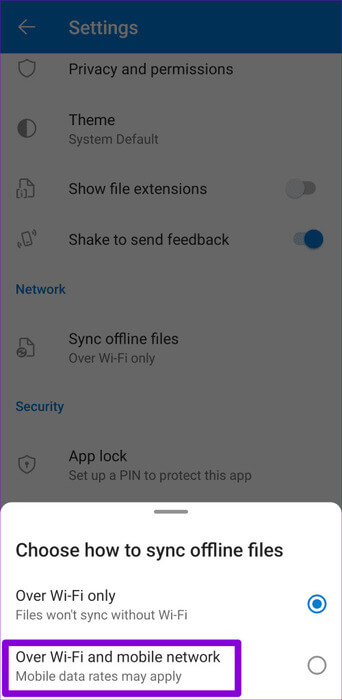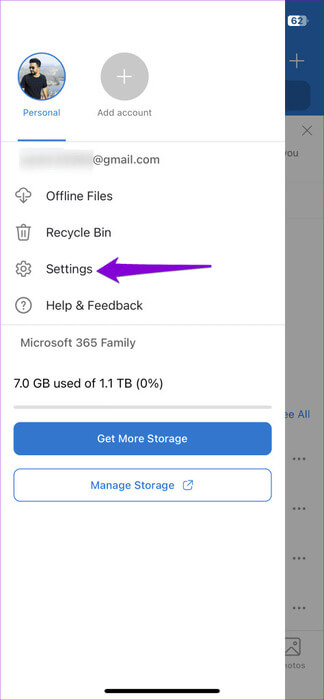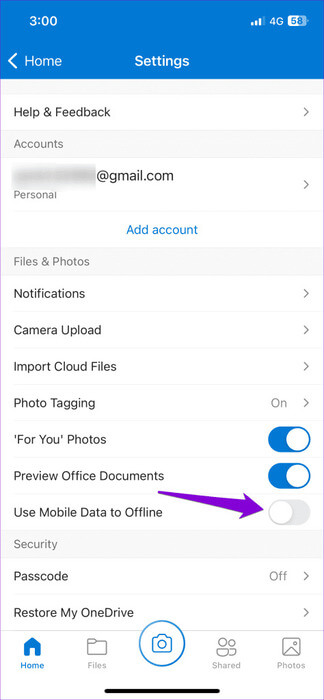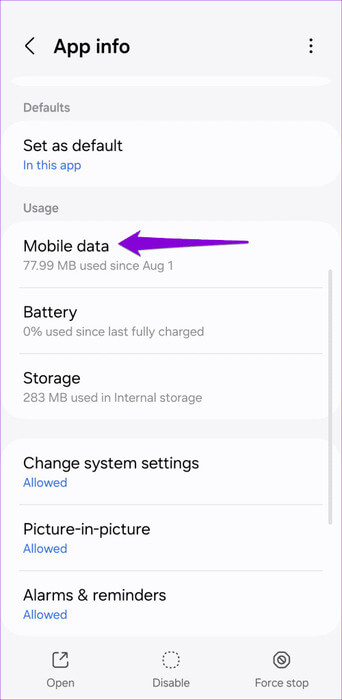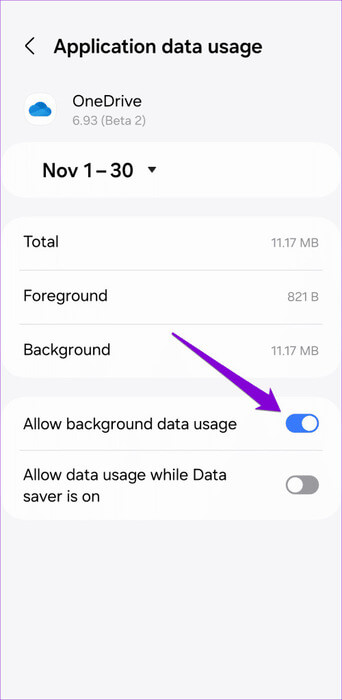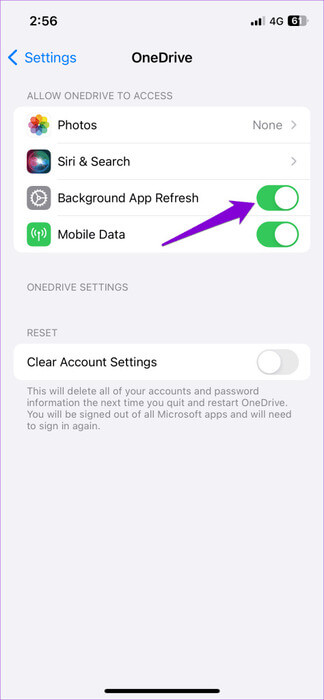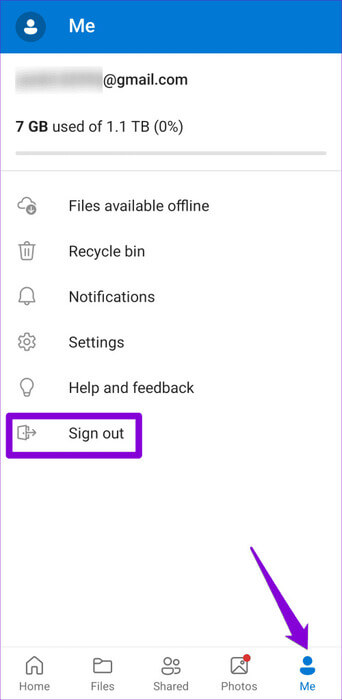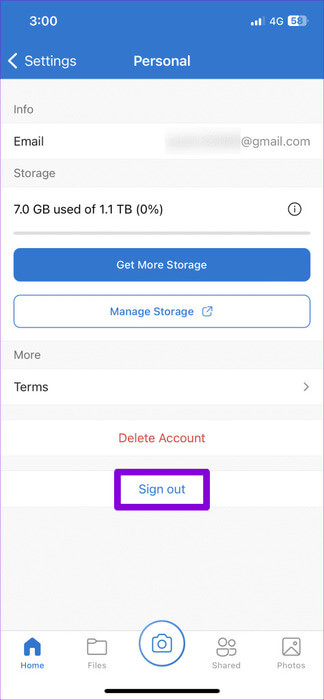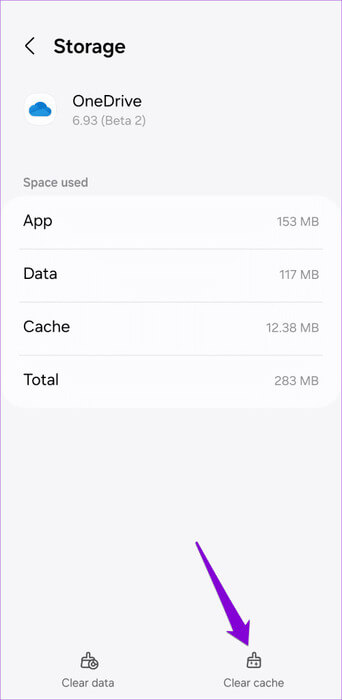أفضل 9 إصلاحات لعدم مزامنة تطبيق OneDrive على Android وiPhone
باستخدام تطبيق OneDrive على جهاز Android أو iPhone، يمكنك الوصول إلى ملفاتك وإدارتها أثناء التنقل. يمكنك استخدامه لتحميل الملفات وتخزينها ومشاركتها مباشرة من هاتفك الذكي. بالطبع، هذا غير ممكن إذا توقف تطبيق OneDrive عن المزامنة على جهاز Android أو iPhone.
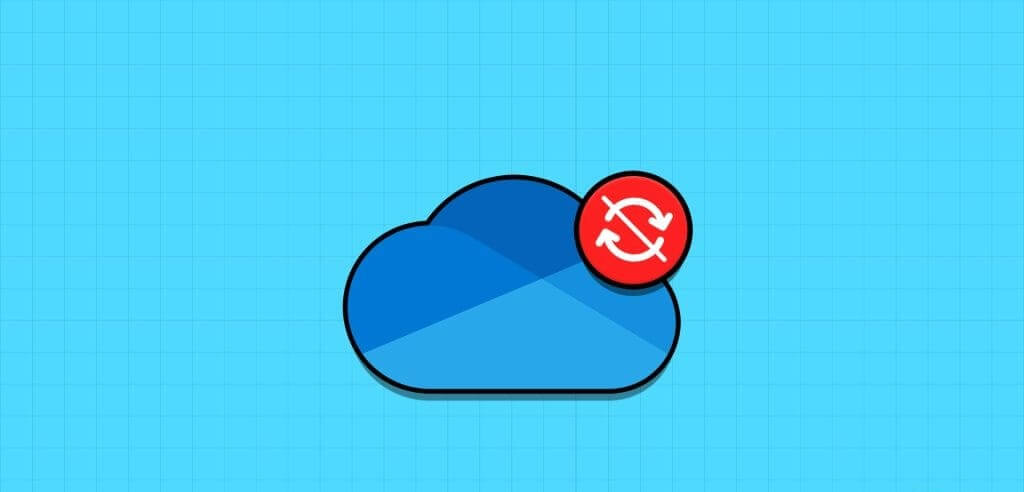
عندما يفشل OneDrive في المزامنة كما هو متوقع، فقد تواجه مشكلة في الوصول إلى مستندات العمل والصور العزيزة والملفات المهمة الأخرى أو تحميلها. للمساعدة، قمنا بتجميع قائمة من النصائح المفيدة التي من شأنها أن تحل المشكلة بسرعة.
1. استبعد المشكلات المتعلقة باتصالك بالإنترنت
بدءًا بالأساسيات، تأكد من أن اتصالك بالإنترنت يعمل بشكل صحيح. بخلاف ذلك، قد يستمر تطبيق OneDrive في عرض الخطأ “فشل التحديث”. للتحقق من اتصال الشبكة، يمكنك فتح تطبيق آخر يعتمد على الإنترنت، مثل YouTube، وتشغيل مقطع فيديو. وبدلاً من ذلك، يمكنك إجراء اختبار سرعة الإنترنت على هاتفك.
إذا كان الإنترنت يعمل، فتابع الإصلاحات أدناه.
2. مراجعة أذونات التطبيق
بعد ذلك، تحتاج إلى التحقق من أن تطبيق OneDrive لديه جميع الأذونات اللازمة للوصول إلى الصور ومقاطع الفيديو والملفات الموجودة على هاتفك. وإليك كيفية التحقق.
Android
الخطوة 1: اضغط لفترة طويلة على أيقونة تطبيق OneDrive واضغط على أيقونة “i” من القائمة الناتجة. ثم اضغط على الأذونات.
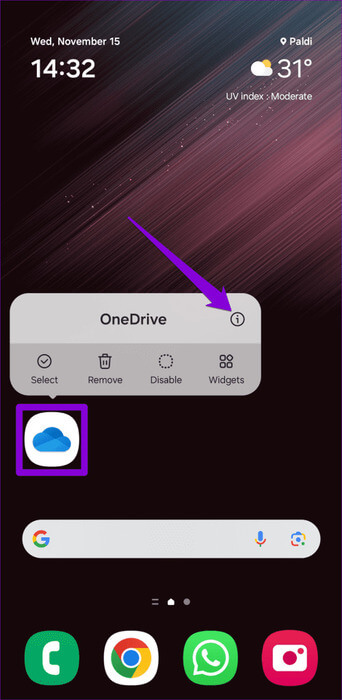
الخطوة 2: قم بمراجعة كل إذن واحدًا تلو الآخر وقم بتعيينه على السماح.
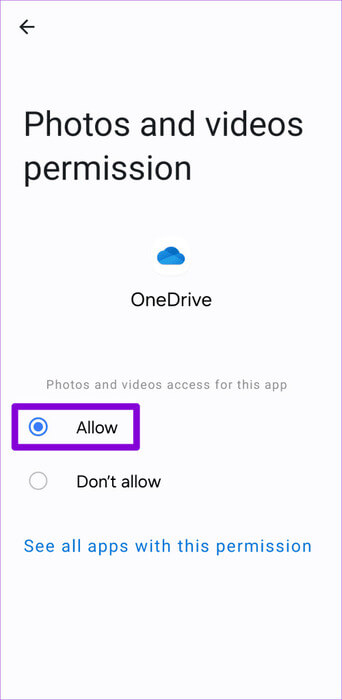
iPhone
الخطوة 1: افتح تطبيق الإعدادات على جهاز iPhone الخاص بك وانتقل لأسفل للنقر على OneDrive.
الخطوة 2: اضغط على الصور وحدد الوصول الكامل في القائمة التالية.
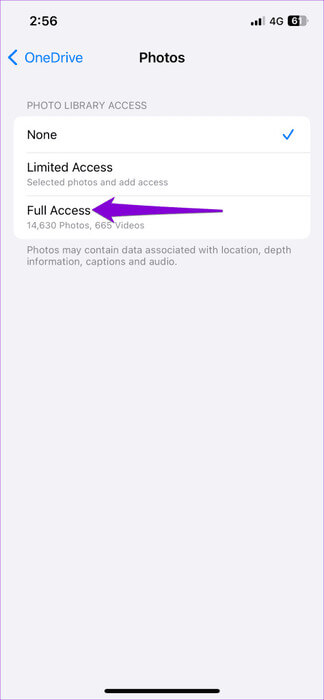
3. تحقق من حالة تخزين ONEDRIVE
قد يفشل تطبيق OneDrive الموجود على جهاز Android أو iPhone في تحميل الملفات بسبب عدم كفاية مساحة التخزين. لاستبعاد هذا الاحتمال، افتح تطبيق OneDrive وتوجه إلى علامة التبويب Me. ثم تحقق من حالة التخزين لحساب OneDrive الخاص بك في الأعلى.
إذا كانت مساحة تخزين OneDrive ممتلئة، فقد تحتاج إلى ترقية خطتك أو حذف بعض الملفات لتحرير مساحة.
4. تمكين المزامنة عبر بيانات الهاتف المحمول
هل لا يقوم OneDrive بمزامنة أي تغييرات على ملفاتك غير المتصلة بالإنترنت؟ يمكن أن يحدث ذلك إذا قمت بإيقاف تشغيل المزامنة عبر بيانات الجوال. وإليك كيفية تغيير ذلك.
Android
الخطوة 1: افتح تطبيق OneDrive، وانتقل إلى علامة التبويب Me، ثم انقر فوق الإعدادات.
الخطوة 2: قم بالتمرير لأسفل للنقر على مزامنة الملفات غير المتصلة بالإنترنت وحدد خيار “عبر Wi-Fi وشبكة الهاتف المحمول”.
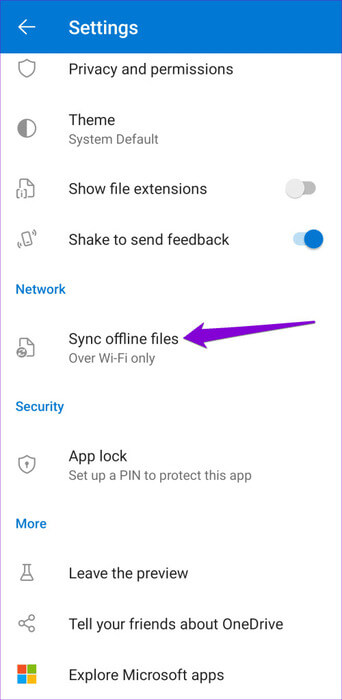
iPhone
الخطوة 1: افتح تطبيق OneDrive، وانقر على أيقونة ملفك الشخصي في الزاوية العلوية اليسرى، ثم حدد الإعدادات.
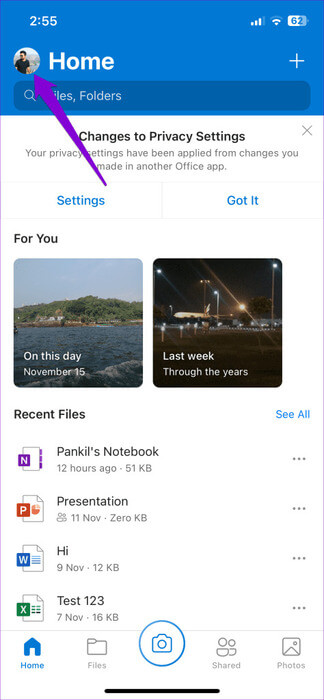
الخطوة 2: قم بتمكين التبديل بجوار “استخدام بيانات الهاتف المحمول في وضع عدم الاتصال”.
5. السماح للتطبيق باستخدام البيانات الموجودة في الخلفية (Android)
سبب آخر لاحتمال فشل تطبيق OneDrive في مزامنة ملفاتك هو إذا قمت بمنعه من استخدام البيانات في الخلفية. لتغيير ذلك، استخدم الخطوات التالية:
الخطوة 1: اضغط لفترة طويلة على أيقونة تطبيق OneDrive واضغط على أيقونة معلومات التطبيق من القائمة الناتجة.
الخطوة 2: اضغط على بيانات الجوال وقم بتمكين التبديل بجوار “السماح باستخدام بيانات الخلفية”.
6. تمكين تحديث تطبيق الخلفية (iPhone)
قد لا يقوم OneDrive على جهاز iPhone الخاص بك بمزامنة الملفات إلا إذا قمت بفتحه إذا قمت بإيقاف تشغيل ميزة تحديث التطبيقات في الخلفية له. وإليك كيفية تمكينه.
الخطوة 1: افتح تطبيق الإعدادات على جهاز iPhone الخاص بك وانتقل لأسفل للنقر على OneDrive.
الخطوة 2: قم بتمكين التبديل بجوار تحديث التطبيقات في الخلفية.
7. تسجيل الخروج ثم قم بتسجيل الدخول مرة أخرى
يمكن أن تؤدي مشكلات المصادقة في حسابك أيضًا إلى سوء عمل تطبيق OneDrive على Android أو iPhone وإيقاف المزامنة. يمكنك محاولة تسجيل الخروج من تطبيق OneDrive وتسجيل الدخول مرة أخرى لمعرفة ما إذا كان ذلك مفيدًا.
Android
الخطوة 1: افتح تطبيق OneDrive على هاتفك.
الخطوة 2: اضغط على علامة التبويب “أنا” وحدد “تسجيل الخروج”.
iPhone
الخطوة 1: افتح تطبيق OneDrive، وانقر على أيقونة ملفك الشخصي في الزاوية العلوية اليسرى، ثم حدد الإعدادات.
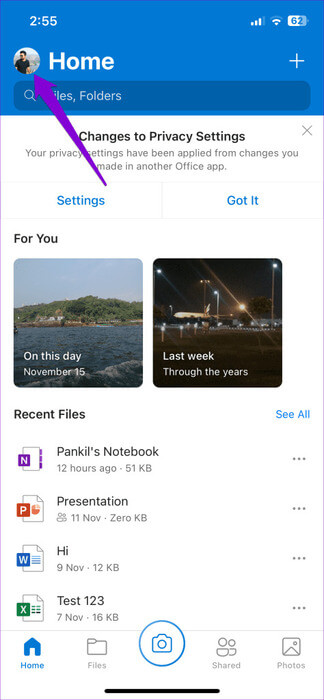
الخطوة 2: اضغط على حسابك وحدد خيار تسجيل الخروج.
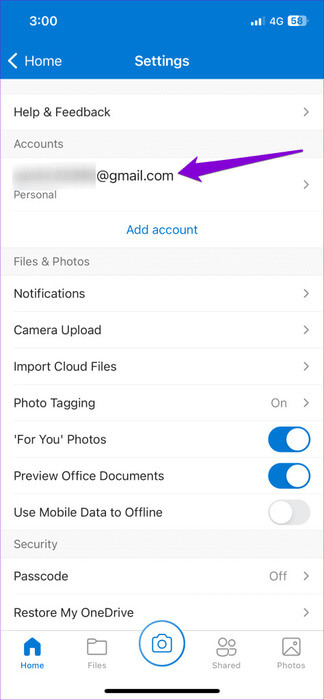
قم بتسجيل الدخول مرة أخرى إلى حساب Microsoft الخاص بك بعد ذلك وانتظر بعض الوقت حتى يقوم تطبيق OneDrive بمزامنة كل شيء.
8. مسح ذاكرة التخزين المؤقت لـ ONEDRIVE (Android)
تعد بيانات ذاكرة التخزين المؤقت القديمة أو التالفة المرتبطة بتطبيق OneDrive سببًا شائعًا آخر لمثل هذه المشكلات. يمكنك محاولة مسح ذاكرة التخزين المؤقت لتطبيق OneDrive الموجودة لمعرفة ما إذا كان ذلك سيؤدي إلى قيام التطبيق بمزامنة البيانات كما كان من قبل.
الخطوة 1: اضغط لفترة طويلة على أيقونة تطبيق OneDrive واضغط على أيقونة المعلومات من القائمة الناتجة.
الخطوة 2: انتقل إلى التخزين واضغط على خيار مسح ذاكرة التخزين المؤقت في الأسفل.
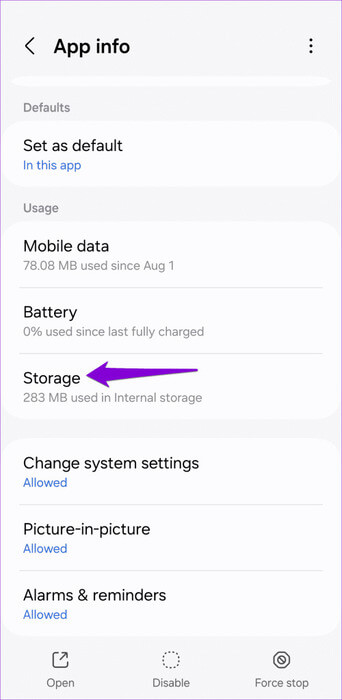
9. تحديث التطبيق
إذا كان تطبيق OneDrive لا يزال غير متزامن على جهاز Android أو iPhone، فقد يكون به أخطاء أو قديمًا. توجه إلى متجر Play (Android) أو App Store (iPhone) لتحديث تطبيق OneDrive ومعرفة ما إذا كان ذلك سيؤدي إلى حل المشكلة.
فتح المزامنة المثالية
يمكن أن تؤثر مشكلات المزامنة مع تطبيق OneDrive على جهاز Android أو iPhone على إنتاجيتك وتسبب الإحباط. نأمل ألا يكون الأمر كذلك، وقد قامت إحدى النصائح المذكورة أعلاه بإصلاح مشكلة المزامنة مع تطبيق OneDrive على جهاز Android أو iPhone.