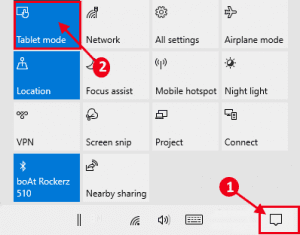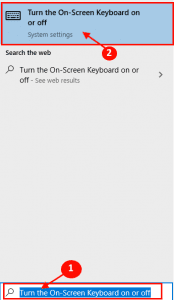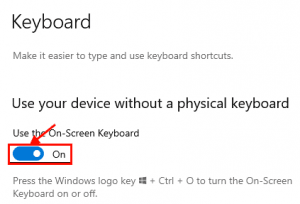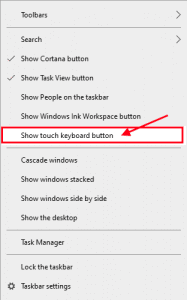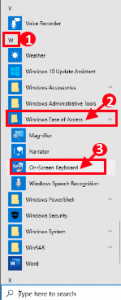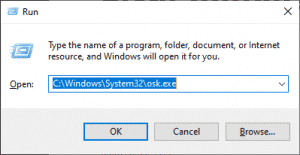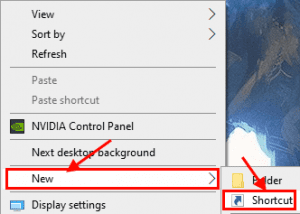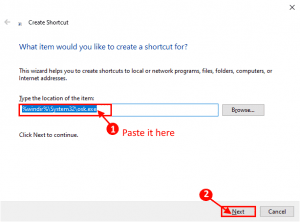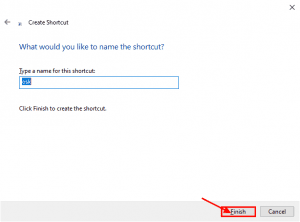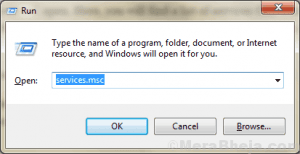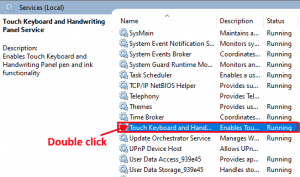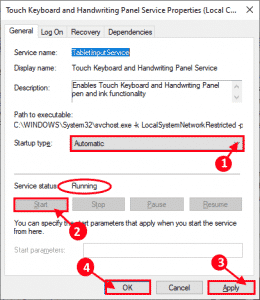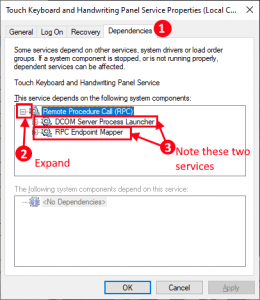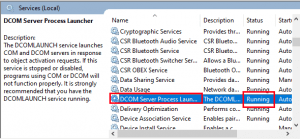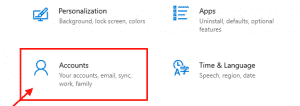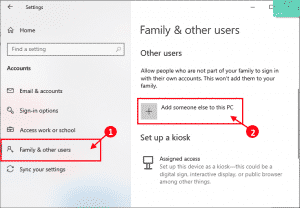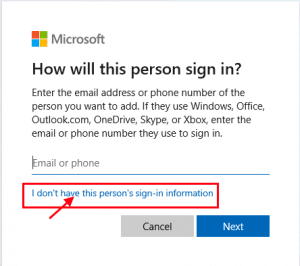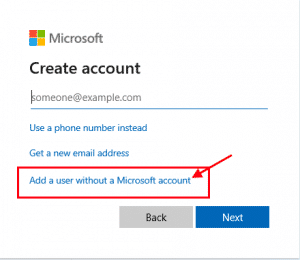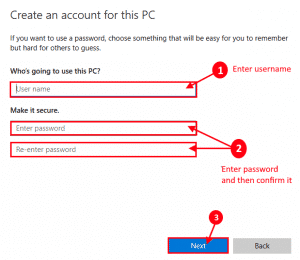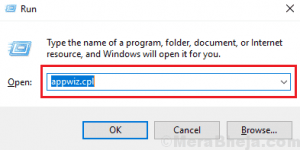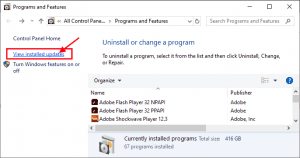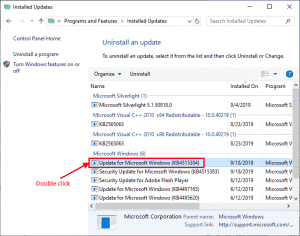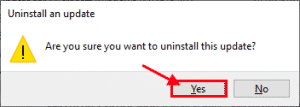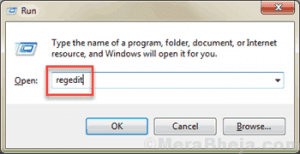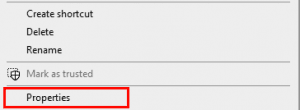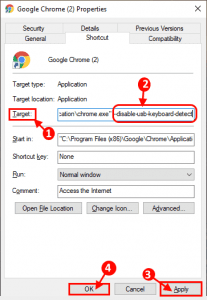إصلاح لوحة المفاتيح على الشاشة لا تعمل في ويندوز 10
تعد “لوحة المفاتيح على الشاشة” إحدى ميزات “سهولة الوصول” في نظام التشغيل Windows 10. إذا كنت تستخدم “لوحة المفاتيح على الشاشة” وتواجه بعض المشكلات المتعلقة بلوحة المفاتيح على الشاشة ، فأنت في المكان الصحيح. قبل البحث عن الحلول الرئيسية ، يمكنك تجربة هذه الحلول الأولية التي يمكن أن تحل مشكلتك بأقل جهد ممكن.
يقوم المستخدمون بالإبلاغ بشكل رئيسي عن هذه المشكلات التالية-
- عدم كتابة لوحة المفاتيح على الشاشة – إذا كنت تواجه هذه المشكلة ، فيمكنك تجربة تشغيل مستكشف أخطاء لوحة المفاتيح ومصلحها على جهاز الكمبيوتر الخاص بك.
- لوحة المفاتيح ولوحة المفاتيح على الشاشة لا تعمل – يمكنك التحقق من تشغيل الخدمات الضرورية على جهاز الكمبيوتر الخاص بك (الإصلاح -6).
- تعذر بدء تشغيل لوحة المفاتيح التي تظهر على الشاشة نظام التشغيل Windows 10 – إذا كنت تواجه هذه المشكلة ، فتأكد من تشغيل خدمة “Touch Keyboard and بخط اليد”. (الإصلاح -)
- لوحة مفاتيح Windows 10على الشاشة لا تعمل – إذا كانت لوحة مفاتيح الشاشة لا تعمل أثناء تسجيل الدخول ، فقد يكون تثبيت Windows تالفًا أو تثبيتWindows Update مؤخرًا. انتقل من خلال حلولنا ، هذه سوف تساعدك.
- لا تعمل لوحة مفاتيح Surface Pro على الشاشة – إذا كنت تواجه هذه المشكلة ، تحقق مما إذا كنت قد قمت بتمكين “وضع الكمبيوتر اللوحي” على جهازك.
- في لوحة مفاتيح الشاشة لا تعمل بعد التحديث – يمكن لأداء استعادة النظام على جهازك حل هذه المشكلة على جهاز الكمبيوتر الخاص بك.
- على لوحة المفاتيح التي تظهر على الشاشة لا تظهر نظام التشغيل Windows 10 – يقوم بعض المستخدمين بالإبلاغ عن مشكلة حيث يتعذر عليهم رؤية لوحة المفاتيح على الشاشة على أجهزتهم. حاول تمكينه من الإعدادات.
- لوحة مفاتيح Windows 10 على الشاشة لا تعمل في وضع الجهاز اللوحي – إذا كنت تواجه هذه المشكلة ، تحقق من تمكين لوحة المفاتيح على الشاشة في نافذة “الإعدادات”. (الإصلاح 1)
إذا كنت تواجه أيًا من هذه المشكلات ، فانتقل إلى الحلول الأولية.
الحلول الأولية–
- قمبإعادة تشغيل جهاز الكمبيوترالخاص بك وبعد إعادة التشغيل ، تحقق مما إذا كنت لا تزال تواجه المشكلة باستخدام لوحة المفاتيح على الشاشة.
- حاول الضغط علىWindows Key + Ctrl + Oلتكوين لوحة المفاتيح الفعلية لفتح لوحة المفاتيح على الشاشة.
- تحقق مما إذا كان أي منWindows Updateمعلق أم لا. قم بتحديث نظام Windows الخاص بك ، وتحقق مما إذا كنت لا تزال تواجه مشكلة في لوحة المفاتيح على الشاشة.
- تمكين وضع الكمبيوتر اللوحيفي جهاز الكمبيوتر الخاص بك. انقر على أيقونة “الإعلام” في شريط المهام ، ثم انقر فوق “وضع الكمبيوتر اللوحي” لتمكين وضع الكمبيوتر اللوحي.
إذا لم ينجح أي من الحلول البديلة هذه ، فانتقل إلى هذه الإصلاحات.
- ملحوظة-
لكل هذه الإصلاحات ، يجب عليك استخدام لوحة مفاتيح فعلية.
إصلاح – 1 تمكين لوحة المفاتيح على الشاشة على جهاز الكمبيوتر الخاص بك
تحقق مما إذا قمت بتمكين لوحة المفاتيح على الشاشة على جهاز الكمبيوتر الخاص بك ، من تطبيق الإعدادات. اتبع هذه الخطوات السهلة
- انقر فوق مربع البحثالموجود بجانب رمز Windows، واكتب “تشغيل لوحة المفاتيح على الشاشة أو إيقاف تشغيلها” ، ثم انقر فوق “تشغيل لوحة المفاتيح على الشاشة أو إيقاف تشغيلها” في النافذة المرتفعة.
- على الجانب الأيمن من نافذة الإعدادات ، تحقق مما إذا كان الخيار “استخدم شاشة لوحة المفاتيح” هو “ON“. إذا لاحظت أن الإعدادات هي “OFF” ، فانقر عليها لجعلها “ON”.
إغلاق نافذة الإعدادات. أعد تشغيل جهاز الكمبيوتر الخاص بك. بعد إعادة تشغيل جهاز الكمبيوتر ، تحقق مما إذا كان يمكنك استخدام لوحة المفاتيح على الشاشة على جهازك. إذا كنت لا تزال غير قادر على رؤية لوحة المفاتيح على الشاشة على جهاز الكمبيوتر الخاص بك ، انتقل إلى الحل التالي.
الإصلاح -2 تمكين زر Touch Keyboard في شريط المهام–
يمكنك الوصول إلى لوحة المفاتيح على الشاشة (لوحة المفاتيح التي تعمل باللمس ، إذا كنت تستخدم جهازًا يعمل باللمس) مباشرةً من شريط المهام. لتمكين الإعدادات ، اتبع هذه الخطوة السهلة.
- انقر بزر الماوس الأيمن على شريط المهام ، ثم انقر فوق “إظهار زر لوحة المفاتيح التي تعمل باللمس“.
يجب أن تكون قادرًا على ملاحظة لوحة مفاتيح تعمل باللمس على سطح شريط المهام. إذا كنت لا تزال غير قادر على استخدام لوحة المفاتيح على الشاشة على جهازك ، فانتقل إلى هذه الإصلاحات.
إصلاح -3 لوحة المفاتيح المفتوحة على الشاشة من قائمة ابدأ–
إذا لم تتمكن من فتح لوحة المفاتيح على الشاشة مباشرة من شريط المهام ، يمكنك فتحها من قائمة التطبيقات أو قائمة ابدأ.
- انقر فوق أيقونة Windows، ثم على الجانب الأيسر ، قم بالتمرير لأسفل خلال قائمة التطبيقات حتى تصل إلى “W“. الآن ، في مجلدات التطبيق المدرجة ضمن “W” ، انقر لتوسيع “Windows Ease of Access“. ثم انقر فوق “لوحة المفاتيح على الشاشة“.
يجب أن تكون قادرًا على استخدام لوحة المفاتيح على الشاشة.
الإصلاح -4 لوحة مفاتيح مفتوحة على الشاشة من Run-
يمكنك الوصول إلى لوحة المفاتيح على الشاشة من Run.
- اضغط على مفتاحWindows + Rلبدء تشغيل ، ثم انسخ هذا الأمر الصقه في تشغيل واضغط على Enter.
C:\Windows\System32\osk.exe
الإصلاح -5 إنشاء اختصار للوحة المفاتيح على الشاشة
يمكنك إنشاء اختصار لوحة المفاتيح على الشاشة على سطح المكتب. يمكنك الوصول إلى لوحة المفاتيح على الشاشة مباشرة من أيقونة سطح المكتب. للقيام بذلك ، اتبع هذه الخطوات السهلة
- انقر بزر الماوس الأيمنعلى مساحة فارغة على سطح المكتب. الآن ، انقر فوق “جديد” ثم انقر فوق “اختصار“.
- الآن ، انسخ والصقهذا العنوان في المربع أدناه “اكتب موقع العنصر:“. انقر فوق “التالي“.
%windir%\System32\osk.exe
- الآن ، انقر فوق “إنهاء” لإضافة الاختصار إلى سطح المكتب.
يمكنك لوحة المفاتيح على الشاشة مباشرة من سطح المكتب من خلال النقر المزدوج على الاختصار.
إصلاح -6 أتمتة خدمات لوحة المفاتيح التي تعمل باللمس–
إذا كنت لا تزال غير قادر على استخدام لوحة المفاتيح على الشاشة ، فقد يحدث ذلك بسبب عدم تشغيل الخدمات الضرورية تلقائيًا على جهاز الكمبيوتر الخاص بك. للتحقق ، اتبع هذه الخطوات-
- اضغط علىWindows Key + Rلبدء تشغيل ، واكتب “services.msc“. سيتم فتح نافذة الخدمات.
- في نافذة الخدمات، انقر نقرًا مزدوجًا فوق “لوحة المفاتيح التي تعمل باللمس وخدمة لوحة خط اليد” لفتح خصائص هذه الخدمة.
- الآن ، انقر على القائمة المنسدلة “نوع بدء التشغيل:” ومن القائمة ، انقر على “تلقائي“. تحقق من “حالة الخدمة” هي “قيد التشغيل” أم لا.
إذا رأيت أن الخدمة “متوقفة” ، فانقر فوق “ابدأ” لبدء الخدمة. الآن ، انقر فوق “تطبيق” و “موافق” لحفظ التغييرات على جهاز الكمبيوتر الخاص بك.
الآن ، تحقق مما إذا كانت لوحة المفاتيح على الشاشة تعمل أم لا. إذا رأيت أن لوحة المفاتيح على الشاشة لا تعمل بشكل صحيح ، فراجع هذه الخطوات للتحقق مما إذا كانت الخدمات الضرورية تعمل على جهاز الكمبيوتر الخاص بك.
- في إطار خصائص خدمة لوحة المفاتيح التي تعمل باللمس ولوحة خط اليد ، انتقل إلى علامة التبويب “التبعيات” ثم قم بتوسيع “استدعاء الإجراء عن بُعد“. لاحظ الخدمات تحت استدعاء الإجراء البعيد. أغلق نافذة الخصائص.
- الآن ، في نافذة الخدمات ، تحقق مما إذا كانت هذه الخدمات (التي لاحظتها) “قيد التشغيل” أم لا. إذا رأيت أن أيًا من هذه الخدمات لا يعمل ، فقم بالنقر المزدوج على هذه الخدمة واتبع الخطوة 3 من هذا الحل.
أعد تشغيل جهاز الكمبيوتر الخاص بك. بعد إعادة التشغيل ، يجب أن تكون قادرًا على استخدام لوحة المفاتيح على الشاشة على جهازك.
إصلاح -7 إنشاء حساب مسؤول جديد–
يمكنك إنشاء حساب مسؤول منفصل ثم محاولة استخدام لوحة المفاتيح على الشاشة. لقد نجحت هذه الطريقة للعديد من المستخدمين. اتبع هذه الخطوات لإنشاء حساب غير تابع لشركة Microsoft.
- اضغط على مفتاحWindows + Iلفتح تطبيق الإعدادات. انقر فوق “الحسابات“.
- الآن ، في الجزء الأيمن ، انقر فوق “العائلة والمستخدمون الآخرون” ، ثم ، على الجانب الأيمن ، انقر فوق “إضافة شخص آخر إلى هذا الكمبيوتر“.
- 3- الآن ، انقر فوق “ليس لدي معلومات تسجيل الدخول لهذا الشخص“.
- الآن ، في قسم إنشاء حساب ، انقر فوق “إضافة مستخدم بدون حساب Microsoft“.
- الآن ، في إنشاء حساب لإطار الكمبيوتر الشخصي هذا ، أدخل “اسم المستخدم”. أدخل كلمة المرور وأعد إدخالها لتأكيدها. انقر فوق “التالي” لإكمال عملية إنشاء الحساب.
- الآن ، قمبتسجيل الخروج من حسابك الحالي ، ثم قم بتسجيل الدخول باستخدام الحساب الجديد.
حاول استخدام لوحة المفاتيح على الشاشة على جهاز الكمبيوتر الخاص بك. يجب أن تكون قادرًا على استخدامه دون أي مشكلة أخرى.
إصلاح 8 إلغاء تثبيت تحديثات Windows-
إذا تلقى جهاز الكمبيوتر الخاص بك تحديث Windows حديثًا ، فمن الممكن أن يتسبب التحديث في حدوث مشكلة في لوحة المفاتيح على الشاشة على جهازك. اتبع هذه الخطوات السهلة لإزالة تثبيت تحديثات Windows الحديثة من جهازك.
- اضغط على Windows Key + Rلبدء تشغيل ، واكتب “appwiz.cpl” واضغط على Enter.
- الآن ، في الجزء الأيمن من نافذة البرامج والميزات ، انقر فوق “عرض التحديثات المثبتة“.
- الآن ، في نافذة “التحديثات المثبتة” ، ضمن قسم “تحديثات Microsoft” ، لاحظ التحديثات الأخيرة (ابحث عن العمود “تم التثبيت“). انقر نقرًا مزدوجًا فوق آخر تحديث لإلغاء تثبيته.
- انقر فوق “نعم” لإلغاء تثبيت التحديث.
سيقوم Windows بإلغاء تثبيت التحديث. سيتم إعادة تشغيل جهاز الكمبيوتر الخاص بك بعد إلغاء تثبيت التحديث.
بعد إعادة تشغيل جهاز الكمبيوتر ، تحقق مما إذا كنت لا تزال تواجه المشكلة أم لا. انتقل إلى الإصلاح التالي إذا ظلت مشكلتك دون حل.
إصلاح 9 تغيير بيانات القيمة في محرر التسجيل
إذا كانت جميع الخدمات تعمل على جهاز الكمبيوتر الخاص بك ولكن لا يزال يتعذر عليك استخدام لوحة الكمبيوتر على الشاشة ، يمكنك تغيير بيانات القيمة لسجل معين في جهاز الكمبيوتر الخاص بك. اتبع هذه الخطوات للقيام بذلك-
- اضغط على مفتاح Windows + Rلبدء تشغيل ، واكتب “regedit” واضغط على Enter.
- الآن ، في الجزء الأيمن من محرر التسجيل ، قم بتوسيع هذا الطريق-
HKEY_LOCAL_MACHINE\SOFTWARE\Microsoft\Windows\CurrentVersion\Explorer\Scaling
- في الجزء الأيسر ، سترى مفتاح التسجيل MonitorSize. انقر نقرًا مزدوجًا فوقه ، ثم قم بتغيير بيانات القيمة إلى “22.5“.
الآن ، أغلق نافذة محرر التسجيل. أعد تشغيل الكمبيوتر وجرب استخدام لوحة المفاتيح على الشاشة على جهاز الكمبيوتر الخاص بك.
إذا كنت تواجه هذه المشكلة خاصة في Google Chrome فقط ، فعندئذ لدينا حل لك.
الإصلاح -10 تغيير هدف اختصار Chrome
[ملاحظة- هذا الإصلاح مخصص للمستخدمين الذين يواجهون مشكلة في لوحة المفاتيح على الشاشة التي لا تعمل في Chrome فقط]
تغيير اختصار جوجل كروم “الهدف” في خصائص. لتغيير هدف Chrome ، اتبع هذه الخطوات السهلة
- قم بعمل نسخة من اختصارGoogle Chrome، على جهاز الكمبيوتر الخاص بك. في حالة حدوث أي خطأ ، فلن تفقد الاختصار الأصلي.
- انقر بزر الماوس الأيمن على نسخة Google Chromeالمختصرة ، ثم انقر فوق “خصائص“.
- الآن ، في علامة التبويب “اختصار” ، انقر فوق “الهدف” وفي نهاية السطر ، أضف مسافة واحدة ولصقها في هذا السطر.
–disable-usb-keyboard-detect
يجب أن تقرأ مثل هذا-
“C:\Program Files (x86)\Google\Chrome\Application\chrome.exe” –disable-usb-keyboard-detect
انقر فوق “تطبيق” و “موافق” لحفظ التغييرات.
الآن ، أغلق نافذة الخصائص. افتح Chrome على جهازك. الآن ، حاول التحقق مما إذا كان يمكنك استخدام لوحة المفاتيح على الشاشة على جهاز الكمبيوتر الخاص بك.
إصلاح -11 حاول استخدام تطبيق آخر–
إذا لم ينجح أي من هذه الإصلاحات بالنسبة لك ، فيمكنك محاولة استخدام تطبيق جهة خارجية آخر على جهازك. يمكنك تجربة برامج لوحة المفاتيح المذكورة أدناه على الكمبيوتر.
لوحة المفاتيح الافتراضية المجانية
هذا بالتأكيد سيصلح مشكلتك.