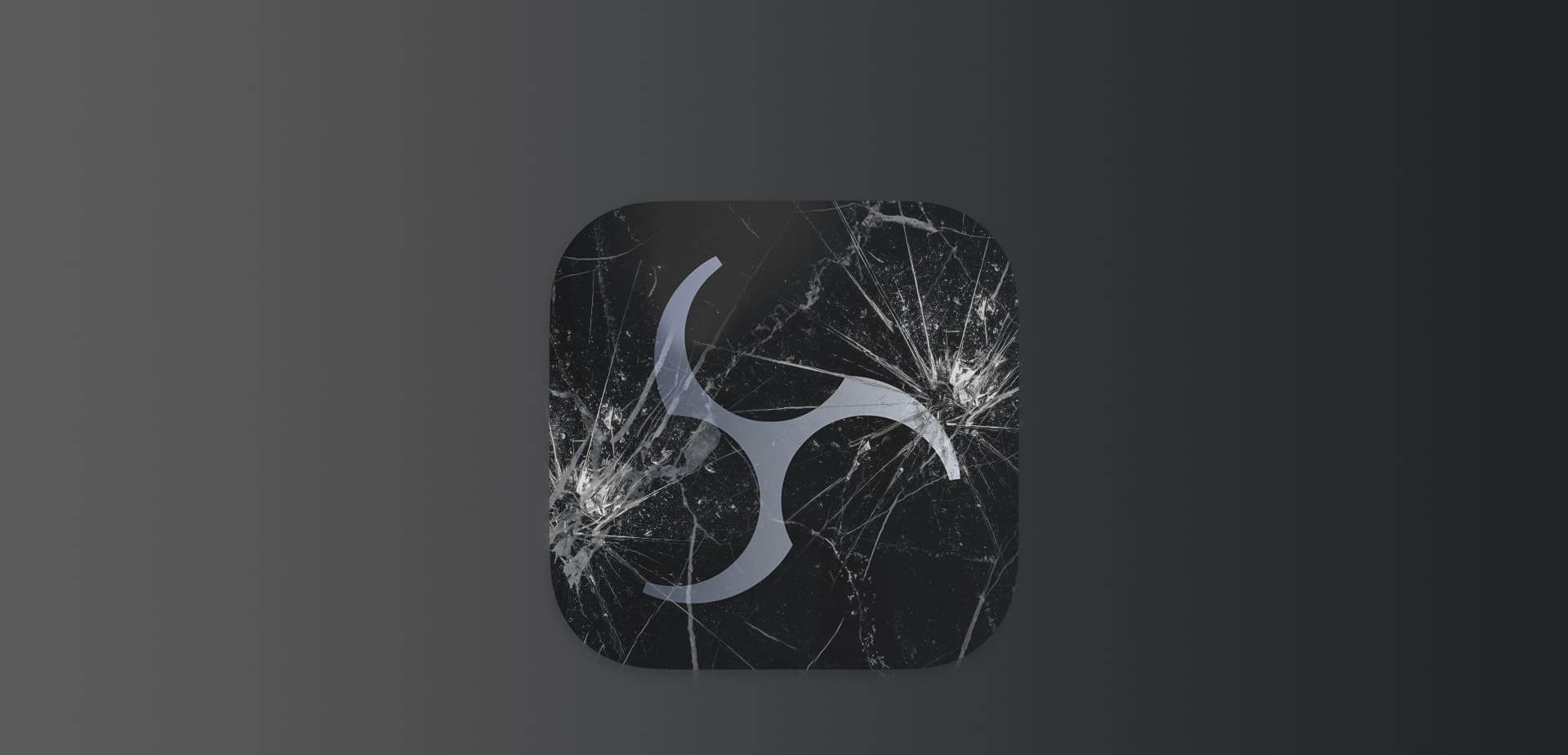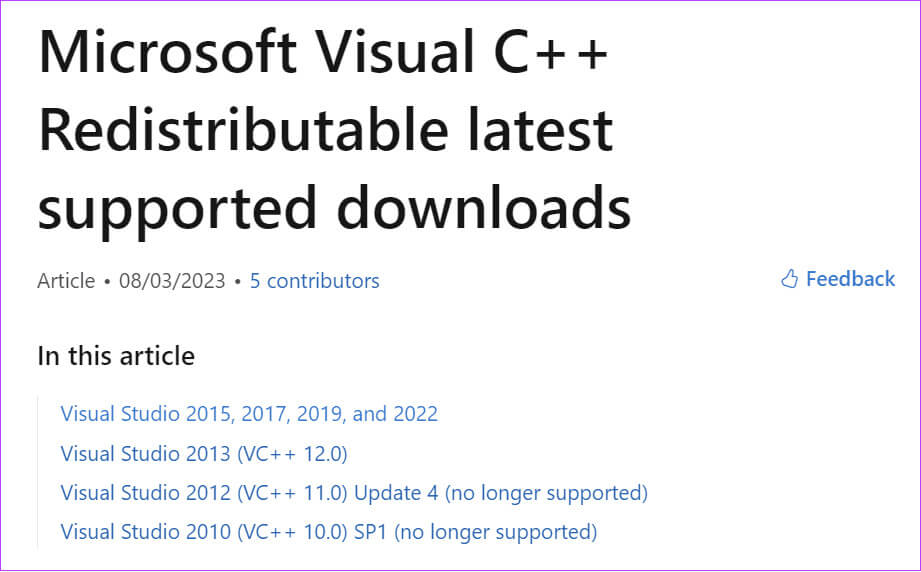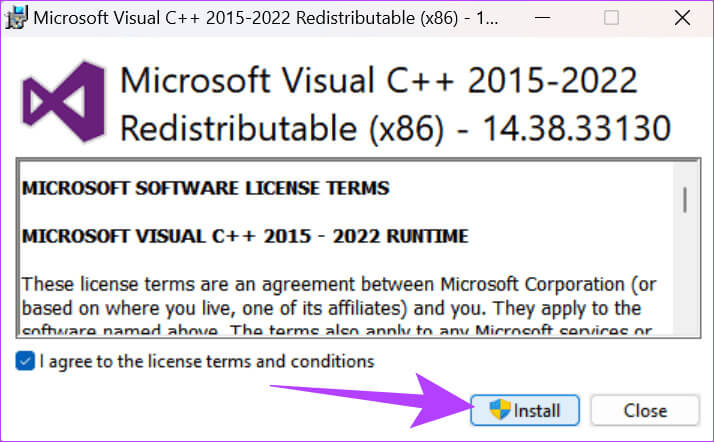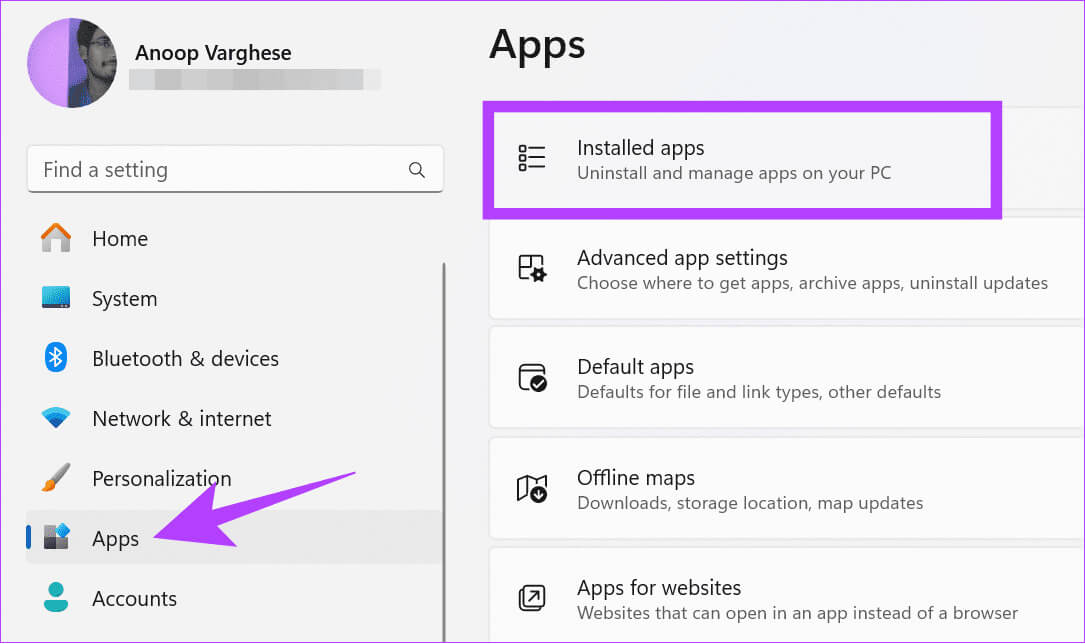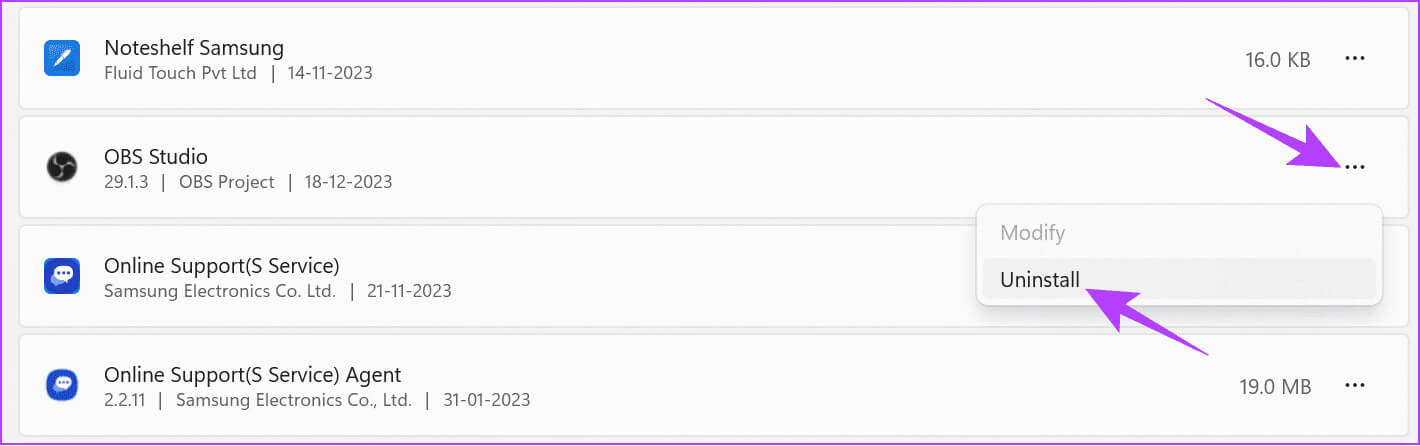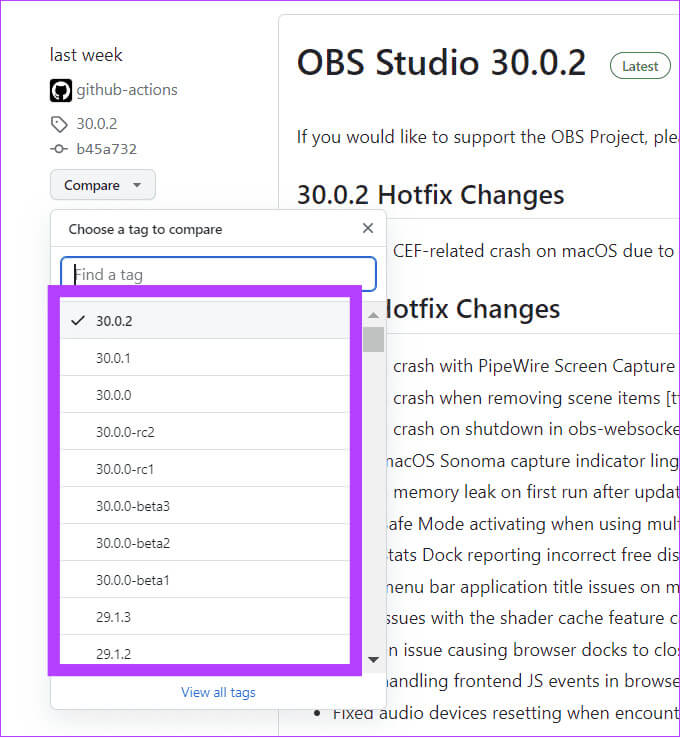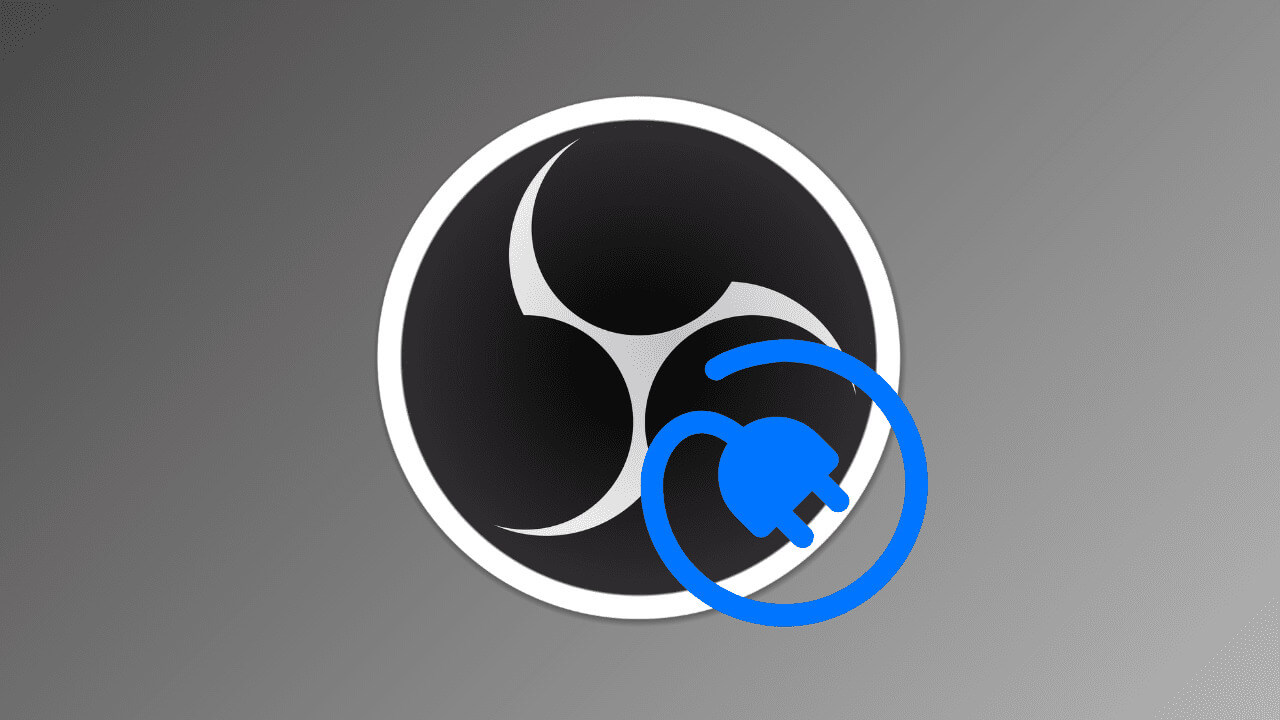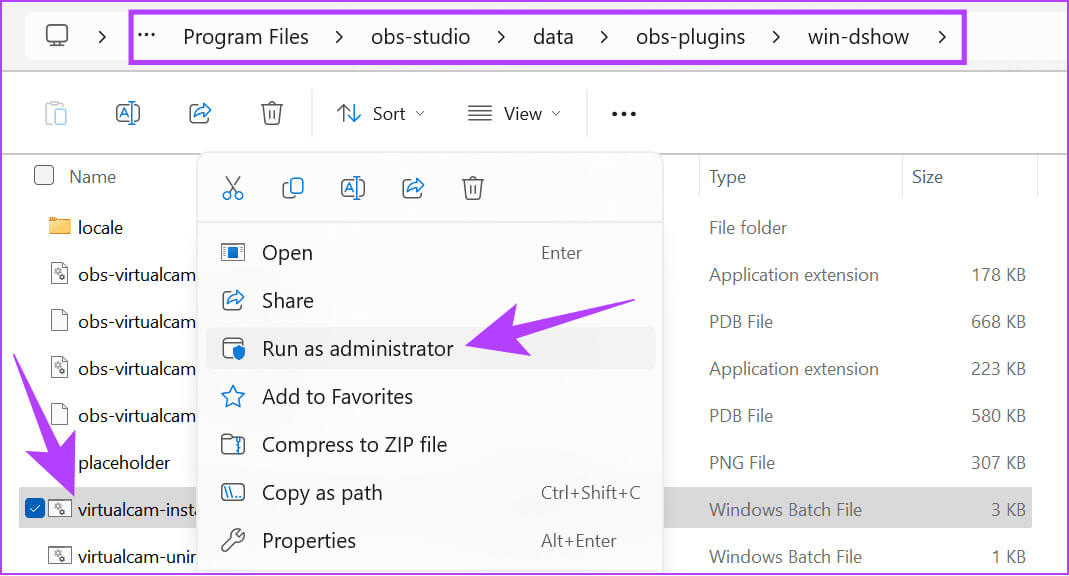5 طرق لإصلاح فشل تحميل مكونات OBS الإضافية على Windows
يمكنك فتح ميزات جديدة في OBS بمساعدة المكونات الإضافية. ومع ذلك، قد يفشل تحميل بعض مكونات OBS الإضافية لعدة أسباب. لا تقلق. لقد بحث هذا الدليل في جميع الاحتمالات التي تسبب المشكلة وأدرج الإصلاحات اللازمة لها. تابع القراءة. لإصلاح فشل تحميل مكونات OBS الإضافية على Windows.
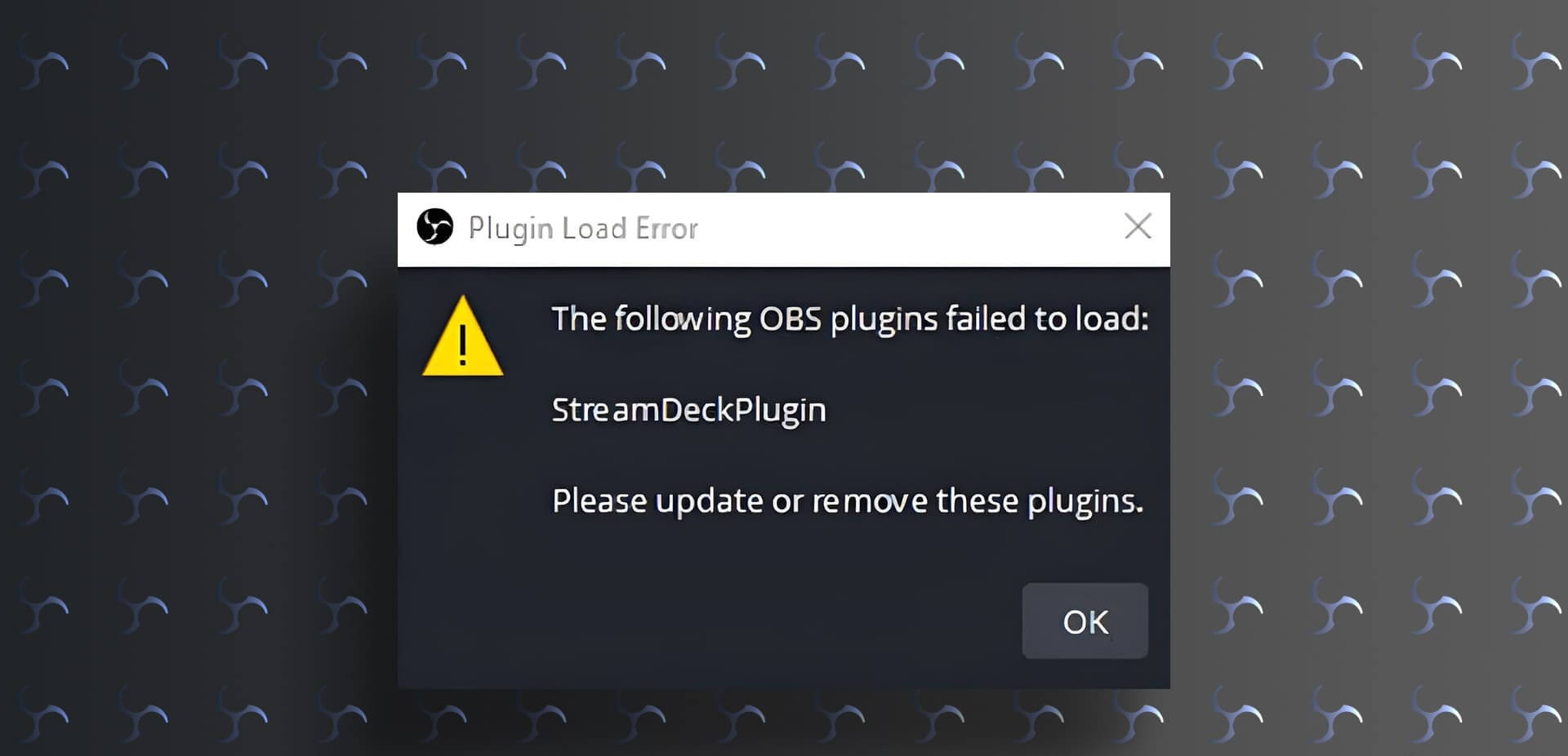
OBS هو برنامج شائع لتسجيل الشاشة وتسجيل الفيديو يُستخدم غالبًا لإنشاء محتوى أو أدلة. على الرغم من أن التطبيق يقدم ميزات متنوعة، إلا أنه يمكنك الارتقاء بتجربة تطبيقك بمساعدة المكونات الإضافية. ومع ذلك، إذا رأيت رسالة “فشل تحميل المكونات الإضافية التالية لـ OBS”، فقد تكون هناك مشكلات أثناء تثبيت المكون الإضافي، من بين مشاكل أخرى. دعونا نصل إلى إصلاحه.
1. تحقق مما إذا كان البرنامج الإضافي متوافقًا مع الإصدار الخاص بك
عند رؤية رسالة “فشل تحميل المكونات الإضافية التالية لـ OBS”، فإن أول ما عليك فعله هو التحقق مما إذا كان المكون الإضافي متوافقًا مع الإصدار الحالي. إذا قمت بتحديث OBS إلى الإصدار الأحدث، فقد تواجه مشكلات مع المكونات الإضافية غير المتوافقة. حاول تثبيت أحدث إصدار من المكونات الإضافية وتحقق مما إذا كنت لا تزال تواجه المشكلة.
علاوة على ذلك، قد تواجه أيضًا مشكلات في التوافق مع المكونات الإضافية للأسباب التالية:
- يقتصر البرنامج الإضافي على نظام تشغيل واحد فقط (Windows أو macOS).
- كان المكوّن الإضافي الذي قمت بتنزيله مخصصًا لجهاز ذي بنية مختلفة.
عند كتابة هذا الدليل، وجدنا أن المكونات الإضافية الشائعة مثل OBS-RTSPServer، والمكون الإضافي OBS-NDI، وعناصر التحكم PTZ، والمكونات الإضافية Instant Replay تواجه مشكلات في التوافق.
2. تثبيت تبعيات وقت تشغيل VC المفقودة
قد يفشل أيضًا تحميل مكونات OBS الإضافية بسبب مشكلات Virtual C++. يمكنك إصلاح هذه المشكلة بسرعة عن طريق تحديث أحدث إصدار من Virtual C++. إليك الطريقة:
الخطوة 1: افتح الرابط التالي للتحقق من أحدث إصدار من Virtual C++.
الخطوة 2: اختر الإصدار المناسب لجهازك (ARM64/X86/X64).
نصيحة: إذا كنت لا تعرف بنية وحدة المعالجة المركزية لديك، فافتح الإعدادات > النظام واختر حول. سترى بنية المعالج الخاص بك في هذه الصفحة.
خطوة 3: بمجرد تنزيل الملف، افتح برنامج التثبيت وقم بتشغيله.
بعد التثبيت، أعد تشغيل النظام وتحقق مما إذا كان بإمكانك استخدام المكونات الإضافية مع OBS الآن.
3. إرجاع OBS إلى إصدار مدعوم
لإصلاح المشكلات المتعلقة بمكونات OBS الإضافية، خاصة إذا كنت تواجه مشكلات في التوافق، قم بالرجوع إلى إصدار سابق من التطبيق حتى يتم تحديث جميع المكونات الإضافية الخاصة بك إلى الإصدار الأحدث. إليك كيفية إزالة تثبيت التطبيق من Windows:
الخطوة 1: افتح الإعدادات (استخدم مفاتيح Windows + I) واختر التطبيقات.
الخطوة 2: حدد التطبيقات المثبتة من الجزء الأيمن.
خطوة 3: انقر على أيقونة النقاط الثلاث الأفقية بجوار التطبيق الذي تريد إلغاء تثبيته. اختر إلغاء التثبيت ثم إلغاء التثبيت مرة أخرى للتأكيد.
الخطوة 4: بمجرد إلغاء تثبيت الإصدارات السابقة من OBS، قم بتنزيلها وتثبيتها باستخدام الرابط التالي:
ملاحظة: أثناء التثبيت، تأكد من تثبيت نوع الملف الصحيح (ARM64 أو X86 أو X64 أو Mac).
4. تحديث المكونات الإضافية يدويًا
عندما ترى الخطأ “فشل تحميل المكونات الإضافية التالية لـ OBS” في Roblox، حاول تحديث المكونات الإضافية. نظرًا لأن مكونات OBS الإضافية، مثل المكون الإضافي Elgato Stream Deck، تحتوي على تطبيقات خاصة بها، فيجب عليك تشغيلها للتحقق من وجود تحديثات. أما بالنسبة لبعض المكونات الإضافية، فأنت بحاجة إلى التحقق من المكان الذي قمت بتنزيل البرنامج الإضافي منه مسبقًا.
لسوء الحظ، إذا لم تشاهد أي تحديثات جديدة، فيجب عليك الانتظار حتى يتوفر التحديث (حاول إبلاغ المطور أو التحقق منه) أو التحقق من البدائل الأخرى.
5. تشغيل ملف البرنامج المساعد كمسؤول
في بعض الأحيان، قد لا تتمكن البرامج من العمل بشكل صحيح بسبب نقص الموارد. يمكنك إصلاحه بسهولة عن طريق تشغيل البرنامج كمسؤول. لنفترض أن لديك البرنامج المساعد windshow. يمكنك تشغيله كمسؤول باتباع الخطوات التالية:
الخطوة 1: افتح مدير الملفات وانتقل إلى:
C:\Program Files\obs-studio\data\obs-plugins\win-dshow
ملحوظة: إذا قمت بتثبيت OBS في مكان آخر، فستكون ملفات البرنامج المساعد داخل هذا المجلد.
الخطوة 2: بعد ذلك، انقر بزر الماوس الأيمن فوق ملف virtualcam-install.bat واختر “تشغيل كمسؤول”.
يمكنك اتباع نفس الخطوات التي يتبعها المسؤول لتشغيل جميع مكونات OBS الإضافية.
استمر في الإبداع
يعد OBS برنامجًا ممتازًا لمنشئي المحتوى. ومع ذلك، عندما يفشل تحميل مكونات OBS الإضافية، فقد يؤثر ذلك على سير عملك. ولحسن الحظ، يمكن حل هذه المشكلة باتباع دليلنا. أخبرنا في التعليقات إذا كان لديك المزيد من الاستفسارات أو الاقتراحات.