أفضل 7 طرق لإصلاح خطأ NVIDIA “غير قادر على تغيير وضع العرض” على Windows 11
تهيمن NVIDIA على سوق الرسوميات بشدة لدرجة أن الناس يستغلون البطاقات التي تم إصدارها حديثًا. عندما تشتري بطاقة رسومات أو كمبيوتر محمول مزودًا بوحدة معالجة رسومات منفصلة ، فإنك تتوقع تشغيل الألعاب بأقصى إعدادات ممكنة. لكن العديد من المستخدمين يواجهون خطأ NVIDIA “غير قادر على تغيير وضع العرض” عند بدء أي لعبة.
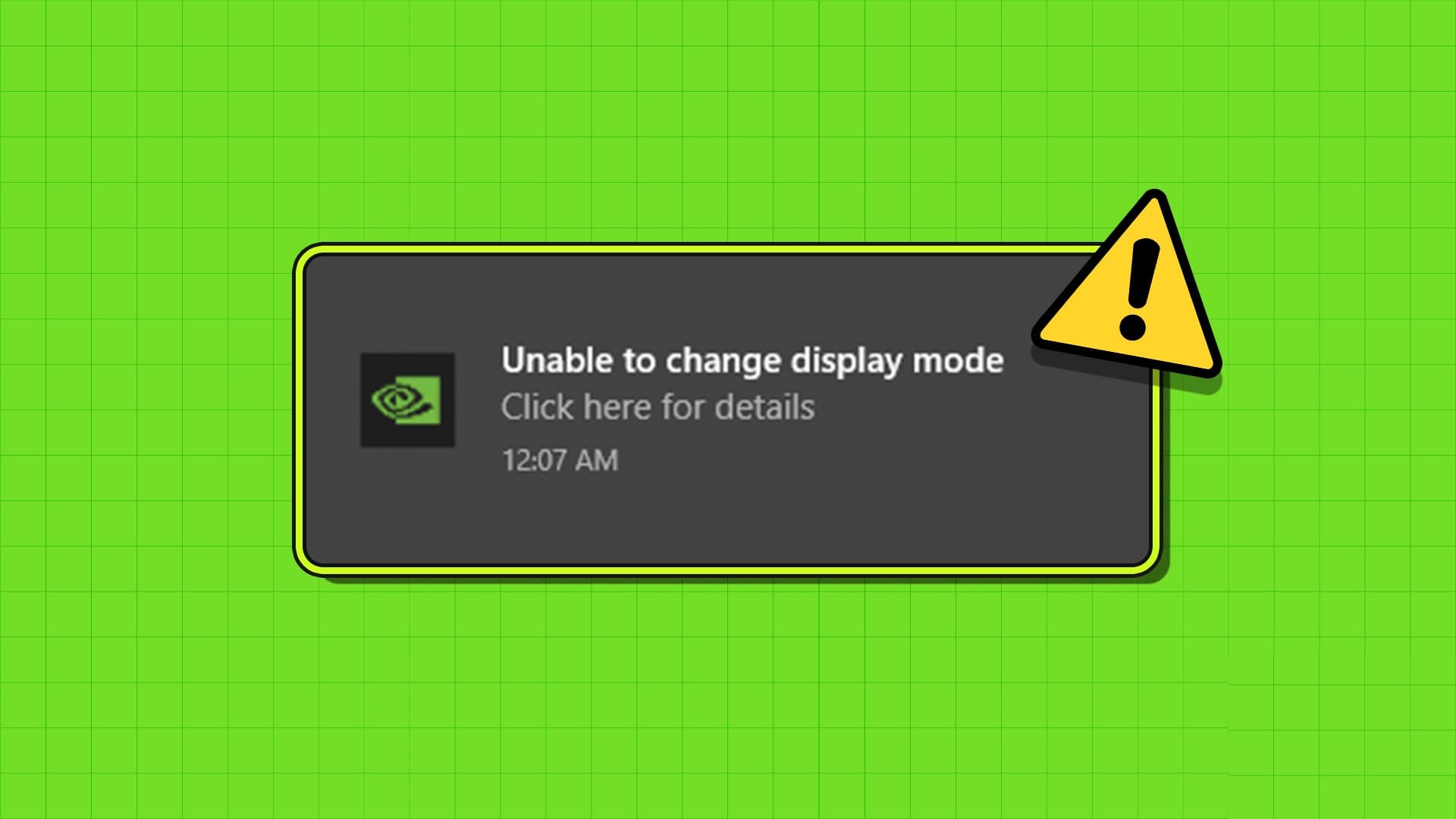
إنها مشكلة شائعة مع مستخدمي NVIDIA GPU ، وتتراوح أسباب المشكلة من برامج تشغيل GPU التي بها مشكلات ، والخدمات المتوقفة أو المعطلة ، إلى إعدادات GPU الافتراضية. سنقوم بإدراج جميع الحلول الممكنة لإصلاح خطأ NVIDIA “غير قادر على تغيير وضع العرض” وإعادة تشغيل ألعابك مرة أخرى.
1. قم بإنهاء لوحة تحكم NVIDIA وإعادة تشغيلها
من الشائع أن تواجه التطبيقات والعمليات المرتبطة بها مواطن الخلل وتتوقف عن العمل بشكل صحيح. يمكن أن يؤدي إغلاق تطبيق NVIDIA Control Panel تمامًا وإعادة تشغيله إلى حل المشكلة. إليك كيفية القيام بذلك:
الخطوة 1: اضغط على اختصار لوحة المفاتيح Ctrl + Shift + Esc لفتح إدارة المهام.
الخطوة 2: انقر فوق شريط البحث ، واكتب Nvidia ، واضغط على Enter. سوف يسرد جميع عمليات NVIDIA النشطة.
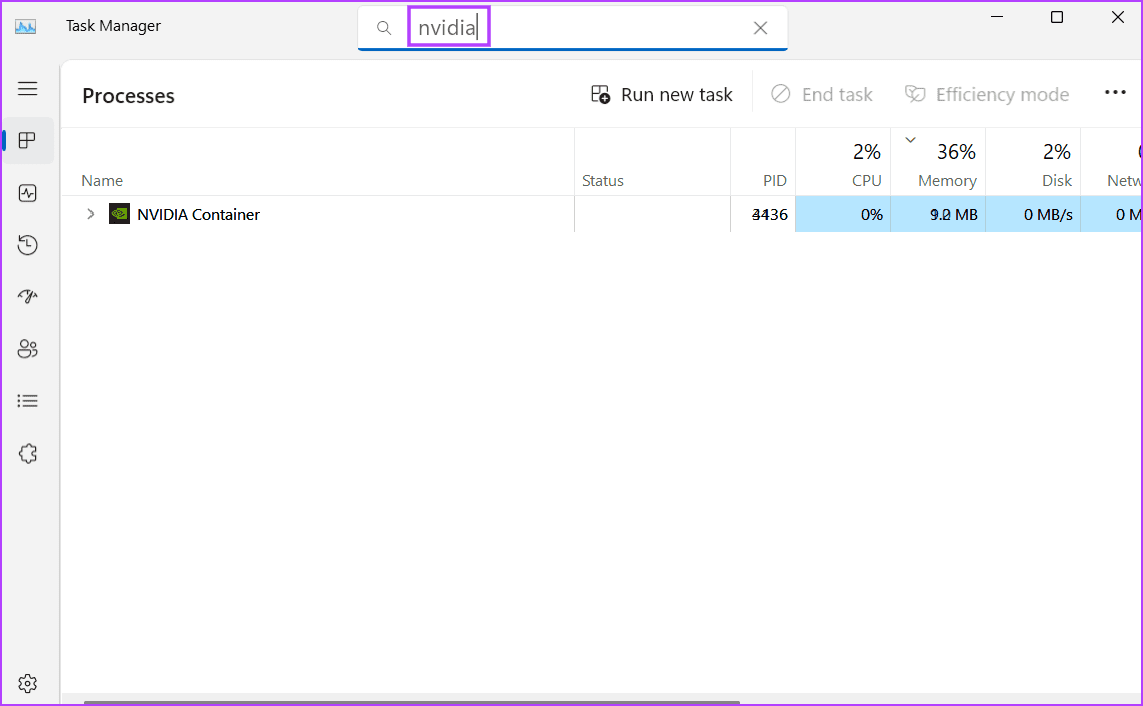
إلى الخطوة 3: انقر بزر الماوس الأيمن على إحدى عمليات NVIDIA النشطة وانقر فوق خيار إنهاء المهمة.
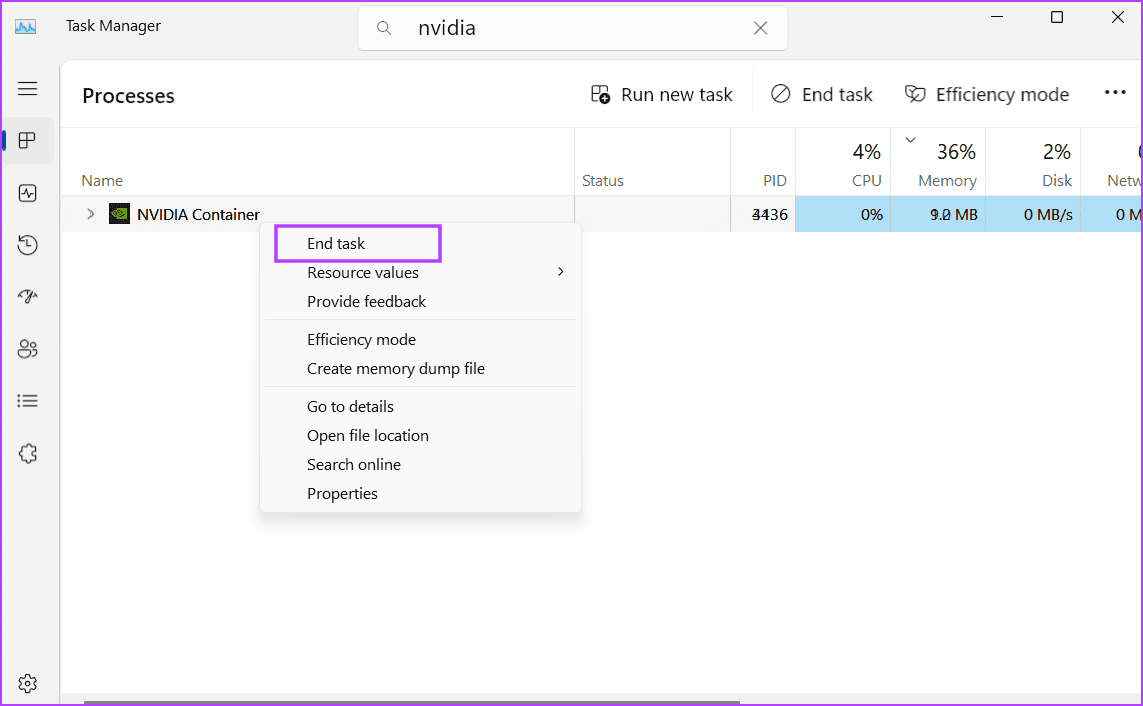
الخطوة 4: كرر الخطوة أعلاه لجميع عمليات NVIDIA وقم بإنهائها. أغلق إدارة المهام.
الخطوة 5: اضغط على مفتاح Windows ، واكتب NVIDIA Control Panel ، واضغط على Enter.
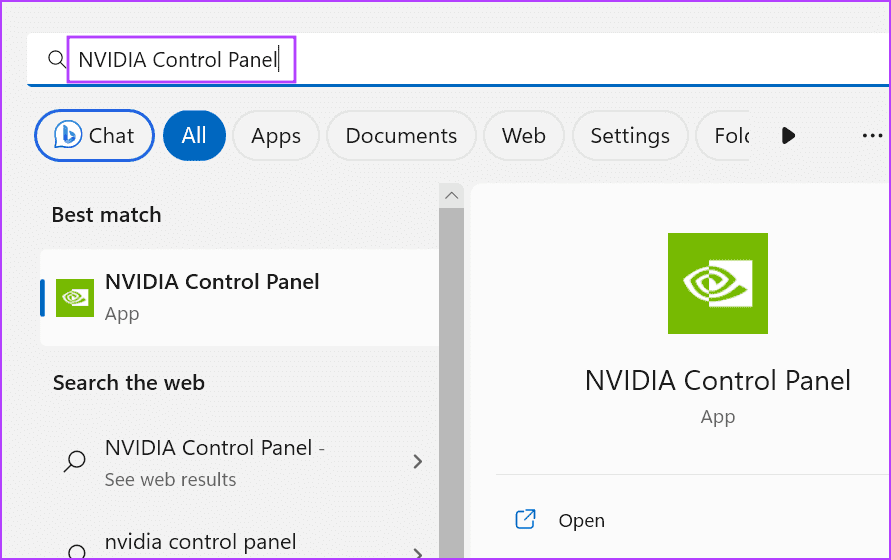
إلى الخطوة 6: قم بتشغيل أي لعبة وتحقق من ظهور الخطأ.
2. إغلاق تطبيقات التي تعمل في الخلفية
يمكن أن تتسبب التطبيقات التي المصغرة وتستمر في العمل في الخلفية ، مثل Discord و PowerToys وتلك التي تحتوي على خيار التراكب ، في ظهور خطأ “تعذر تغيير وضع العرض” في NVIDIA أثناء تشغيل اللعبة. لذلك ، تحتاج إلى إغلاق جميع هذه التطبيقات باستخدام منطقة رموز علبة النظام على شريط المهام.
الخطوة 1: اذهب إلى الجانب الأيمن من شريط المهام وانقر على أيقونة السهم لأعلى.
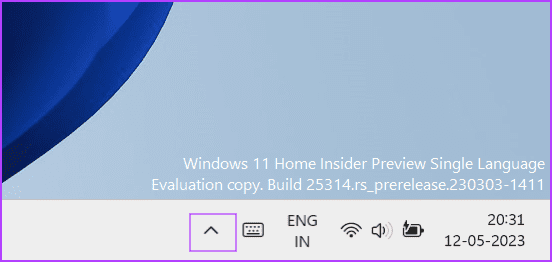
الخطوة 2: انقر بزر الماوس الأيمن على أيقونة التطبيق النشط وانقر على خيار الخروج.
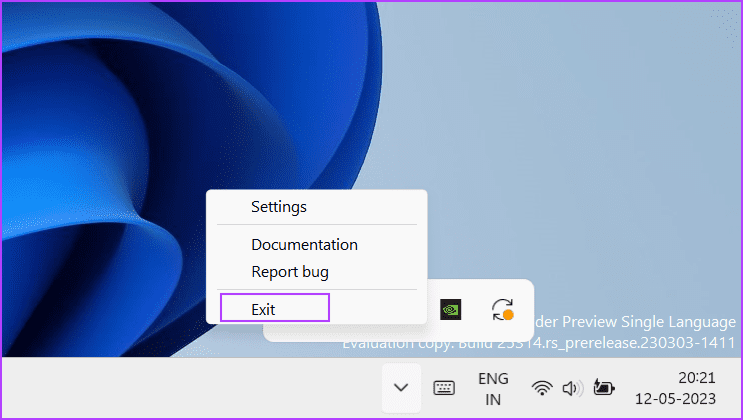
إلى الخطوة 3: كرر هذه الخطوة لجميع التطبيقات التي لا تحتاجها أثناء لعب اللعبة. لا تغلق لوحة تحكم NVIDIA من علبة النظام.
3. تكوين خدمات NVIDIA
تحتاج لوحة تحكم NVIDIA إلى خدمة NVIDIA Display Container LS Service لتعمل بشكل صحيح. إذا واجهت هذه الخدمة خللًا ، فستواجه مشكلات أثناء تشغيل المهام المرتبطة بوحدة معالجة الرسومات. لذلك ، يجب عليك التحقق من الخدمة وإعادة تشغيلها. إليك الطريقة:
الخطوة 1: اضغط على مفتاح Windows لفتح قائمة ابدأ ، واكتب الخدمات في شريط البحث ، واضغط على Enter.
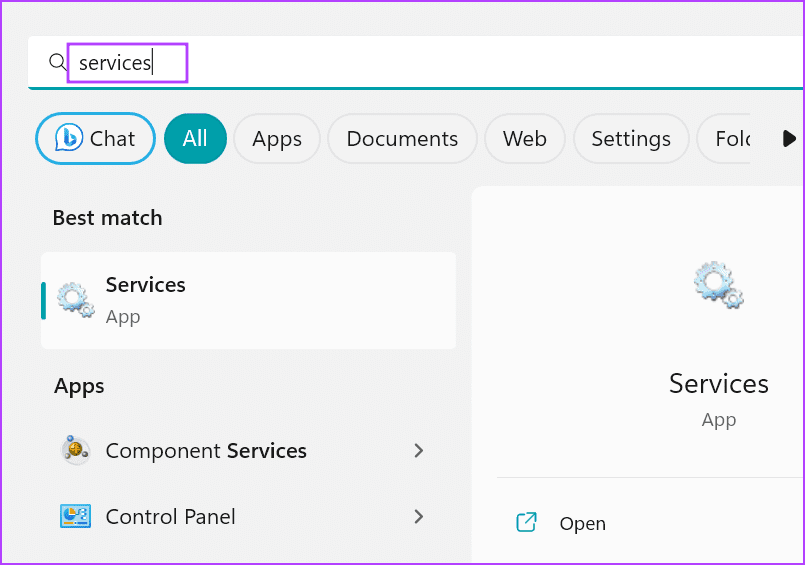
الخطوة 2: في نافذة الخدمات ، حدد موقع خدمة “NVIDIA Display Container LS”. انقر بزر الماوس الأيمن على الخدمة وحدد خيار إعادة التشغيل.
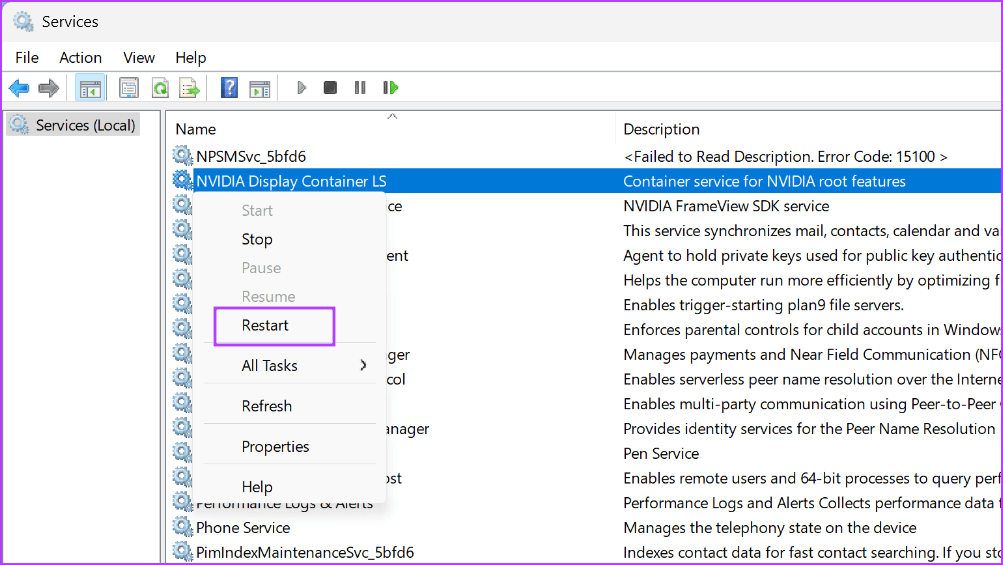
الخطوة 3: أغلق أداة الخدمات.
4. قم بالتبديل يدويًا إلى NVIDIA GPU
يوفر المعالج GPU يحمل في ثناياه عوامل للتعامل مع المهام الأساسية المرتبطة بوحدة معالجة الرسومات. تتحول أجهزة الكمبيوتر المحمولة الحديثة تلقائيًا إلى NVIDIA أو AMD GPU المنفصل للمهام الثقيلة مثل الألعاب. ولكن إذا فشلت في القيام بذلك ، فسيتعين عليك التبديل يدويًا إلى وحدة معالجة الرسومات NVIDIA المنفصلة. إليك كيفية القيام بذلك:
الخطوة 1: انتقل إلى منطقة رموز علبة النظام على شريط المهام. انقر بزر الماوس الأيمن على أيقونة NVIDIA وحدد خيار لوحة تحكم NVIDIA.
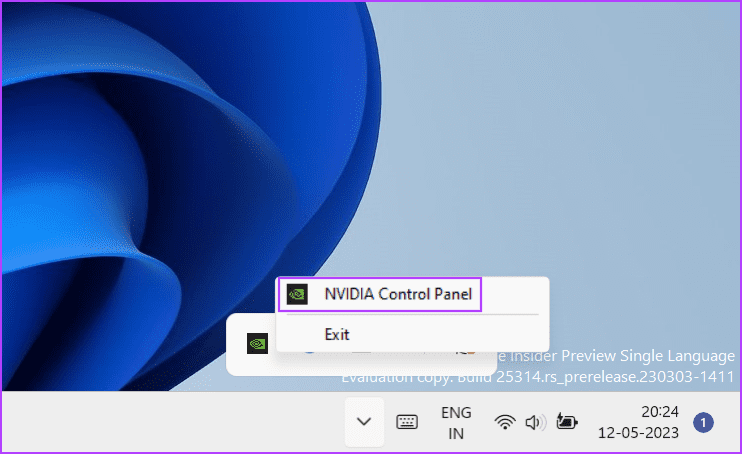
الخطوة 2: سيتم تشغيل لوحة تحكم NVIDIA. انتقل إلى القائمة الموجودة على الجانب الأيسر وانقر فوق خيار إدارة الإعدادات ثلاثية الأبعاد.
إلى الخطوة 3: انتقل إلى خيار معالج الرسومات المفضل وانقر على زر السهم لتوسيع القائمة المنسدلة. حدد خيار “معالج NVIDIA عالي الأداء”.
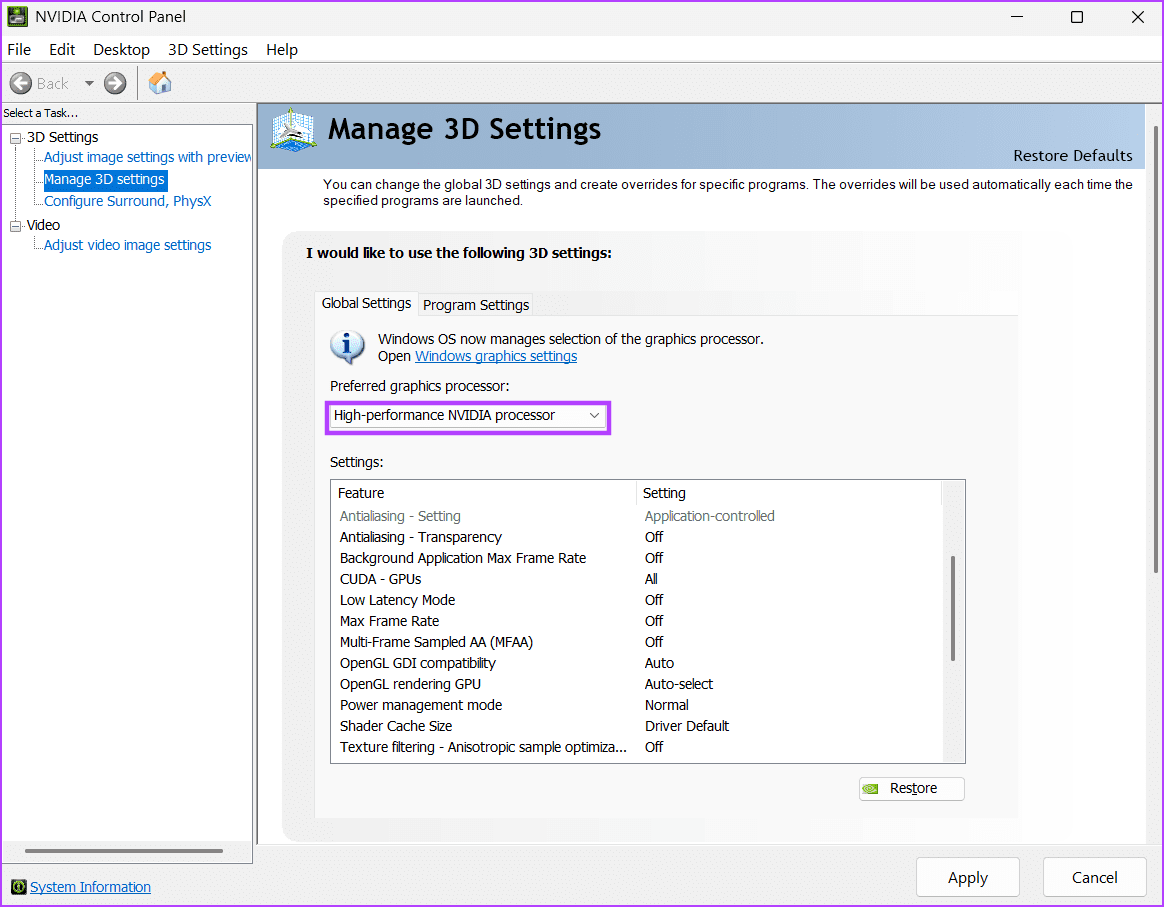
الخطوة 4: انقر فوق الزر “تطبيق“. أغلق تطبيق NVIDIA Control Panel.
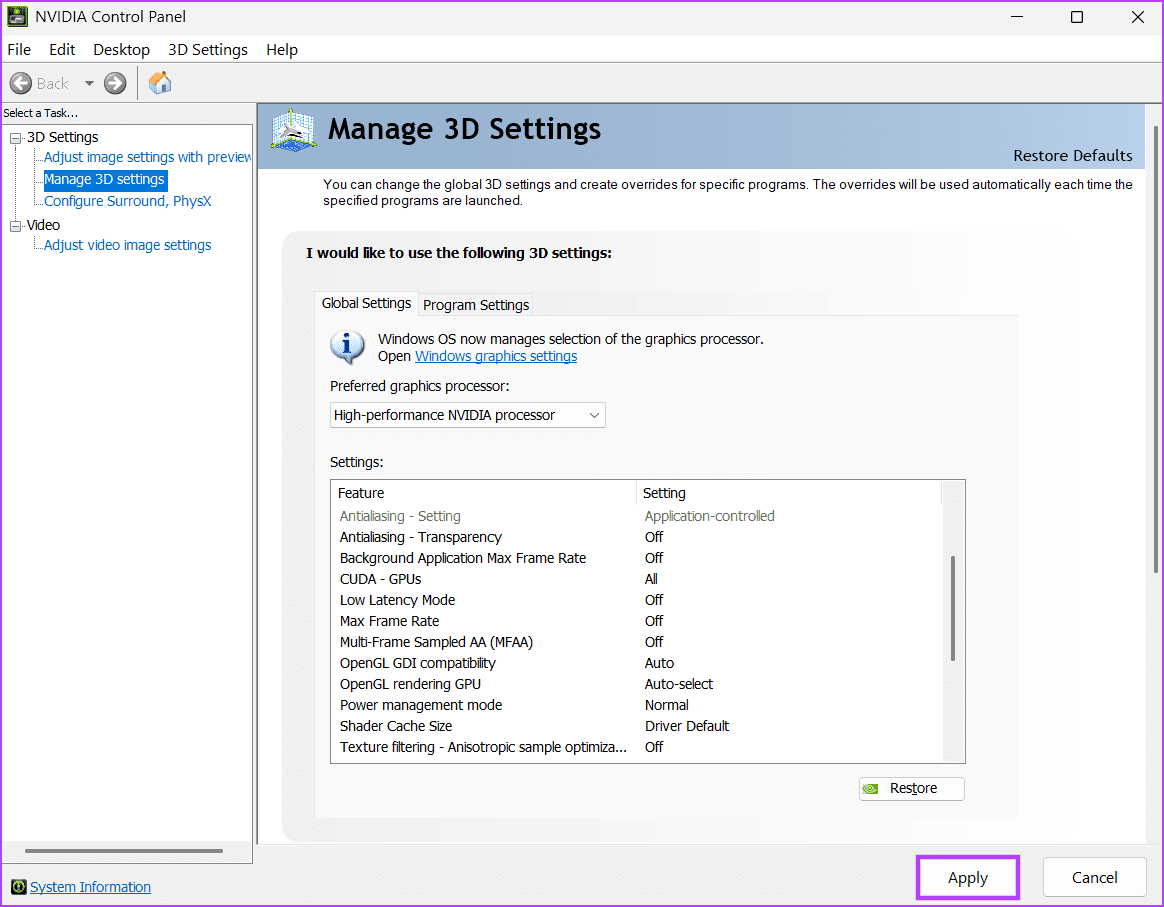
الخطوة 5: ستستخدم جميع المهام المرتبطة بوحدة معالجة الرسومات وحدة معالجة الرسومات NVIDIA المنفصلة.
5. أداء التمهيد النظيف
في كثير من الأحيان ، يمكن أن يتعارض تطبيق آخر تابع لجهة خارجية مع تطبيق NVIDIA Control Panel وينتج الخطأ. لإصلاح إشعار خطأ NVIDIA “غير قادر على تغيير وضع العرض” ، تحتاج إلى تضييق نطاق التطبيق المزعج باستخدام تمهيد نظيف. إليك كيفية القيام بذلك:
الخطوة 1: اضغط على مفتاح Windows لفتح قائمة ابدأ ، واكتب msconfig في شريط البحث ، واضغط على Enter لتشغيل الأداة المساعدة لتكوين النظام.
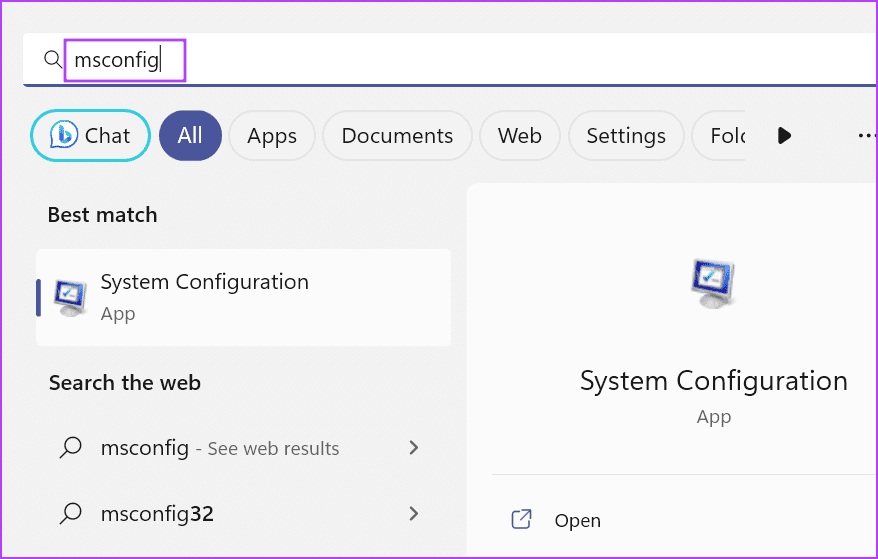
الخطوة 2: قم بالتبديل إلى علامة التبويب الخدمات.
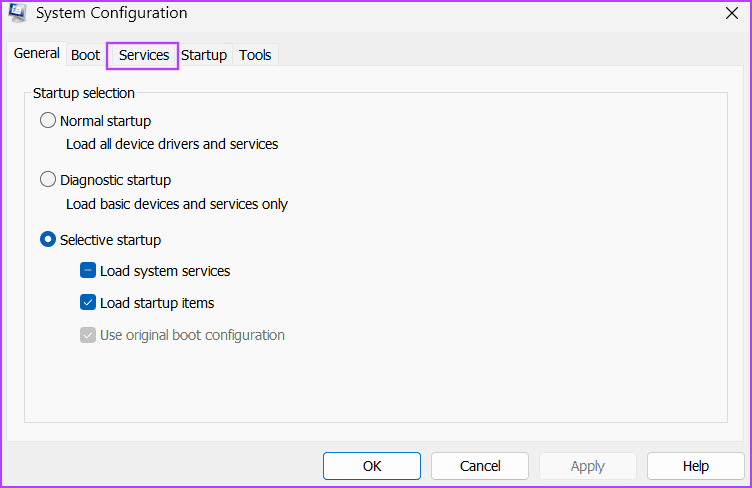
إلى الخطوة 3: انقر فوق مربع الاختيار “إخفاء جميع خدمات Microsoft”. ثم ، انقر فوق الزر تعطيل الكل.
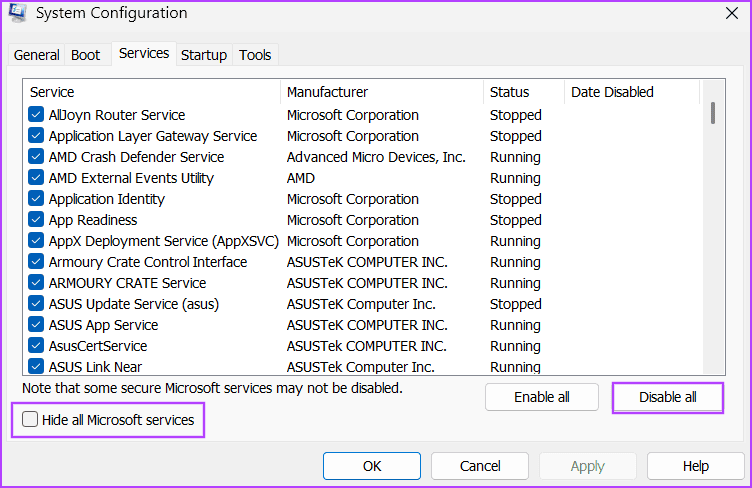
الخطوة 4: حدد موقع خدمة “NVIDIA Display Container LS” وانقر على مربع الاختيار لتمكينها.
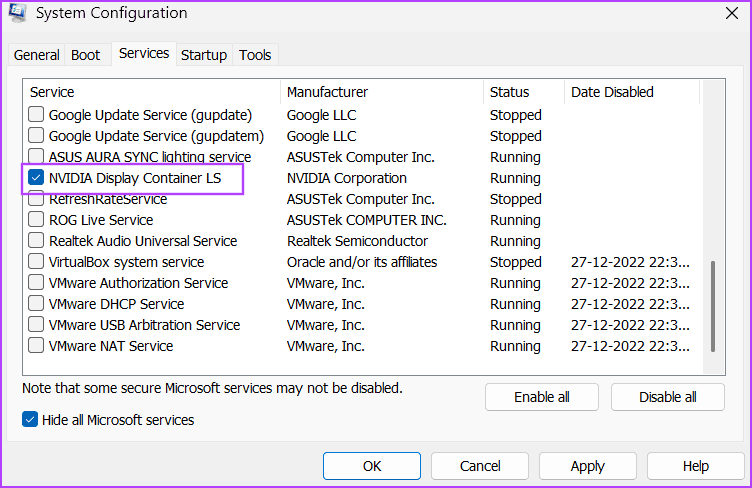
الخطوة 5: انقر فوق علامة التبويب بدء التشغيل. الآن ، انقر فوق الزر فتح مدير المهام.
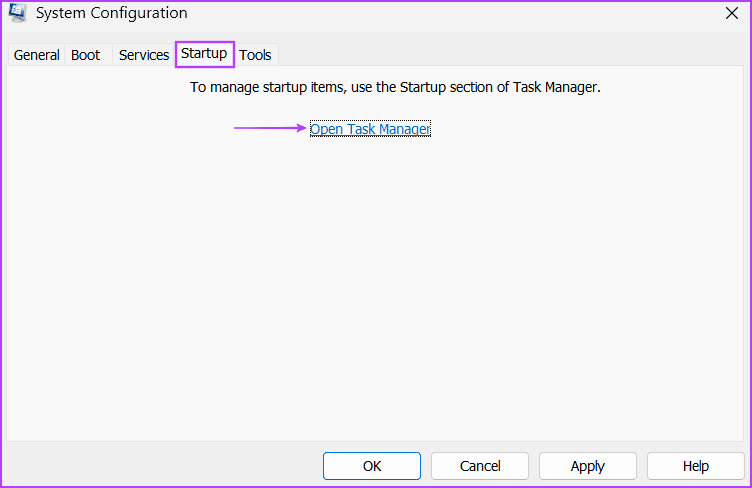
إلى الخطوة 6: انقر بزر الماوس الأيمن فوق برنامج من القائمة وحدد خيار تعطيل. لن يتم تشغيل هذا البرنامج عند تشغيل Windows في المرة القادمة.
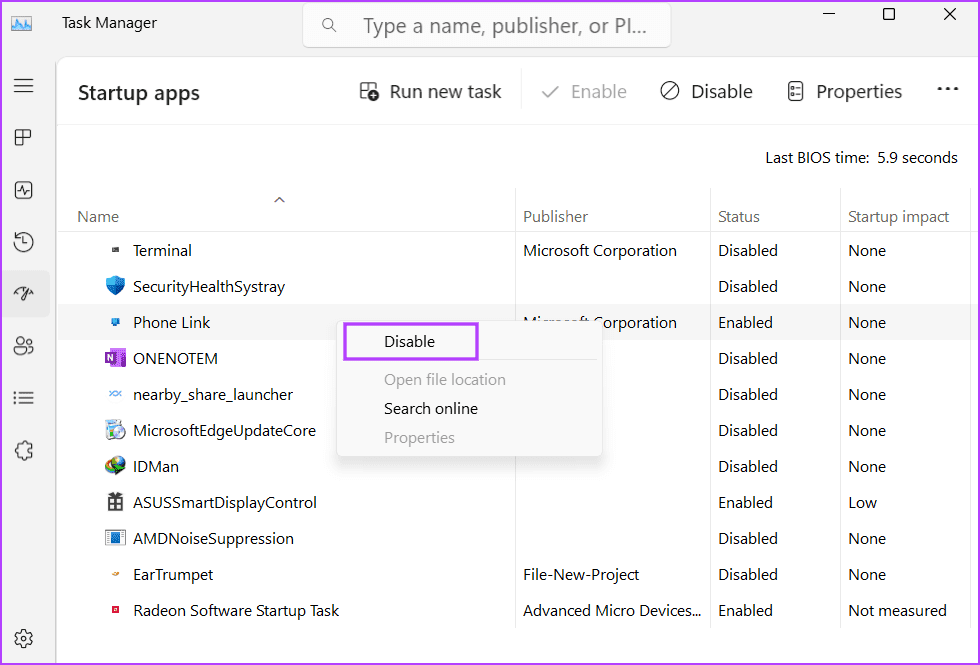
الخطوة 7: كرر نفس العملية لجميع تطبيقات الطرف الثالث وقم بتعطيلها. أغلق مدير المهام.
الخطوة 8: العودة إلى نافذة أداة تكوين النظام. انقر فوق الزر “تطبيق” ثم انقر فوق الزر “موافق“.
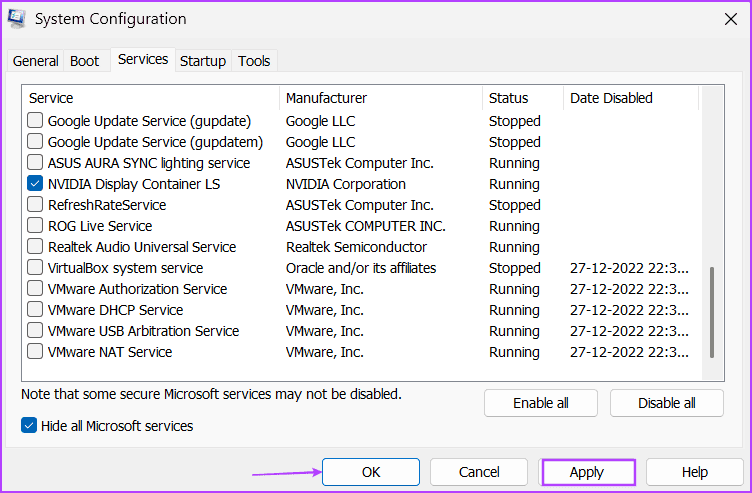
إلى الخطوة 9: سيتم فتح نافذة منبثقة. انقر فوق زر إعادة التشغيل. سيقوم Windows بالتمهيد باستخدام برامج تشغيل Microsoft الأساسية وخدمة “NVIDIA Display Container LS” فقط.
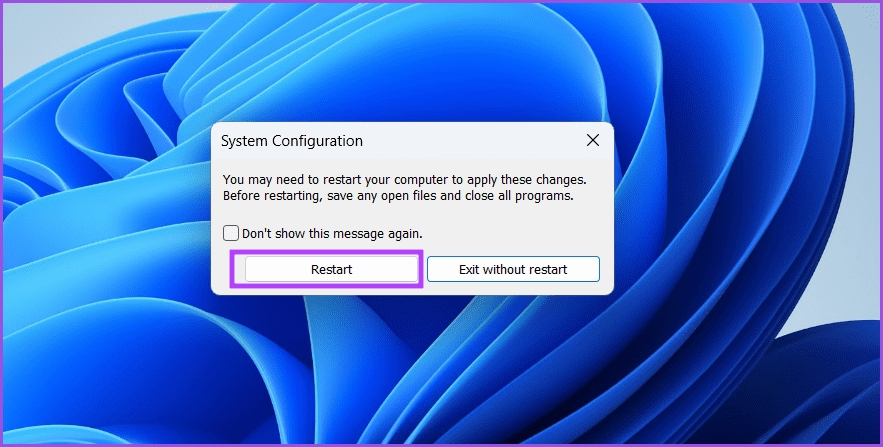
إذا لم تشاهد أي خطأ أثناء تشغيل لعبة ، فإن التطبيق الحالي يتعارض مع الخدمة. قم بتمكين الخدمات المتعلقة بتطبيق واحد وقم بإجراء تمهيد نظيف مرة أخرى. كرر هذه العملية حتى تتعرف على البرنامج الجاني وتعطيله أو تزيله من جهاز الكمبيوتر الخاص بك.
6. الرجوع إلى الإصدار السابق من برامج تشغيل NVIDIA
تصدر NVIDIA برامج تشغيل جديدة بانتظام لتوسيع التوافق مع الألعاب والتطبيقات الجديدة. ولكن في كثير من الأحيان ، تتسبب برامج التشغيل الجديدة في حدوث جميع أنواع الأخطاء ومشكلات تشغيل اللعبة. إذا لاحظت الخطأ بعد تحديث برنامج تشغيل NVIDIA مؤخرًا ، فارجع إلى الإصدار السابق. إليك كيفية القيام بذلك:
الخطوة 1: انقر بزر الماوس الأيمن فوق الزر “ابدأ” لفتح قائمة Power User. انقر فوق خيار إدارة الأجهزة.
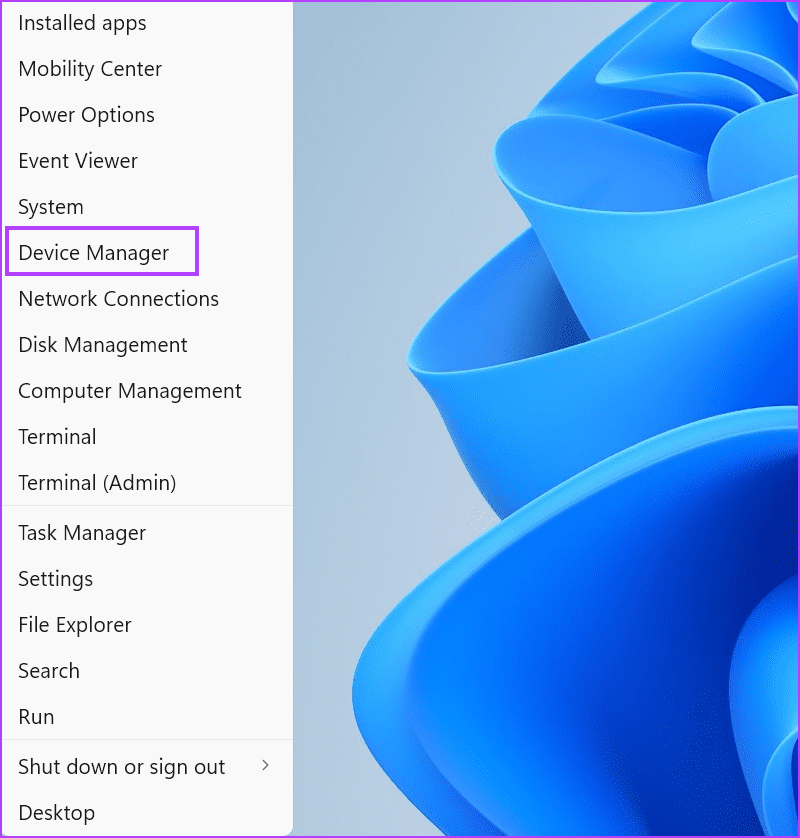
الخطوة 2: قم بتوسيع قسم محولات العرض وانقر نقرًا مزدوجًا على NVIDIA GPU لفتح خصائصه.
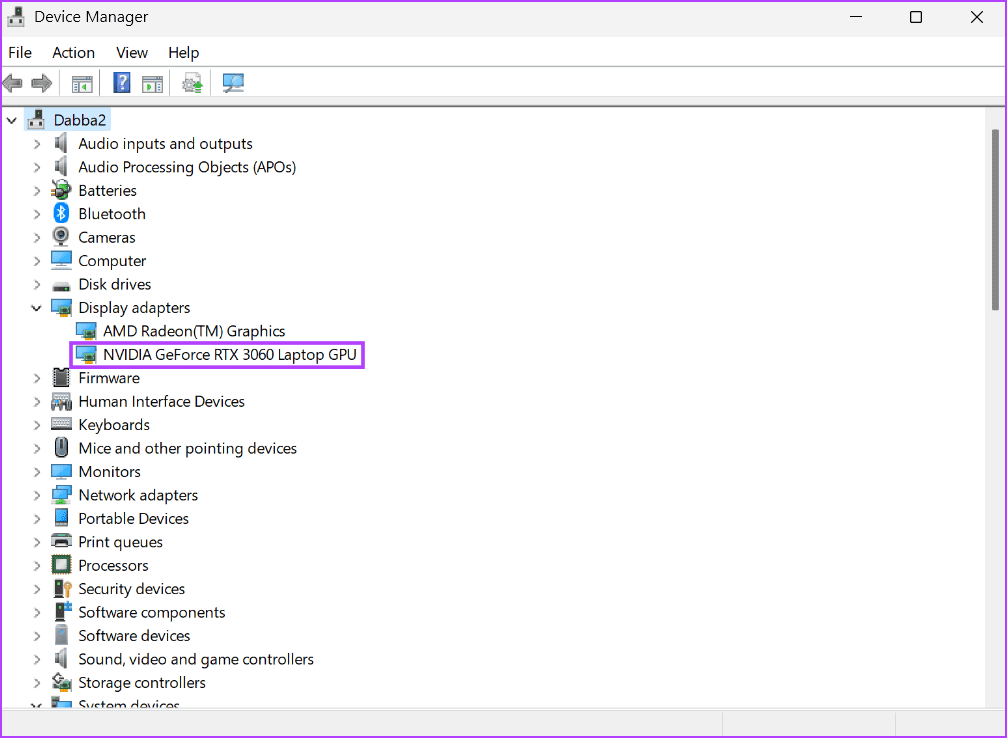
إلى الخطوة 3: قم بالتبديل إلى علامة التبويب برامج تشغيل. ثم انقر فوق خيار Roll Back Driver.
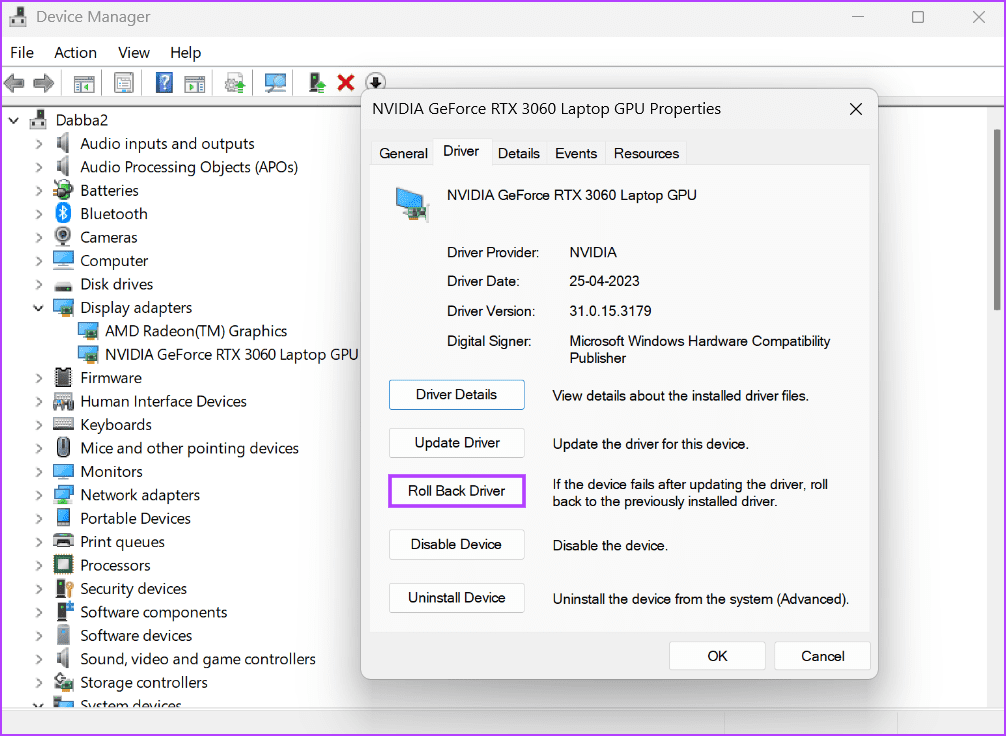
الخطوة 4: انتظر حتى تقوم الأداة المساعدة باسترجاع برامج تشغيل وحدة معالجة الرسومات. أغلق إدارة الأجهزة وأعد تشغيل النظام.
7. تحديث WINDOWS
يمكن أن يعمل إصدار قديم من Windows بشكل صعب مع مكونات النظام وتطبيقات الطرف الثالث. إذا كنت معتادًا على تعطيل أو تجاهل تحديثات Windows لأشهر ، فيجب عليك تنزيل آخر تحديث وتثبيته على نظامك. كرر الخطوات التالية:
الخطوة 1: اضغط على مفتاح Windows ، واكتب Windows Update في مربع البحث ، واضغط على Enter.
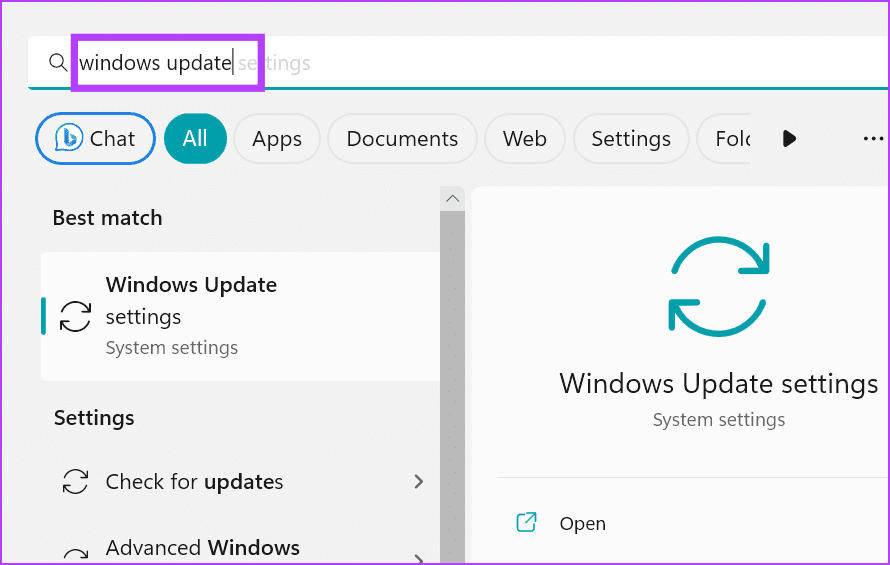
الخطوة 2: انقر فوق خيار التحقق من وجود تحديثات في الجزء الأيمن. انتظر الأداة المساعدة للبحث عن التحديثات.
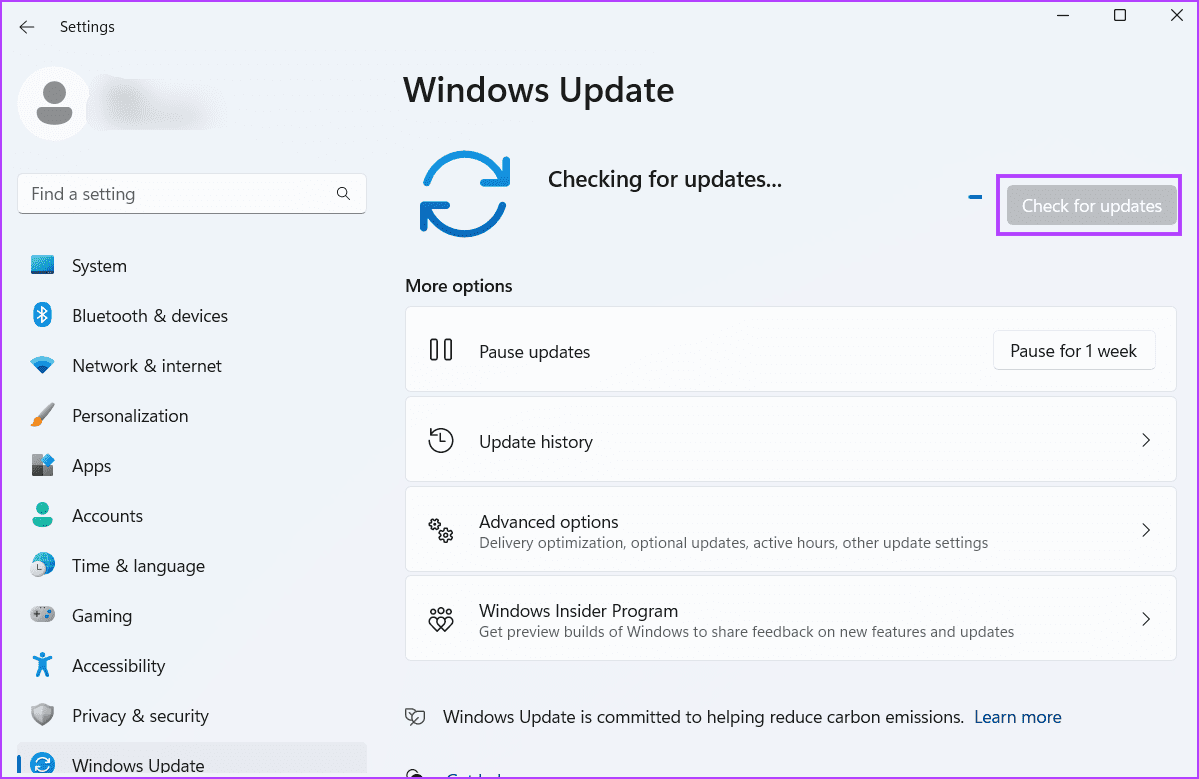
إلى الخطوة 3: الآن ، انقر فوق الزر تنزيل وتثبيت. سيستغرق تنزيل جميع التحديثات المتاحة وتثبيتها بعض الوقت. أعد تشغيل النظام لتطبيق التغييرات.
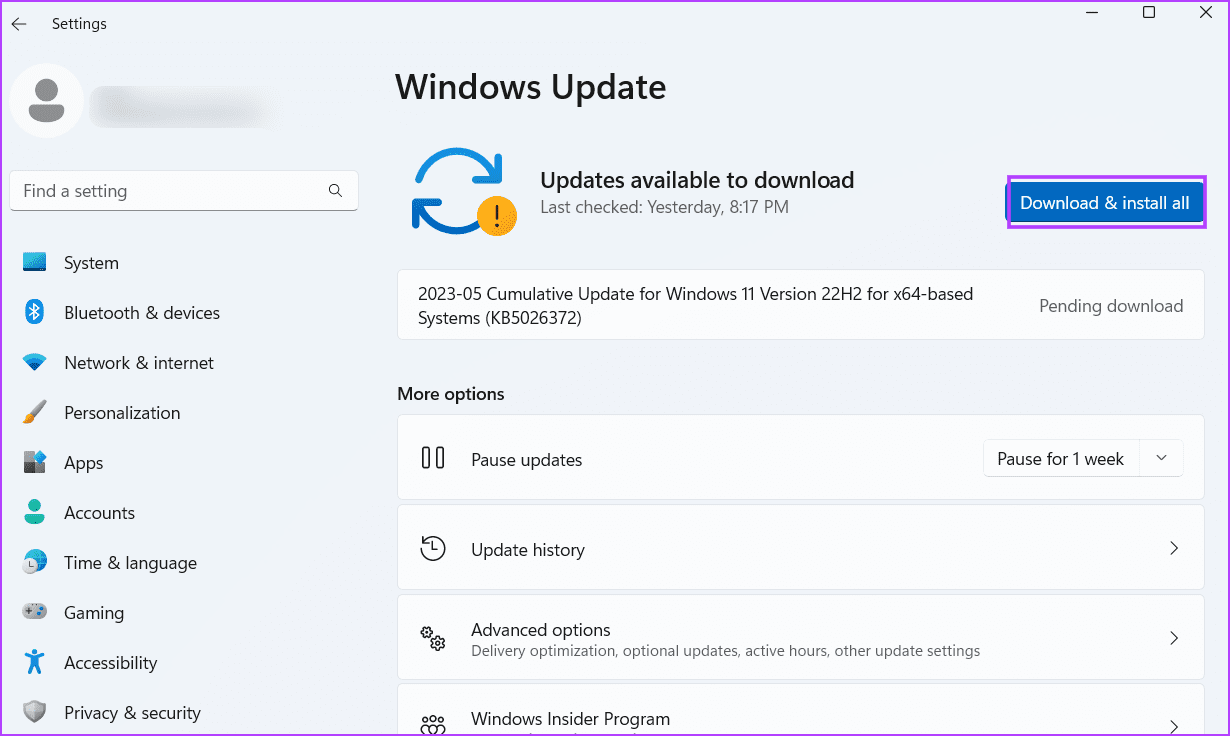
اجعل وحدة معالجة الرسومات NVIDIA قابلة للاستخدام مرة أخرى
إنه أمر محبط عندما لا يمكنك تغيير وضع العرض في لوحة تحكم NVIDIA أثناء ممارسة الألعاب أو تشغيل البرامج كثيفة الرسومات. أغلق جميع برامج الخلفية النشطة لأنها يمكن أن تتداخل مع التبديل التلقائي. يمكنك إجبار النظام يدويًا على استخدام NVIDIA GPU لجميع التطبيقات.
