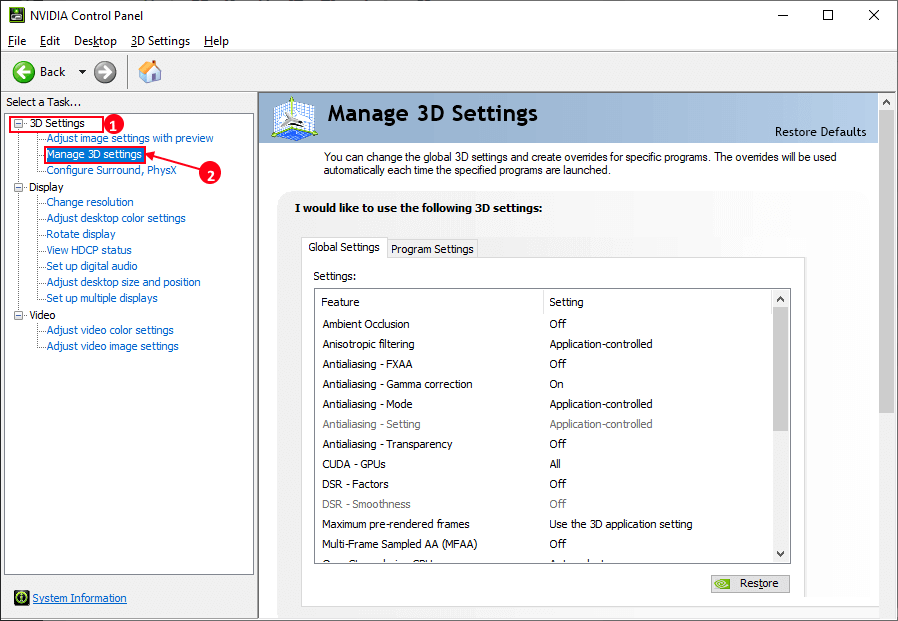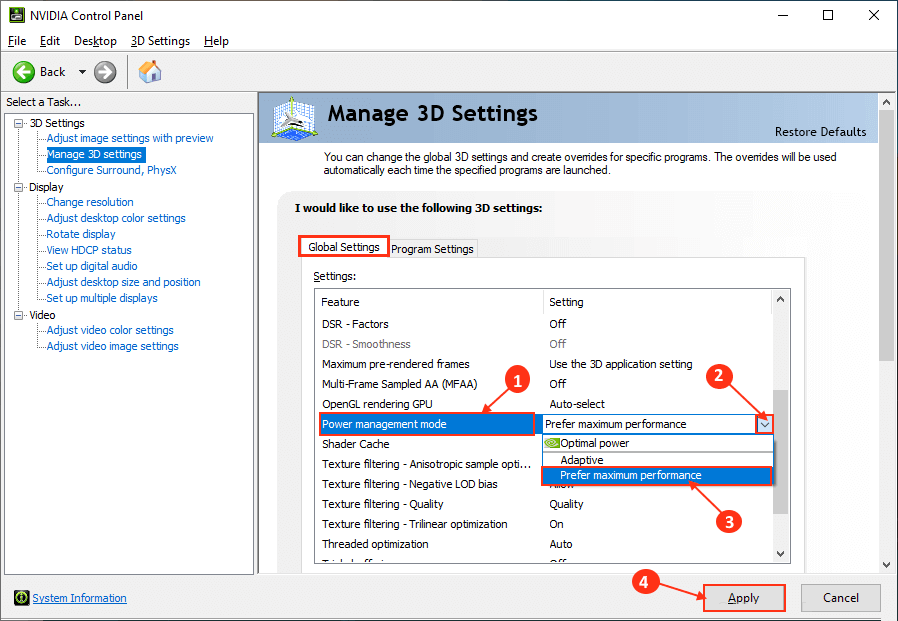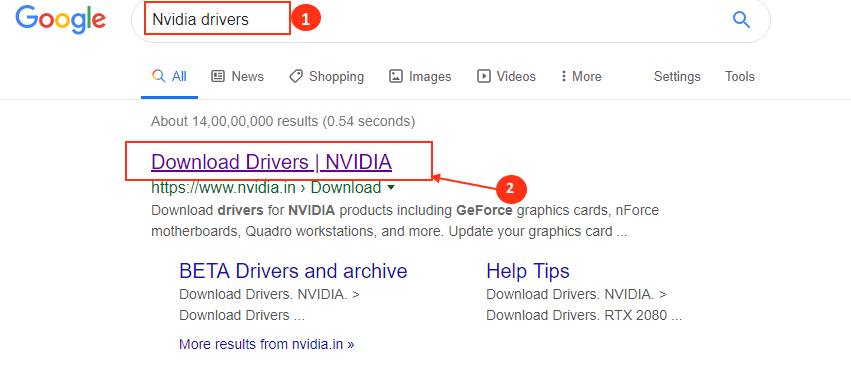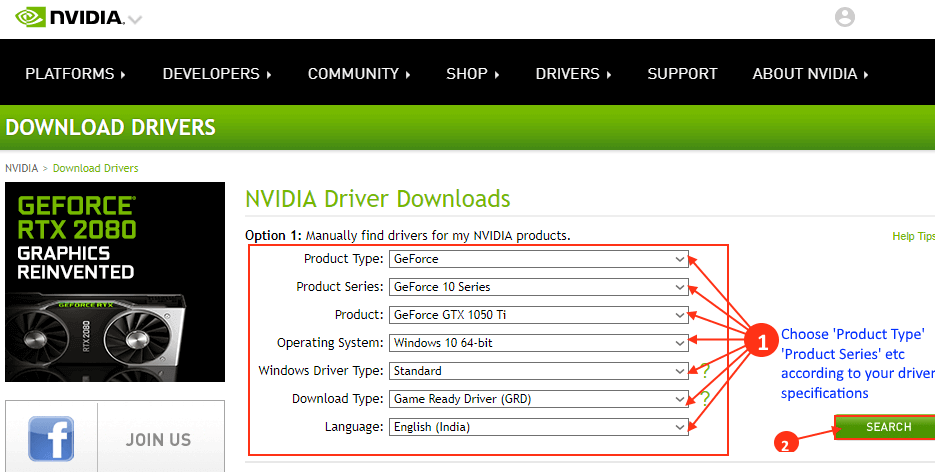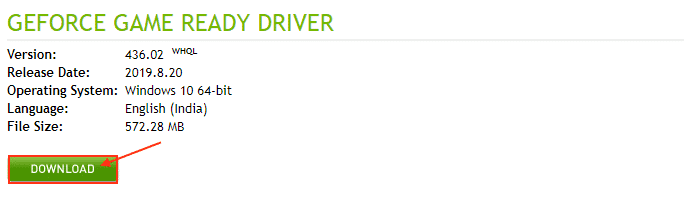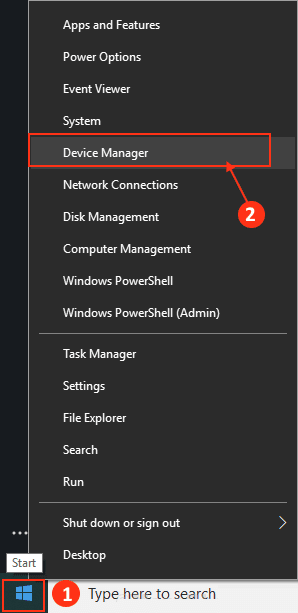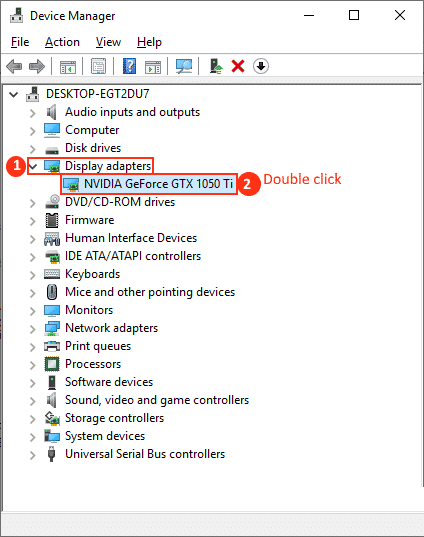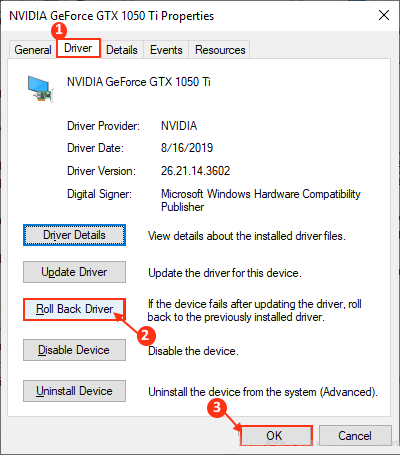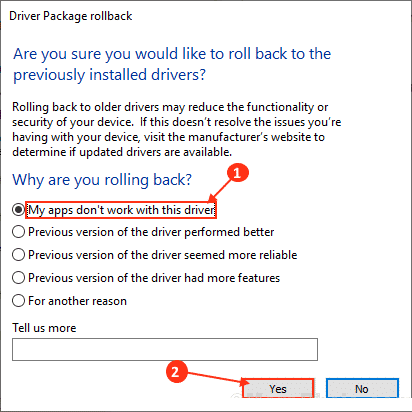إصلاح: كشف برنامج تشغيل NVIDIA OpenGl عن وجود مشكلة ، رمز الخطأ 3
يقوم العديد من مستخدمي نظام التشغيل Windows 10 الذين لديهم برنامج تشغيل رسومات NVIDIA مثبتًا على أجهزة الكمبيوتر الخاصة بهم ، بالإبلاغ عن مواجهة مشكلة تظهر فيها رسالة “اكتشف برنامج تشغيل NVIDIA OpenGL مشكلة في برنامج تشغيل العرض وغير قادر على المتابعة” عند محاولة هؤلاء المستخدمين القيام بتشغيل اللعبة. إذا كنت تواجه نفس المشكلة (تم تعليمها أيضًا باسم Error Code-3 أو Error Code-0x0003) ، فلا تقلق ، فهناك حلول متوفرة لحل مشكلتك. هذه المشكلة التي تواجهها هي بالأساس لأنك تستخدم / برنامج تشغيل NVIDIA غير متوافق أو ربما تكون قد تلقيت مؤخرًا تحديثًا خاطئًا لبرنامج تشغيل الرسومات الخاص بك ، فلنضع الأسباب جانباً وانتقل إلى الحلول لحل المشكلة.
ولكن قبل البحث عن الحلول ، جرّب هذه الحلول الأولية وتحقق مما إذا كانت قد حلت مشكلتك-
الحلول الأولية –
1. أعد تشغيل الكمبيوتر وتحقق مما إذا كانت المشكلة لا تزال قائمة أم لا.
2. تحقق مما إذا كانت المشكلة تحدث على وجه التحديد في لعبة معينة أم لا. إذا كانت نفس المشكلة تحدث للألعاب الأخرى ، فانتقل إلى الحلول.
إصلاح -1 تغيير وضع إدارة الطاقة في لوحة تحكم NVIDIA
قد تكون المشكلة التي تواجهها مع برنامج تشغيل NVIDIA بسبب تعيين وضع إدارة الطاقة على جهاز الكمبيوتر الخاص بك على أنه “الطاقة المثلى“. يمكنك ضبط وضع إدارة الطاقة على الحد الأقصى من الأداء ومعرفة ما إذا كانت مشكلتك قد تم حلها-
1. انقر بزر الماوس الأيمن على مساحة فارغة في سطح المكتب. انقر فوق “لوحة التحكم NVIDIA“.
2. الآن ، انقر لتوسيع “إعدادات 3D” وانقر على “إدارة إعدادات 3D” في القائمة الموسعة.
3. في الجزء الأيسر ، ضمن “الإعدادات العالمية” ، قم بالتمرير لأسفل وحدد “وضع إدارة الطاقة“. انقر على القائمة المنسدلة “وضع إدارة الطاقة” واختر “تفضيل أقصى أداء“. الآن ، انقر فوق “تطبيق” لحفظ التغييرات.
قم بإعادة تشغيل جهاز الحاسوب الخاص بك.
بعد إعادة التشغيل ، تحقق مما إذا كانت المشكلة لا تزال موجودة أم لا. إذا كانت المشكلة لا تزال موجودة ، فانتقل إلى الإصلاح التالي.
الإصلاح -2 قم بتحديث برنامج تشغيل NVIDIA
إذا كنت تواجه خطأ “كشف برنامج التشغيل NVIDIA OpenGL عن مشكلة في برنامج تشغيل العرض ولم يتمكن من المتابعة” (يسمى “Error code 3“) ، فقد يحدث ذلك بسبب وجود برنامج تشغيل تالف مثبت على جهاز الكمبيوتر الخاص بك. لتحديث برنامج تشغيل NVIDIA ، اتبع هذه الخطوات-
1. ابحث عن “Nvidia drivers” من متصفحك وانقر على “Download Drivers | NVIDIA“.
2. الآن ، في هذه النافذة ، ضمن قسم “تنزيلات برنامج تشغيل NVIDIA” ، اختر “نوع المنتج” ، “سلسلة المنتج” ، “المنتج” ، “نظام التشغيل” ، “نوع برنامج تشغيل Windows” ، “نوع التنزيل” وفقًا لمواصفات برنامج التشغيل الخاص بك . الآن ، انقر فوق “بحث“.
3. الآن ، انقر فوق “تنزيل” لتنزيل برنامج التشغيل.
4. حدد موقع التطبيق الذي تم تنزيله على القرص الخاص بك. الآن ، انقر نقرًا مزدوجًا فوقه لبدء عملية تثبيت برنامج التشغيل. انقر فوق “نعم” عندما يُطلب منك التحكم في حساب المستخدم.
أعد تشغيل الكمبيوتر لإنهاء عملية التثبيت.
تحقق مما إذا كانت المشكلة لا تزال موجودة أم لا. إذا كانت المشكلة لا تزال قائمة ، انتقل إلى الإصلاح التالي.
الإصلاح-3 تحديث برنامج تشغيل Rollback NVIDIA
قد تكون التحديثات الأخيرة لبرنامج تشغيل الرسومات NVIDIA هي السبب في مواجهتك لهذه المشكلة. التراجع عن آخر تحديث لبرنامج تشغيل الرسومات الخاص بـ NVIDIA يمكن أن يحل المشكلة.
اتبع هذه الخطوات لاستعادة التحديث الخاطئ لبرنامج تشغيل الرسومات NVIDIA-
1. انقر بزر الماوس الأيمن على أيقونة Windows في أقصى الزاوية اليسرى من الشاشة ، وانقر فوق “إدارة الأجهزة“. سيتم فتح أداة إدارة الأجهزة.
2. في نافذة “إدارة الأجهزة” ، ابحث عن “محولات أجهزة العرض” من القائمة ، وانقر عليها لتوسيعها. الآن ، من القائمة المنسدلة انقر مرتين على برنامج تشغيل الرسومات NVIDIA الذي تستخدمه. سيتم فتح نافذة الخصائص.
3. في نافذة الخصائص ، انتقل إلى علامة التبويب “برنامج التشغيل“. انقر فوق “استرجاع برنامج التشغيل“. انقر فوق “موافق“. سيؤدي هذا إلى استعادة التحديثات القديمة لبرنامج تشغيل الرسومات NVIDIA وسيتم استبداله بالإصدار الأقدم من برنامج التشغيل الخاص بك.
4. الآن ، تحت السؤال “لماذا تتراجع؟” ، اختر “لا تعمل تطبيقاتي مع برنامج التشغيل هذا“. الآن ، انقر فوق “نعم” لبدء عملية الاستعادة.
4. إغلاق نافذة مدير الجهاز. قم بإعادة تشغيل جهاز الحاسوب الخاص بك.
بعد إعادة تشغيل جهاز الكمبيوتر الخاص بك في محاولة لفتح لعبة. يجب أن تكون مشكلتك ثابتة.
ملحوظة-
يتبين أنه بالنسبة لبعض المستخدمين ، يتم حل مشكلة Error Code 3 مع برنامج تشغيل NVIDIA عند قيامهم بتثبيت ذاكرة RAM إضافية على نظامهم. يفشل برنامج تشغيل الرسومات في وقت ما NVIDIA بسبب قلة توفر الذاكرة. يمكنك تثبيت ذاكرة الوصول العشوائي إضافية لنظامك ومعرفة ما إذا كانت مشكلتك لا تزال قائمة أم لا.