أفضل 9 طرق لإصلاح عدم عمل NVIDIA GeForce Overlay على Windows
NVIDIA GeForce Experience هي أداة مساعدة تساعدك على تحديث برامج تشغيل GPU. بالإضافة إلى ذلك، فهو يوفر ميزات إضافية مثل تحسين اللعبة والتراكبات لتتبع أداء اللعبة والتقاط طريقة اللعب وبثها إلى جمهور أكبر. لكن بعض المستخدمين يواجهون مشكلة “عدم عمل NVIDIA GeForce Overlay” في التطبيق على نظام التشغيل Windows 10 أو Windows 11.
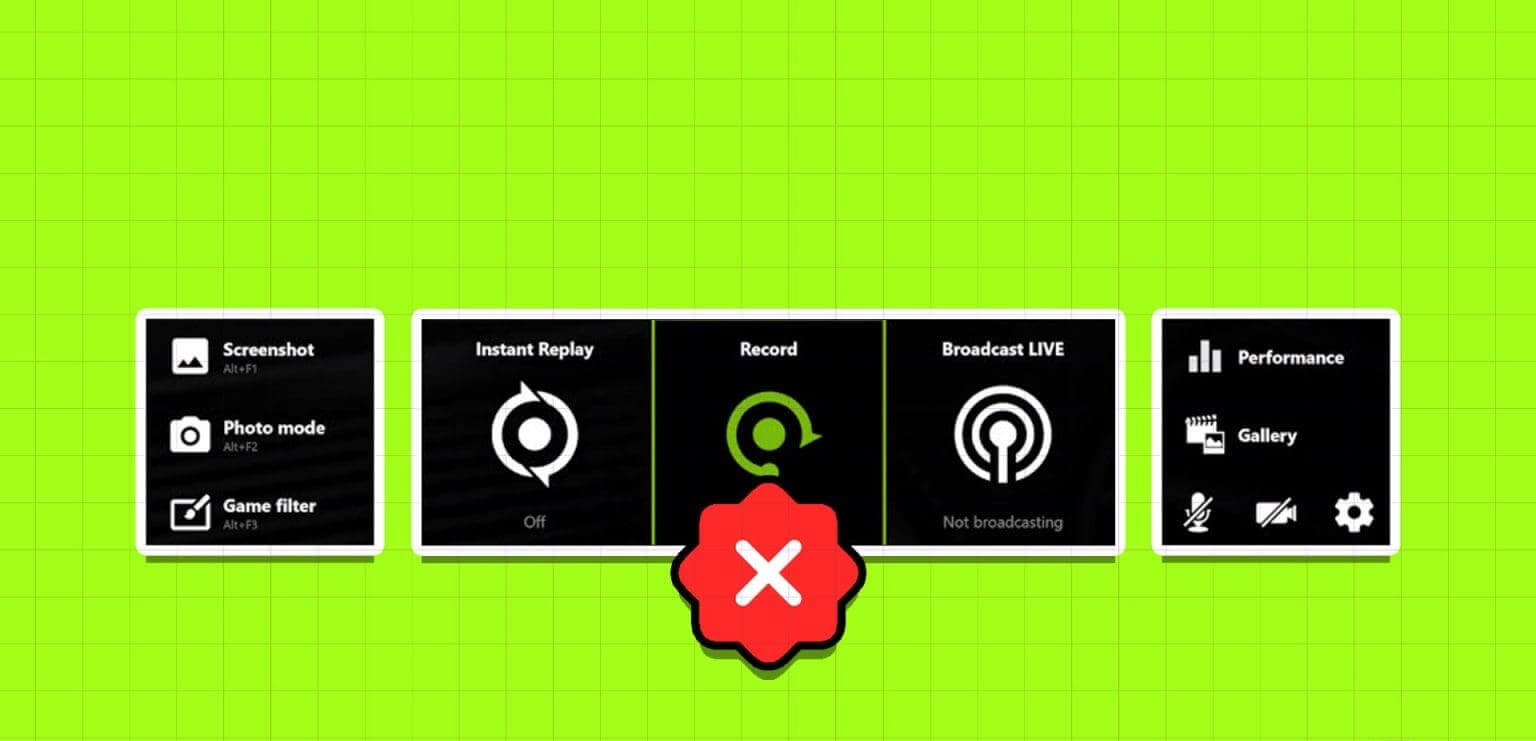
تتضمن الأسباب المحتملة لهذه المشكلة إعدادات overlay التي تم تكوينها بشكل خاطئ، وخدمات NVIDIA المعيبة، وحزمة ميزات الوسائط المفقودة، وعميل NVIDIA الفاسد أو القديم. جرب هذه الطرق التسعة لإصلاح المشكلة وجعل NVIDIA GeForce overlay يعمل مرة أخرى على جهاز الكمبيوتر الذي يعمل بنظام Windows 10 أو Windows 11.
1. أعد تشغيل NVIDIA GEFORCE EXPERIENCE
قبل تجربة أي إصلاحات متقدمة، ستحتاج إلى إغلاق NVIDIA GeForce Experience بالكامل ثم تشغيلها مرة أخرى. إليك كيفية القيام بذلك:
الخطوة 1: اضغط على اختصار لوحة المفاتيح Control + Shift + Escape لفتح مدير المهام.
الخطوة 2: قم بالتمرير لأسفل وابحث عن تطبيق NVIDIA GeForce Experience في القائمة. انقر بزر الماوس الأيمن عليها وحدد خيار إنهاء المهمة.
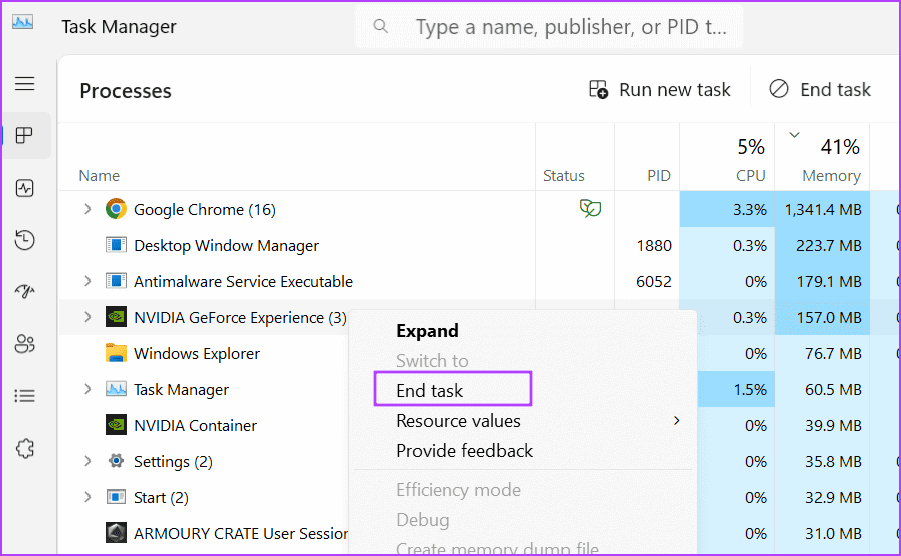
خطوة 3: أغلق مدير المهام.
الخطوة 4: اضغط على مفتاح Windows لفتح قائمة ابدأ. اكتب NVIDIA GeForce Experience في مربع البحث وانقر على خيار التشغيل كمسؤول.
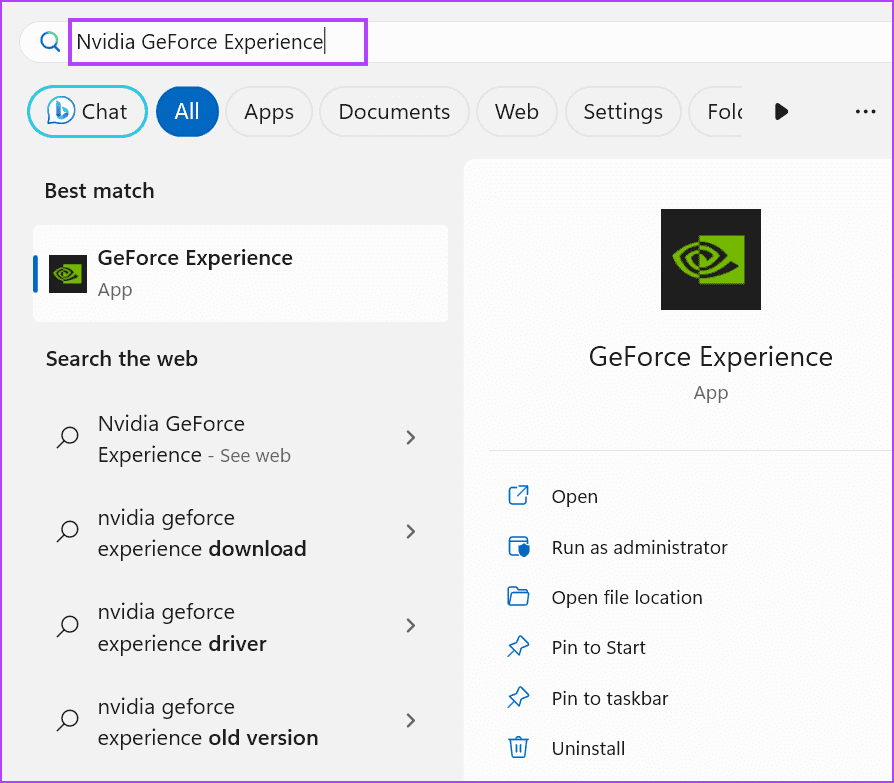
2. تحقق من إعدادات overlay
إذا تم تعطيل GeForce overlay داخل اللعبة، فلن تراه عند الضغط على مفتاح Alt + اختصار لوحة المفاتيح Z. الأمر نفسه ينطبق على overlays الأخرى مثل overlay الأداء. لذلك، تحتاج إلى تمكين GeForce overlay والتحقق من إعداداته أيضًا. إليك الطريقة:
الخطوة 1: اضغط على مفتاح Windows لفتح قائمة ابدأ. اكتب NVIDIA GeForce Experience في مربع البحث واضغط على Enter.
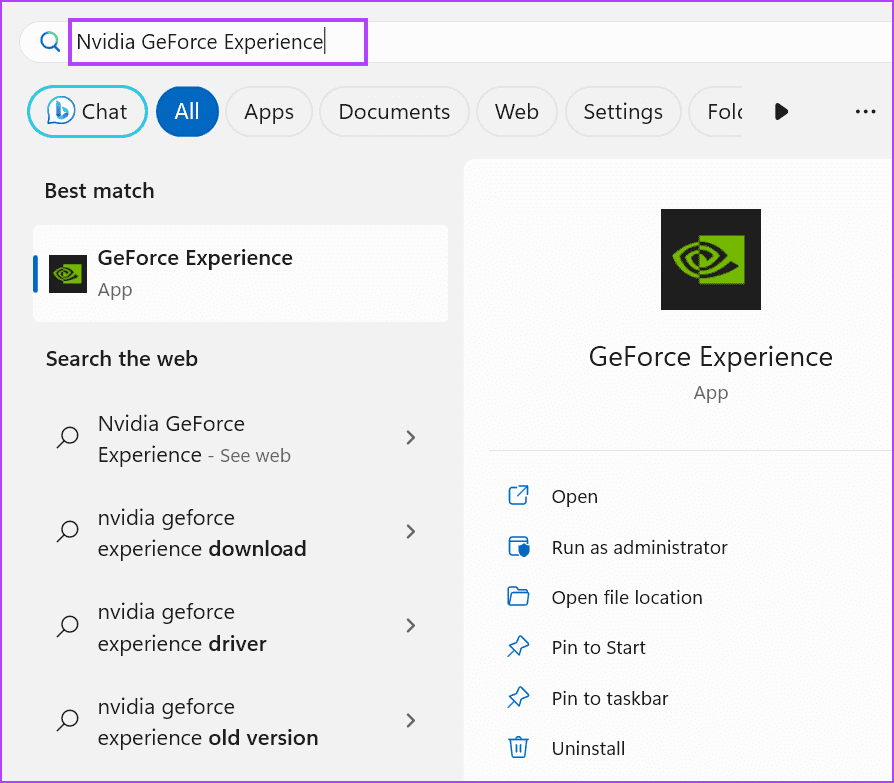
الخطوة 2: انقر على أيقونة الإعدادات في الزاوية العلوية اليمنى.
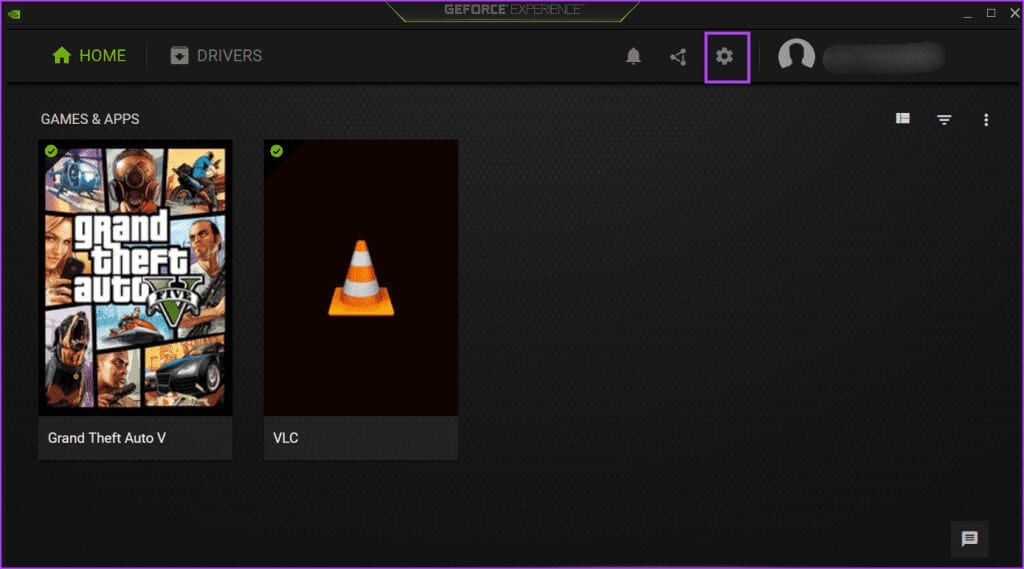
خطوة 3: قم بالتمرير لأسفل وقم بتشغيل مفتاح التبديل بجوار In-Game Overlay لتمكين overlay.
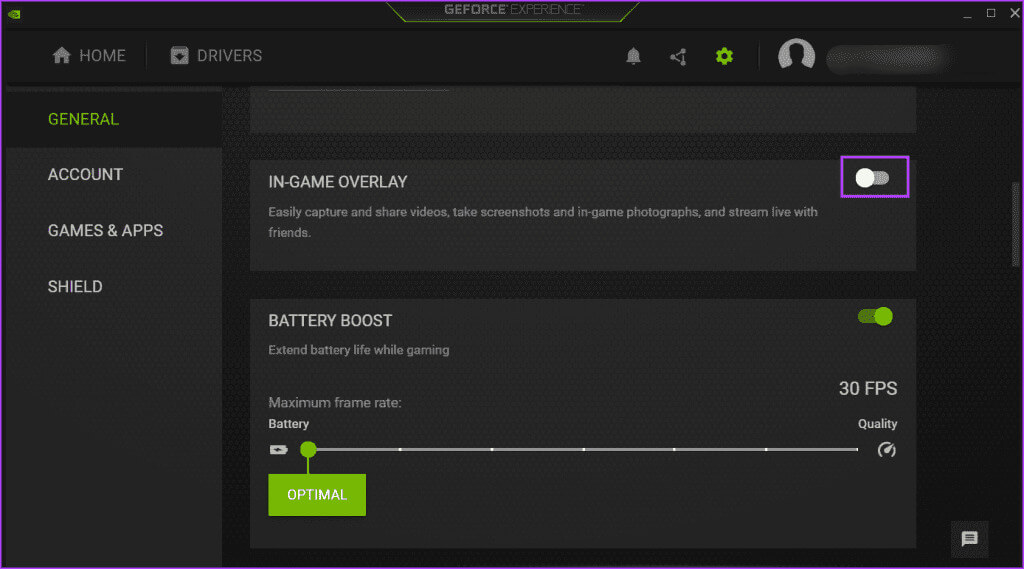
الخطوة 4: انقر على زر الإعدادات.
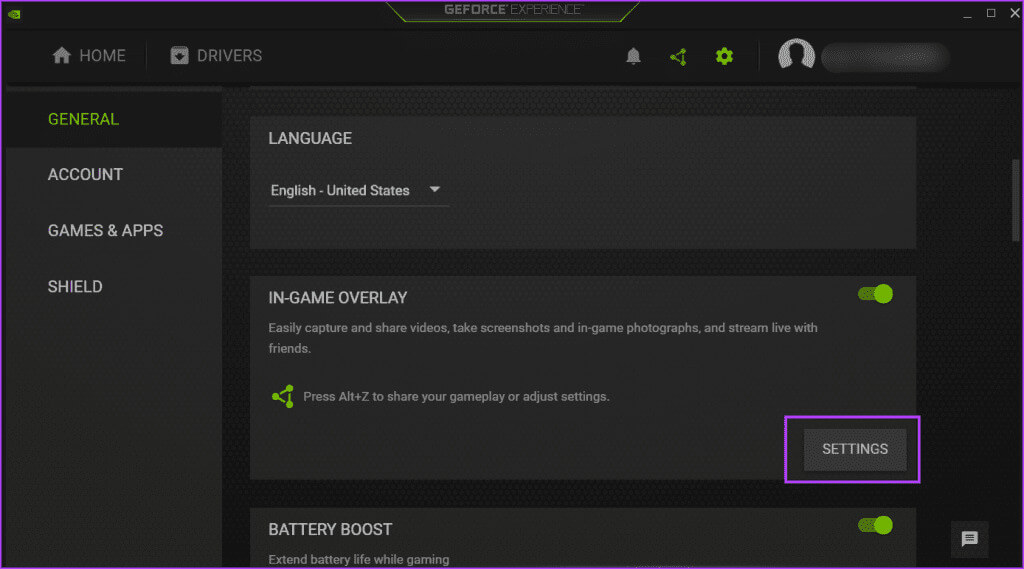
الخطوة 5: انقر على خيار تخطيط HUD.
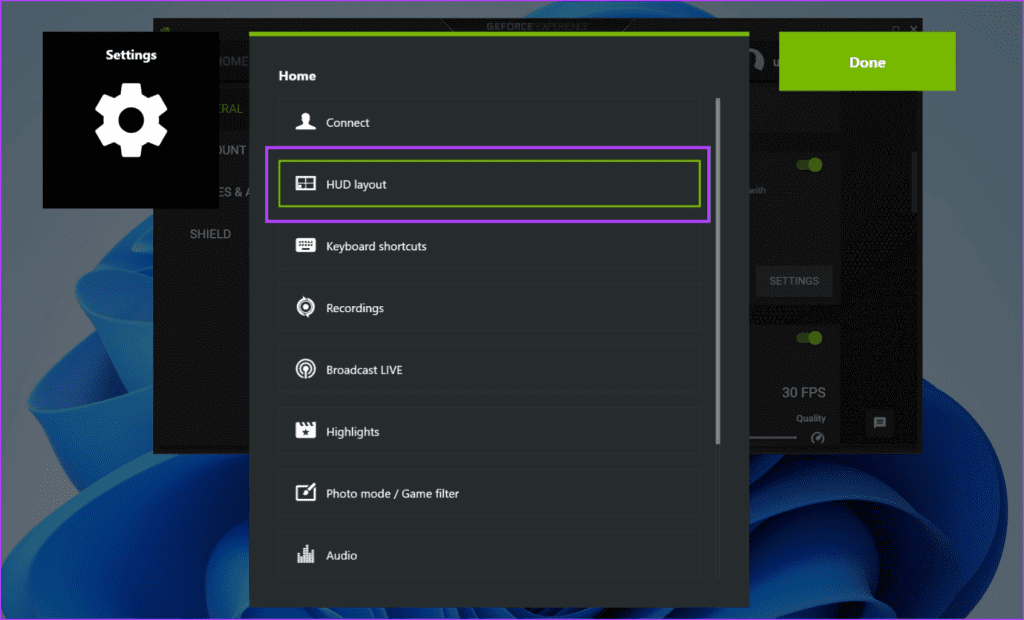
خطوة 6: انقر على overlay الأداء. حدد أي نوع overlay ثم انقر فوق المنطقة التي تريد أن يظهر عليها.
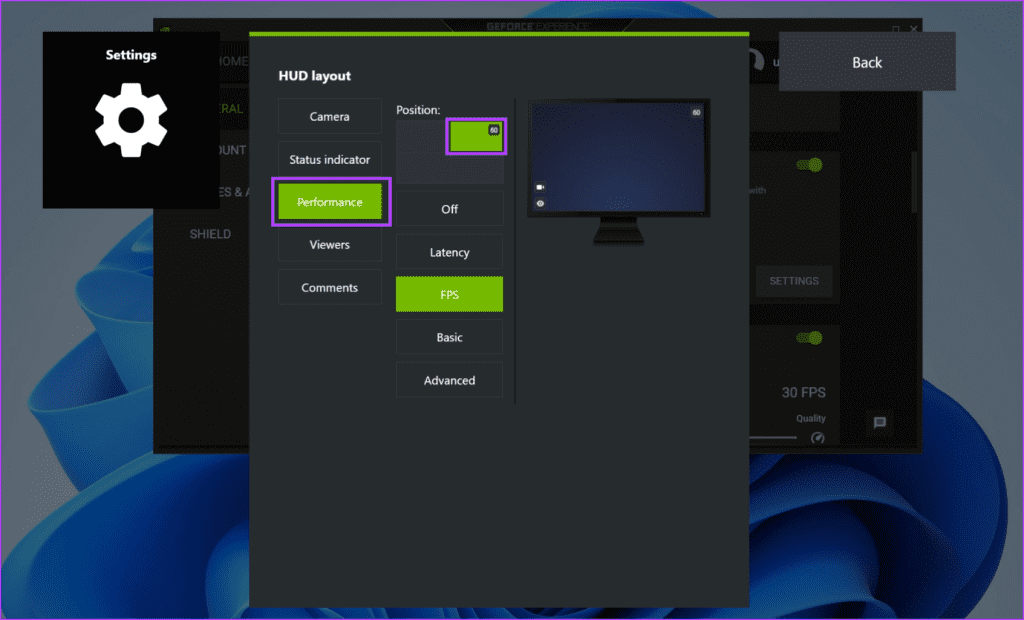
الخطوة 7: كرر الأمر نفسه بالنسبة للتراكبات الأخرى المدرجة في قسم تخطيط HUD.
الخطوة 8: انقر على زر العودة.
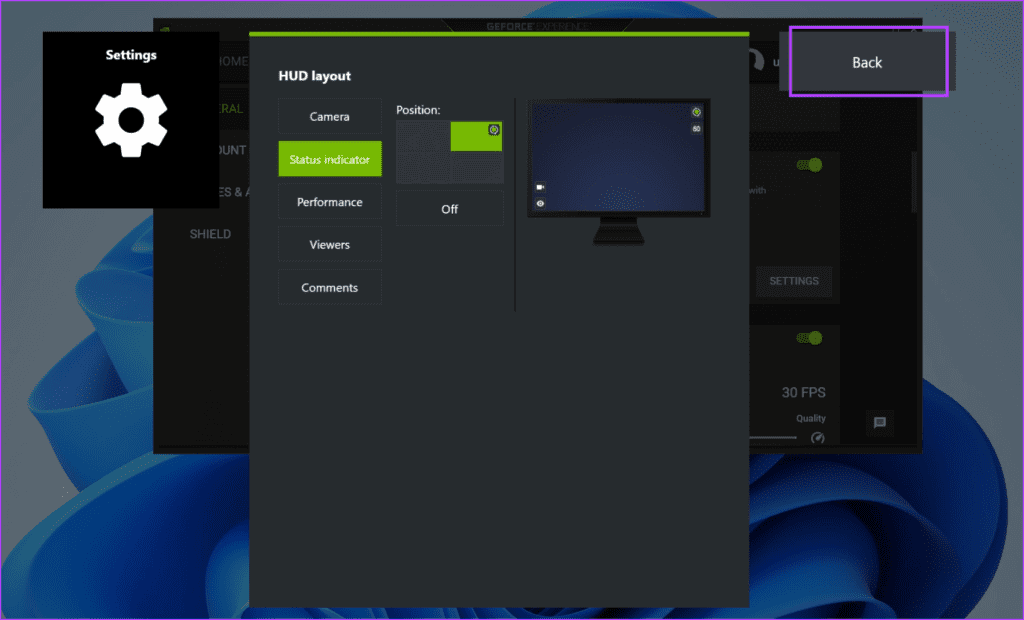
خطوة 9: انقر فوق الزر “تم” لحفظ التغييرات.
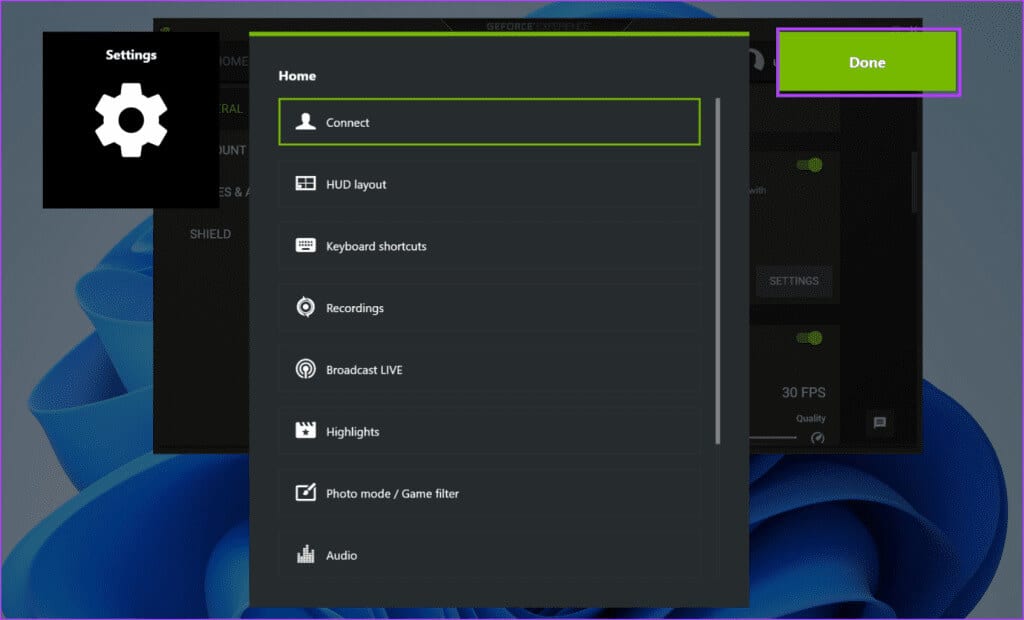
3. تحقق من خدمات NVIDIA
تعتمد لوحة تحكم NVIDIA وNVIDIA GeForce Experience على خدمات متعددة لتعمل بشكل صحيح. إذا توقفت أي من هذه الخدمات عن العمل، فسوف تواجه مشكلات في التطبيق. فيما يلي كيفية التحقق والتأكد من عمل خدمات NVIDIA:
الخطوة 1: اضغط على مفتاح Windows لفتح قائمة ابدأ. اكتب الخدمات في مربع البحث واضغط على Enter.
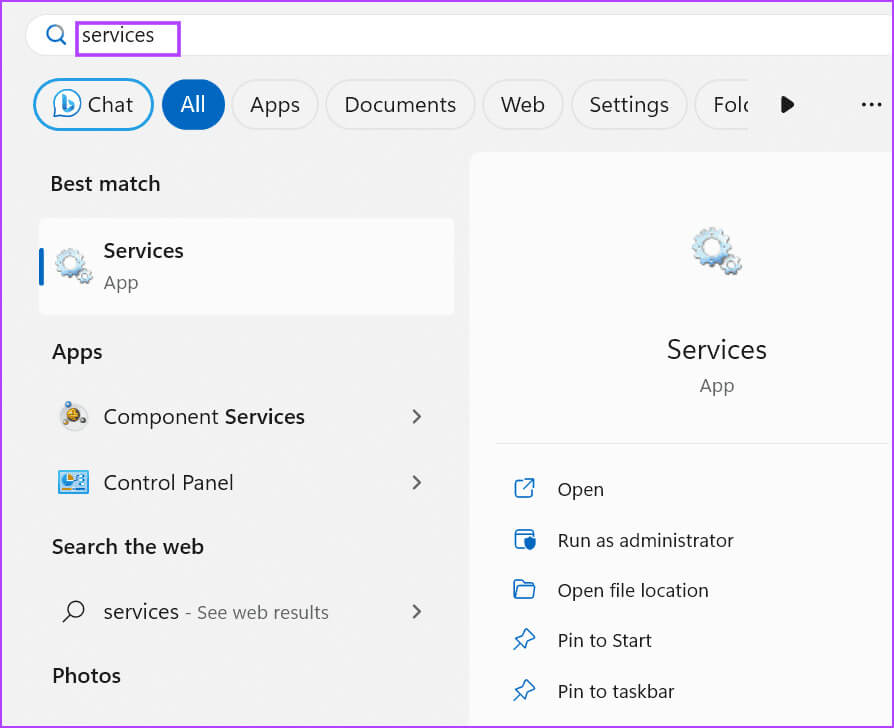
الخطوة 2: قم بالتمرير لأسفل وابحث عن خدمة “NVIDIA Display Container LS”. انقر بزر الماوس الأيمن عليه وحدد خيار إعادة التشغيل.
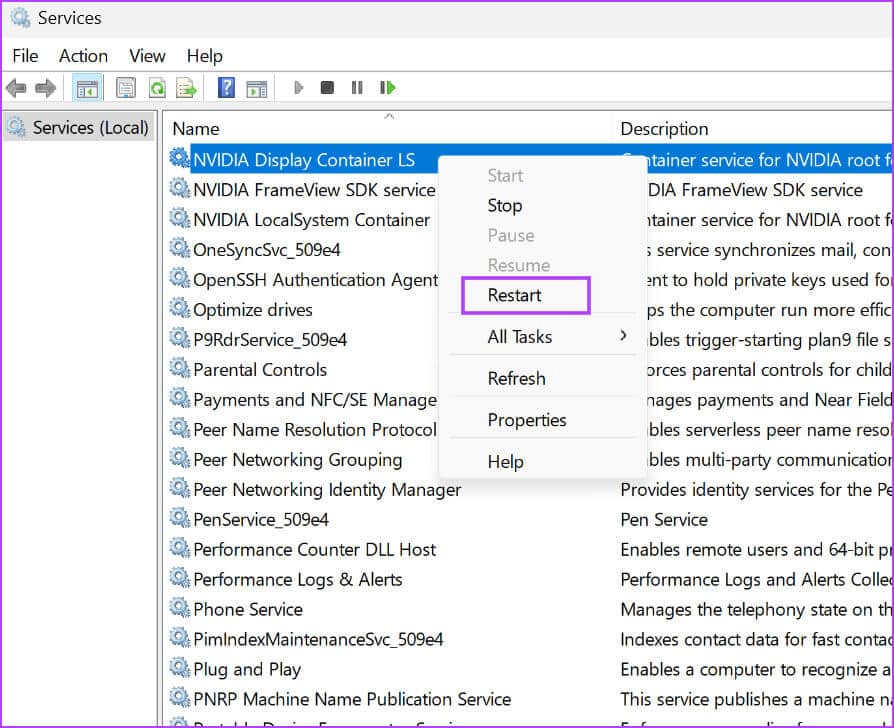
خطوة 3: بالمثل، أعد تشغيل خدمات “NVIDIA FrameView SDK” و“NVIDIA LocalSystem Container”.
الخطوة 4: أغلق الأداة المساعدة للخدمات.
4. تمكين الميزات التجريبية
تمكن بعض المستخدمين من إصلاح GeForce overlay داخل اللعبة الذي لا يعمل في NVIDIA GeForce Experience من خلال تمكين الميزات التجريبية في الإعدادات. كرر الخطوات التالية:
الخطوة 1: اضغط على مفتاح Windows لفتح قائمة ابدأ. اكتب NVIDIA GeForce Experience في مربع البحث واضغط على Enter.
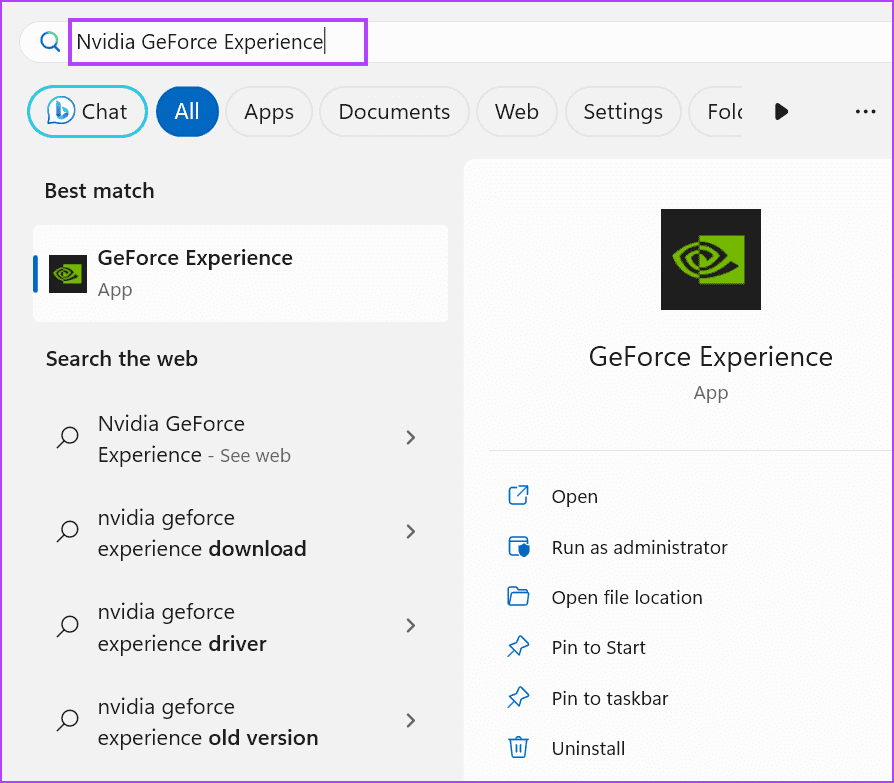
الخطوة 2: انقر على أيقونة الإعدادات.
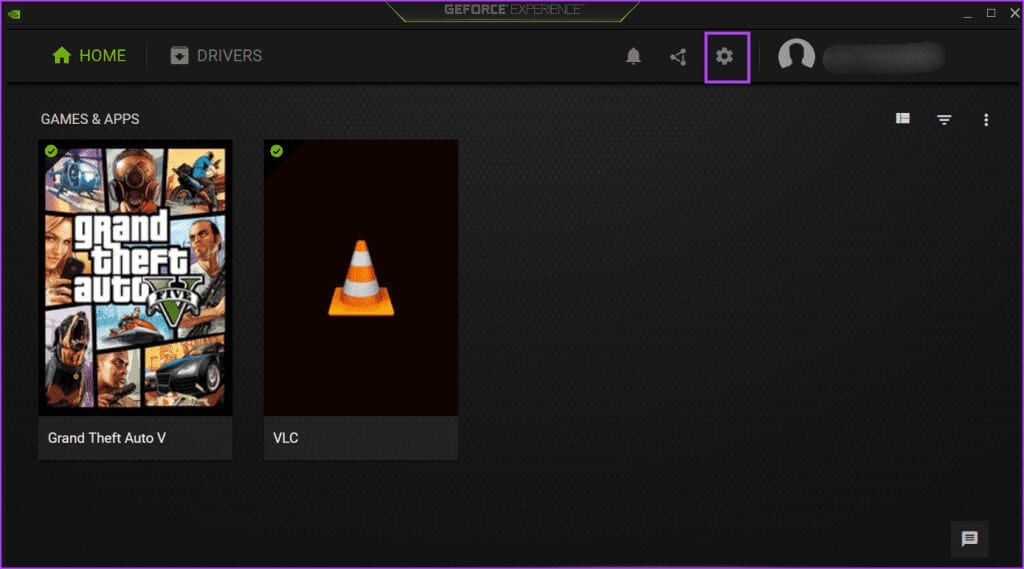
خطوة 3: انقر فوق “تمكين الميزات التجريبية”. قد تكون هناك حاجة إلى تحديث GeForce Experience.
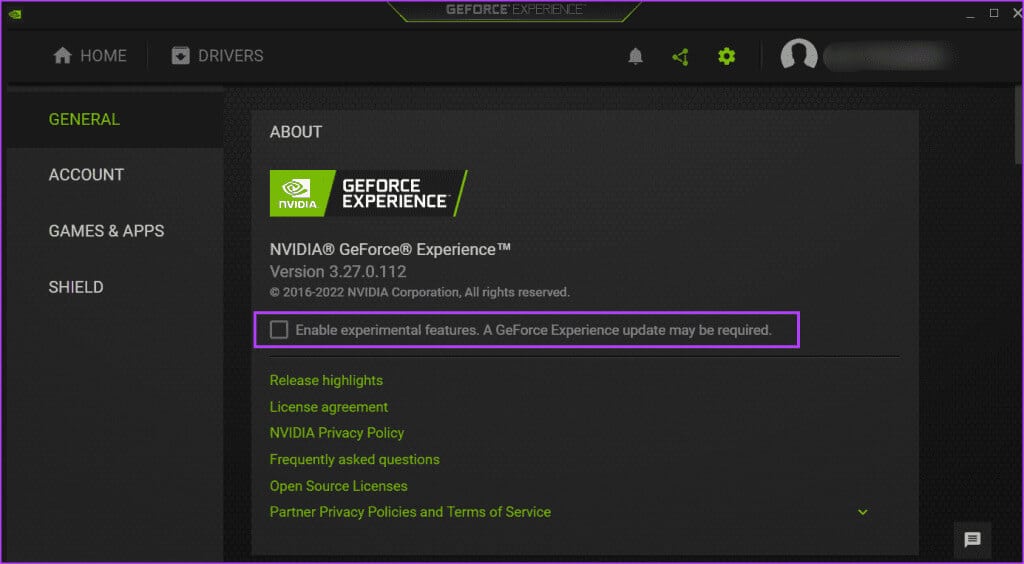
قد تضطر إلى تحديث التطبيق إذا كان قديمًا.
5. إصلاح تثبيت VISUAL C++ القابل لإعادة التوزيع
تحتاج الألعاب والتطبيقات إلى مكتبات Visual C++ Runtime مختلفة للعمل دون أي مشاكل على نظامي التشغيل Windows 10 وWindows 11. ولكن إذا كان التثبيت الحالي لمكتبات Visual C++ Runtime تالفًا، فيجب عليك إصلاحه. إليك كيفية القيام بذلك:
الخطوة 1: اضغط على مفتاح Windows لفتح قائمة ابدأ. اكتب appwiz.cpl في مربع البحث واضغط على Enter لفتح صفحة البرامج والميزات في لوحة التحكم.
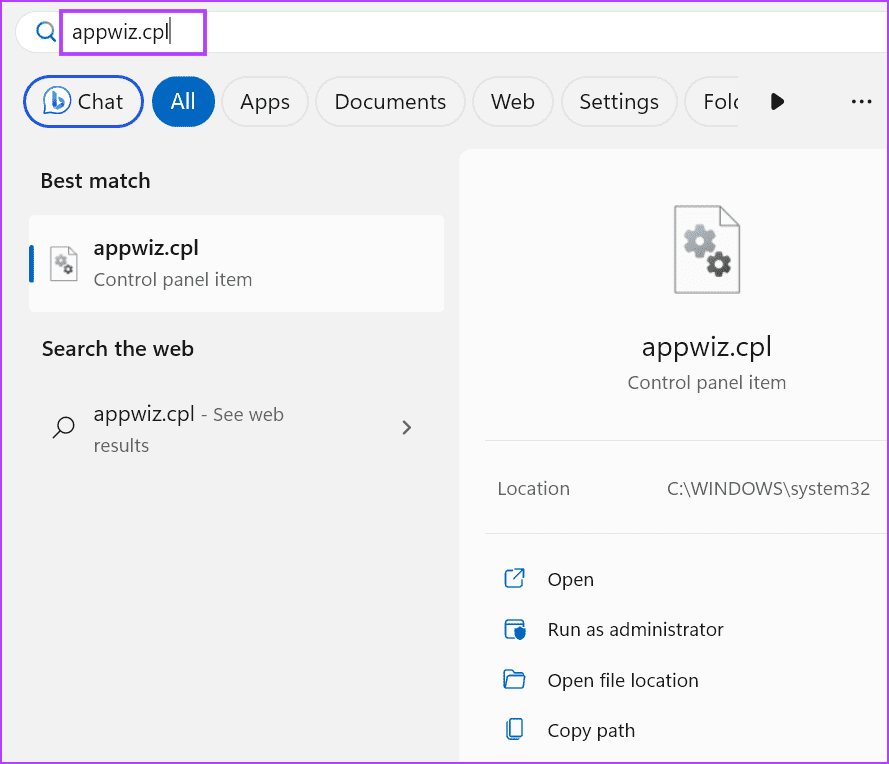
الخطوة 2: انقر بزر الماوس الأيمن على حزمة Visual C++ Runtime وانقر على خيار التغيير.
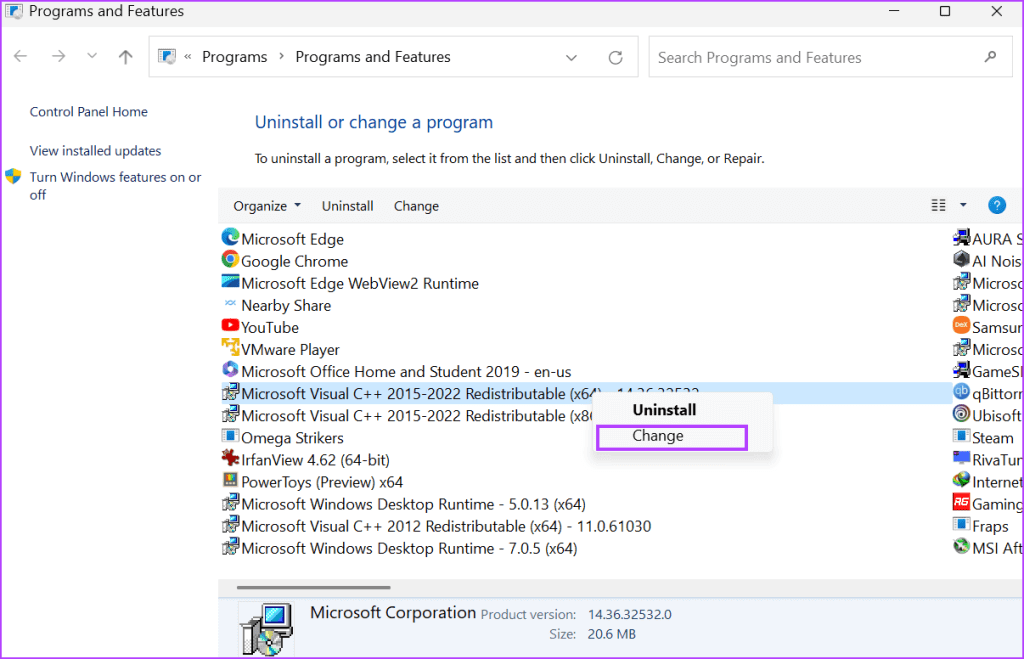
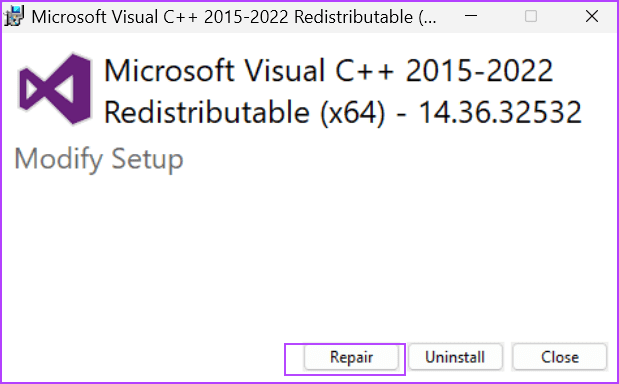
الخطوة 4: سيتم فتح نافذة التحكم في حساب المستخدم. انقر على زر نعم.
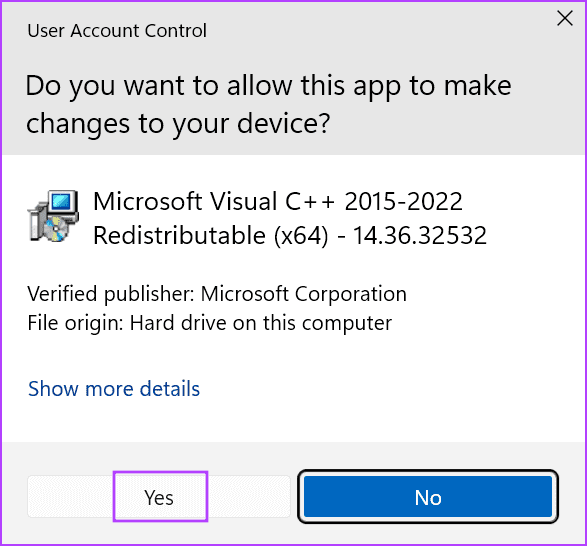
الخطوة 5: انتظر حتى تكتمل عملية الإصلاح. بعد ذلك قم بالضغط على زر الإغلاق.
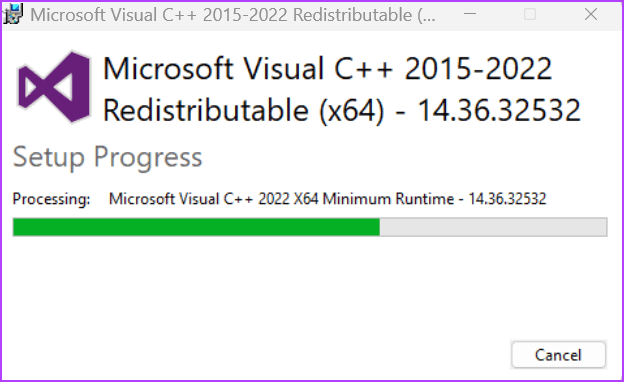
خطوة 6: انقر على زر إعادة التشغيل.
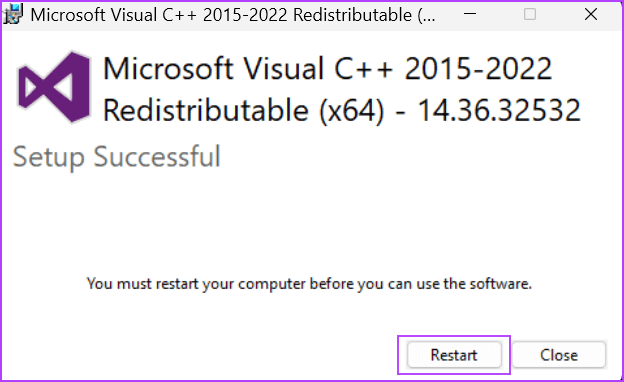
6. تعطيل التقاط NVFBC بـ STEAM
إذا كنت تستخدم Steam Remote Play، فقد تتداخل ميزة الالتقاط NVFBC مع NVIDIA GeForce overlay. لسوء الحظ، تم إيقاف دعم NVFBC على نظام التشغيل Windows 10 (الإصدار 1803) والإصدارات الأحدث.
لذا، ستحتاج إلى تعطيل ميزة التقاط NVFBC في Steam للتأكد من أنها لا تعطل GeForce overlay داخل اللعبة في الألعاب. وإليك كيف يمكنك القيام بذلك:
الخطوة 1: اضغط على مفتاح Windows لفتح قائمة ابدأ. اكتب Steam في مربع البحث واضغط على Enter لفتح Steam Client.
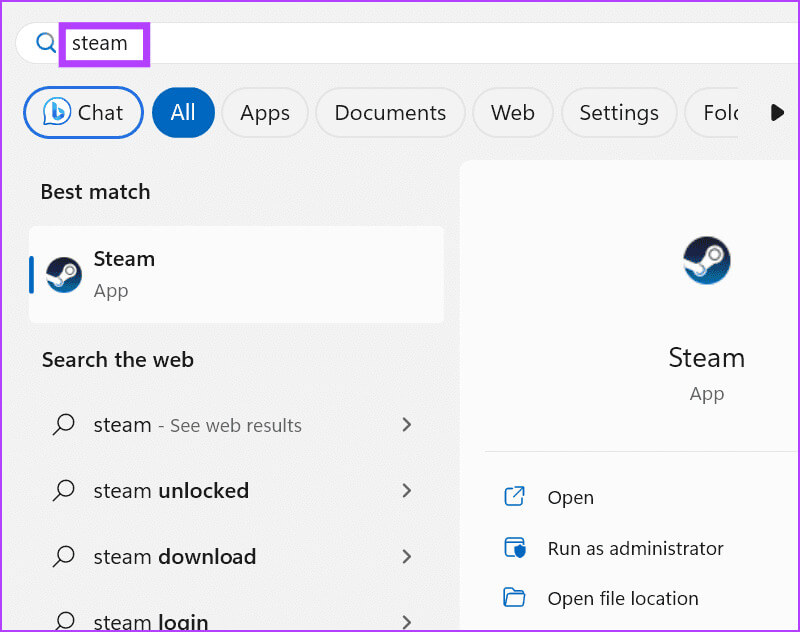
الخطوة 2: انقر على زر Steam. ثم قم بالضغط على خيار الإعدادات.
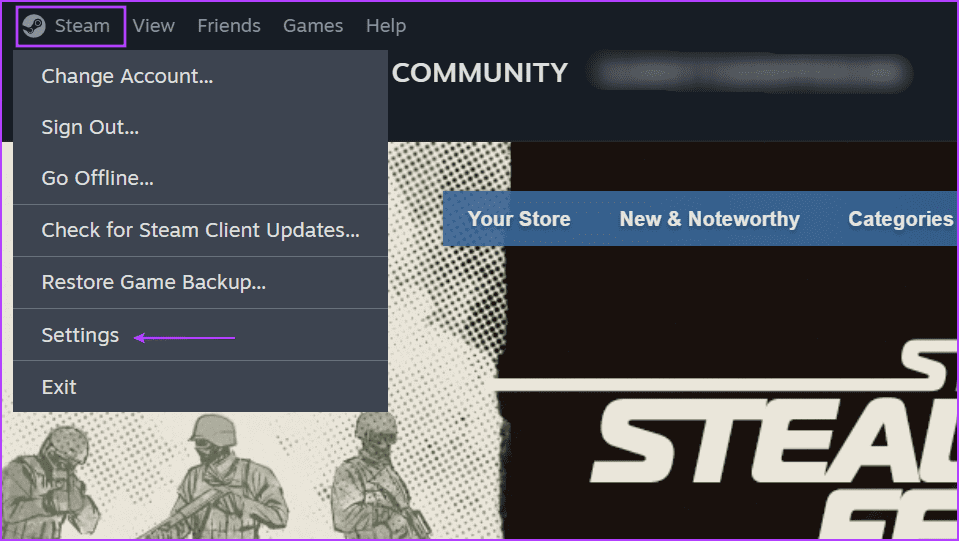
خطوة 3: الآن، انقر على خيار اللعب عن بعد.
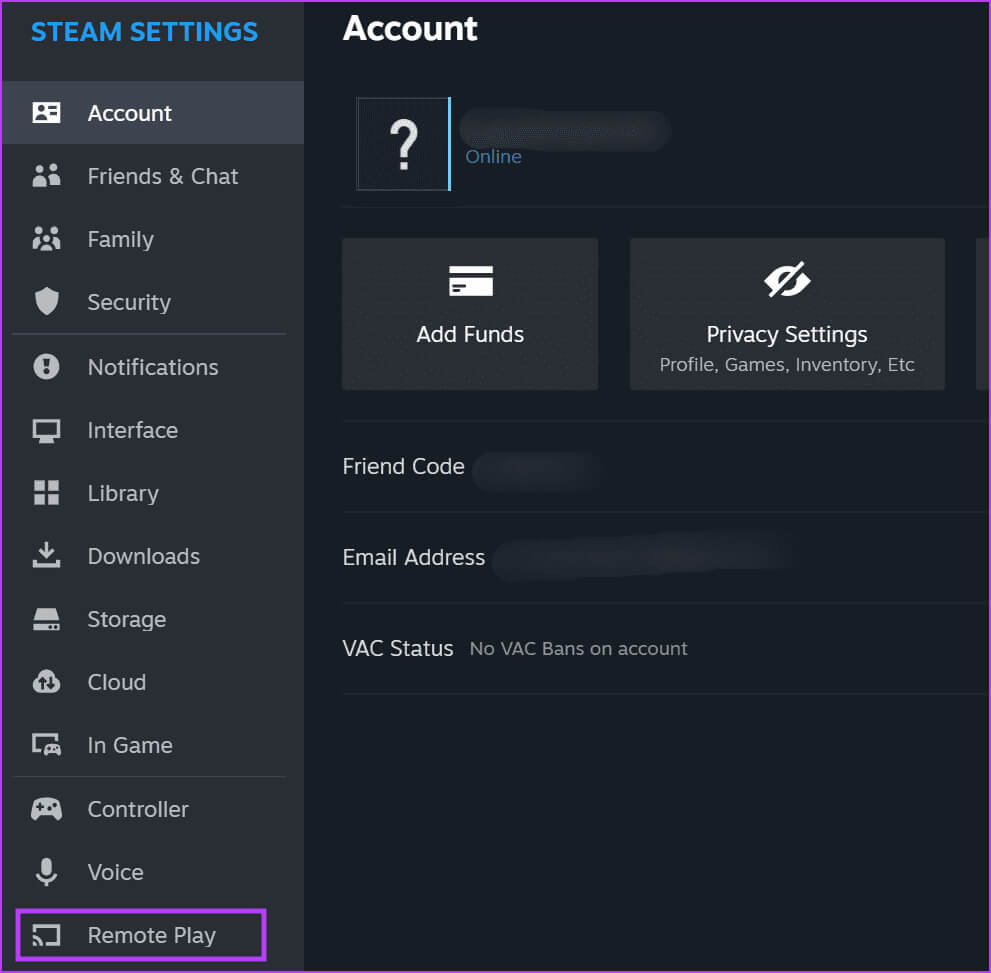
الخطوة 4: ابحث عن خيار “استخدام التقاط NVBFC على NVIDIA GPU”. انقر على زر التبديل لتعطيله.
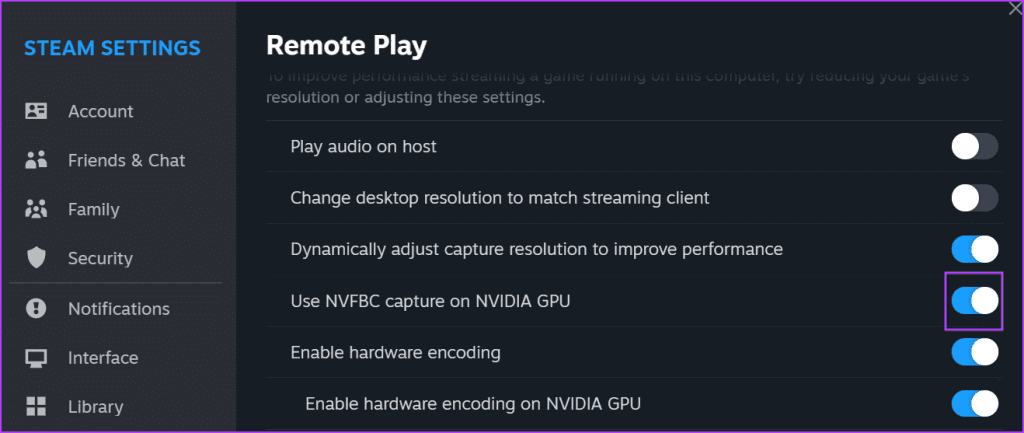
الخطوة 5: أغلق تطبيق Steam.
7. تثبيت حزمة ميزات الوسائط المناسبة
لا يحتوي إصدار Windows 10 وWindows 11’s N وإصدار KN على حزمة Windows Media Features Pack المثبتة مسبقًا. لذلك، إذا كنت تستخدم أيًا من إصدارات Windows هذه، فستحتاج إلى تثبيت حزمة ميزات الوسائط المناسبة لإصلاح NVIDIA overlay الذي لا يعرض مشكلة FPS. إليك الطريقة:
الخطوة 1: اضغط على مفتاح Windows لفتح قائمة ابدأ. اكتب الميزات في مربع البحث واضغط على Enter لفتح صفحة الميزات الاختيارية.
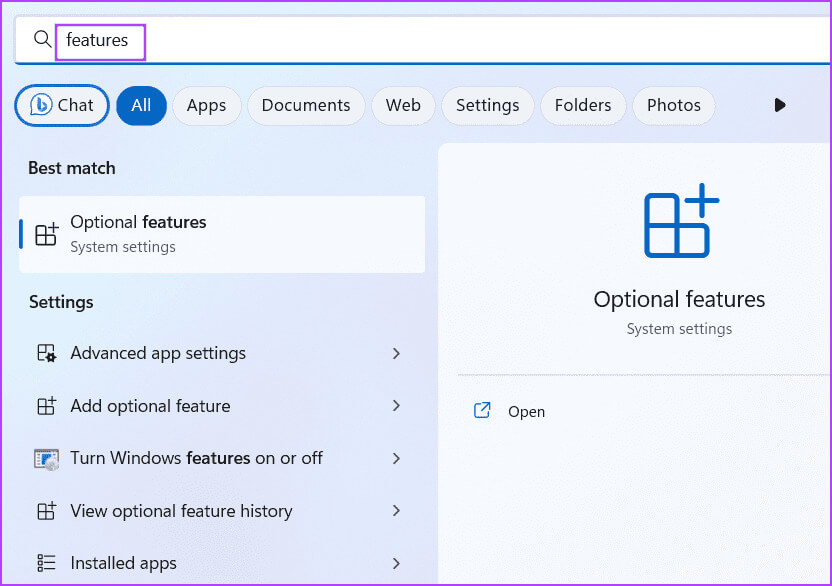
الخطوة 2: انقر على زر عرض الميزات.
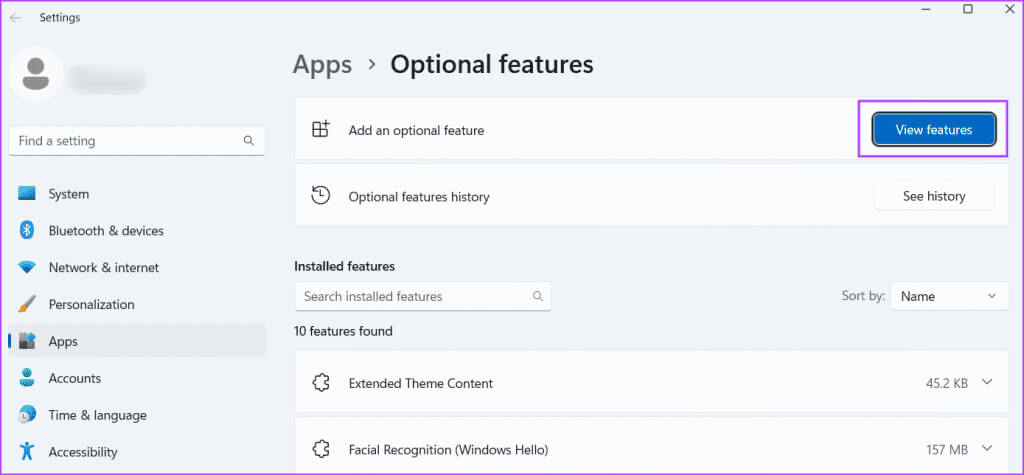
خطوة 3: ابحث عن حزمة ميزات الوسائط في القائمة وانقر على مربع الاختيار لتحديدها. ثم انقر على زر التالي.
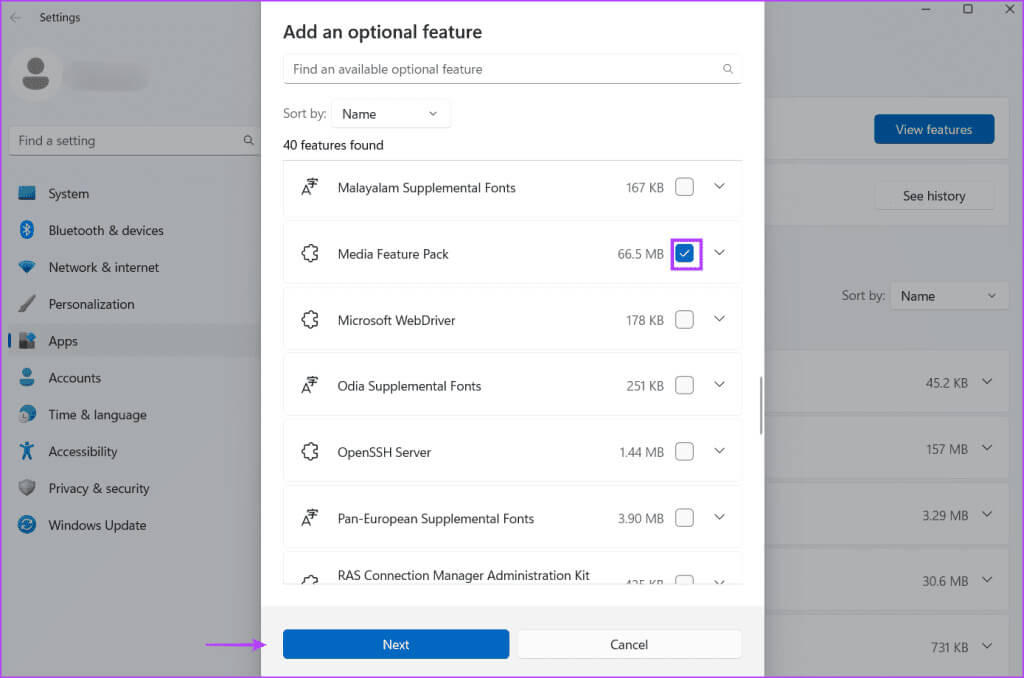
الخطوة 4: انقر على زر التثبيت.
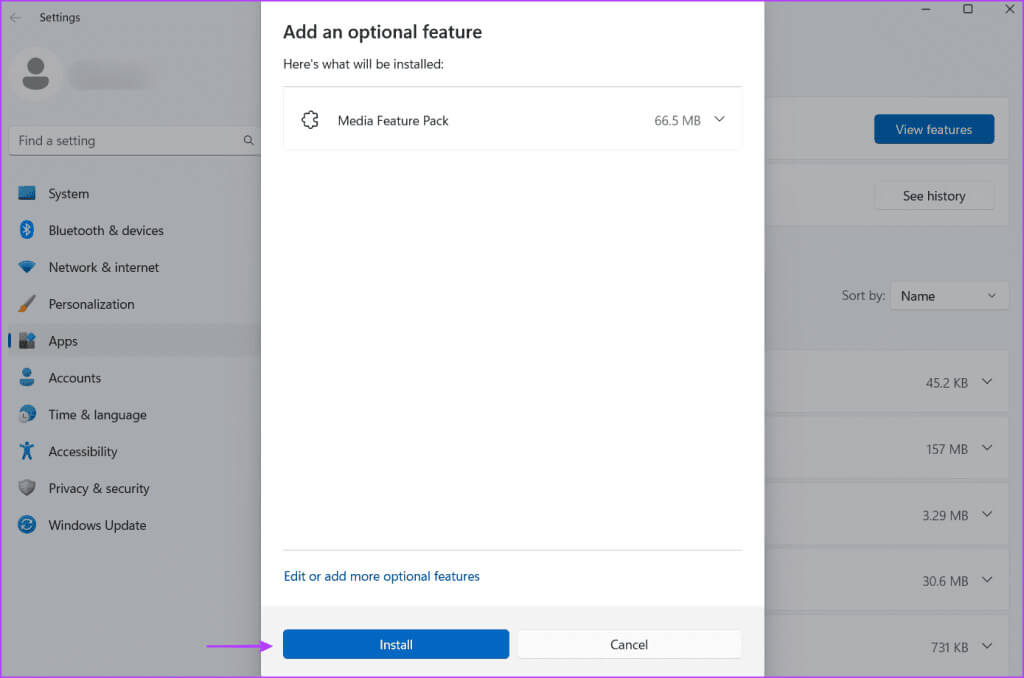
الخطوة 5: انتظر حتى يتم تثبيت الميزة. أعد تشغيل جهاز الكمبيوتر الخاص بك.
8. تحديث Windows
يمكن أن يؤدي الإصدار القديم من Windows 10 أو Windows 11 أيضًا إلى حدوث مشكلات في التطبيقات والميزات. إذا كنت تتجنب تحديثات Windows لفترة طويلة، فتحقق من آخر التحديثات وقم بتنزيلها. إليك الطريقة:
الخطوة 1: اضغط على مفتاح Windows لفتح قائمة ابدأ. اكتب التحقق من وجود تحديثات في مربع البحث واضغط على Enter.
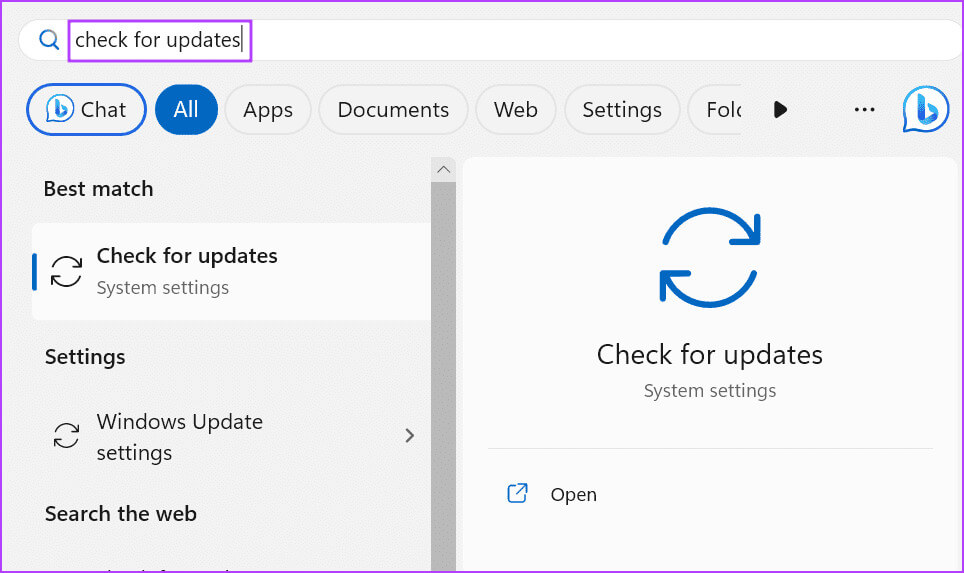
الخطوة 2: انتظر حتى تقوم الأداة المساعدة بالبحث عن التحديثات. انقر على زر التنزيل والتثبيت.
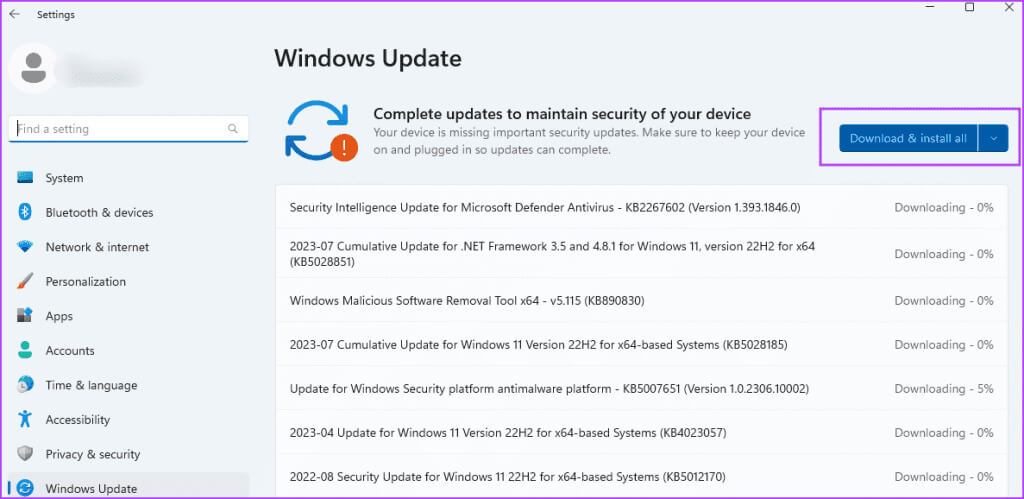
خطوة 3: أعد تشغيل جهاز الكمبيوتر الخاص بك لتطبيق التحديث.
9. أعد تثبيت NVIDIA GEFORCE EXPERIENCE
إذا لم تنجح أي من الطرق المذكورة أعلاه في إصلاح مشكلة “لا يعمل NVIDIA overlay في وضع ملء الشاشة”، فيجب عليك إعادة تثبيت تطبيق NVIDIA GeForce Experience. إليك الطريقة:
الخطوة 1: اضغط على مفتاح Windows لفتح قائمة ابدأ. اكتب NVIDIA GeForce Experience في مربع البحث وانقر على خيار إلغاء التثبيت.
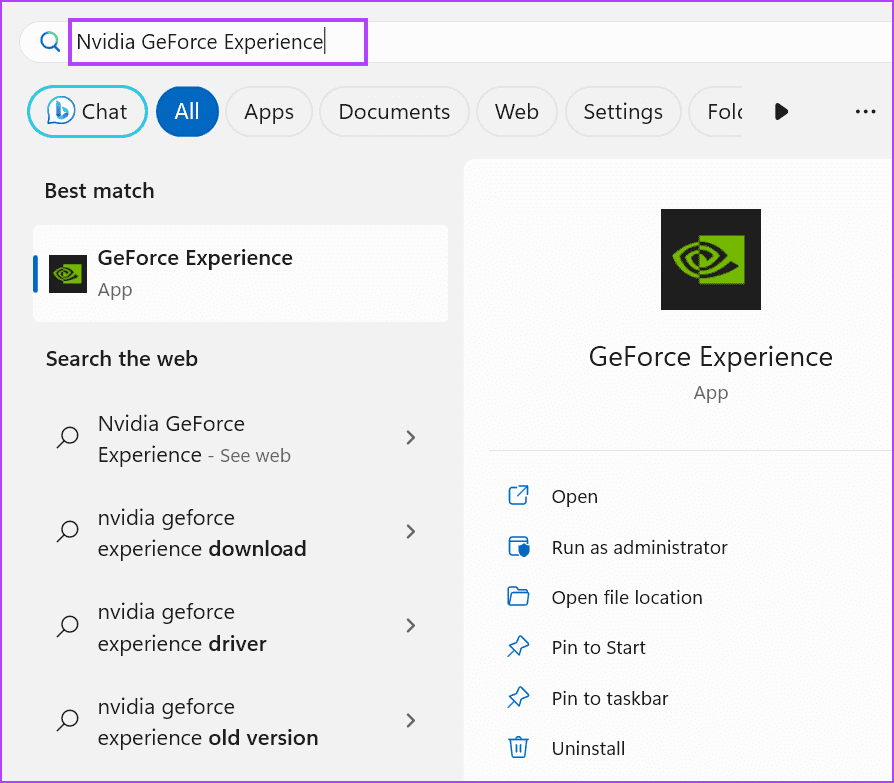
الخطوة 2: انقر بزر الماوس الأيمن على برنامج NVIDIA GeForce Experience وحدد خيار إلغاء التثبيت/التغيير.
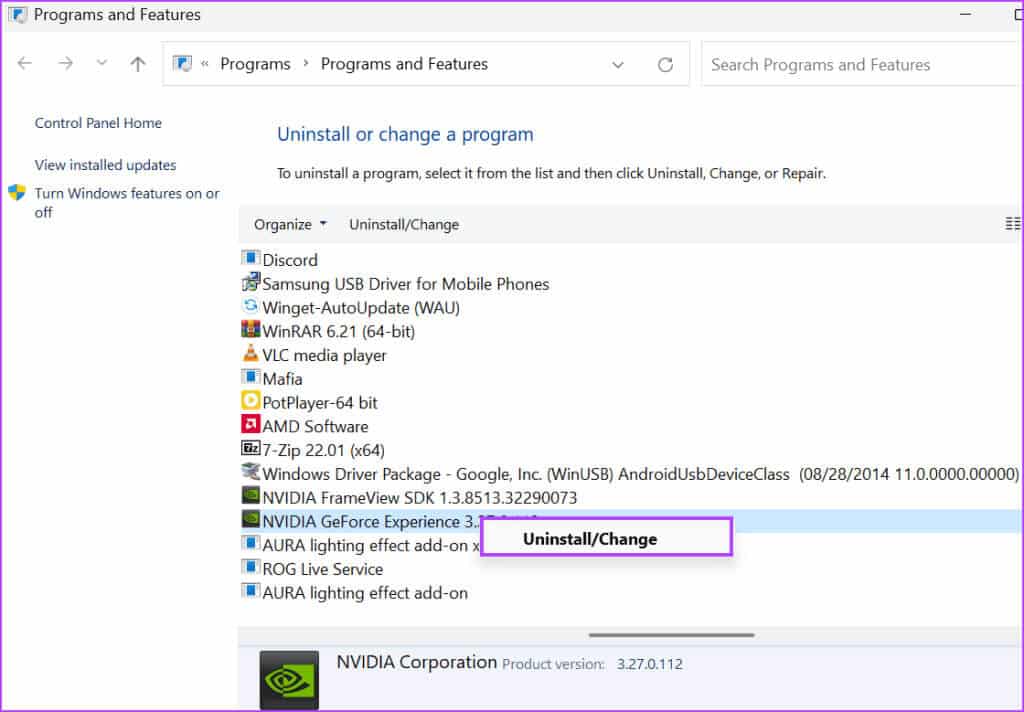
خطوة 3: ستظهر نافذة التحكم في حساب المستخدم. انقر على زر نعم.
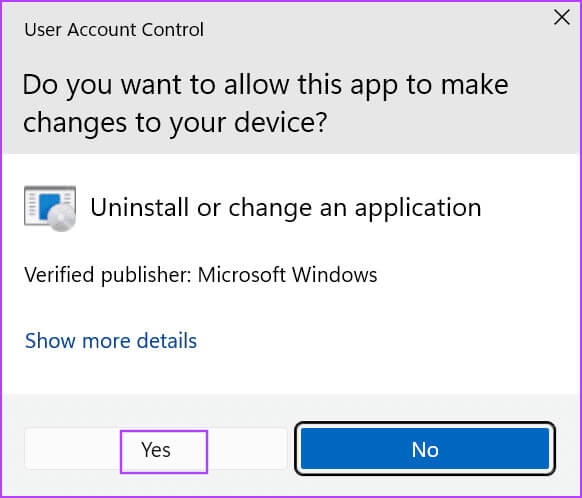
الخطوة 4: اتبع التعليمات التي تظهر على الشاشة لإزالة البرنامج.
الخطوة 5: قم بتنزيل أحدث إصدار من تطبيق NVIDIA GeForce Experience.
خطوة 6: قم بتثبيت التطبيق على جهاز الكمبيوتر الخاص بك وقم بتمكين ميزة overlay.
معالجة مشكلة NVIDIA GEFORCE OVERLAY
Nvidia GeForce overlay الذي لا يعمل على نظام التشغيل Windows 10 أو Windows 11 PC يعيق محاولة المستخدم عرض إحصائيات الأداء على الشاشة ومن استخدام الميزات الأخرى. تحقق من إعدادات overlay ، وأعد تشغيل جميع خدمات NVIDIA، وقم بتمكين الميزات التجريبية في التطبيق. بعد ذلك، قم بتثبيت Media Features Pack، وقم بتعطيل التقاط NvFBC في Steam، وأعد تثبيت التطبيق.
