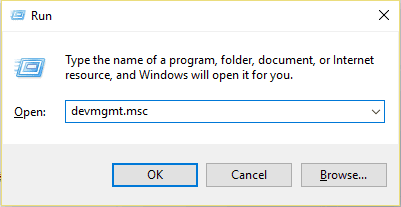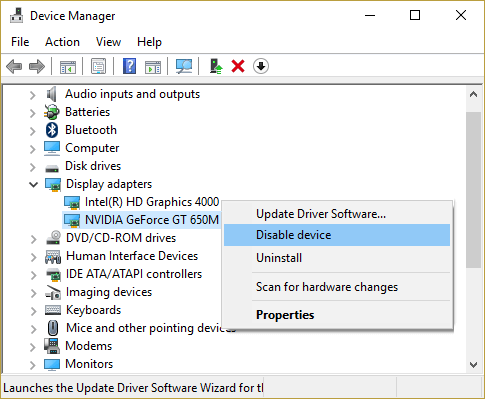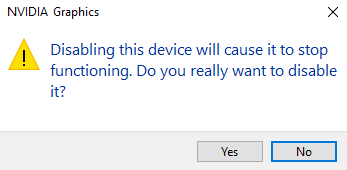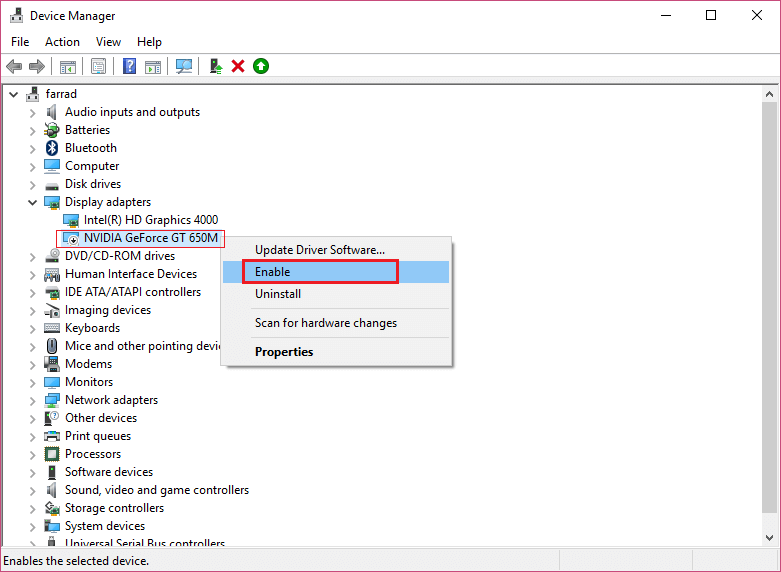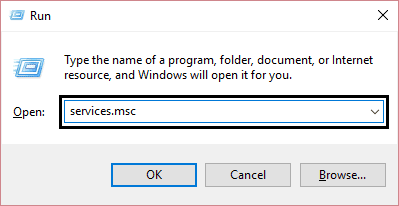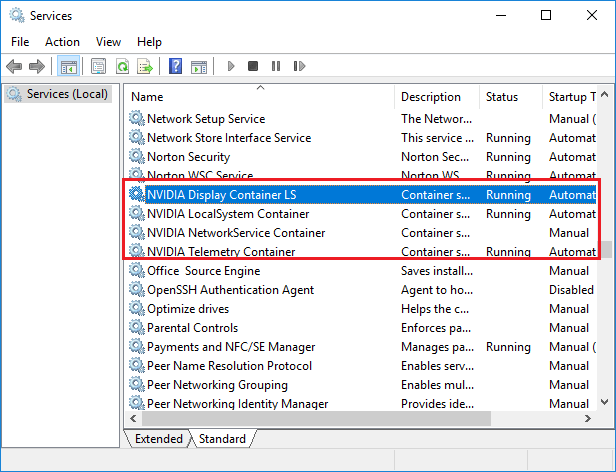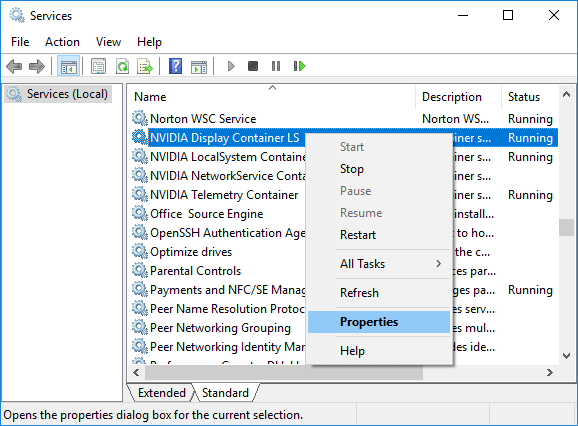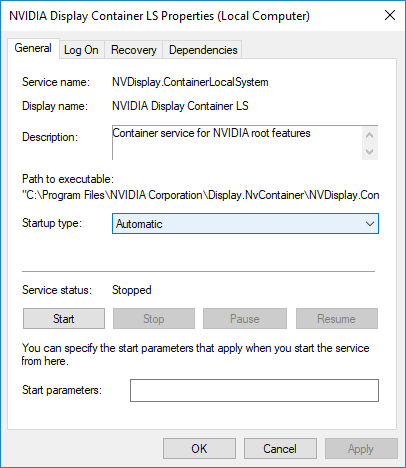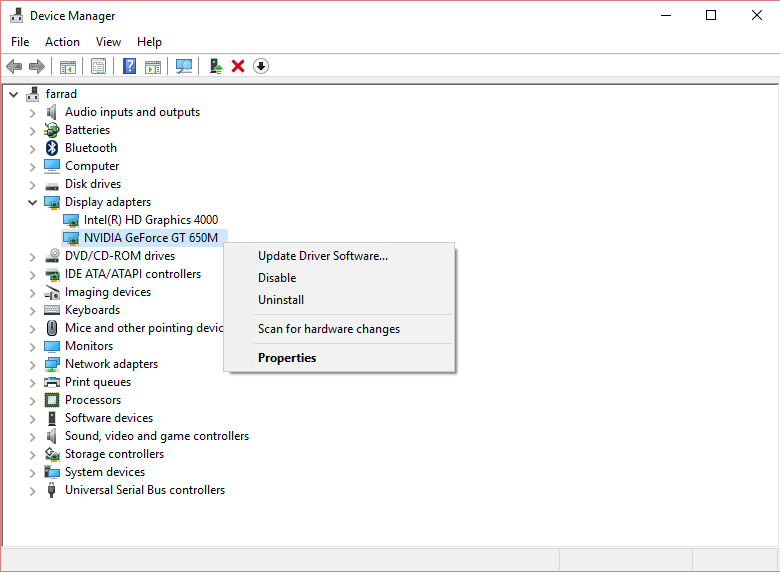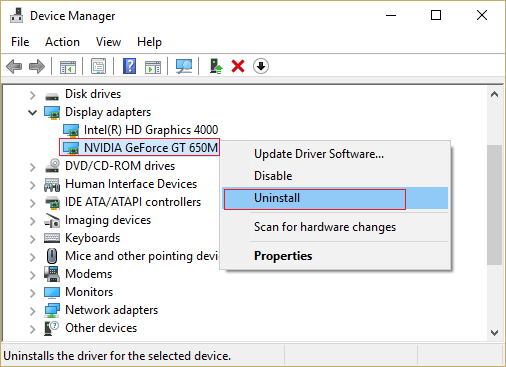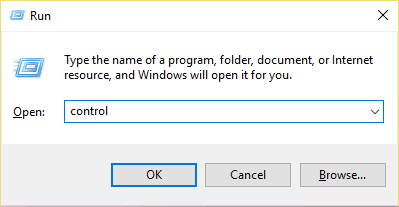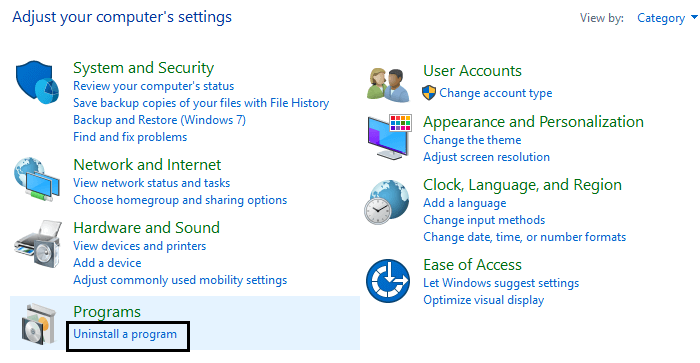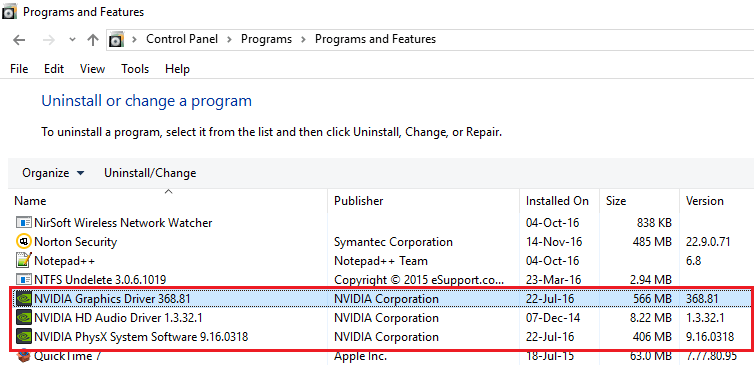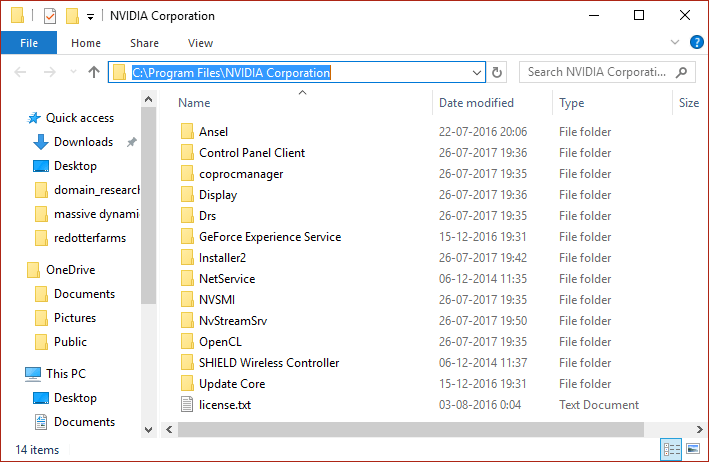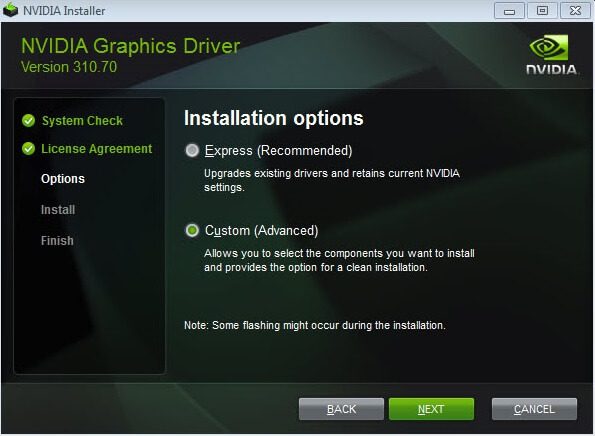إصلاح خطأ إعدادات عرض NVIDIA ليست متوفرة
NVIDIA Display Settings غير متوفرة
إذا كنت تواجه رسالة الخطأ “إعدادات عرض NVIDIA ليست متوفرة” ، فهذا يعني أنك لا تستخدم حاليًا الشاشة أو الشاشة المتصلة بجرافيك NVIDIA. لذلك إذا كنت لا تستخدم الشاشة المرفقة بـ Nvidia ، فمن المنطقي أنك لن تتمكن من الوصول إلى إعدادات Nvidia Display.
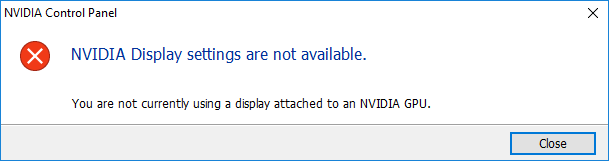
تعد إعدادات عرض NVIDIA غير متوفرة مشكلة شائعة جدًا ويمكن أن يكون هناك العديد من الأسباب وراء ذلك مثل أن الشاشة متصلة بمنفذ غير صحيح ، قد تكون هناك مشكلة في برنامج التشغيل ، وما إلى ذلك. ولكن ماذا لو كنت تستخدم الشاشة تشتغل على NVIDIA GPU وما زلت تواجه رسالة الخطأ أعلاه؟ حسنًا ، في هذه الحالة ، تحتاج إلى استكشاف المشكلة وإصلاح السبب الأساسي لحل المشكلة تمامًا.
إصلاح خطأ إعدادات العرض NVIDIA غير متوفرة
تأكد من إنشاء نقطة استعادة فقط في حالة حدوث خطأ ما.
في ما يلي طرق مختلفة يمكنك استخدامها لإصلاح مشكلة عدم توفر إعدادات عرض NVIDIA:
الطريقة 1: تعطيل وإعادة تمكين GPU
قبل أن نذهب إلى أبعد من ذلك ، دعونا أولاً نحاول خطوة استكشاف الأخطاء وإصلاحها الأساسية المتمثلة في تعطيل وإعادة تمكين وحدة معالجة الرسومات Nvidia. قد تعمل هذه الخطوة على حل المشكلة ، لذلك فهي تستحق العناء. لتعطيل ثم إعادة تمكين وحدة معالجة الرسومات ، اتبع الخطوات التالية:
1. اضغط على Windows Key + R ثم اكتب “devmgmt.msc” (بدون علامتي الاقتباس) واضغط على المفتاح enter لفتح “إدارة الأجهزة“.
2. بعد ذلك ، قم بتوسيع محولات أجهزة العرض وانقر بزر الماوس الأيمن على بطاقة الرسومات Nvidia وحدد تعطيل.
3. مربع الحوار التحذيري يوضح أن الجهاز المعطل سوف يتوقف عن العمل ويطلب التأكيد. إذا كنت متأكدًا من رغبتك في تعطيل هذا الجهاز ، فانقر فوق الزر “نعم“.
4. الآن مرة أخرى ، انقر بزر الماوس الأيمن على بطاقة Nvidia Graphics الخاصة بك ولكن هذه المرة حدد Enable (تمكين).
4. سيؤدي ذلك إلى تمكين جهازك مرة أخرى وسيستأنف العمل الطبيعي للجهاز.
بعد إكمال الخطوات المذكورة أعلاه ، تحقق الآن مما إذا كنت قادرًا على حل مشكلة إعدادات عرض NVIDIA ليست متوفرة.
الطريقة 2: التحقق من اتصال العرض الخاص بك
الشيء المهم الآخر الذي يجب عليك التحقق منه هو أنه في حالة توصيل جهاز العرض بالمنفذ الصحيح أم لا. يوجد منفذان متاحان يمكنك من خلالهما إدخال كابل الشاشة الخاص بك وهما:
- Intel Integrated Graphics
- NVIDIA Graphics Hardware
تأكد من توصيل الشاشة بمنفذ الرسومات المعروف أيضًا باسم المنفذ المنفصل. إذا كان متصلاً بمنفذ آخر ، فقم بتغييره وأدخله في منفذ الرسومات. أعد تشغيل الكمبيوتر بعد إجراء التغييرات أعلاه وقد يؤدي ذلك إلى إصلاح مشكلة إعدادات عرض NVIDIA ليست متوفرة.
الطريقة 3: تغيير إخراج المحول
إذا كنت لا تزال تواجه المشكلة حتى بعد تغيير المنفذ واستخدام كبل الشاشة في منفذ الرسومات ، فأنت بحاجة إلى استخدام محول أو تغيير إخراج محول (بطاقة الرسومات).
بالنسبة للمحول ، استخدم محول VGA إلى HDMI ، ثم استخدم منفذ HDMI على بطاقة الرسومات الخاصة بك أو يمكنك تغيير شكل الإخراج مباشرةً على سبيل المثال: استخدم منفذ العرض بدلاً من HDMI أو VGA وهذا قد يحل مشكلتك.
الطريقة 4: إعادة تشغيل العديد من خدمات Nvidia
هناك العديد من خدمات NVIDIA التي تعمل على نظامك والتي تدير برامج تشغيل شاشات NVIDIA وتضمن التشغيل السلس لبرامج تشغيل العرض. هذه الخدمات هي في الأساس وسيط بين أجهزة NVIDIA ونظام التشغيل. وإذا تم إيقاف هذه الخدمات بواسطة برنامج تابع لجهة خارجية ، فقد يفشل الكمبيوتر في اكتشاف أجهزة عرض NVIDIA ويمكن أن يتسبب في عدم توفر إعدادات عرض NVIDIA.
لذلك من أجل حل المشكلة ، تأكد من تشغيل خدمات NVIDIA. لمعرفة ما إذا كانت خدمات Nvidia تعمل أم لا ، اتبع الخطوات التالية:
1. اضغط على Windows Key + R ثم اكتب services.msc واضغط على Enter.
2. الآن يمكنك العثور على خدمات NVIDIA التالية:
NVIDIA Display Container LS
NVIDIA LocalSystem Container
NVIDIA NetworkService Container
NVIDIA Telemetry Container
3. انقر بزر الماوس الأيمن فوق NVIDIA Display Container LS ثم حدد خصائص.
4. انقر فوق إيقاف ، ثم حدد تلقائي من نوع بدء التشغيل. انتظر لبضع دقائق ثم مرة أخرى انقر فوق الزر “ابدأ” لبدء تشغيل خدمة معينة.
5. كرر الخطوتين 3 و 4 لجميع الخدمات الأخرى المتبقية من NVIDIA.
6. بمجرد الانتهاء ، انقر فوق تطبيق متبوعًا بـ “موافق” لحفظ التغييرات.
بمجرد التأكد من تشغيل خدمات Nvidia وتشغيلها ، تحقق مما إذا كنت لا تزال تتلقى رسالة الخطأ “إعدادات عرض NVIDIA ليست متوفرة”.
الطريقة 5: تحديث برامج تشغيل بطاقة الرسومات
إذا كانت برامج تشغيل Nvidia Graphics تالفة أو قديمة أو غير متوافقة ، فسيفشل Windows في الكشف عن أجهزة NVIDIA وسوف ينتهي بك الأمر برؤية رسالة الخطأ. عندما تقوم بتحديث Windows أو تثبيت تطبيق تابع لجهة خارجية ، فإنه يمكن أن يفسد برامج تشغيل الفيديو في نظامك. إذا كنت تواجه مشكلات مثل إعدادات عرض NVIDIA غير متوفرة ، عدم فتح لوحة تحكم NVIDIA ، تعطل برامج تشغيل NVIDIA ، وما إلى ذلك ، فقد تحتاج إلى تحديث برامج تشغيل بطاقة الرسومات الخاصة بك من أجل إصلاح السبب الأساسي.
الطريقة 6: إلغاء تثبيت Nvidia بالكامل من نظامك
قم بتشغيل جهاز الكمبيوتر الخاص بك في الوضع الآمن ، ثم اتبع الخطوات التالية:
1.اضغط Windows Key + R ثم اكتب devmgmt.msc واضغط على Enter.
2. قم بتوسيع محولات أجهزة العرض ثم انقر بزر الماوس الأيمن على بطاقة رسومات NVIDIA وحدد إلغاء التثبيت.
2. إذا طلبت تأكيد حدد نعم.
3.اضغط Windows Key + R ثم اكتب control واضغط على Enter لفتح لوحة التحكم.
4. من لوحة التحكم ، انقر فوق إزالة تثبيت البرنامج.
5. بعد ذلك ، قم بإلغاء تثبيت كل ما يتعلق بـ Nvidia.
6. انتقل الآن إلى المسار التالي: C: \ Windows \ System32 \ DriverStore \ FileRepository \
7. ابحث عن الملفات التالية ثم انقر بزر الماوس الأيمن عليها وحدد حذف:…
nvdsp.inf
nv_lh
nvoclock
8. انتقل الآن إلى الدلائل التالية:
C:\Program Files\NVIDIA Corporation\
C:\Program Files (x86)\NVIDIA Corporation\
9.احذف أي ملف تحت المجلدين أعلاه.
10. أعد تشغيل النظام لحفظ التغييرات وقم بتنزيل الإعداد مرة أخرى.
11. قم بتشغيل برنامج تثبيت NVIDIA وحدد هذه المرة “مخصص” وحدد “إجراء تثبيت نظيف“.
12. بمجرد التأكد من إزالة كل شيء ، حاول تثبيت برامج التشغيل مرة أخرى وتحقق مما إذا كان بإمكانك إصلاح إعدادات عرض NVIDIA ليست مشكلة متوفرة.
نأمل أن تتمكن من حل مشكلتك في إعدادات عرض NVIDIA غير المتاحة باستخدام إحدى الطرق المذكورة أعلاه. ولكن إذا كنت لا تزال تواجه بعض المشكلات فلا تقلق ، فما عليك سوى إخبارنا في قسم التعليقات وسنعاود الاتصال بك.