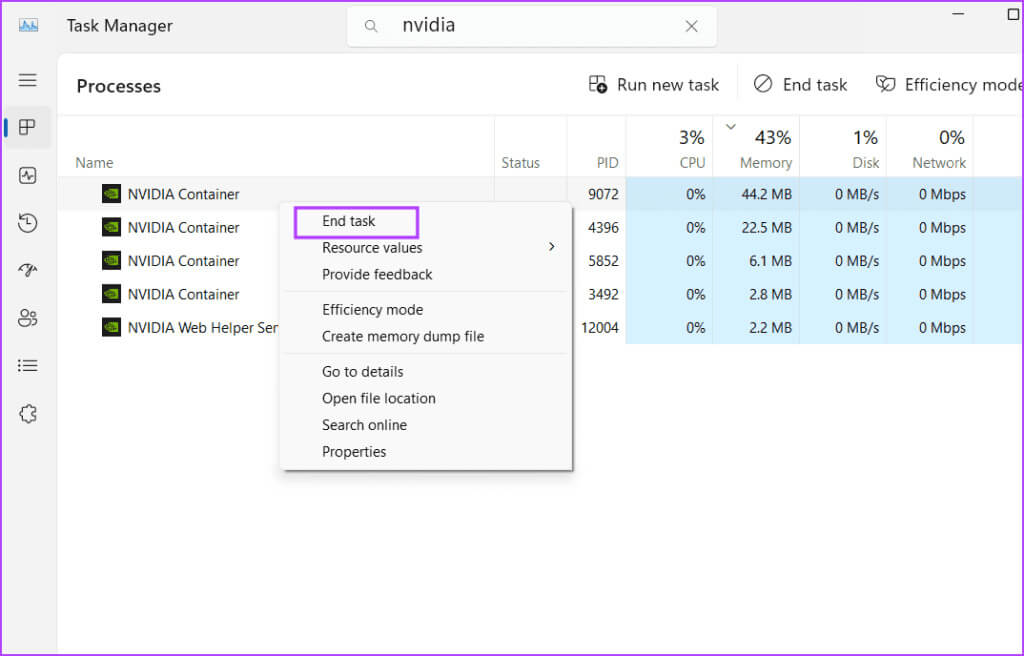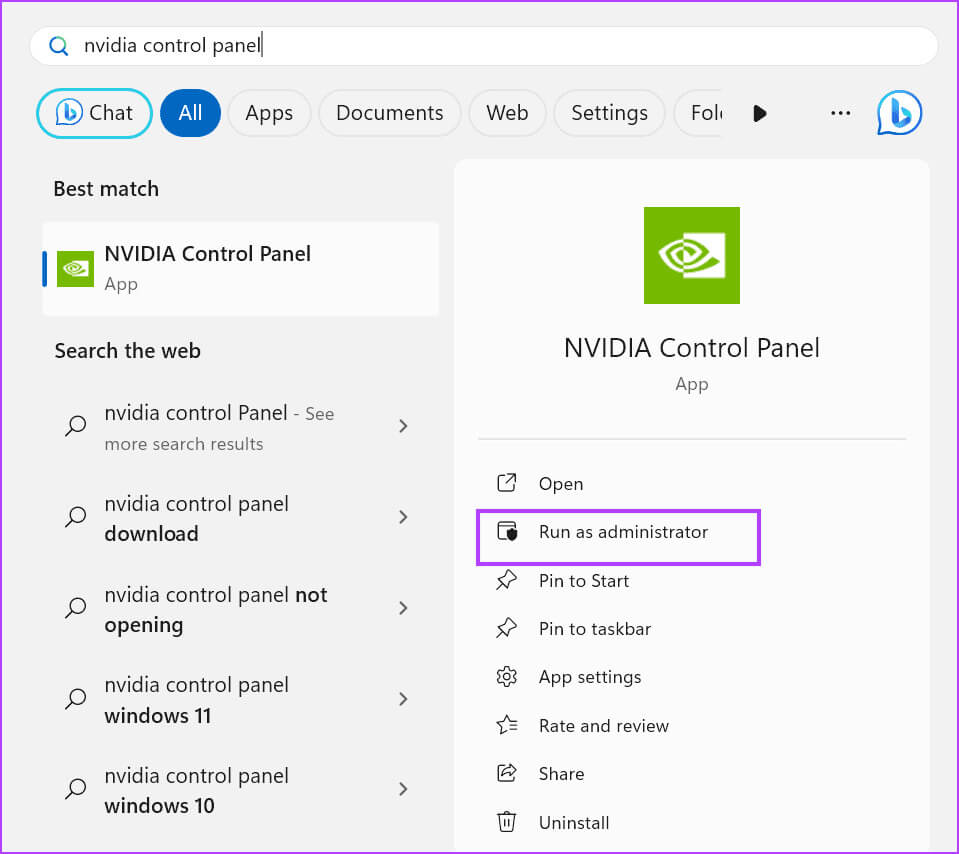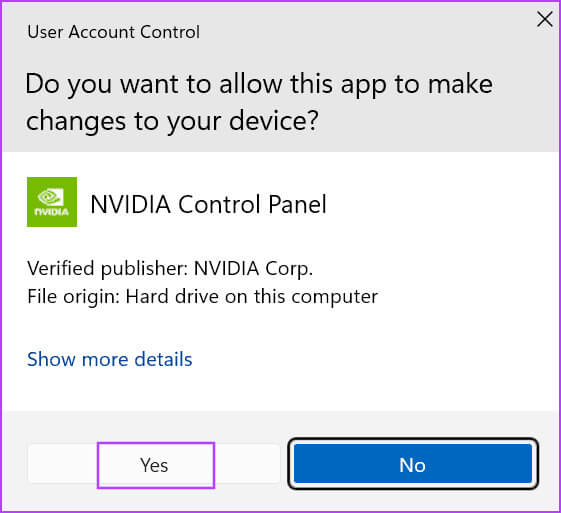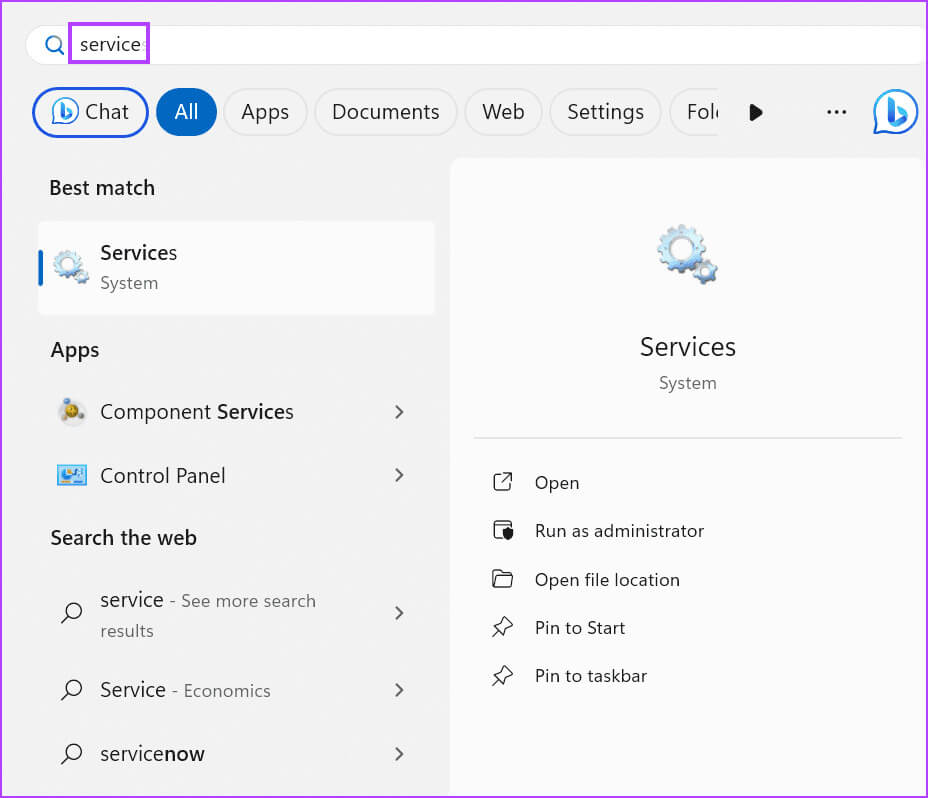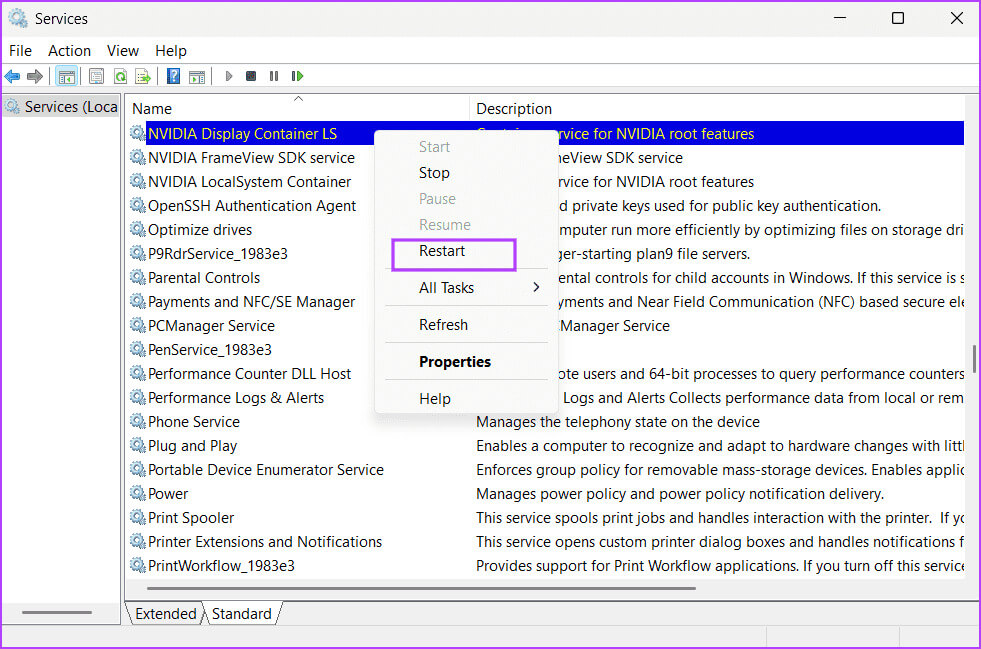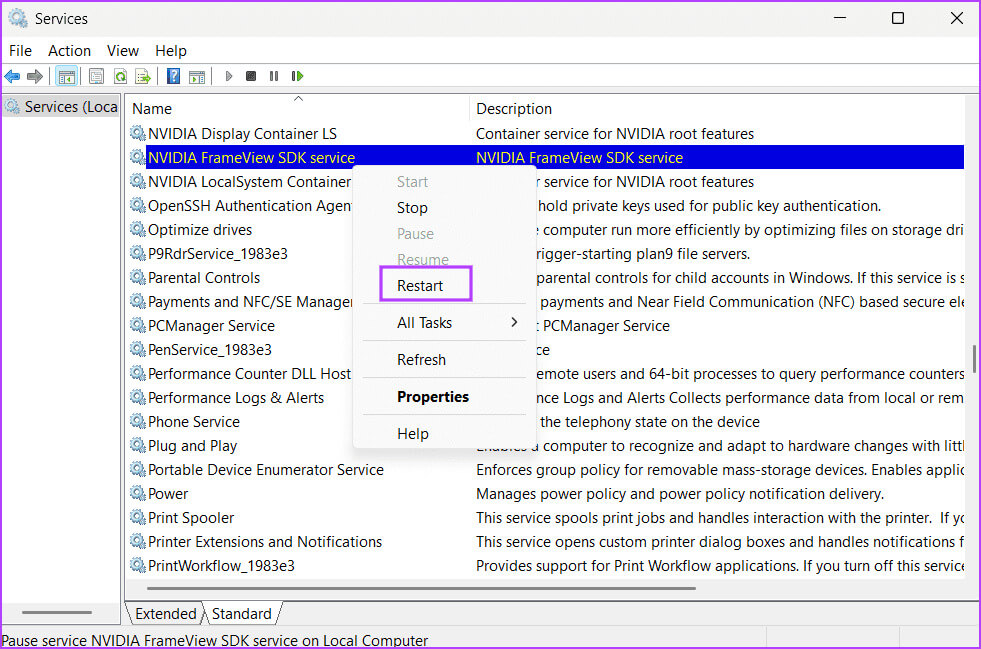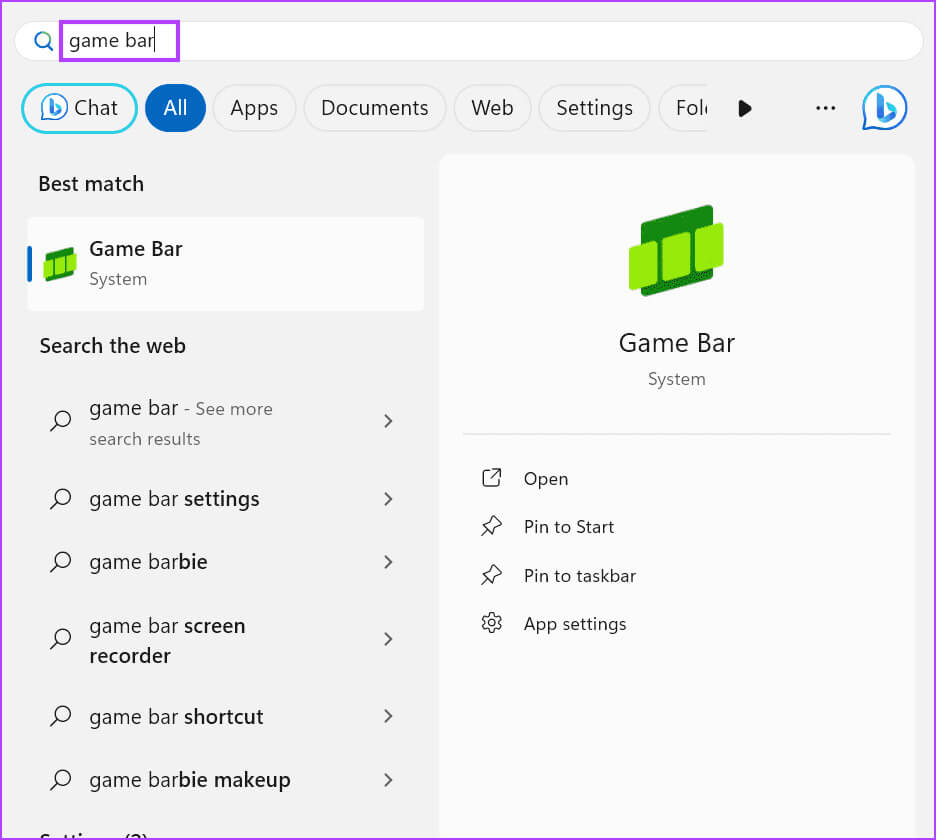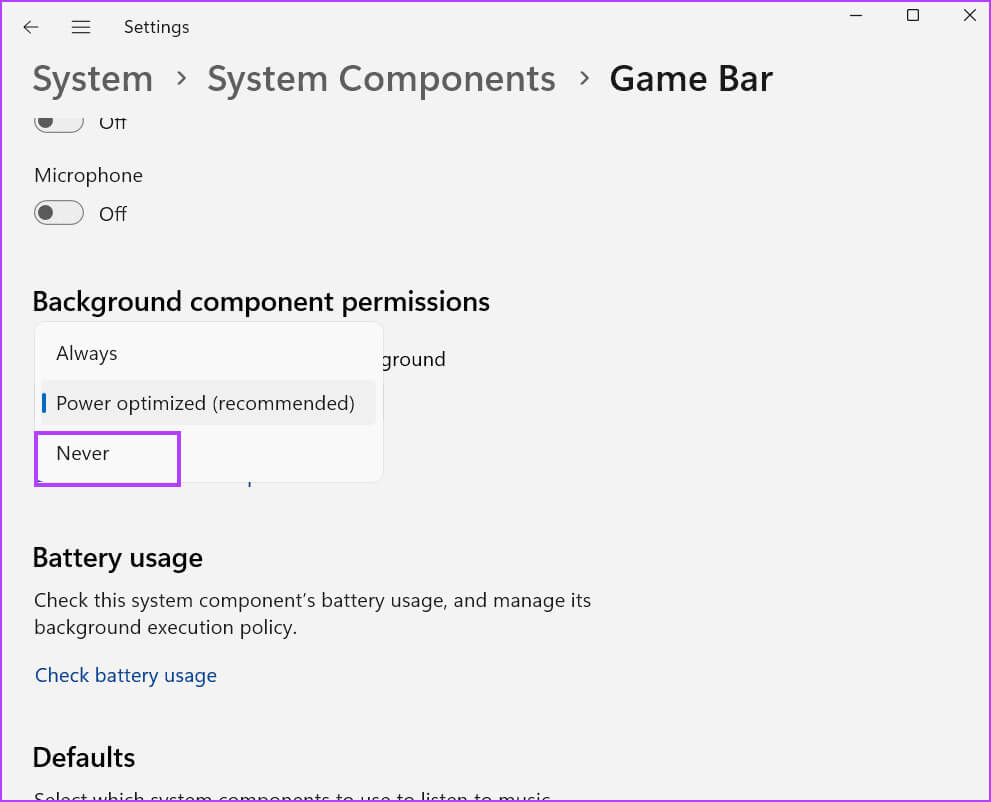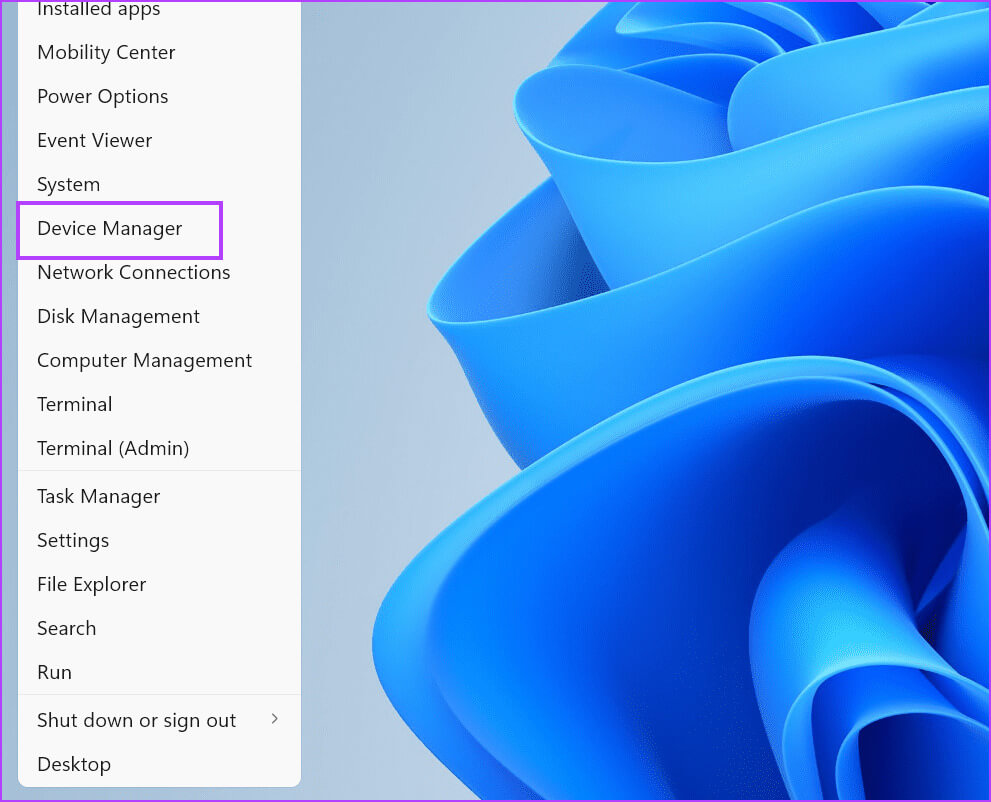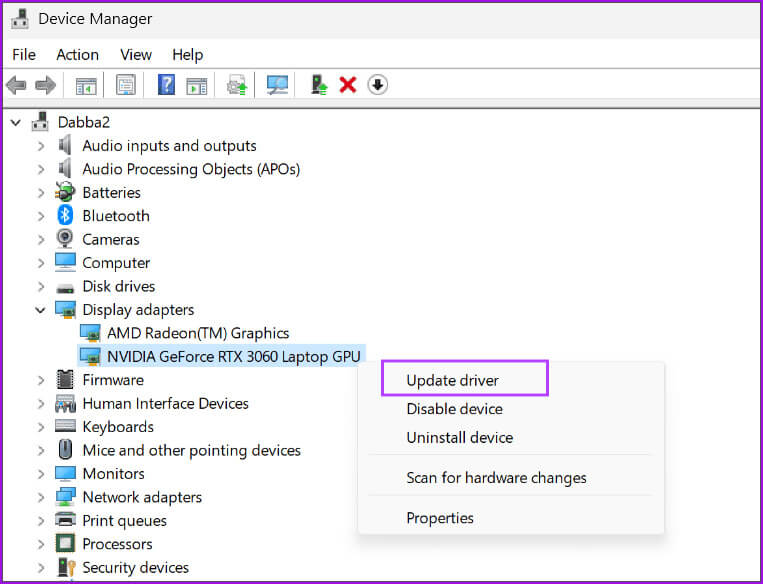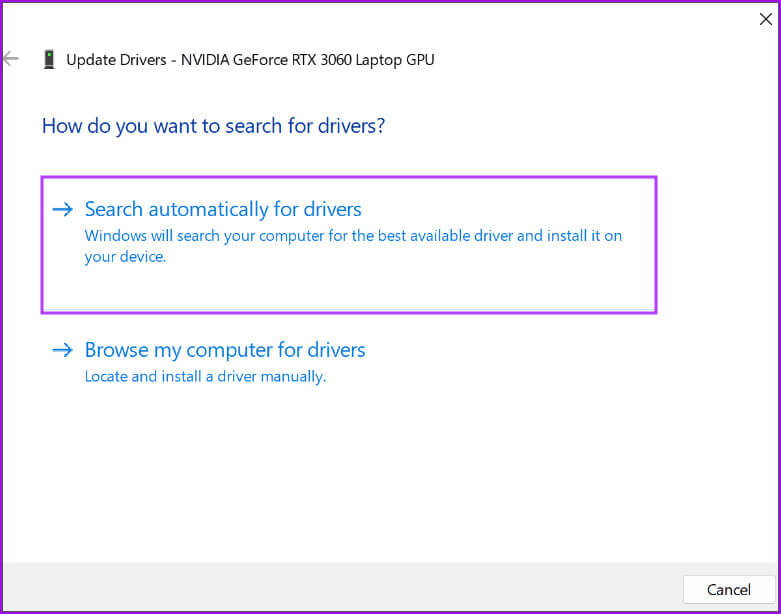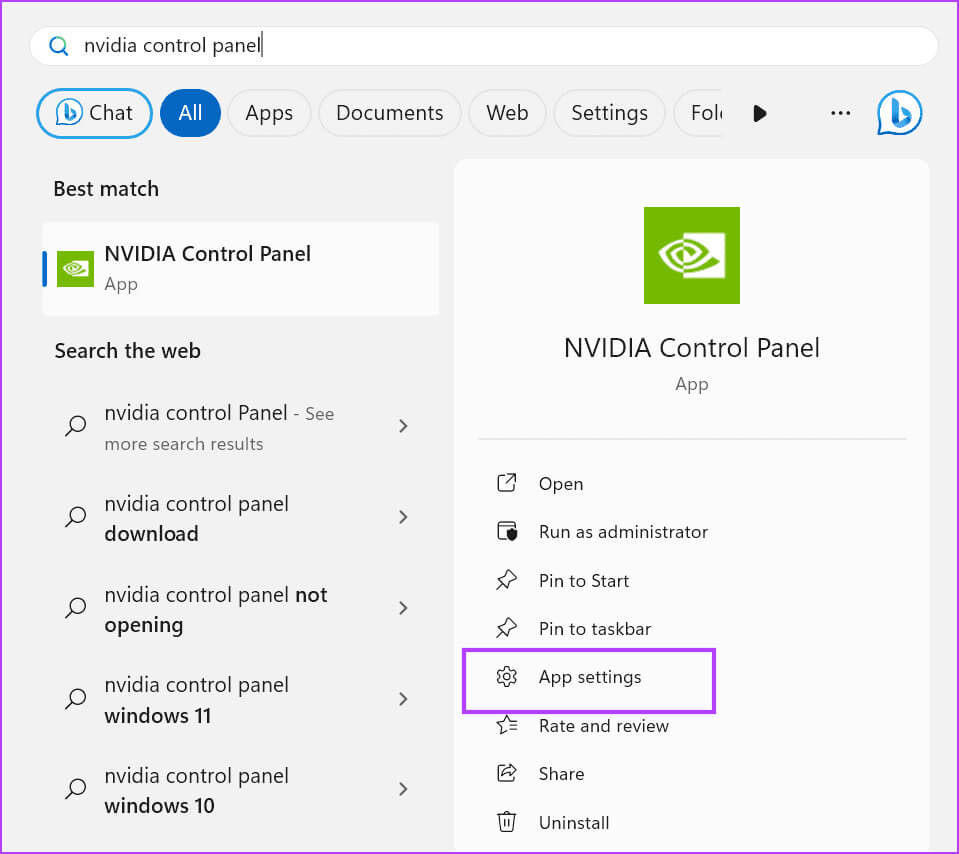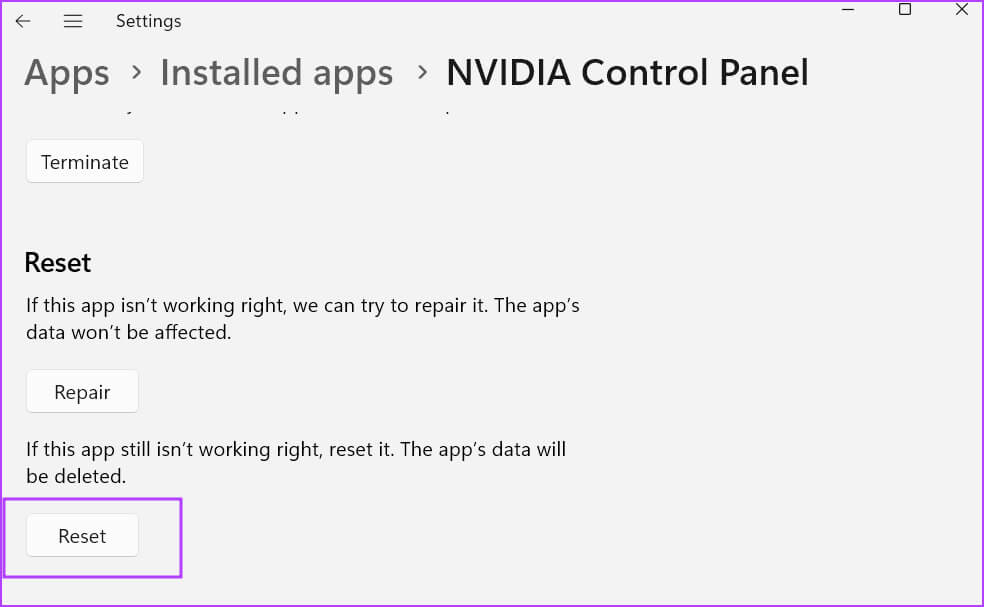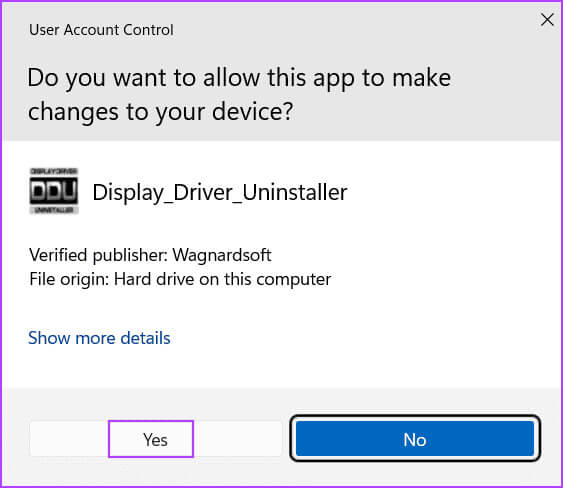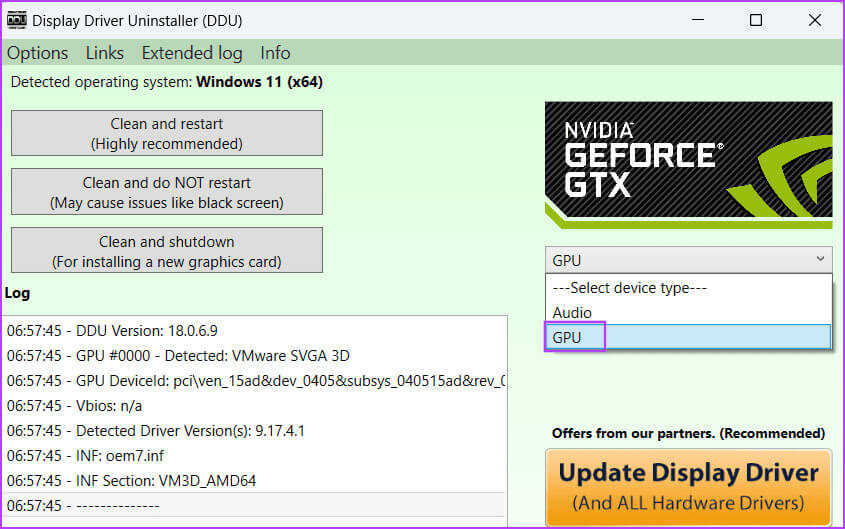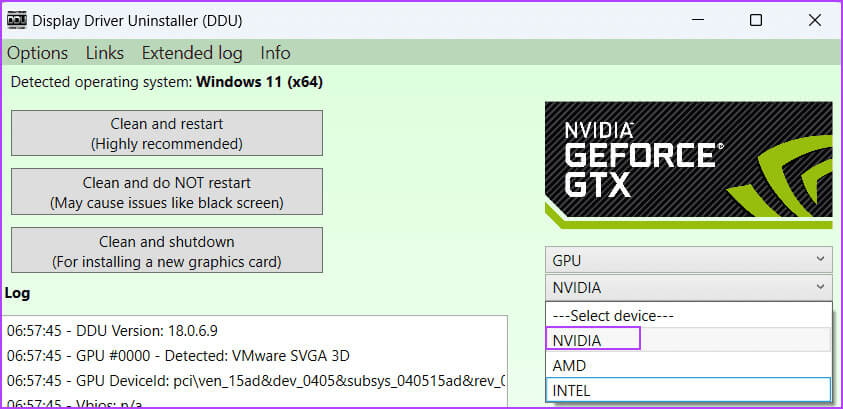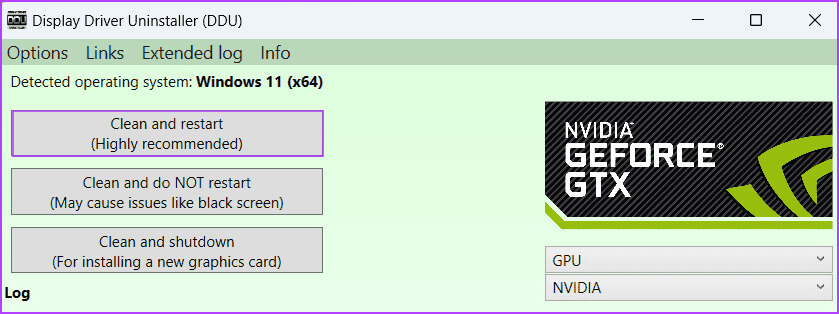أفضل 7 طرق لإصلاح خطأ “رفض الوصول” في لوحة تحكم NVIDIA في Windows 11
يتيح لك تطبيق لوحة التحكم من NVIDIA تخصيص أداء وحدة معالجة الرسومات وضبط إعدادات العرض. ومع ذلك، لا يمكن لبعض المستخدمين تطبيق إعدادات التكوين المفضلة لديهم ويواجهون خطأ “رفض الوصول” في لوحة تحكم NVIDIA في نظام التشغيل Windows 11.
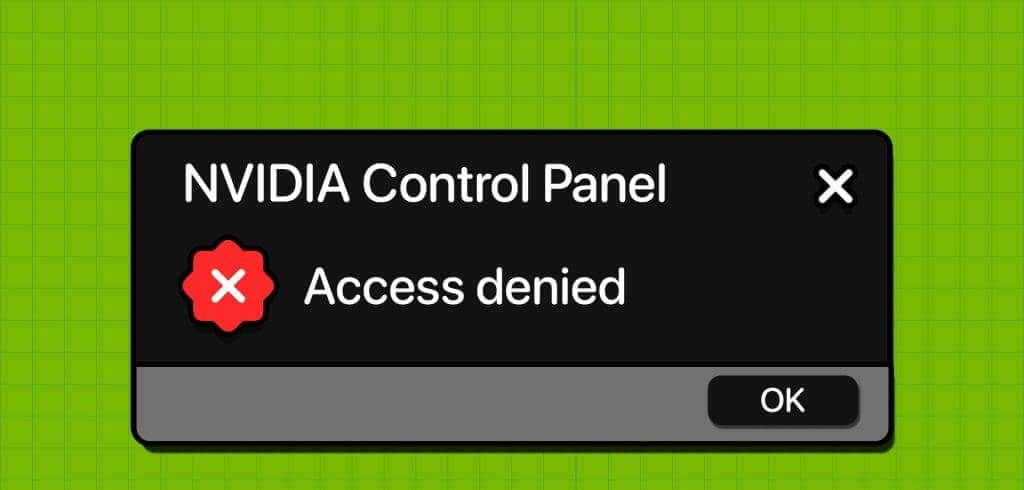
تعد امتيازات المسؤول المفقودة وبرامج تشغيل وخدمات GPU المعيبة والبرامج المتعارضة وبرامج تشغيل GPU التي بها مشكلات من بين الأسباب القليلة لرسالة الخطأ هذه. سنقدم حلولًا لجعل لوحة تحكم NVIDIA تعمل بشكل طبيعي مرة أخرى.
1. أعد تشغيل برامج تشغيل NVIDIA GPU
قد تواجه برامج تشغيل GPU خللًا وتتوقف عن العمل بشكل صحيح. ولكن يمكنك إعادة تشغيل برامج تشغيل GPU باستخدام اختصار لوحة المفاتيح. اضغط على اختصار لوحة المفاتيح Windows + Ctrl + Shift + B في نفس الوقت لبدء عملية إعادة التشغيل. سوف تومض شاشتك وقد تصبح داكنة لبضع ثوان. بعد ذلك، سوف تظهر الشاشة مرة أخرى.
إذا كان لديك شاشة خارجية متصلة بالكمبيوتر المحمول الخاص بك، فسوف تتحول إلى شاشة الكمبيوتر المحمول المدمجة. يجب عليك إعادة تكوين إعدادات العرض لتوسيع أو تكرار العرض على شاشتك الخارجية.
2. أعد تشغيل لوحة تحكم NVIDIA بأذونات المسؤول
يمكن أن تكون امتيازات المسؤول المفقودة سببًا وراء عدم قدرة لوحة تحكم NVIDIA على حفظ إعداداتك الجديدة. لذلك، يجب عليك إغلاق جميع مثيلات التطبيق باستخدام إدارة المهام ثم تشغيله باستخدام حقوق المسؤول. إليك الطريقة:
الخطوة 1: اضغط على اختصار لوحة المفاتيح Ctrl + Shift + Esc لفتح “إدارة المهام”.
الخطوة 2: انقر على شريط البحث واكتب فيه nvidia. اضغط على Enter لسرد جميع عمليات NVIDIA.
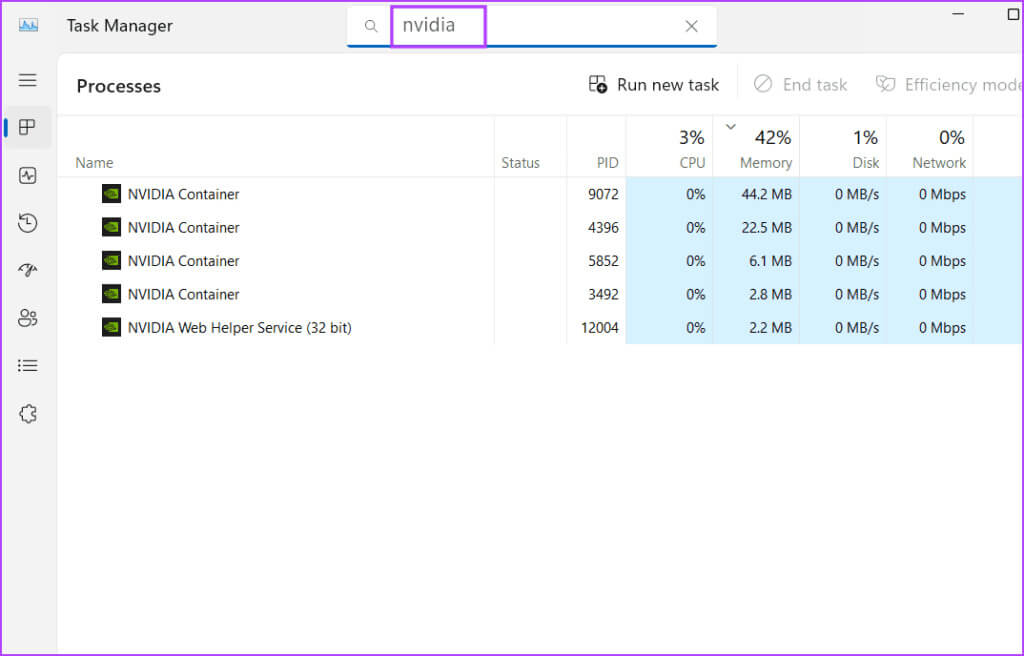
الخطوة 4: كرر ذلك لجميع عمليات NVIDIA وأغلق مدير المهام.
الخطوة 5: اضغط على مفتاح Windows لفتح قائمة ابدأ. اكتب لوحة تحكم nvidia في شريط البحث، ثم انقر فوق خيار التشغيل كمسؤول.
حاول تغيير بعض الإعدادات ثم احفظ إعداداتك للتحقق من ظهور الخطأ “فشل في تطبيق الإعدادات المحددة على نظامك” في لوحة تحكم NVIDIA.
3. تحقق من خدمات NVIDIA
تعتمد لوحة تحكم NVIDIA على عدد قليل من الخدمات للاستمرار في العمل بشكل صحيح. إذا حدث خلل في هذه الخدمات، فستحتاج إلى إعادة تشغيلها لإصلاح مشكلات التطبيق. إليك كيفية القيام بذلك باستخدام تطبيق الخدمات:
الخطوة 1: اضغط على مفتاح Windows لفتح قائمة ابدأ. اكتب الخدمات في شريط البحث ثم اضغط على Enter لفتح الأداة المساعدة للخدمات.
الخطوة 2: قم بالتمرير لأسفل وحدد موقع خدمة “NVIDIA Display Container LS”. انقر بزر الماوس الأيمن عليه وحدد خيار إعادة التشغيل.
الخطوة 4: أغلق الأداة المساعدة للخدمات.
4. إنهاء شريط اللعبة
اشتكى العديد من المستخدمين من تداخل Game Bar مع لوحة تحكم NVIDIA. إذا لم تتمكن من الوصول إلى لوحة تحكم NVIDIA أو تغيير إعداداتها، فستحتاج إلى إنهائها وتعطيلها من العمل في الخلفية. إليك كيفية القيام بذلك:
الخطوة 1: اضغط على مفتاح Windows لفتح قائمة ابدأ. اكتب شريط اللعبة في مربع البحث ثم انقر فوق خيار إعدادات التطبيق.
الخطوة 2: قم بالتمرير لأسفل وانقر على زر إنهاء لإغلاق التطبيق.
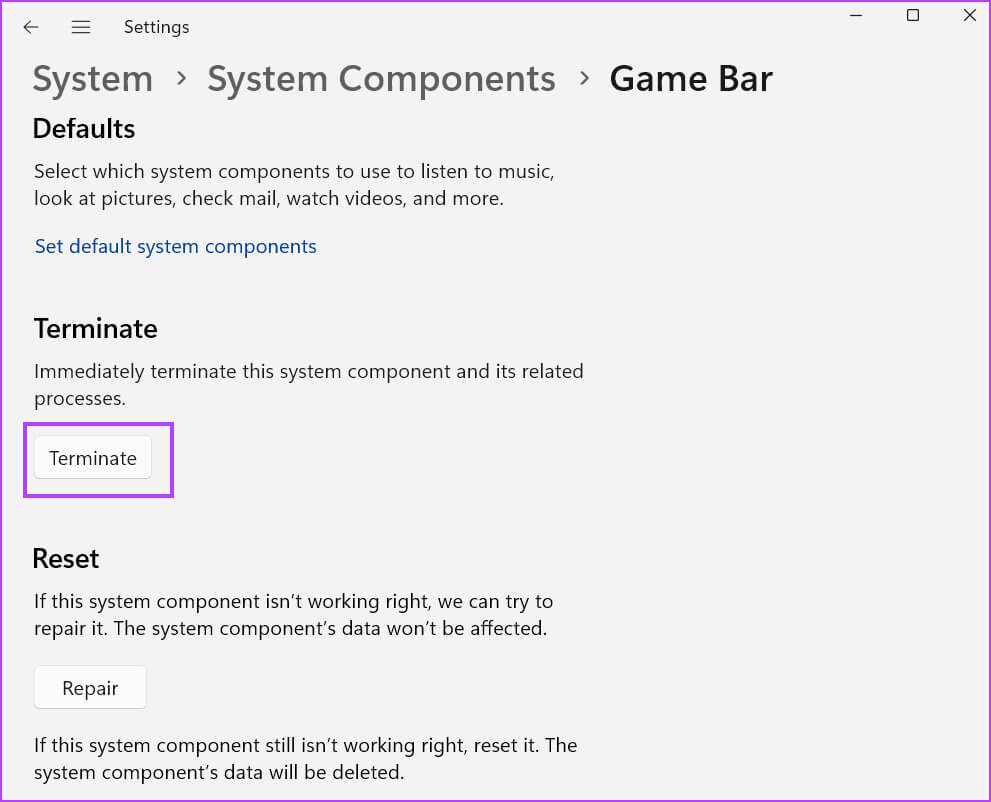
الخطوة 4: أغلق تطبيق الإعدادات.
إذا لم يؤدي إنهاء التطبيق ومنعه من التشغيل في الخلفية إلى إصلاح الخطأ “رفض الوصول” في لوحة تحكم NVIDIA، فستحتاج إلى تعطيل Game Bar تمامًا.
5. تحديث برامج تشغيل GPU
يمكن أن تتسبب برامج تشغيل GPU القديمة في حدوث مشكلات مع مكونات وتطبيقات Windows الأخرى. لذا، إذا لم تقم بتثبيت تحديث برنامج تشغيل جديد لفترة طويلة، فاستخدم “إدارة الأجهزة” لتحديث برامج تشغيل وحدة معالجة الرسومات لديك. إليك الطريقة:
الخطوة 1: انقر بزر الماوس الأيمن فوق الزر “ابدأ” لفتح قائمة Power User. انقر على خيار إدارة الأجهزة.
الخطوة 2: ابحث عن قسم محولات العرض. انقر بزر الماوس الأيمن على NVIDIA GPU وحدد خيار تحديث برنامج التشغيل.
خطوة 3: انقر فوق خيار البحث تلقائيًا عن برامج التشغيل. انتظر حتى تقوم الأداة بتنزيل أحدث برامج التشغيل وتثبيتها على جهاز الكمبيوتر الخاص بك.
الخطوة 4: أغلق إدارة الأجهزة.
6. إصلاح أو إعادة ضبط لوحة التحكم NVIDIA
إذا لم تتمكن من تعديل الإعدادات في تطبيق لوحة تحكم NVIDIA، فستحتاج إلى إصلاحها أو إعادة تعيينها. تذكر أنه إذا لم ينجح الإصلاح، فستحتاج إلى إعادة تعيين التطبيق، مما سيؤدي إلى مسح جميع البيانات والإعدادات الخاصة بك. إليك الطريقة:
الخطوة 1: اضغط على مفتاح Windows لفتح قائمة ابدأ. اكتب لوحة تحكم nvidia في شريط البحث ثم انقر فوق خيار إعدادات التطبيق.
الخطوة 2: قم بالتمرير لأسفل إلى قسم إعادة التعيين. انقر على زر الإصلاح.
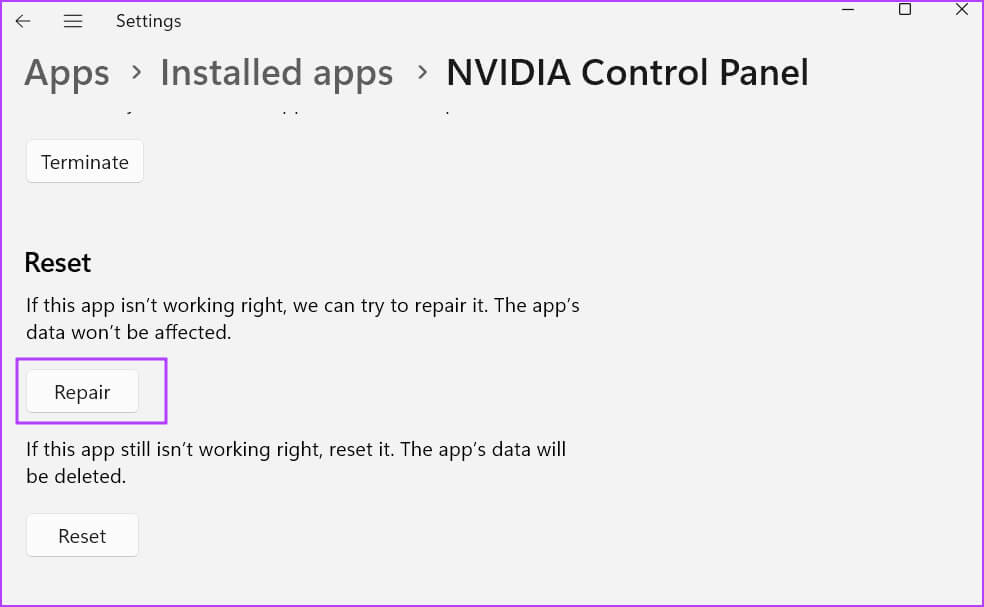
الخطوة 4: انقر على خيار إعادة الضبط.
الخطوة 5: أغلق تطبيق الإعدادات.
7. إزالة وإعادة تثبيت برامج تشغيل NVIDIA باستخدام DDU
الحل الأخير هو إزالة برامج تشغيل NVIDIA GPU المثبتة على جهاز الكمبيوتر الخاص بك تمامًا. يمكنك استخدام أداة Display Driver Uninstaller لإلغاء تثبيت برامج تشغيل GPU بالكامل. بعد ذلك، قم بإعادة تثبيت برامج تشغيل NVIDIA يدويًا على جهاز الكمبيوتر الخاص بك. إليك كيفية القيام بذلك:
الخطوة 1: قم بتنزيل الإصدار المحمول من أداة Display Driver Uninstaller (DDU).
الخطوة 2: انقر على ملف DDU.exe. سيتم إطلاق نافذة التحكم في حساب المستخدم. انقر على زر نعم لبدء تشغيل التطبيق.
خطوة 3: الآن، انقر فوق القائمة المنسدلة تحديد نوع الجهاز. حدد خيار GPU.
الخطوة 4: انقر على القائمة المنسدلة للجهاز لتوسيعها. حدد اسم GPU الخاص بك في القائمة.
الخطوة 5: انقر على خيار التنظيف وإعادة التشغيل.
خطوة 6: سيبدأ برنامج Display Driver Uninstaller عملية إزالة برنامج تشغيل GPU. سيتم إعادة تشغيل جهاز الكمبيوتر الخاص بك.
قم بزيارة موقع NVIDIA Driver Download الرسمي وقم بتنزيل أحدث برامج التشغيل لطراز GPU الخاص بك. قم بتشغيل ملف الإعداد وأعد تثبيت برنامج التشغيل على جهاز الكمبيوتر الخاص بك.
إصلاح مشكلات لوحة التحكم NVIDIA
كانت هذه هي الطرق السبع لإصلاح خطأ “رفض الوصول” إلى لوحة تحكم NVIDIA في نظام التشغيل Windows 11. أعد تشغيل برامج تشغيل GPU، وقم بتشغيل لوحة تحكم NVIDIA بحقوق المسؤول، وافحص جميع خدمات NVIDIA. بعد ذلك، قم بتعطيل Xbox Game Bar، أو إصلاح التطبيق أو إعادة تعيينه، أو إعادة تثبيت برامج تشغيل GPU.