إصلاح الإستخدام المرتفع لوحدة المعالجة المركزية بواسطة Ntoskrnl.exe
قد تؤدي عمليات النظام مثل Ntoskrnl.exe إلى إبطاء الأداء العام لجهاز الكمبيوتر الخاص بك. يتم توسيعه باعتباره نواة نظام التشغيل Windows NT القابل للتنفيذ. هذا الملف القابل للتنفيذ مسؤول عن إدارة الذاكرة وإدارة العمليات واستخراج الأجهزة ، وهو الجزء الأساسي من نظام التشغيل. عندما تجد عملية تستهلك الكثير من موارد وحدة المعالجة المركزية والقرص في نظامك ، يمكنك إغلاقها بقوة من إدارة المهام. ولكن هذا ليس في حالة Ntoskrnl.exe ، لأن إغلاقها بالقوة قد يؤثر على المناطق المسؤولة عنها. ومن ثم ، لإصلاح مشكلة الإستخدام المرتفع لوحدة المعالجة المركزية بواسطة Ntoskrnl.exe ، اقرأ هذا الدليل وشاركه مع صديقك الذي يواجه نفس المشكلة.
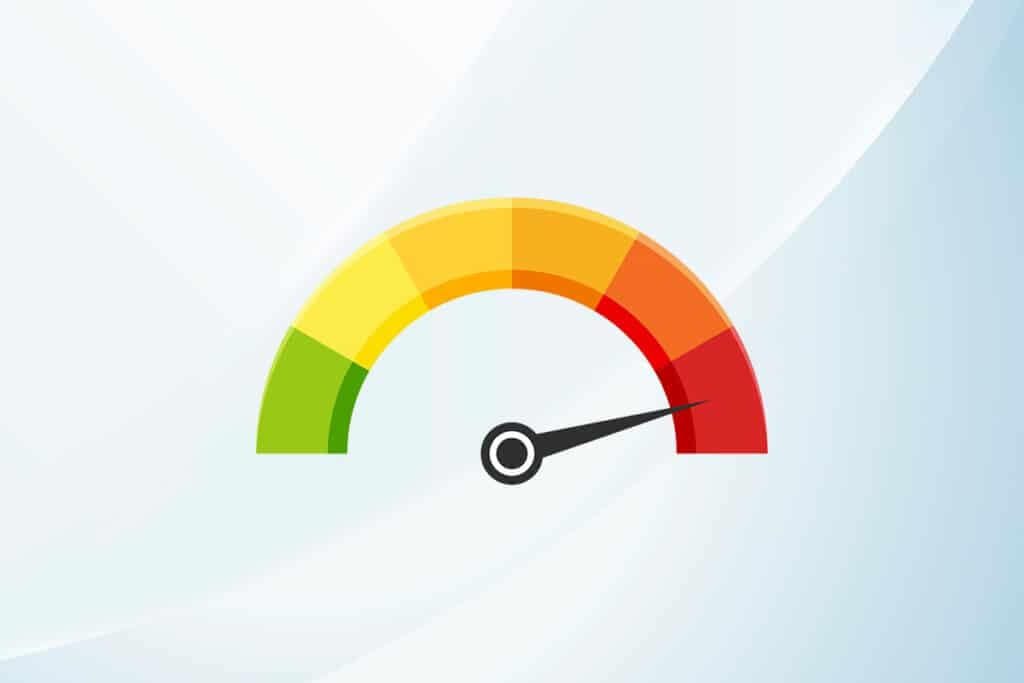
كيفية إصلاح الإستخدام المرتفع لوحدة المعالجة المركزية بواسطة Ntoskrnl.exeعلى نظام التشغيل Windows 10
إذا وجدت أن نظامك بطيء جدًا عن المعتاد ، فانتقل إلى “إدارة المهام” لمعرفة عنصر النظام الذي يستهلك موارد وحدة المعالجة المركزية عالية. إذا وجدت ، في هذه الحالة ، أنه يستهلك أعلى موارد وحدة المعالجة المركزية ، فانقر بزر الماوس الأيمن فوقه وحدد خيار الخصائص. الآن ، ستجد عنصرًا جديدًا يسمى ntoskrnl.exe. في هذه المقالة ، أظهرنا خطوات إصلاح الإستخدام المرتفع لوحدة المعالجة المركزية بواسطة Ntoskrnl.exe على نظام التشغيل Windows 10.
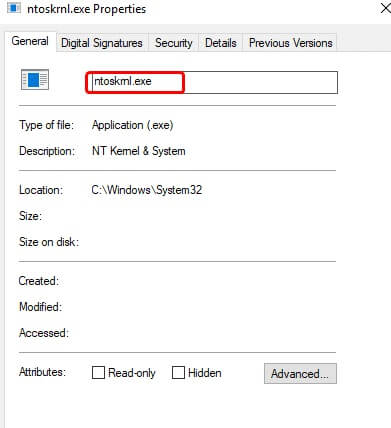
لماذا يستهلك Ntoskrnl.exe الكثير من مساحة القرص وموارد وحدة المعالجة المركزية؟
يمكن الإبلاغ عن أبرز هذه المشكلات بسبب تسرب الذاكرة من الأجهزة والبرامج الضارة. ومع ذلك ، قد يتم الخلط بين الكثير منكم وسؤال ، فإن Ntoskrnl.exe يدير الذاكرة ، ولكن لماذا تستهلك موارد الذاكرة الزائدة؟ واصل القراءة لمعرفة السبب؟
فيما يلي بعض الأسباب المحتملة وراء هذا الخطأ.
- السبب الأكثر شيوعًا الذي يؤدي إلى حدوث المشكلة هو الذاكرة المضغوطة الجديدة. عندما تستخدم أي تطبيق أو برنامج في نظامك ، سيتم استخدام ذاكرة الوصول العشوائي لزيادة السرعة بدلاً من التخزين العادي. ومع ذلك ، عند فتح تطبيقات متعددة في وقت واحد ، سيتم استخدام المزيد من ذاكرة الوصول العشوائي ، وبالتالي سيتباطأ أداء وحدة المعالجة المركزية.
- إذا واجه نظامك أي هجوم من البرامج الضارة أو الفيروسات ، فإن وحدة المعالجة المركزية (CPU) تستهلك موارد عالية ، وبالتالي سيتباطأ جهاز الكمبيوتر الخاص بك على ما يبدو. قم بإجراء فحص لمكافحة الفيروسات لفرز أي هجمات فيروسات / برامج ضارة في نظامك.
- تساهم برامج التشغيل القديمة أو غير المتوافقة في نظامك في نفس المشكلة. قم بتحديث أو استرجاع برامج التشغيل الخاصة بك وفقًا لذلك لتجنب المشكلة.
- إذا كانت ملفات Ntoskrnl.exe تالفة ، فستواجه المشكلة المذكورة مرارًا وتكرارًا. نادرًا ما يحدث هذا لأن هذه الملفات محمية بشكل افتراضي من قبل النظام. ومع ذلك ، عندما تواجه المشكلة ، فلن تعمل بشكل طبيعي في نظامك.
قام هذا القسم بتجميع قائمة بأساليب استكشاف الأخطاء وإصلاحها التي من شأنها أن تساعدك في إصلاح مشكلة استخدام وحدة المعالجة المركزية. يتم ترتيب خطوات استكشاف الأخطاء وإصلاحها وفقًا لخطورة الأسباب وتطرفها. اتبعهم لتحقيق أفضل النتائج.
الطريقة الأولى: استخدام خطة الطاقة عالية الأداء
يمكنك أيضًا تحسين جهاز الكمبيوتر الخاص بك عند ضبط إعداداتك على خطة طاقة عالية الأداء. تم تطوير خطط الطاقة هذه لإدارة إعدادات الطاقة في الإعدادات المحمولة. اتبع الإرشادات المذكورة أدناه لاستخدام إعدادات خطة الطاقة عالية الأداء في نظامك.
1. انقر بزر الماوس الأيمن على أيقونة البطارية في شريط المهام وحدد “خيارات الطاقة”.
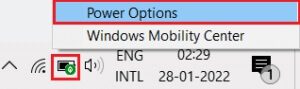
2. الآن ، حدد خيار الأداء العالي كما هو موضح في الصورة أدناه.
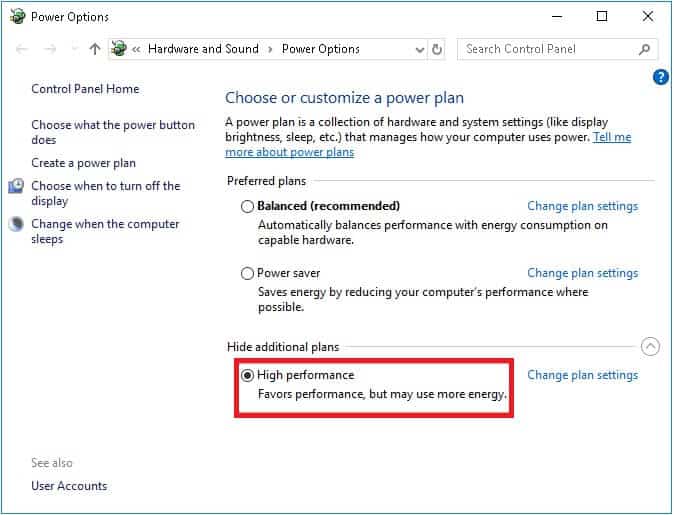
لقد قمت الآن بتحسين نظامك للألعاب وأداء أفضل.
الطريقة 2: حذف الملفات المؤقتة
عندما يحتوي نظامك على أي ملفات Ntoskrnl.exe تالفة ، فستواجه مشكلات الإستخدام المرتفع لوحدة المعالجة المركزية بواسطة Ntoskrnl.exe. يمكنك حل هذا الخطأ عن طريق مسح الملفات المؤقتة في نظامك. ثم ، اتبع التعليمات لتنفيذ نفس الشيء.
1. اضغط على مفتاح Windows ، واكتب %temp% ، وانقر فوق Open.
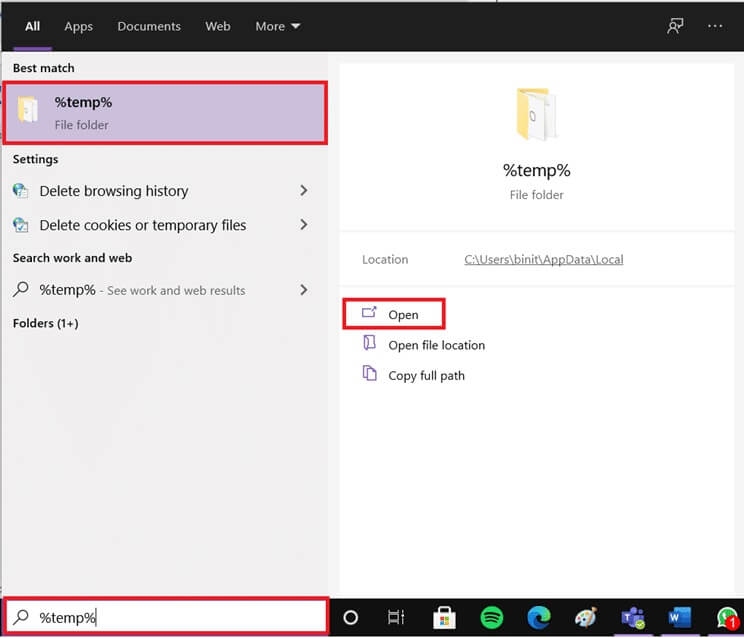
2. هنا ، حدد جميع الملفات والمجلدات بالضغط على مفتاحي Ctrl + A معًا ثم انقر بزر الماوس الأيمن على الملفات المحددة.
3. حدد خيار حذف لإزالة كافة الملفات المؤقتة.
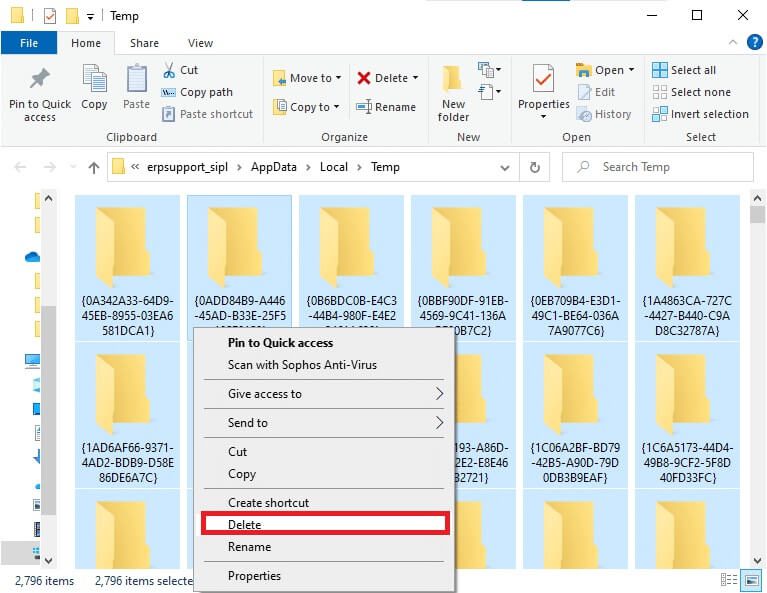
4. أخيرًا ، انتقل إلى سطح المكتب وانقر بزر الماوس الأيمن على سلة المحذوفات. حدد خيار إفراغ سلة المحذوفات لحذف البيانات نهائيًا من جهاز الكمبيوتر الذي يعمل بنظام Windows.
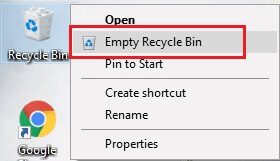
الطريقة الثالثة: تشغيل مستكشف أخطاء الأداء ومصلحها
إذا طال أداء نظامك ، فقد يكون ذلك بسبب مشكلة استخدام وحدة المعالجة المركزية عالية هذه ، يمكنك استكشاف الأخطاء وإصلاحها باستخدام الخطوات التالية.
1. اضغط مع الاستمرار على مفتاحي Windows + R معًا لفتح مربع الحوار Run.
2. الآن ، اكتب msdt.exe / id PerformanceDiagnostic واضغط على مفتاح Enter.
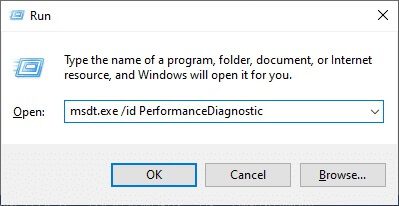
3. هنا ، يبدأ مستكشف أخطاء الأداء ومصلحها عملية المسح ويعرض أي مشاكل يجب إصلاحها. اتبع التعليمات التي تظهر على الشاشة لإكمال العملية وتحقق مما إذا كنت قد أصلحت المشكلة.
ملاحظة: إذا تلقيت مطالبة ، يتم تعطيل خدمة استكشاف الأخطاء وإصلاحها لـ Windows عبر الإنترنت ، ثم اتبع الطرق الأخرى التي تمت مناقشتها في هذه المقالة.
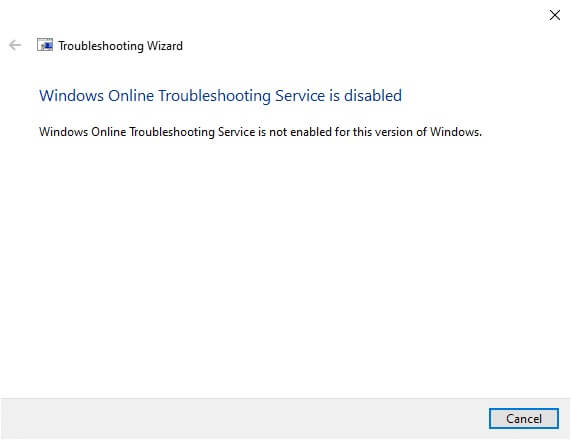
الطريقة الرابعة: فحص محركات الأقراص المحلية
في بعض الأحيان ، قد تساهم الأخطاء الموجودة في الأقراص الثابتة في ارتفاع استخدام وحدة المعالجة المركزية أو القرص من خلال مشكلة Ntoskrnl.exe. وبالتالي ، يمكنك إجراء فحص وتصنيف أي أخطاء ، إن وجدت. وبالتالي ، ابحث عن مكان تخزين ملفات التثبيت الخاصة بك وافحص محرك الأقراص المقابل كما هو موضح أدناه.
1. اضغط على مفتاحي Windows + E في نفس الوقت لفتح File Explorer وانقر فوق This PC.
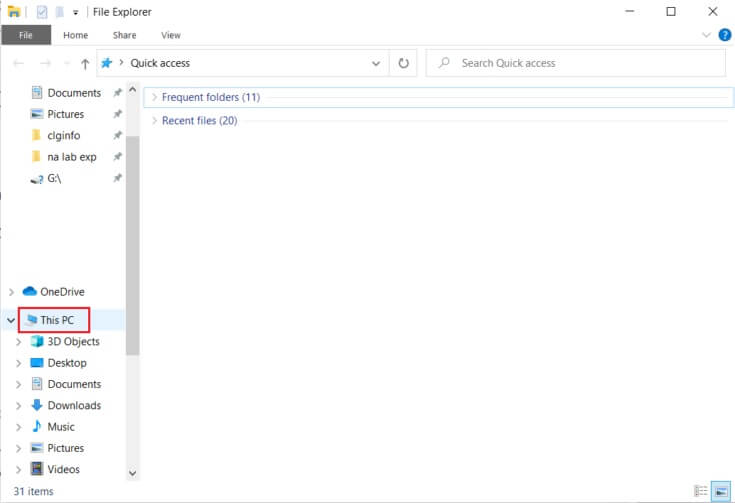
2. انقر بزر الماوس الأيمن على القرص المحلي وحدد خصائص كما هو موضح في الصورة أدناه.
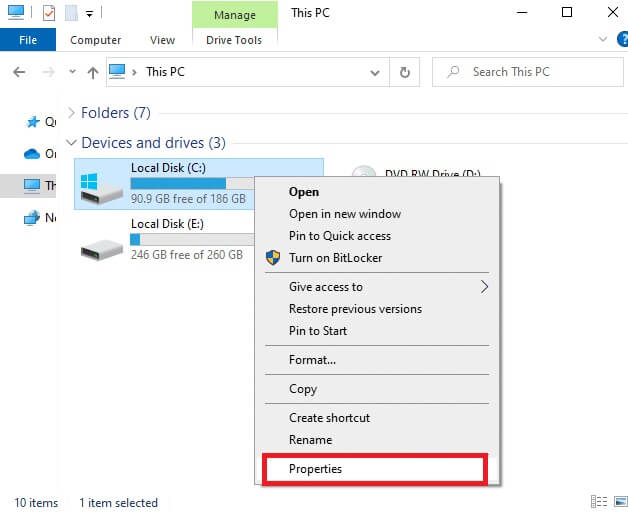
3. الآن ، انتقل إلى علامة التبويب “أدوات” وانقر فوق الزر “فحص”.
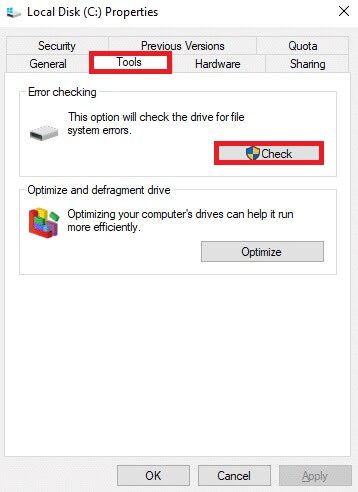
4. الآن ، انقر فوق خيار Scan drive في نافذة التحقق من الأخطاء.
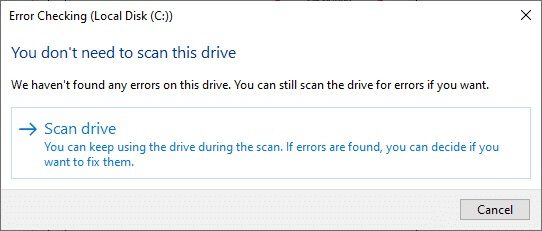
5. انتظر حتى تكتمل عملية المسح وقم بفرز أي أخطاء إن وجدت.
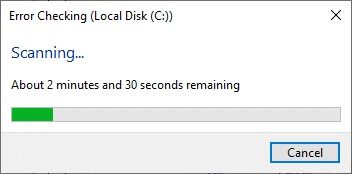
أخيرًا ، تحقق مما إذا كنت قد أصلحت المشكلة. إذا لم تجد أي أخطاء ، فاتبع بقية الطرق التي تمت مناقشتها في هذه المقالة.
الطريقة الخامسة: إجراء تنظيف القرص
يشبه تنظيف القرص “سلة المحذوفات”. لا يتم حذف البيانات المحذوفة من خلال أداة تنظيف القرص نهائيًا من النظام وتظل متاحة على محرك الأقراص الثابتة. يمكنك استعادة الملفات كلما دعت الحاجة.
1. في شريط بحث Windows ، اكتب Disk Cleanup وانقر فوق تشغيل كمسؤول ، كما هو موضح أدناه.
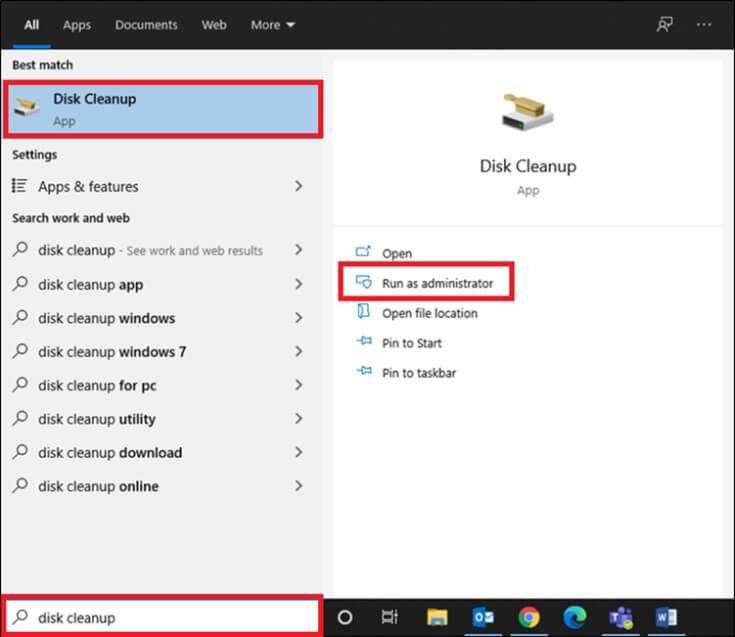
2. سيُطلب منك تحديد محرك الأقراص الذي تريد تنظيفه. هنا ، اخترنا C: drive. انقر فوق “موافق” للمتابعة.
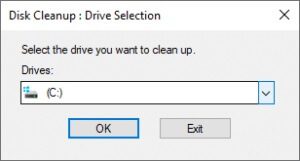
3. ستظهر مطالبة وسيحسب “تنظيف القرص” مقدار المساحة التي يمكن تحريرها.
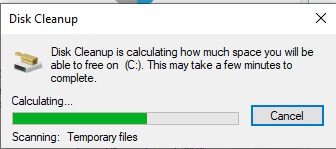
4. حدد المربع لجميع العناصر المطلوبة ضمن الملفات المراد حذفها: وانقر فوق تنظيف ملفات النظام.
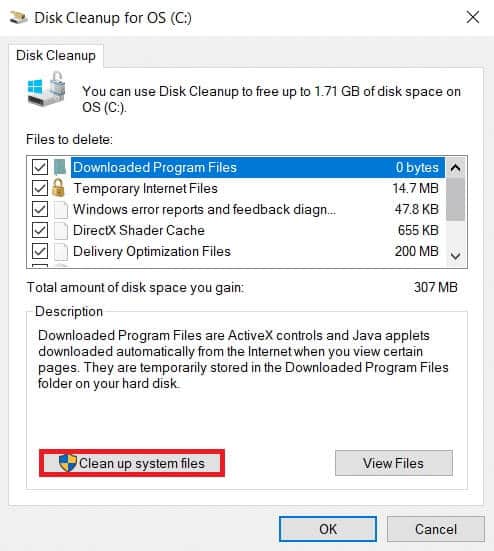
5. بمجرد اكتمال المسح ، حدد مربعات الاختيار مرة أخرى لجميع العناصر المختارة وانقر فوق “موافق”.
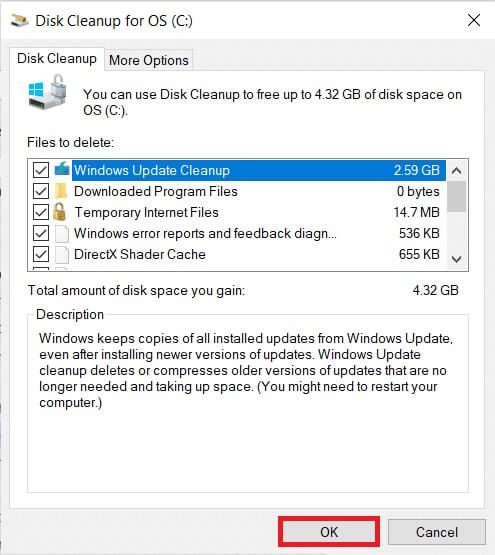
6. أخيرًا ، انقر فوق الزر Delete Files في رسالة التأكيد.
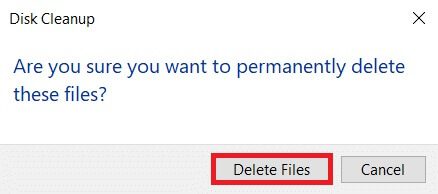
7. أعد تشغيل الكمبيوتر. لتنظيف مساحة إضافية .
الطريقة 6: تعطيل SuperFetch (SysMain)
تم تحسين وقت بدء تشغيل التطبيقات و Windows من خلال ميزة مضمنة تسمى SysMain (SuperFetch سابقًا). لكن برامج النظام لا تستفيد من هذه الميزة. بدلاً من ذلك ، يتم زيادة أنشطة الخلفية ، وسيتم تقليل سرعة أداء نظامك نسبيًا. ستستهلك خدمات Windows هذه موارد وحدة المعالجة المركزية الخاصة بك ، ويوصى غالبًا بتعطيل SuperFetch في نظامك.
1. قم بتشغيل مربع الحوار “تشغيل” بالضغط على مفتاحي Windows + R معًا.
2. اكتب services.msc كما هو موضح وانقر فوق موافق لبدء تشغيل نافذة الخدمات.
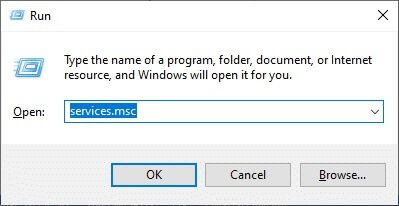
3. الآن ، قم بالتمرير لأسفل وانقر بزر الماوس الأيمن على SysMain. ثم حدد الخصائص ، كما هو موضح.
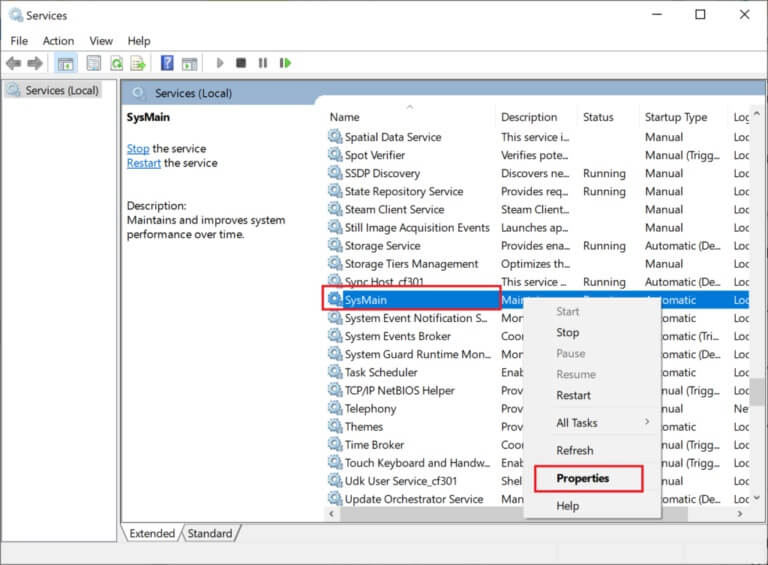
4. هنا ، في علامة التبويب “عام” ، اضبط نوع بدء التشغيل على “معطل” من القائمة المنسدلة ، كما هو موضح أدناه.
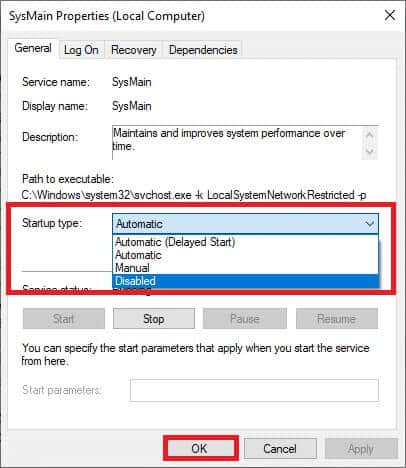
5. أخيرًا ، انقر فوق “تطبيق” ، ثم انقر فوق “موافق” لحفظ التغييرات.
الطريقة السابعة: إعادة تشغيل خدمة Windows Update
في بعض الأحيان ، يمكنك عن طريق حذف مجلد توزيع البرامج يدويًا وإعادة تشغيل خدمة Windows Update. بعد ذلك ، اتبع الإرشادات أدناه لتنفيذ ذلك.
1. يمكنك تشغيل مربع الحوار “تشغيل” بالذهاب إلى قائمة البحث وكتابة “تشغيل”.
2. اكتب services.msc على النحو التالي وانقر فوق “موافق” لبدء تشغيل نافذة “الخدمات”.
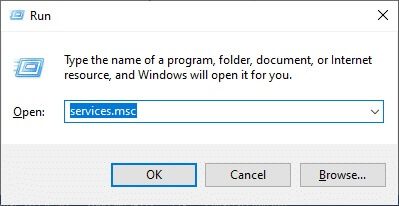
3. الآن ، قم بالتمرير لأسفل الشاشة وانقر بزر الماوس الأيمن فوق Windows Update.
ملاحظة: إذا لم تكن الحالة الحالية قيد التشغيل ، فيمكنك تخطي الخطوة أدناه.
4. هنا ، انقر فوق “إيقاف” إذا كانت الحالة الحالية تظهر قيد التشغيل.
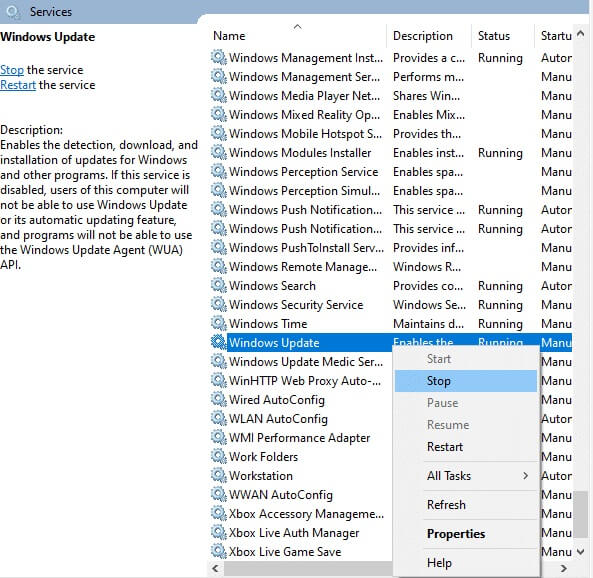
5. سوف تتلقى مطالبة يحاول Windows إيقاف الخدمة التالية على الكمبيوتر المحلي … انتظر حتى تكتمل المطالبة. سيستغرق الأمر حوالي 3 إلى 5 ثوانٍ.
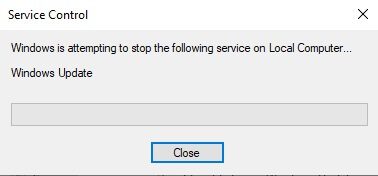
6. الآن ، افتح File Explorer بالنقر فوق مفتاحي Windows + E معًا. الآن ، انتقل إلى المسار التالي.
C:\Windows\SoftwareDistribution\DataStore
7. الآن ، حدد جميع الملفات والمجلدات بالضغط على مفتاحي Ctrl + A معًا وانقر بزر الماوس الأيمن على المساحة الفارغة.
8. هنا ، حدد خيار الحذف لإزالة جميع الملفات والمجلدات من موقع DataStore.
9. الآن ، انتقل إلى المسار C:\Windows\SoftwareDistribution\Download ، واحذف جميع الملفات الموجودة في موقع التنزيلات كما هو مذكور في الخطوات السابقة.
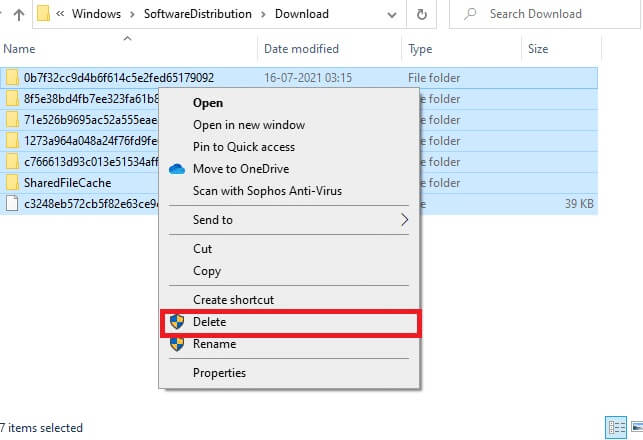
10. الآن ، ارجع إلى نافذة الخدمات وانقر بزر الماوس الأيمن على Windows Update.
11. هنا ، حدد خيار البدء كما هو موضح في الصورة أدناه.
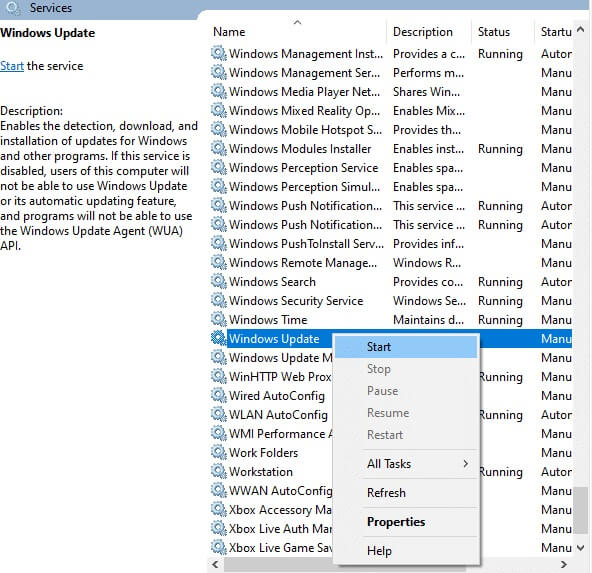
12. ستتلقى مطالبة ، يحاول Windows بدء الخدمة التالية على الكمبيوتر المحلي … انتظر لمدة 3 إلى 5 ثوانٍ وأغلق نافذة الخدمات.
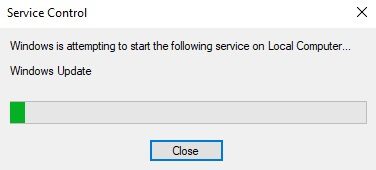
13. أخيرًا ، تحقق من حل المشكلة في نظامك.
الطريقة 8: إيقاف خدمات BlueStacks
BlueStacks هو محاكي Android ولكنه يخلق الكثير من التعارضات مع ملفات Ntoskrnl.exe التي تسبب مشكلة Ntoskrnl.exe. لكن يمكنك إيقافهم باتباع الخطوات المذكورة أدناه.
1. افتح برنامج “المفكرة” والصق المفاتيح التالية فيه.
C:Program Files (x86)BlueStacksHD-Quit.exe net stop BstHdUpdaterSvc net stop BstHdLogRotatorSvc net stop BstHdAndroidSvc
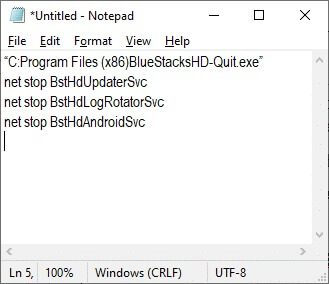
2. الآن ، انتقل إلى ملف واحفظ الملف باسم name_you_like.bat
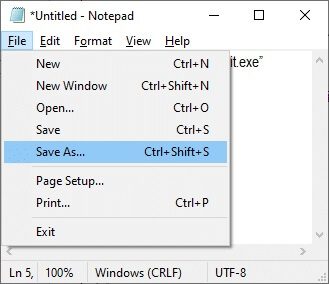
3. الآن ، انتقل إلى الموقع حيث قمت بحفظ الملف وقم بتشغيله بامتيازات إدارية.
4. الآن ، قم بتأكيد تغييرات السجل بالنقر فوق “نعم” وإعادة تشغيل نظامك.
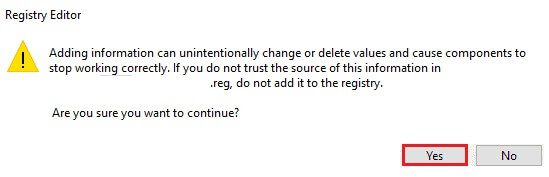
الآن ، سيتم تعطيل جميع خدمات BlueStacks ، وبالتالي إصلاح مشكلة الإستخدام المرتفع لوحدة المعالجة المركزية بواسطة Ntoskrnl.exe.
الطريقة التاسعة: تشغيل عمليات فحص البرامج الضارة
يمكن أن تساعدك برامج مكافحة البرامج الضارة في التغلب على البرامج الضارة. ومع ذلك ، فهم يقومون بشكل روتيني بفحص وحماية نظامك. لذلك ، لتجنب استخدام Ntoskrnl.exe العالي لوحدة المعالجة المركزية ، قم بإجراء فحص لمكافحة الفيروسات في نظامك وتحقق من حل المشكلة. بعد ذلك ، اتبع الخطوات المذكورة أدناه للقيام بذلك.
1. اضغط على مفتاحي Windows + I في نفس الوقت لتشغيل الإعدادات.
2. هنا ، انقر فوق إعدادات التحديث والأمان كما هو موضح.
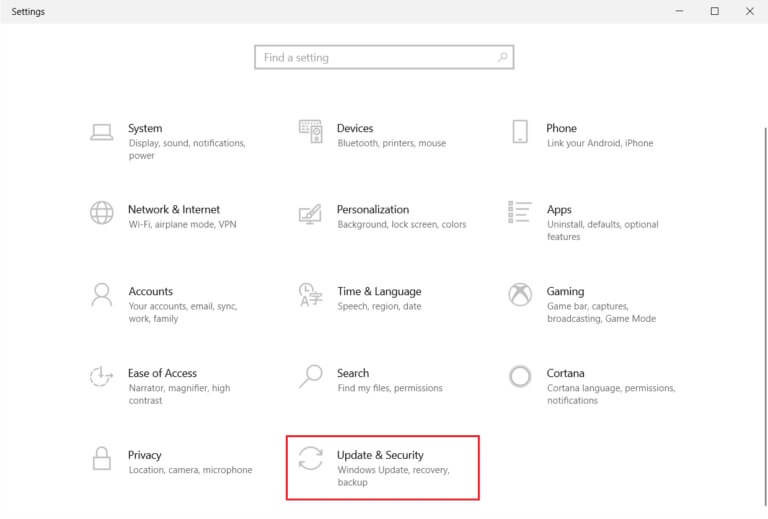
3. انتقل إلى أمن Windows في الجزء الأيمن.
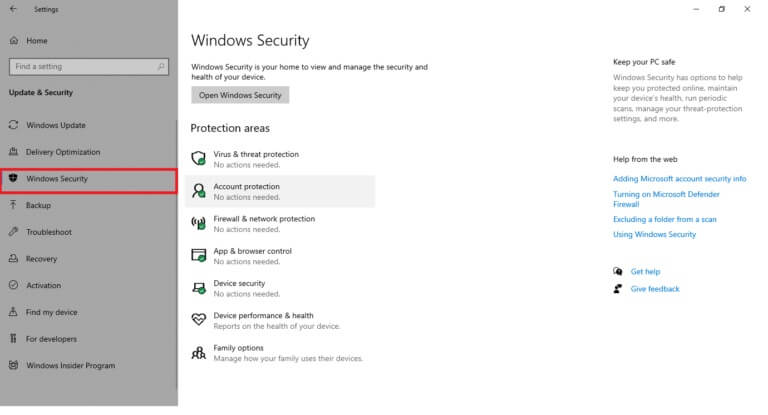
4. انقر فوق خيار الحماية من الفيروسات والتهديدات في الجزء الأيمن.
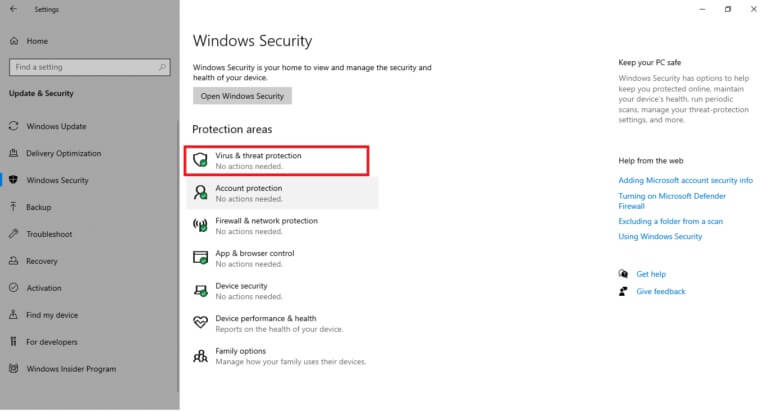
5. انقر فوق الزر Quick Scan للبحث عن البرامج الضارة.
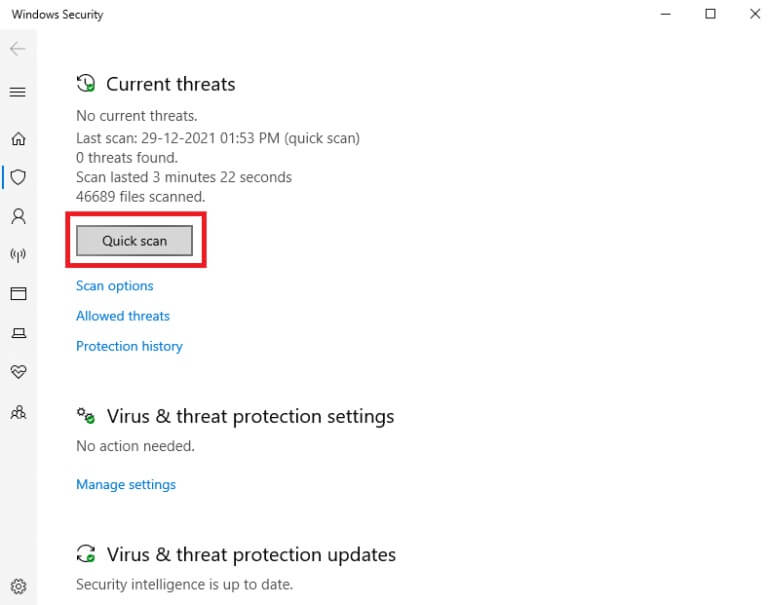
6 أ. بمجرد الانتهاء من الفحص ، سيتم عرض جميع التهديدات. انقر فوق بدء الإجراءات ضمن التهديدات الحالية.
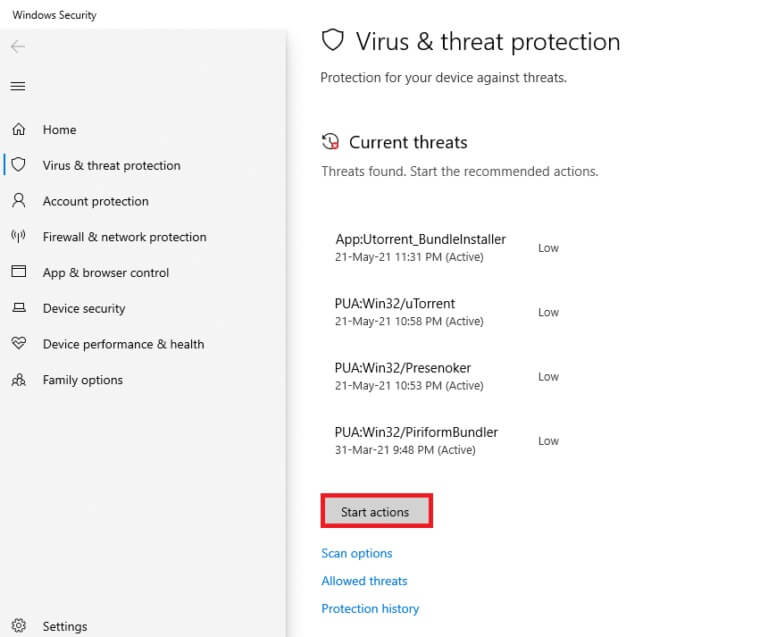
6 ب. إذا لم يكن هناك تهديد في جهازك ، فسيعرض الجهاز تنبيه عدم وجود تهديدات حالية.
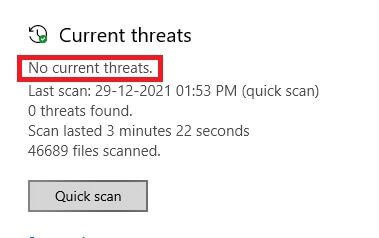
الطريقة العاشرة: إصلاح ملفات النظام
يمكن لمستخدمي Windows 10 مسح ملفات النظام وإصلاحها تلقائيًا عن طريق تشغيل System File Checker. بالإضافة إلى ذلك ، فهي أداة مدمجة تتيح للمستخدم حذف الملفات وإصلاح هذه المشكلة. ثم اتبع الخطوات المذكورة أدناه لتنفيذها.
1. اضغط على مفتاح Windows ، واكتب موجه الأوامر وانقر فوق تشغيل كمسؤول.
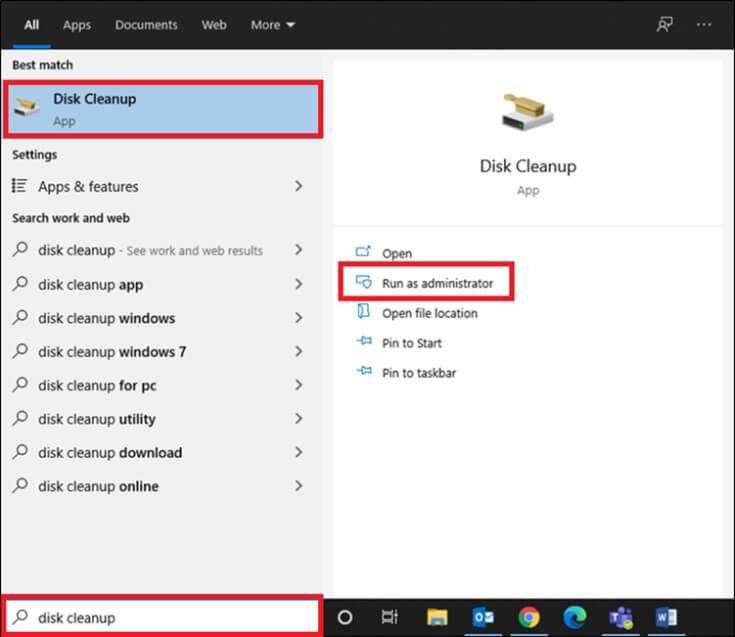
2. انقر فوق “نعم” في موجه “التحكم في حساب المستخدم”.
3. اكتب الأمر chkdsk C: / f / r / x واضغط على مفتاح Enter.
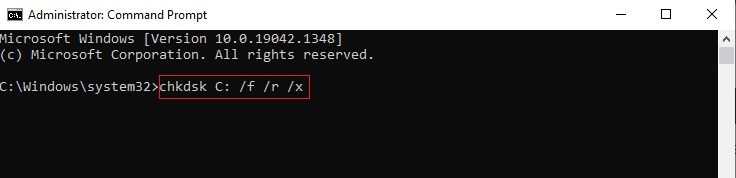
4. إذا طُلب منك رسالة ، لا يمكن تشغيل Chkdsk … وحدة التخزين… قيد الاستخدام ، ثم اكتب Y واضغط على مفتاح Enter.
5. مرة أخرى ، اكتب الأمر: sfc / scannow واضغط على مفتاح Enter لتشغيل فحص مدقق ملفات النظام.
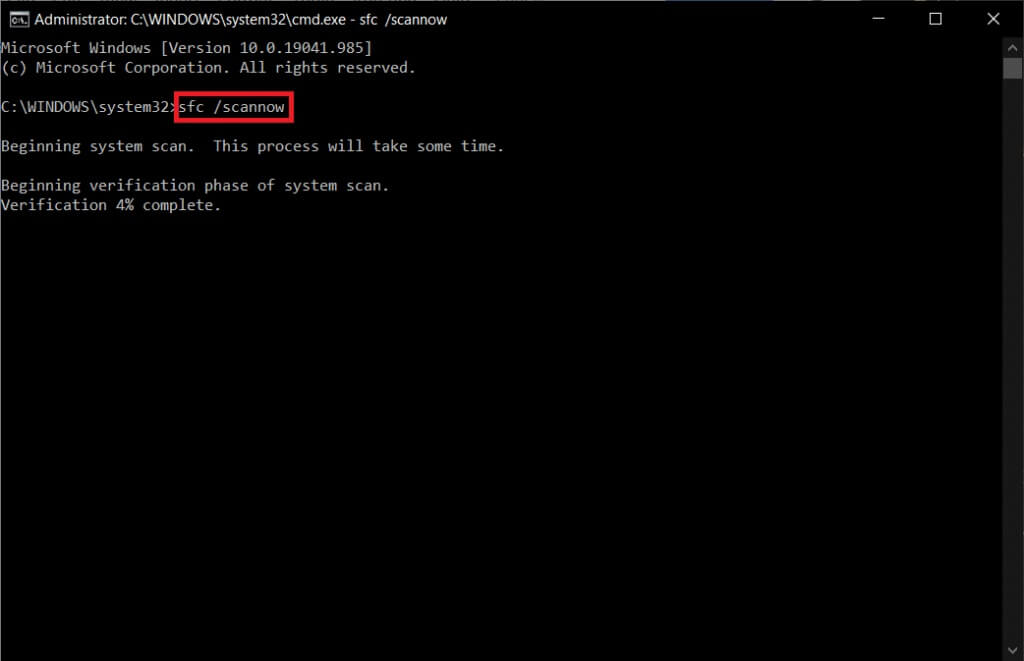
ملاحظة: سيبدأ فحص النظام وسيستغرق دقيقتين للانتهاء. في غضون ذلك ، يمكنك الاستمرار في أداء الأنشطة الأخرى ولكن احذر من إغلاق النافذة عن طريق الخطأ.
بعد الانتهاء من الفحص ، ستظهر أيًا من هذه الرسائل:
- لم يعثر Windows Resource Protection على أي انتهاكات للتكامل.
- تعذر على Windows Resource Protection تنفيذ العملية المطلوبة.
- عثر Windows Resource Protection على ملفات تالفة وأصلحها بنجاح.
- عثر Windows Resource Protection على ملفات تالفة ولكن لم يتمكن من إصلاح بعضها.
6. بمجرد الانتهاء من الفحص ، أعد تشغيل الكمبيوتر.
7. مرة أخرى ، قم بتشغيل موجه الأوامر كمسؤول وقم بتنفيذ الأوامر المحددة واحدة تلو الأخرى:
dism.exe /Online /cleanup-image /scanhealth dism.exe /Online /cleanup-image /restorehealth dism.exe /Online /cleanup-image /startcomponentcleanup
ملاحظة: يجب أن يكون لديك اتصال إنترنت فعال لتنفيذ أوامر DISM بشكل صحيح.
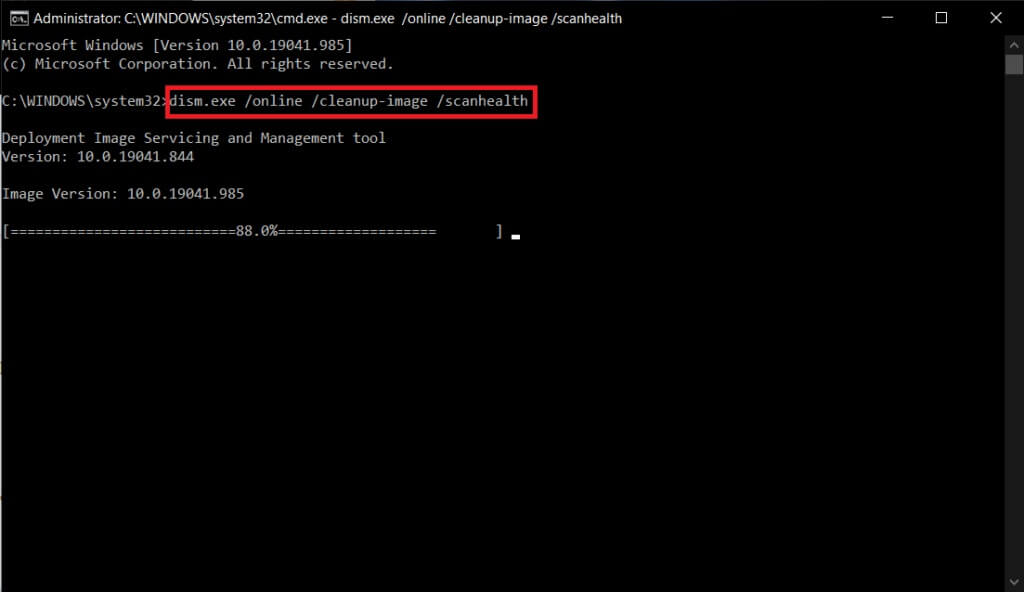
الطريقة 11: العودة إلى تحديثات برنامج التشغيل
إذا كان نظامك يعمل بشكل صحيح وبدأ في التعطل بعد التحديث ، فقد يساعد التراجع عن برامج التشغيل. سيؤدي التراجع عن برنامج التشغيل إلى حذف برنامج التشغيل الحالي المثبت في النظام واستبداله بالإصدار السابق. يجب أن تقضي هذه العملية على أي أخطاء في برامج التشغيل ويحتمل أن تحل المشكلة المذكورة.
ملاحظة: في هذا الدليل ، قمنا بتجميع الخطوات لاستعادة برنامج تشغيل العرض الشائع. يُنصح باسترجاع كافة برامج التشغيل غير المتوافقة.
1. اضغط على مفتاح Windows ، واكتب مدير الجهاز ، وانقر فوق فتح.
2. انقر فوق السهم الموجود بجوار محولات العرض لتوسيعه.
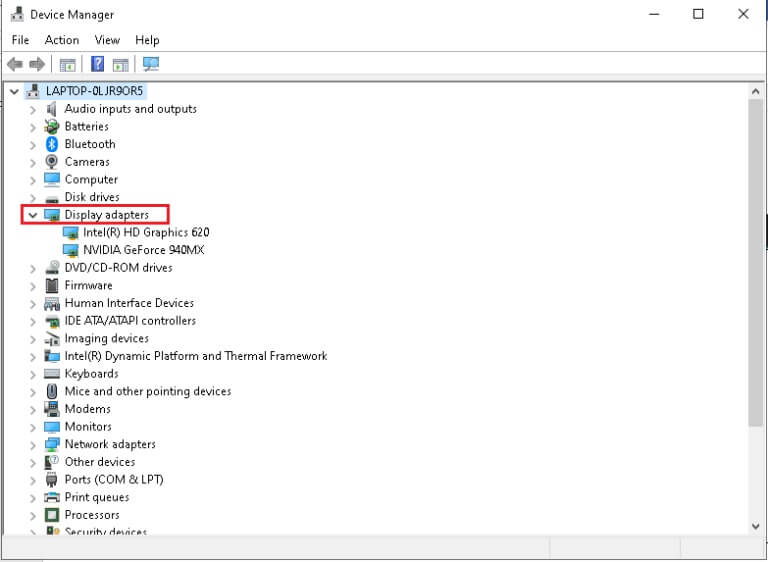
3. انقر بزر الماوس الأيمن فوق برنامج تشغيل جهاز العرض (مثل برنامج تشغيل NVIDIA GeForce) وحدد خصائص ، كما هو موضح أدناه.
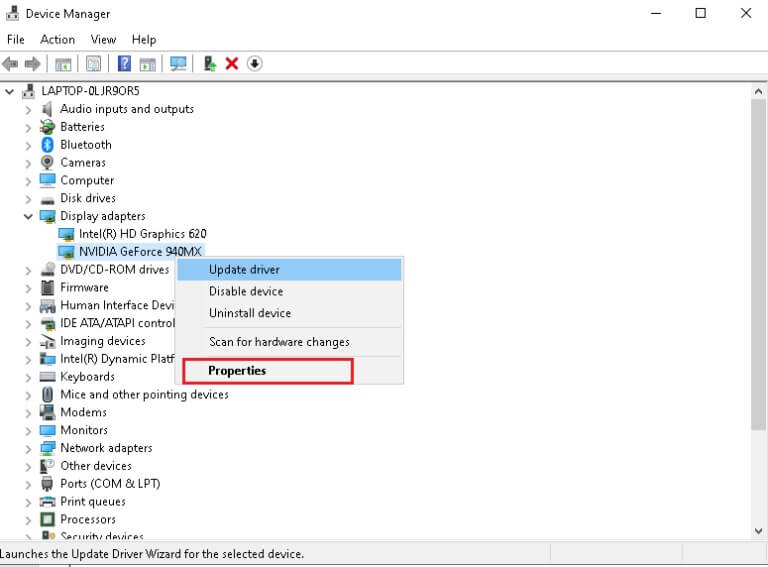
4. قم بالتبديل إلى علامة التبويب Driver وانقر فوق Roll Back Driver ، كما هو موضح.
ملاحظة: إذا كان خيار استرجاع برنامج التشغيل غير نشط ، فهذا يشير إلى أن جهاز الكمبيوتر الذي يعمل بنظام Windows لا يحتوي على ملفات برنامج التشغيل المثبتة مسبقًا أو أنه لم يتم تحديث الحل مطلقًا. في هذه الحالة ، جرب طرقًا بديلة تمت مناقشتها في هذه المقالة.
5. تقديم سبب لماذا تتراجع؟ في نافذة استرجاع حزمة برنامج التشغيل. ثم ، انقر فوق الزر “نعم” ، الموضح في الصورة المميزة.
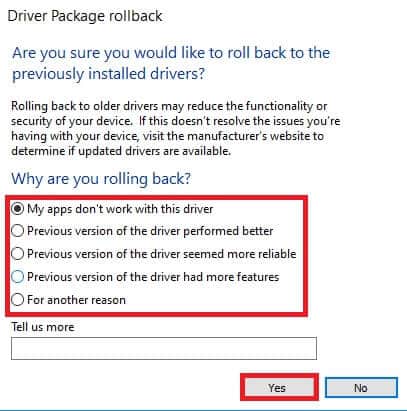
6. الآن ، أعد تشغيل النظام لجعل التراجع فعالاً.
الطريقة 12: إلغاء تثبيت برنامج Zune (إن أمكن)
أبلغ العديد من المستخدمين أن برنامج Zune يتداخل مع ملفات ntoskrnl.exe مما يتسبب في مشكلة استخدام وحدة المعالجة المركزية عالية Ntoskrnl.exe. قم بإلغاء تثبيتها باتباع الخطوات المذكورة أدناه.
1. اضغط على مفتاح Windows ، واكتب التطبيقات والميزات ، وانقر فوق فتح.
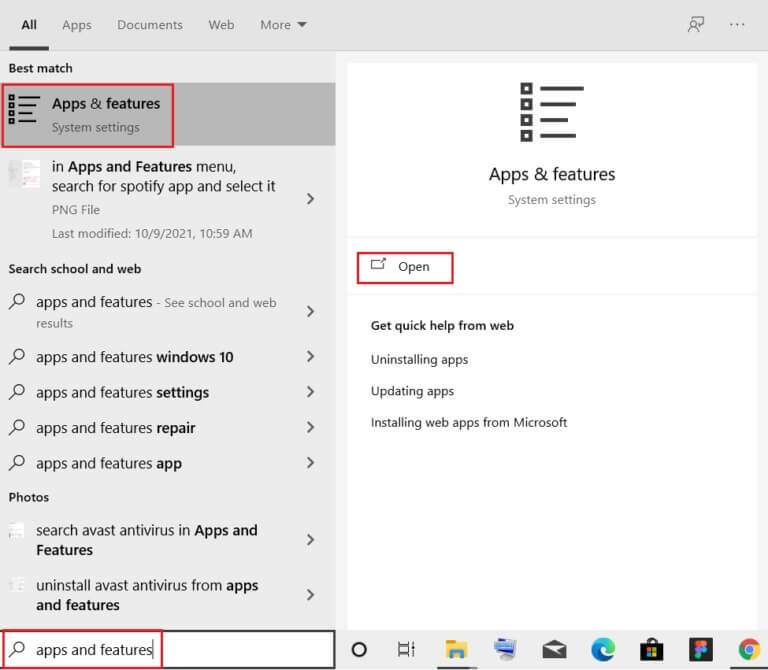
2. انقر فوق تطبيق Zune وحدد خيار إلغاء التثبيت ، كما هو موضح أدناه.
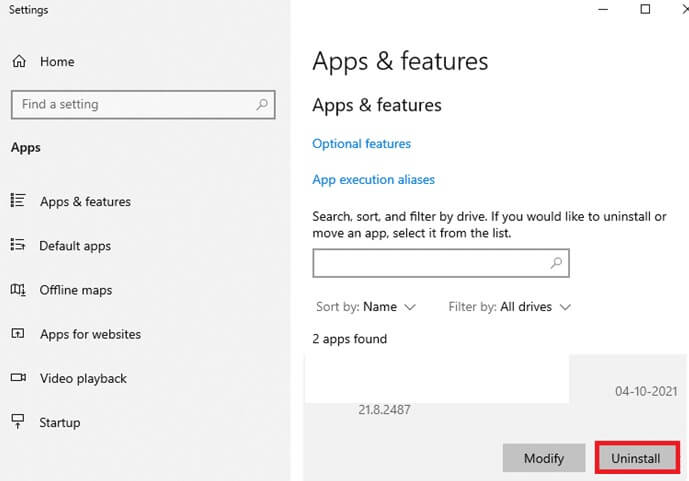
3. انقر فوق “إلغاء التثبيت” مرة أخرى لتأكيد نفس الشيء كما هو موضح أعلاه.
4. اتبع الإرشادات التي تظهر على الشاشة لإنهاء عملية إلغاء التثبيت.
5. أخيرًا ، أعد تشغيل الكمبيوتر.
نأمل أن يكون هذا الدليل مفيدًا ويمكنك إصلاح مشكلة الإستخدام المرتفع لوحدة المعالجة المركزية بواسطة Ntoskrnl.exe. دعنا نعرف الطريقة الأفضل بالنسبة لك. أيضًا ، إذا كان لديك أي استفسارات / اقتراحات بخصوص هذه المقالة ، فلا تتردد في تركها في قسم التعليقات.
