إصلاح خطأ ntoskrnl.exe على Windows باستخدام هذه الخطوات
كونك مستخدم Windows يعني مواجهة وإصلاح شاشة الموت الزرقاء العرضية (BSOD). أخطاء BSOD التي تظهر من اللون الأزرق كمصدر للقلق. يعد الخطأ “ntoskrnl.exe” أحد هذه الأخطاء الزرقاء التي من المعروف أن المستخدمين على كل من Windows 10 و 11 يواجهونها. يفصل هذا الدليل الأسباب المحتملة وراء هذا الخطأ وما يمكنك القيام به لإصلاحه.

من المفيد أن تعرف: هل ترى استثناء فحص الجهاز BSOD بدلاً من ذلك؟ تعلم ماذا تفعل حيال ذلك.
كيفية إصلاح خطأ ntoskrnl.exe
يرتبط الخطأ “ntoskrnl.exe” بعمليات Windows الأساسية. في الواقع ، “ntoskrnl.exe” تعني “نواة نظام التشغيل Windows NT القابل للتنفيذ.” إنه مسؤول عن العمليات الأساسية في الخلفية لضمان الأداء الطبيعي لجهاز الكمبيوتر الخاص بك. نظرًا لأن إحدى المهام المهمة لـ “ntoskrnl.exe” هي إدارة الذاكرة ، فإن أي مشكلات في ذاكرة الوصول العشوائي الخاصة بك يمكن أن تتسبب في ظهور شاشة الموت الزرقاء “ntoskrnl.exe”.
يمكن أن تكون الأسباب الأخرى لهذا الخطأ هي مشكلات برنامج التشغيل أو التعارض مع برامج مكافحة الفيروسات أو ملفات Windows التالفة. فيما يلي بعض الإصلاحات لمساعدتك في الوصول إلى جذر المشكلة وإزالتها من جهاز الكمبيوتر الخاص بك إلى الأبد.
1. تحقق من ذاكرة الوصول العشوائي للأخطاء
بمرور الوقت ، يمكن لذاكرة الكمبيوتر تطوير بعض الأخطاء التي يمكن أن تقلل من سلامتها وتؤدي إلى حدوث أخطاء الموت الزرقاء مثل خطأ ntoskrnl.exe. قبل محاولة الإصلاحات الأخرى ، اختبر ذاكرة الوصول العشوائي الخاصة بك بحثًا عن الأخطاء لإزالة ذلك كسبب للقلق. يحتوي Windows على وظيفة اختبار ذاكرة مضمنة ، Windows Memory Diagnostic ، والتي يمكنها اكتشاف المشكلات الأساسية في ذاكرة الوصول العشوائي الخاصة بك.

يمكنك أيضًا استخدام أدوات أكثر صرامة مثل HCI MemTest و MemTest86 لاكتشاف مشكلات أعمق في ذاكرة النظام لديك. أخيرًا ، تحقق من ذاكرة الوصول العشوائي الخاصة بك فعليًا لاكتشاف ما إذا كانت وحدة DIMM معينة تسبب مشكلات.
نصيحة: إذا كنت تبحث عن ترقية وحدة المعالجة المركزية الخاصة بك في عام 2023 ، فراجع دليل الشراء هذا لمعرفة ما الذي تبحث عنه في معالج سطح المكتب.
2. تعطيل رفع تردد التشغيل
إذا كنت قد استبعدت أن تكون ذاكرة النظام هي السبب الأساسي ، فمن المحتمل أن يكون رفع تردد التشغيل هو سبب الخطأ “ntoskrnl.exe”. إذا كنت قد تجاوزت سرعة ذاكرة الوصول العشوائي الخاصة بك ، فمن المحتمل أن يؤدي الرجوع إلى إعدادات المخزون إلى القضاء على المشكلة. حتى إذا كنت قد قمت فقط برفع تردد التشغيل عن وحدة المعالجة المركزية الخاصة بك ، فقد يتسبب ارتفاع الفولتية والتردد في حدوث مشكلات في الاستقرار ويؤدي إلى ظهور شاشة الموت الزرقاء المعنية.

حاول إعادة جميع مكوناتك – سواء كانت الذاكرة أو وحدة المعالجة المركزية أو وحدة معالجة الرسومات – إلى إعدادات المخزون ومعرفة ما إذا كان هذا يحل المشكلة. إذا لم يكن كذلك ، يمكنك الانتقال إلى الإصلاحات الأخرى في القائمة.
3. التحقيق في مشاكل برامج التشغيل
تعد BSODs المتعلقة ببرامج التشغيل شائعة جدًا ، حيث إن أي تعارضات تنشأ في أي من برامج التشغيل الخاصة بك يمكن أن تتسبب في تعطل النظام. يمكن أن تؤثر هذه المشكلات بشكل مباشر على ذاكرة الوصول العشوائي للنظام وتتسبب في حدوث خطأ “ntoskrnl.exe”.
إذا كنت قد حدّثت مؤخرًا برامج التشغيل لأحد الأجهزة أو قمت بتثبيت جهاز جديد ، فقد يكون من الأسهل الوصول إلى جذر المشكلة. ما عليك سوى استرجاع برامج التشغيل للجهاز ومعرفة ما إذا كان يتخلص من المشكلة. إذا لم يحدث ذلك ، فستحتاج إلى التعمق أكثر.
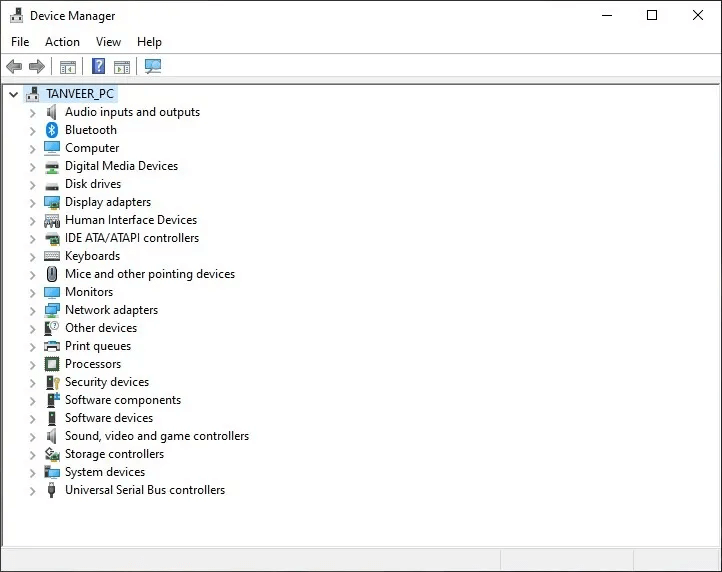
إذا كان بإمكانك توصيل شاشة الموت الزرقاء بجهاز أو تطبيق معين قيد الاستخدام عند حدوث الخطأ ، فيمكنك حينئذٍ التراجع عن برنامج التشغيل لهذا الجهاز لمحاولة إصلاح الخطأ. يمكنك أيضًا محاولة إعادة تثبيت برامج التشغيل للتخلص من أي برامج تشغيل قديمة على أنها مخطئة.
هناك طريقة أخرى لتحديد المحرك الدقيق وراء الخطأ وهي تمهيد الكمبيوتر في الوضع الآمن. إذا كنت قادرًا على التمهيد إلى سطح المكتب بنجاح ، فيمكنك تحديد برنامج التشغيل الخاطئ عن طريق تشغيل تطبيق واحد في كل مرة ومعرفة أيهما يبدأ في التسبب في حدوث أخطاء.
4. تشغيل Microsoft Defender Scan
الإصابة بالبرامج الضارة أمر لا مفر منه ، وحتى مع وجود برنامج مكافحة فيروسات ممكّن ، لا يزال جهاز الكمبيوتر الخاص بك مصابًا. يمكن أن تتسبب البرامج الضارة في إتلاف ملفات النظام المهمة وهي سبب محتمل لخطأ “ntoskrnl.exe”. للتأكد من خلو نظامك من البرامج الضارة ، استخدم Microsoft Defender المدمج في Windows لإجراء فحص كامل لجهاز الكمبيوتر الخاص بك.
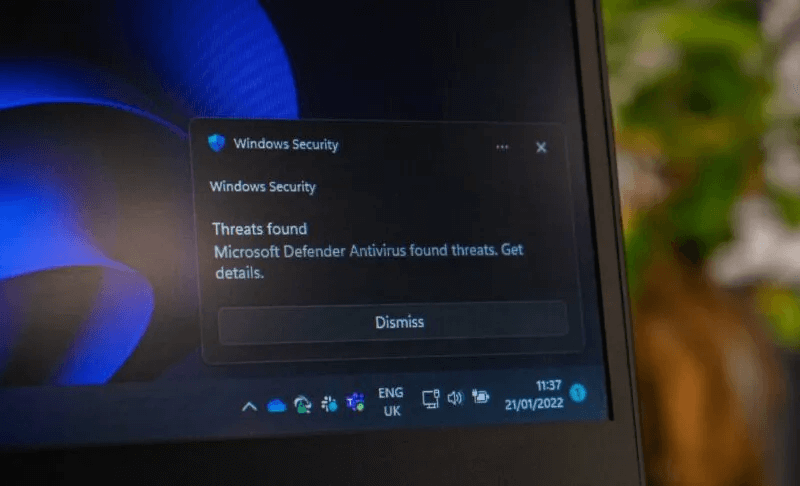
يمكن أن يساعدك دليلنا المفصل حول Microsoft Defender (المعروف سابقًا باسم Windows Defender) في إجراء فحص كامل للنظام لاستبعاد الإصابة بالبرامج الضارة باعتبارها السبب الأساسي وراء شاشة الموت الزرقاء “ntoskrnl.exe”.
5. إلغاء تثبيت برنامج مكافحة الفيروسات التابع لجهة خارجية
تحمي برامج مكافحة الفيروسات ملفات النظام الهامة من التلف ، ولكنها قد تؤثر أحيانًا على ملفات Windows الأساسية هذه وتتسبب في حدوث خطأ “ntoskrnl.exe”. إذا كنت قد قمت مؤخرًا بتثبيت برنامج مكافحة فيروسات تابع لجهة خارجية ، فقم بإلغاء تثبيته وتحقق مما إذا كان BSOD قد توقفت عن الظهور.
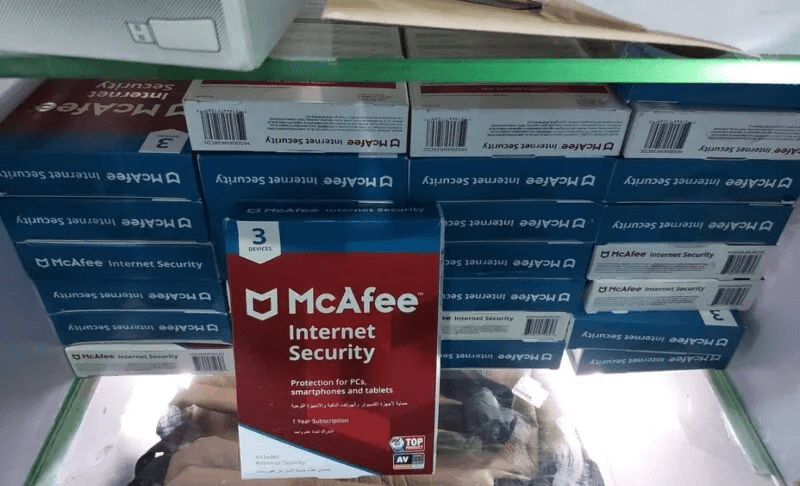
قد يستغرق الأمر أكثر من مجرد إلغاء تثبيت برنامج مكافحة الفيروسات من إعدادات Windows ، حيث لا تزال بعض البرامج تترك بعض الآثار بعد الإزالة.
من المفيد أن تعرف: أمن Windows لا يفتح؟ تعلم ماذا تفعل.
6. إصلاح أي تلف في Windows
من المحتمل أن يكون تثبيت Windows تالفًا ويتسبب في ظهور الخطأ “ntoskrnl.exe”. يمكن أن تتلف ملفات نظام Windows من مجموعة متنوعة من المصادر ، وقد يكون من الصعب تحديد الطبيعة الدقيقة للفساد. لكن Windows يحتوي على أدوات مضمنة مثل CHKDSK و SFC scan لمساعدتك في إصلاح هذه الأخطاء.
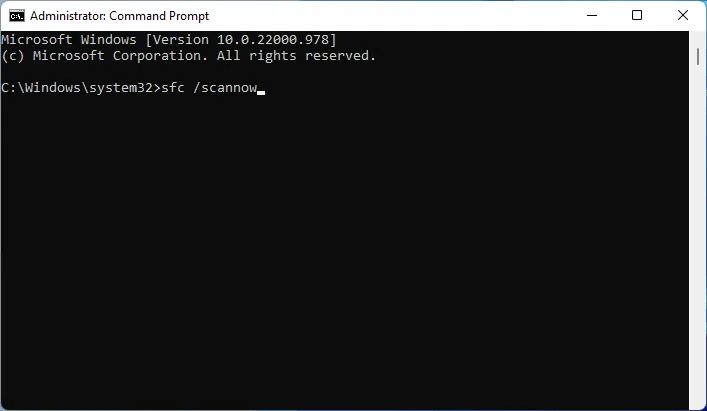
في كثير من الأحيان ، يؤدي تشغيل فحص SFC إلى إصلاح معظم المشكلات المتعلقة بملفات النظام التالفة ويعيد تثبيت Windows على الفور إلى أمر العمل.
7. تحديث Windows
يمكن أيضًا أن يكون إصدار Windows القديم أو أحد التحديثات الأساسية المفقودة هو سبب BSOD “ntoskrnl.exe”. تأكد من تمكين Windows Update على جهاز الكمبيوتر الخاص بك ومن تثبيت آخر التحديثات. راجع دليلنا حول الأشياء التي يجب القيام بها قبل تثبيت Windows 11 وبعده واطلع على القسم “التحقق من وجود تحديثات” لتحديث Windows.
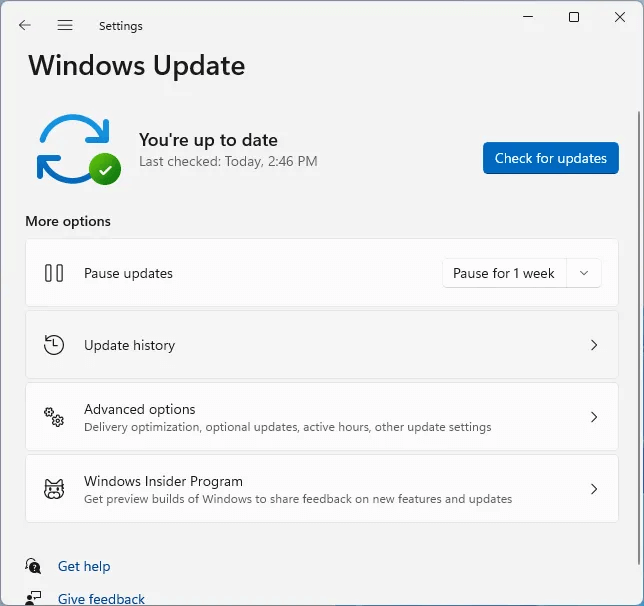
يمكن أن تكون تحديثات Windows أيضًا السبب وراء العديد من مشكلات استقرار النظام. إذا كان نظامك محدثًا بالفعل ، واستبعدت جميع الأسباب الأخرى في القائمة ، فحاول تعطيل Windows Update نهائيًا لمنع الأخطاء والأخطاء المستقبلية من الظهور عليك.
نصيحة: ألا تعرف إصدار Windows الذي تستخدمه؟ لا مشكلة: يوضح هذا الدليل كيفية التحقق.
أسئلة شائعة
س1: كيف أعرف أن ذاكرة الوصول العشوائي الخاصة بي معطلة؟
الجواب: حتى إذا لم تكن قد واجهت خطأ “ntoskrnl.exe” حتى الآن ، فقد تراه في المستقبل إذا كانت ذاكرة الوصول العشوائي لديك معيبة. هناك بعض العلامات الواضحة التي يمكن أن تشير إلى فشل ذاكرة الوصول العشوائي ، مثل التباطؤ غير المبرر ، والفساد المتكرر لنظام التشغيل Windows ، و BSODs العشوائية. في حين أن كل من هذه الأعراض قد يكون ناتجًا عن شيء آخر غير وحدات ذاكرة الوصول العشوائي نفسها ، فإن الأمر يستحق اختبار ذاكرتك إذا واجهت هذه الأعراض ، للتأكد فقط.
س2: ما الذي يسبب تلف Windows؟
الجواب: يمكن أن تتلف ملفات Windows بسبب مجموعة متنوعة من الأسباب المختلفة ، مثل انقطاع التيار الكهربائي الذي يؤدي إلى حفظ الملفات بشكل غير صحيح على القرص والفيروسات ومحركات الأقراص التالفة. على الرغم من صعوبة تحديد ومنع جميع مصادر تلف Windows ، يمكنك الرجوع إلى دليلنا حول مشكلات Windows الأكثر شيوعًا وكيفية حلها لتجهيز نفسك بالأدوات اللازمة بشكل أفضل.
