أفضل 6 طرق لإصلاح عدم عمل الإشعارات على جهاز Mac
مع تشغيل macOS Monterey على جهاز Mac ، تتطلع إلى تلقي الإشعارات في مركز الصيانة. ومع ذلك ، إذا كانت إشعارات التطبيق لا تعمل على Mac ، فقد يؤدي ذلك إلى غضبك إذا فاتتك رسالة بريد إلكتروني مهمة أو دعوة اجتماع، في هذا المقال سنتعرف على أفضل 6 طرق لإصلاح الإشعارات التي لا تعمل على جهاز Mac.
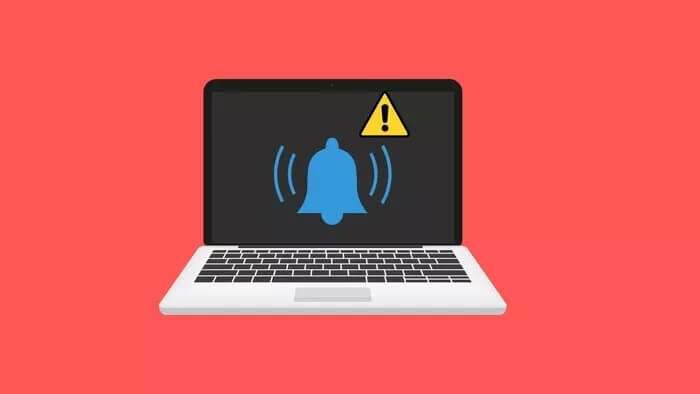
عندما تفشل الإشعارات في العمل على Mac ، يجب عليك فتح التطبيقات لتلقي الرسائل والتحديثات. وهذا ليس خيارًا مثاليًا. قد ترغب في أن تعمل الإشعارات كما هو متوقع على جهاز Mac. بدون مزيد من اللغط ، دعنا نجعل إشعارات التطبيقات تعمل مرة أخرى على Mac.
1. إعطاء إذن الإشعار
عندما تفتح تطبيقًا لأول مرة على جهاز Mac ، سيطلب منك إذن الإشعار (إذا لزم الأمر). إذا رفضت إذن الإشعار أثناء بدء التشغيل ، فأنت بحاجة إلى تمكين الإذن من قائمة تفضيلات النظام.
الخطوة 1: انقر على أيقونة Apple الصغيرة في الزاوية اليسرى العليا.
الخطوة 2: افتح قائمة تفضيلات النظام.
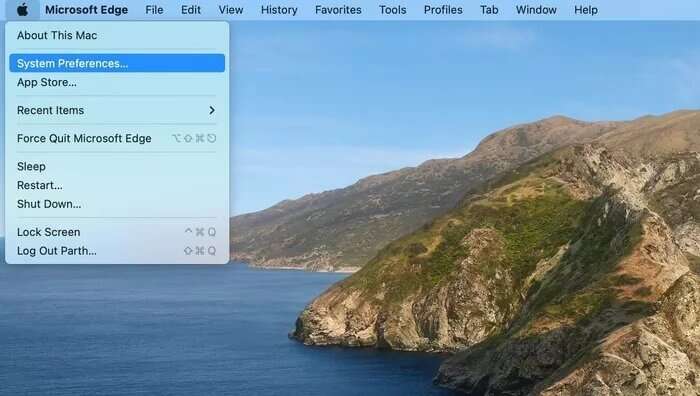
خطوة 3: اذهب إلى قائمة الإشعارات والتركيز.
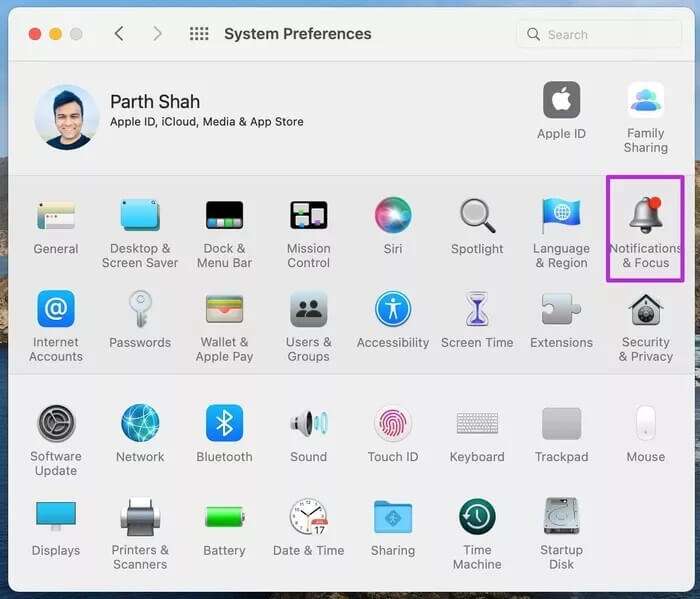
الخطوة 4: حدد التطبيق الذي يسبب لك مشكلة في الإشعارات.
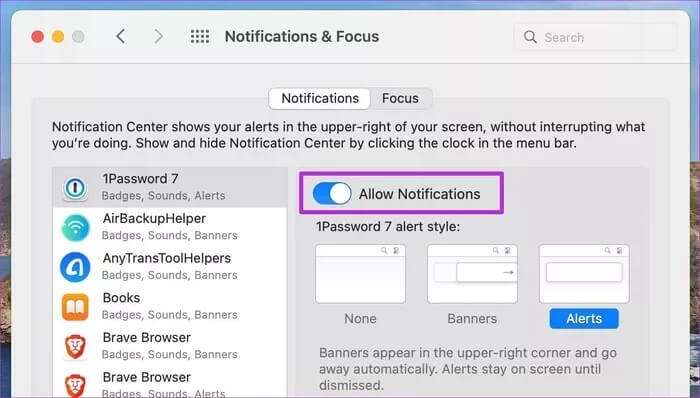
2. تعطيل وضع التركيز
بعد تحديث macOS Monterey ، قامت Apple بدمج وضع Do Not Disturb داخل Focus on the Mac. إذا قمت بتمكين وضع التركيز على جهاز Mac الخاص بك ، فسيتم تعطيل جميع الإشعارات والمكالمات على الجهاز.
تحتاج إلى فتح مركز التحكم وتعطيل وضع التركيز. بدلاً من ذلك ، يمكنك إضافة تطبيقات كاستثناءات في ملف تعريف التركيز والاستمرار في تلقي الإشعارات منها حتى عند تمكين التركيز.
هذا ما عليك القيام به.
الخطوة 1: افتح قائمة تفضيلات النظام.
الخطوة 2: اذهب إلى الإشعارات والتركيز.
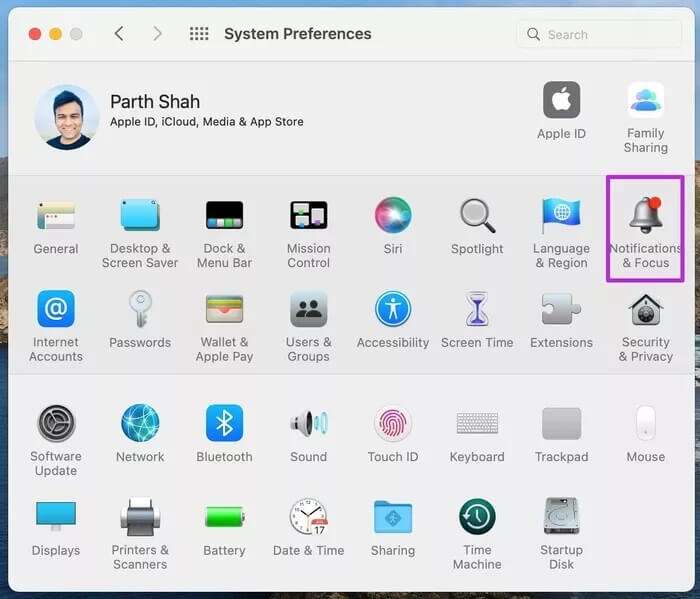
خطوة 3: حدد ملف تعريف التركيز الذي تستخدمه بشكل متكرر على جهاز Mac.
الخطوة 4: حدد التطبيقات وانقر على أيقونة +.
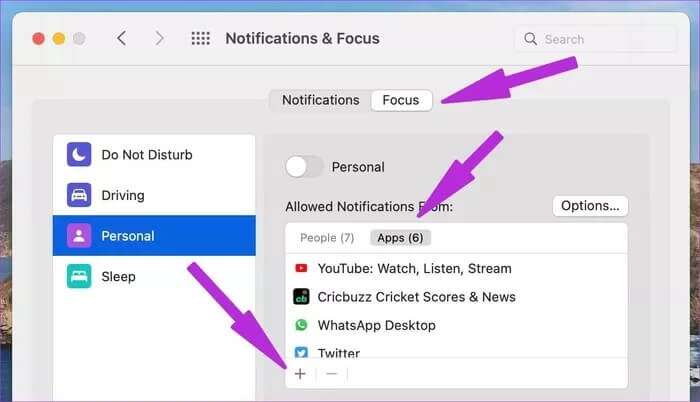
الخطوة 5: حدد التطبيق الذي تريد تلقي الإشعارات منه أثناء وضع التركيز وأغلق القائمة.
أنت الآن جاهز لتلقي الإشعارات من تطبيقاتك المفضلة.
3. تعطيل المشاركة عبر الأجهزة
هذا ينطبق على المستخدمين الذين يعيشون في نظام Apple البيئي. عند تمكين التركيز على iPhone ، يتم تمكينه تلقائيًا لجهاز iPad أو Mac باستخدام نفس الحساب.
قد يؤدي تمكين التركيز على iPhone إلى تشغيل نفس الوظيفة على جهاز Mac. تحتاج إلى تعطيل تبديل المشاركة عبر الأجهزة على iPhone. و iOS لن يشارك حالة التركيز مع الأجهزة الأخرى.
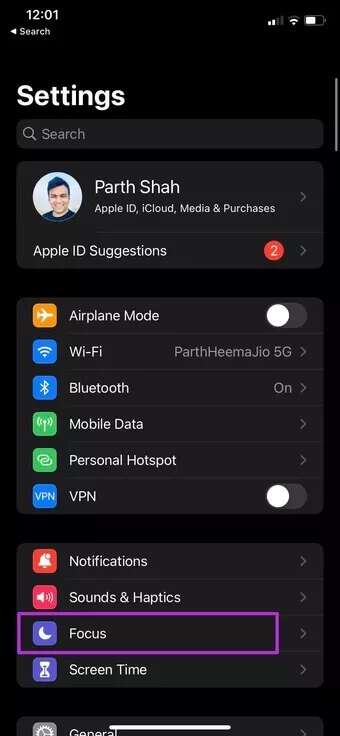
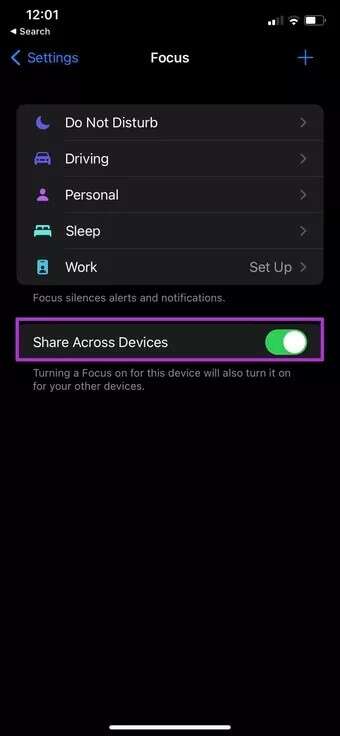
افتح تطبيق الإعدادات على iPhone وانتقل إلى قائمة التركيز. تعطيل المشاركة عبر الأجهزة.
4. افتح التطبيقات أثناء بدء التشغيل
على عكس iPhone ، تحتاج إلى إبقاء التطبيقات مفتوحة في الخلفية لتلقي إشعارات فورية.
بمعنى أنه يجب عليك فتح تطبيقات مثل Slack و Microsoft Teams للحصول على آخر التحديثات. يعمل بشكل مختلف قليلاً على سطح المكتب عن الهاتف المحمول.
المسار الأوسط هو فتح التطبيقات الأساسية مثل Slack و Microsoft Teams أثناء بدء تشغيل Mac. بهذه الطريقة ، تكون جاهزًا للحصول على آخر التحديثات من البداية. إليك كيفية فتح تطبيقاتك المفضلة أثناء بدء التشغيل على جهاز Mac.
الخطوة 1: اذهب إلى قائمة تفضيلات النظام.
الخطوة 2: حدد المستخدمون والمجموعات.
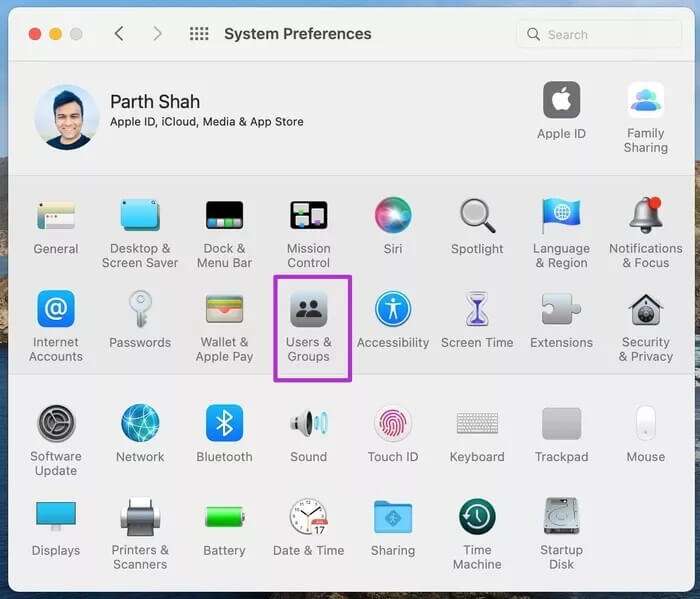
خطوة 3: انقر فوق عناصر تسجيل الدخول.
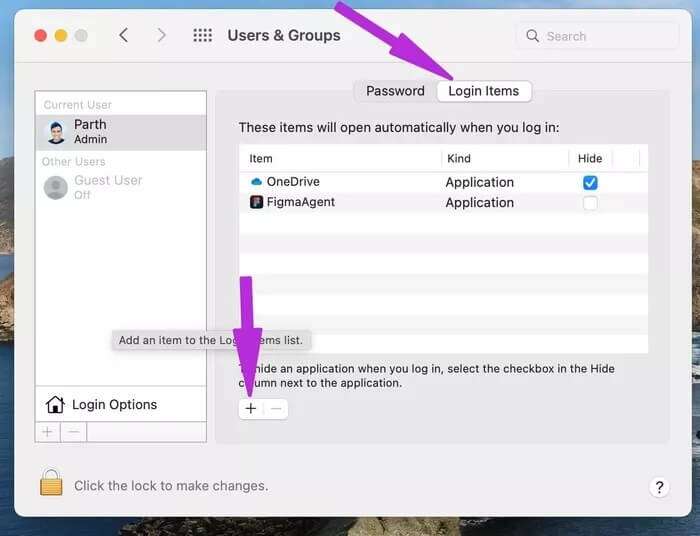
الخطوة 4: حدد + أيقونة في الأسفل وأضف تطبيقات من قائمة التطبيقات.
لا تسرف في هذه الممارسة. إذا احتفظت بـ 4-5 تطبيقات مفتوحة أثناء بدء التشغيل ، فقد تشعر بالتأخر.
5. تحقق من إعدادات التطبيق
تنطبق هذه الخدعة على تطبيقات IM (المراسلة الفورية) والحلول مثل Slack و Teams. إذا كتمت محادثة معينة في WhatsApp أو Telegram ، فلن تتلقى إشعارًا.
وبالمثل ، هناك خيار لحظر الإشعارات لفترة محددة في Teams و Slack. قم بإلغاء كتم القنوات ، والمجموعات ، والمحادثات الشخصية ، وستكون جاهزًا لتلقي الإشعارات منها.
6. تحديث تطبيقات MAC
على عكس iPhone ، لا توجد طريقة لتحديث التطبيقات على جهاز Mac تلقائيًا. تحتاج إلى فتح متجر التطبيقات وتثبيت التحديثات الجديدة.
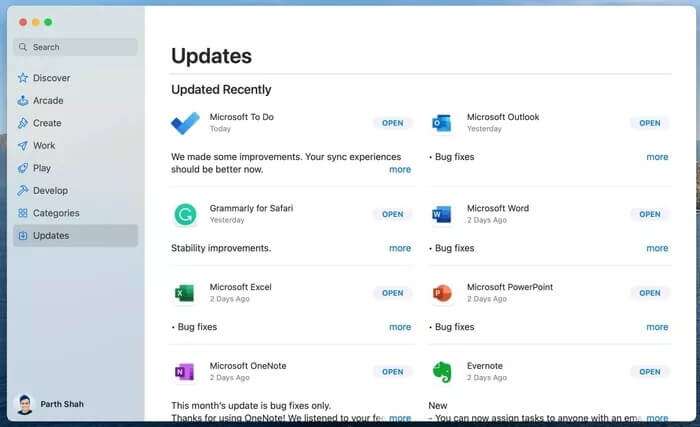
احصل على الإشعارات التي تعمل على MAC
عندما تتوقف الإشعارات عن العمل على Mac ، يمكن أن تصبح الأمور مربكة. قبل العبث بالتطبيقات المثبتة ، استخدم الطرق المذكورة أعلاه لإصلاح الإشعارات التي لا تعمل على جهاز Mac.
