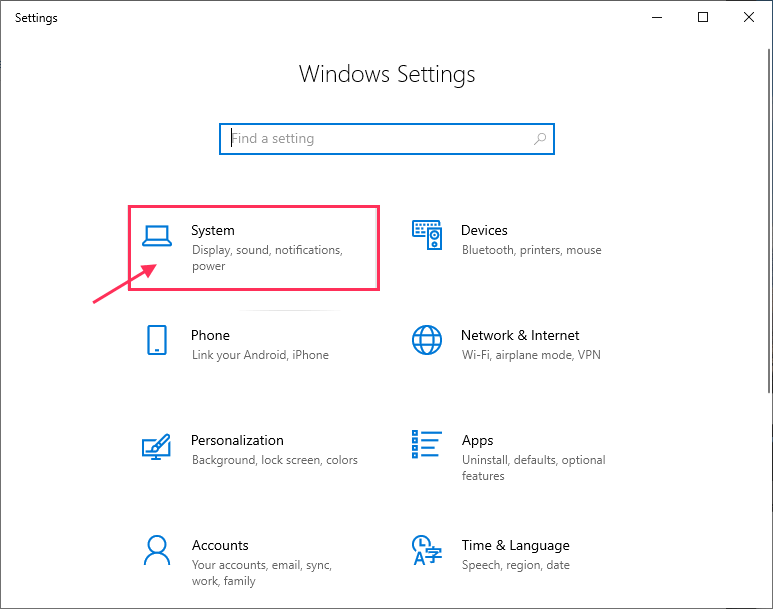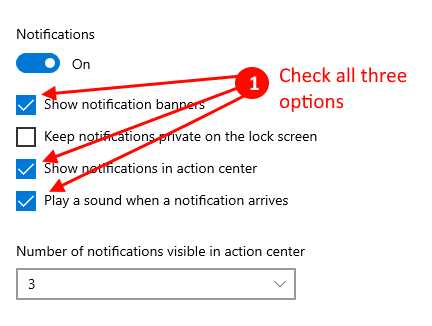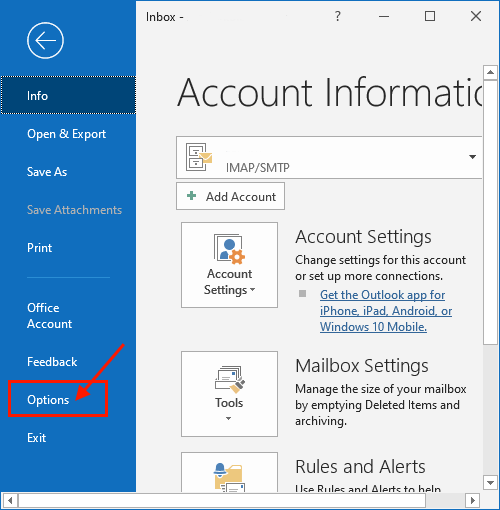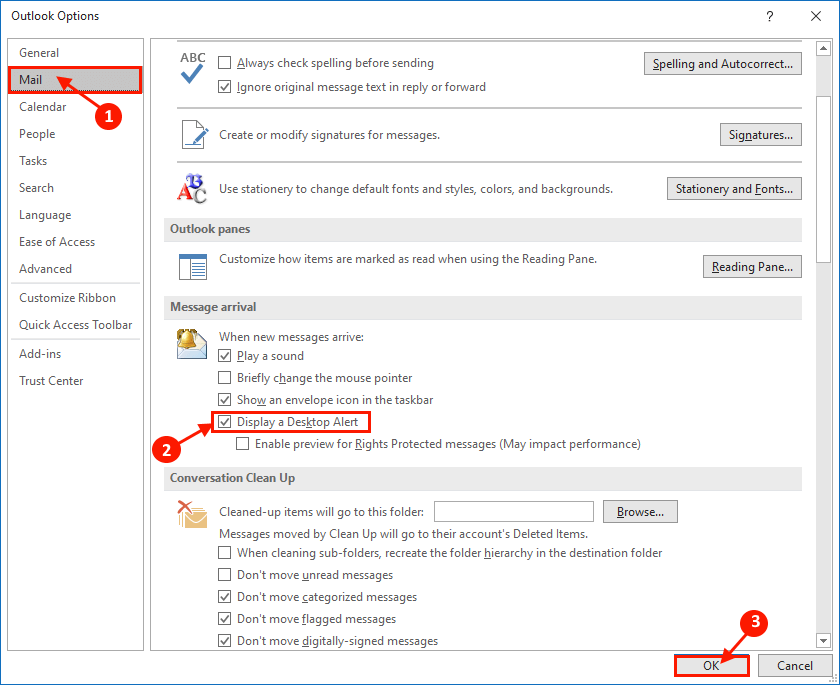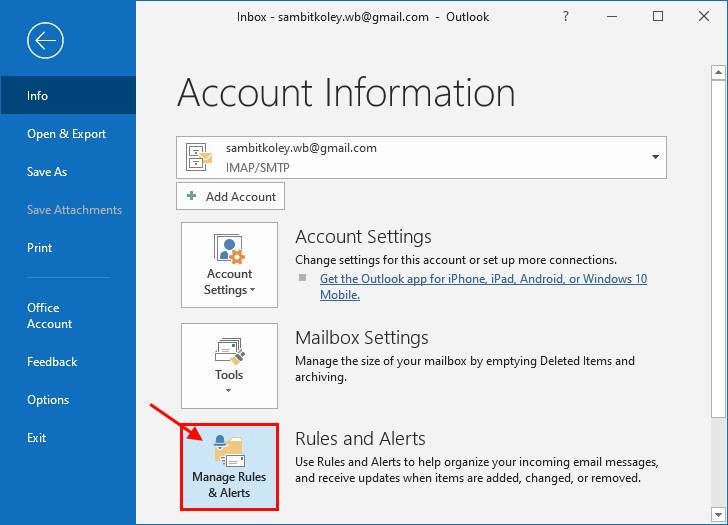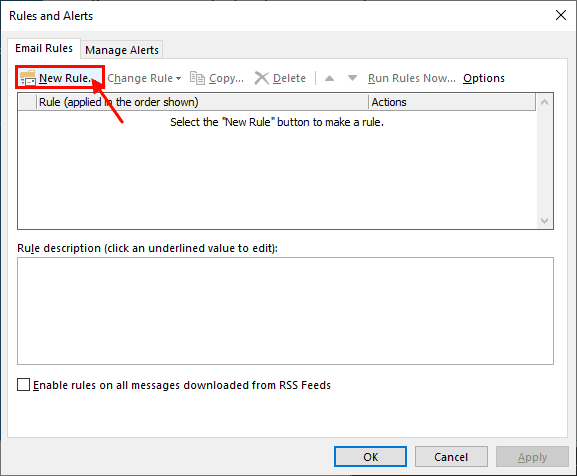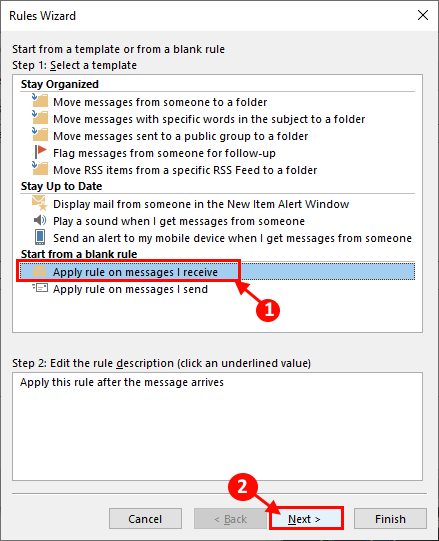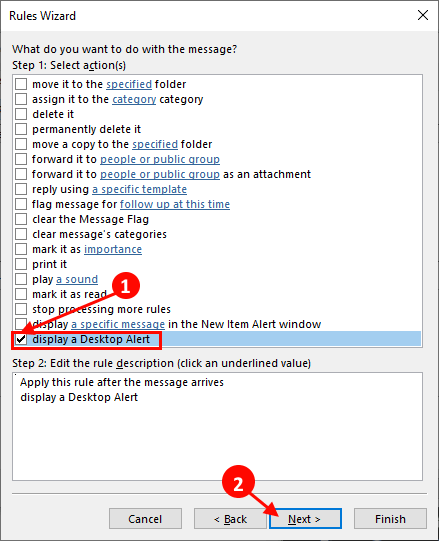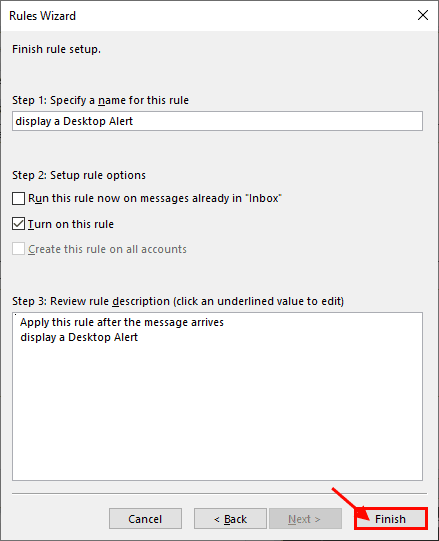إصلاح عدم تلقي تنبيهات البريد الإلكتروني الجديدة في Outlook 2016/2013 على نظام التشغيل Windows 10
Microsoft Outlook هو تطبيق يستند إلى خدمة بريد الويب والذي يعد جزءًا لا يتجزأ من خدمات Windows MSN منذ نظام التشغيل Windows 2000. ومنذ ذلك الحين ، تغير التطبيق كثيرًا ، وأصبح أكثر سخونة وإشراقًا مع التحديثات المنتظمة.
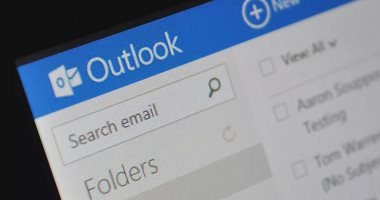
على الرغم من أنه بعد إدخال تطبيق Mail على نظام التشغيل Windows 10 ، فإن المستخدمين يميلون أكثر إلى استخدام البريد بدلاً من استخدام Outlook. ولكن عندما يتعلق الأمر بالتكامل الناجح لخدمة البريد والتقويم في مكان واحد – لا يمكن لأحد أن ينكر كفاءة Outlook.
لا يزال العديد من المستخدمين يستخدمون Microsoft Outlook لميزاته. إنهم يحبون Outlook نظرًا لوجود العديد من الأسباب والتنبيهات الخاصة بالبريد الجديد الذي يظهر على سطح المكتب ، فهو واحد منهم فقط. ولكن ، بعض المستخدمين يبلغون عن مشكلة في “عدم وجود تنبيهات بالبريد الإلكتروني الجديد في Outlook” على جهاز Windows 10 الخاص بهم.
إذا كنت تواجه نفس المشكلة ، فلا تقلق. هناك بعض الحلول السهلة المتاحة لحل المشكلة. قد تواجهك هذه المشكلة لأنك لم تقم بتمكين “الحصول على إشعارات من هؤلاء المرسلين” في قائمة “الإشعارات”. لكن الأسباب يمكن أن تكون أي شيء ، لذلك دعونا نبقي الأسباب جانباً ونركز على الإصلاحات.
قبل المضي قدماً في الإصلاحات ، إليك بعض الحلول الأولية التي يمكنك تجربتها قبل الإصلاحات والتحقق مما إذا كانت المشكلة قد تم حلها أم لا.
- أعد تشغيل الكمبيوتر وبعد إعادة التشغيل تحقق مما إذا كانت المشكلة لا تزال موجودة أم لا.
- تحقق من اتصالك بالإنترنت وتحقق مما إذا كنت قد استلمت رسائل بريدية جديدة عن طريق فتح حساب البريد من نافذة المتصفح.
- تحقق مما إذا كان لديك “التركيز على المساعدة”. سيتم تعطيل أي نوع من الإخطار. تعطيل ‘التركيز المساعدة‘ من مركز العمل.
الآن ، إذا حاولت هذه الحلول الأولية ولكنك لا تزال غير قادر على تلقي تنبيهات البريد الإلكتروني في Outlook 2016 ، فانتقل إلى هذه الإصلاحات.
إصلاح -1 تغيير إعدادات الإعلام في مركز الإشعارات
يحتوي Windows 10 على إعدادات مضمنة لإدارة الإشعارات سطح المكتب للتطبيقات الموجودة على الجهاز. يمكنك تمكين إعدادات الإعلام لبرنامج Outlook 2016 من الإعدادات.
1. اضغط على مفتاح Windows + I لفتح الإعدادات. الآن ، انقر فوق “النظام” لإدارة الإخطارات.
2. الآن ، انقر فوق “الإخطار والإجراءات” ، ثم ابحث عن Outlook 2016 على الجانب الأيمن من نافذة “الإعدادات” ، ضمن قسم “الإخطار والإجراءات”. تمكين “Outlook 2016”.
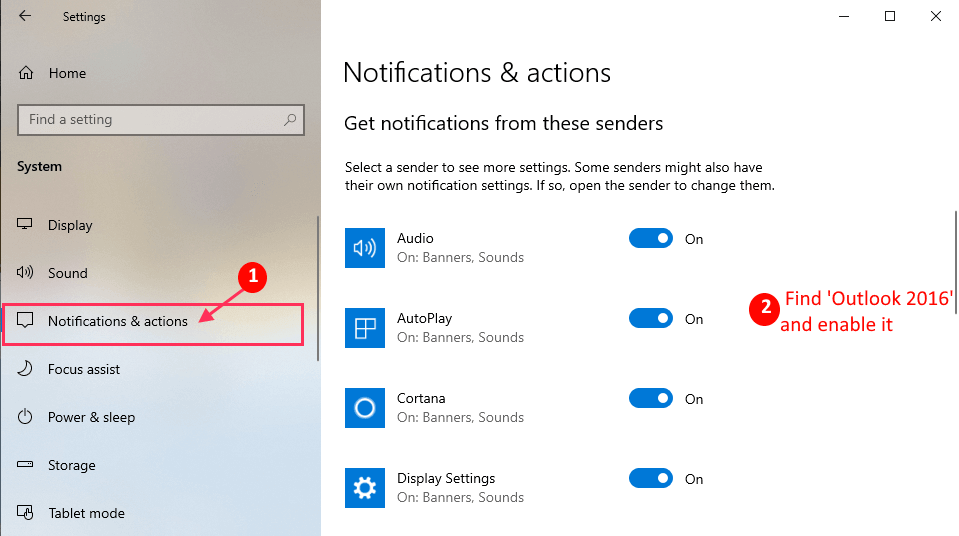
إذا لم تتمكن من العثور على “Outlook 2016” ضمن “الإشعارات والإجراءات” في الإعدادات ، ثم –
- أ. فقط أرسل بريدًا من Outlook 2016 وأعد فتح “الإشعارات والإجراءات” في الإعدادات. الآن ، يجب أن تكون قادرًا على العثور على “Outlook 2016” وتمكينه.
- ب. إذا كنت تستخدم إصدارًا قديمًا من Outlook (مثل Outlook 2010) ، فقم بتحديث Outlook الخاص بك إلى أحدث إصدار.
3. عند تمكين “Outlook 2016” ، سيتعين عليك التحقق من خيارات الإشعارات. تأكد من قيامك بتحديد “إظهار الإشعارات” و “إظهار الإشعارات في مركز الإجراءات” و “تشغيل صوت عند وصول إشعار”.
بعد تمكين الإشعار في تطبيق الإعدادات ، أعد تشغيل جهازك. بعد إعادة تشغيل جهازك ، تحقق مما إذا كنت ترى الإعلامات على سطح المكتب.
إذا استمرت المشكلة في إزعاجك ، فانتقل إلى الإصلاح التالي.
إصلاح -2 تمكين تنبيه سطح المكتب
يمكنك تمكين “عرض تنبيه سطح المكتب” من خيارات Outlook. لتمكين الخيار فقط اتبع هذه الخطوات السهلة
1. افتح Outlook 2016 أو Outlook 2013 على جهازك. الآن ، انقر فوق “ملف” في شريط القائمة وانقر فوق “خيارات”.
2. الآن ، انقر فوق “البريد” على الجانب الأيسر من نافذة خيارات Outlook. الآن ، تحقق من “عرض تنبيه سطح المكتب” وانقر على “موافق” لحفظ التغييرات.
الآن ، أغلق نافذة Outlook. أعد تشغيل جهاز الكمبيوتر الخاص بك.
بعد إعادة تشغيل جهاز الكمبيوتر الخاص بك ، تحقق مما إذا كنت ترى الإعلامات على سطح المكتب.
إذا استمرت المشكلة في إزعاجك ، فانتقل إلى الإصلاح التالي.
إصلاح 3 إنشاء تنبيه سطح المكتب
يمكنك إنشاء تنبيه سطح المكتب يدويًا عن طريق إضافة قاعدة جديدة إلى إعدادات Outlook. للقيام بذلك، اتبع الخطوات التالية –
1. افتح Outlook 2016 أو Outlook 2013 على جهازك. الآن ، انقر فوق “ملف” في شريط القائمة وانقر فوق “إدارة القواعد والإشعارات”.
2. الآن ، انقر فوق “قاعدة جديدة …” في نافذة القواعد والإشعارات.
3. الآن ، حدد “تطبيق القاعدة على الرسائل التي أتلقاها” وانقر فوق “التالي”.
4. الآن ، في نافذة “معالج القواعد” ، انقر فوق “التالي” في الأسفل. إذا تمت مطالبتك برسالة تحذير ، انقر فوق “نعم”.
5. الآن ، ضمن “الخطوة 1: حدد الإجراء (الإجراءات)” ، حدد “عرض تنبيه سطح المكتب”. انقر فوق “التالي”.
6. الآن ، انقر فوق “إنهاء” لإنشاء القاعدة التي ستمكنك من عرض تنبيه عند وصول بريد إلكتروني.
8. لا تنس النقر على “تطبيق” و “موافق” في نافذة القواعد والإشعارات لحفظ التغييرات.
أغلق تطبيق Outlook وأعد تشغيل الكمبيوتر.
يجب حل مشكلتك.