كيفية إصلاح خطأ “الذاكرة غير كافية لتشغيل Microsoft Excel” في Windows
على الرغم من أن Microsoft تعمل باستمرار على تحسين خدماتها ، إلا أن تطبيقات مثل Excel قد لا تزال تواجه أحيانًا أخطاء وأعطال. على سبيل المثال ، الخطأ “Not Enough Memory to Run Microsoft Excel” في نظامي التشغيل Windows 10 و 11 يمنع المستخدمين من تشغيل التطبيق وفتح أي جداول بيانات. هنا نوضح لك كيفية إصلاح خطأ “الذاكرة غير كافية لتشغيل Microsoft Excel” في Windows.
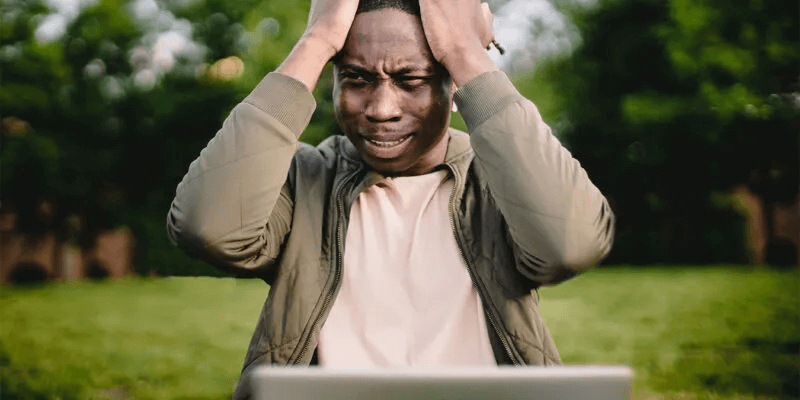
اعتبارات أولية
قد يواجه المستخدمون هذا الخطأ عندما لا توجد ذاكرة يمكن الوصول إليها كافية لتشغيل البرنامج. قد يحدث هذا لأسباب مختلفة ، بما في ذلك تشغيل الملفات الكبيرة وتداخل برنامج مكافحة الفيروسات مع البرامج الأخرى بما في ذلك Excel. لهذا السبب ، نوصي أولاً بفتح ملف أصغر (أقل من 2 غيغابايت) ومعرفة ما إذا كان ذلك يعمل.
في نفس الوقت ، توجه أيضًا إلى إعدادات مكافحة الفيروسات وقم بتعطيلها لفترة قصيرة من الوقت. قد يؤدي القيام بذلك إلى حل المشكلة التي تواجهها.
إذا لم يحدث ذلك ، فتأكد من تثبيت جميع تحديثات Windows المعلقة لجهاز الكمبيوتر الخاص بك. قبل تجربة طرق إضافية ، قم بتحديث نظام تشغيل الكمبيوتر الخاص بك إلى أحدث إصدار. إذا استمر الخطأ ، فتابع مع الإصلاحات التالية.
1. أغلق تطبيقات الخلفية غير الضرورية
غالبًا ما تبدأ التطبيقات التي تعمل في الخلفية تلقائيًا وتستهلك موارد النظام مثل ذاكرة الوصول العشوائي وقوة المعالجة ، مما يؤدي إلى إبطاء أداء جهازك وإجبار التطبيقات الأخرى على التصرف بشكل غير صحيح. لإصلاح هذا:
- انقر بزر الماوس الأيمن على قائمة ابدأ وحدد “مدير المهام”.
- انقر فوق “مزيد من التفاصيل” في الصفحة التالية لتوسيع النافذة.
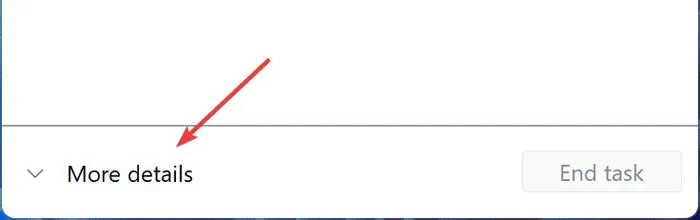
3. انتقل إلى علامة التبويب “العمليات” وابحث عن التطبيقات غير الضرورية.
4. انقر بزر الماوس الأيمن على كل واحدة واضغط على “إنهاء المهمة”.
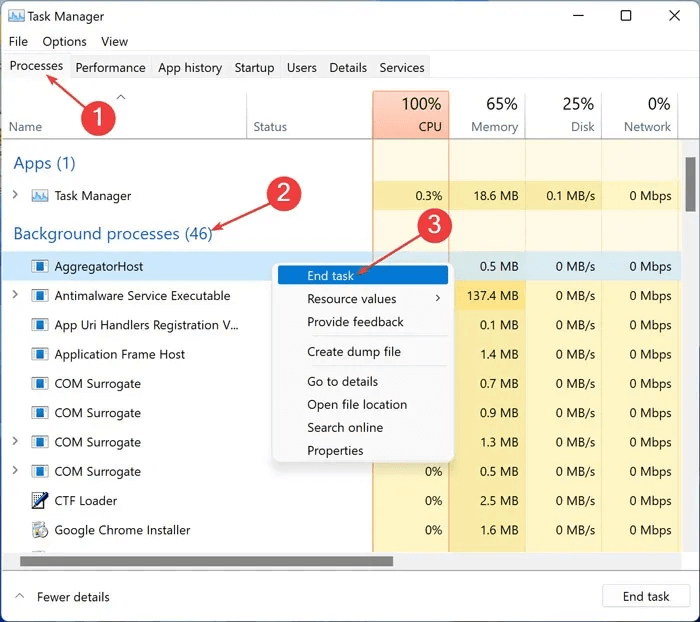
2. قم بتعطيل الوظائف الإضافية
الوظائف الإضافية هي برامج يمكن إرفاقها ببرنامج Excel لمنحه وظائف إضافية. قد تكون أيضًا السبب وراء زيادة التحميل على ذاكرة النظام والتسبب في حدوث أخطاء في البرامج وتعطلها. إذا كان لديك الكثير من الوظائف الإضافية المثبتة في Excel ، فقد يكون تعطيلها فكرة جيدة. لاحظ أنه في بعض الحالات ، لن يسمح Excel للمستخدم بتطبيق هذه التغييرات ما لم يتم تنفيذ التطبيق في الوضع الآمن.
- انقر على قائمة ابدأ واكتب “Microsoft Excel”.
- اضغط مع الاستمرار على مفتاح Ctrl بلوحة المفاتيح وانقر على “فتح”.
- انقر فوق “نعم” لتأكيد فتح Excel في الوضع الآمن.
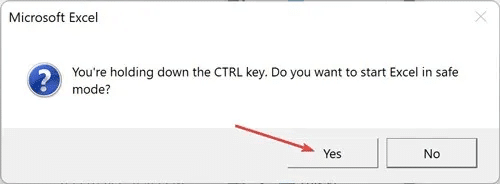
4. انتقل إلى “ملف -> خيارات”.
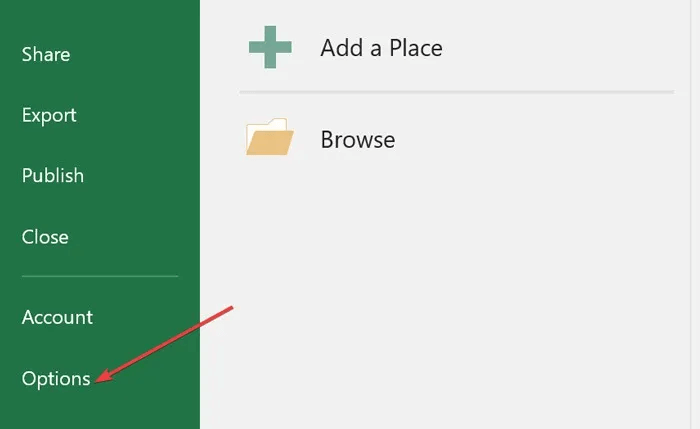
5. انقر فوق “الوظائف الإضافية” في القائمة الموجودة على الجانب الأيسر.
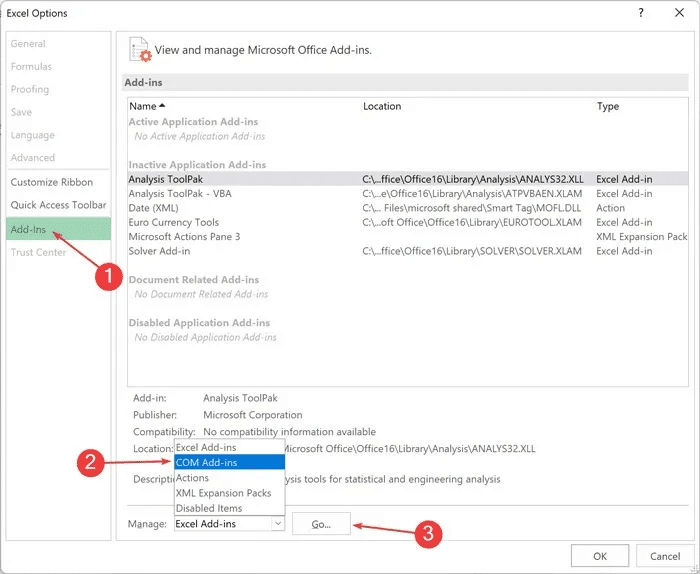
6. من القائمة المنسدلة بجوار “إدارة” ، حدد “وظائف COM الإضافية” ، ثم انقر على “انتقال”.
7. تحقق من الوظيفة (الوظائف) الإضافية – في هذه الحالة ، “استفسار” – وحدد “موافق” لإيقاف تشغيلها.
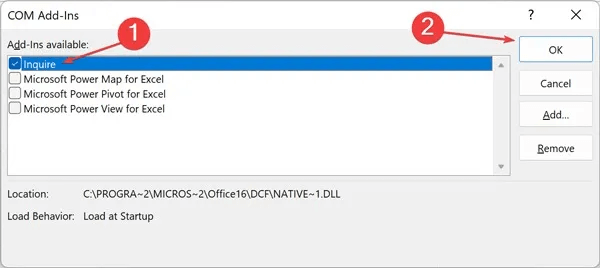
من المفيد أن تعرف: يمكنك بسهولة تحويل ملف PDF إلى ملف Excel. إليك الطريقة.
3. قم بتشغيل Microsoft Excel كمسؤول
حقوق Windows الإدارية هي امتيازات تتيح للمستخدمين أداء مهام معينة أو الوصول إلى ميزات معينة في Windows. بدونها ، يواجه المستخدمون حدودًا فيما يمكنهم القيام به.
- انقر على قائمة ابدأ واكتب “Microsoft Excel”.
- انقر بزر الماوس الأيمن فوق Excel وحدد “تشغيل كمسؤول”.
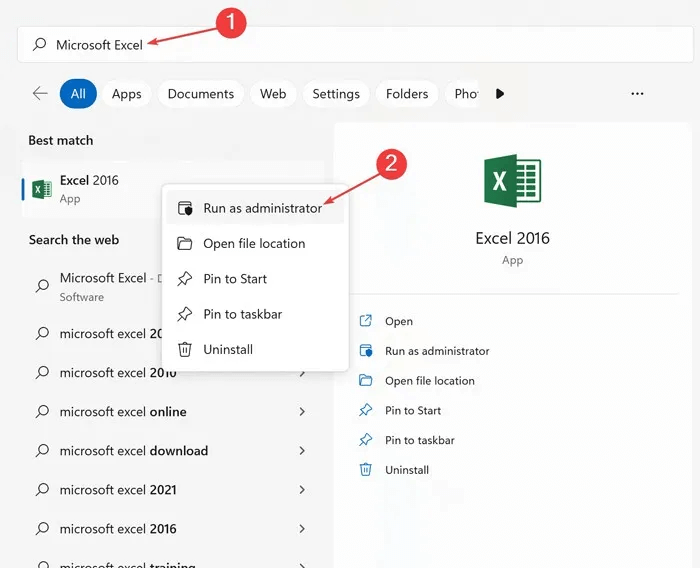
3. تحقق مما إذا كان يمكنك تشغيل Excel دون أي مشاكل الآن.
4. تعديل إعدادات مركز التوثيق
إذا ظهر الخطأ أثناء محاولتك تشغيل ملفات Excel من عميل بريد إلكتروني ، فقد ترغب في التحقق من الإعدادات ضمن مركز التوثيق.
- افتح Microsoft Excel على جهاز الكمبيوتر الخاص بك.
- انقر فوق “ملف” من قائمة الشريط ثم حدد “خيارات” من القائمة اليسرى.
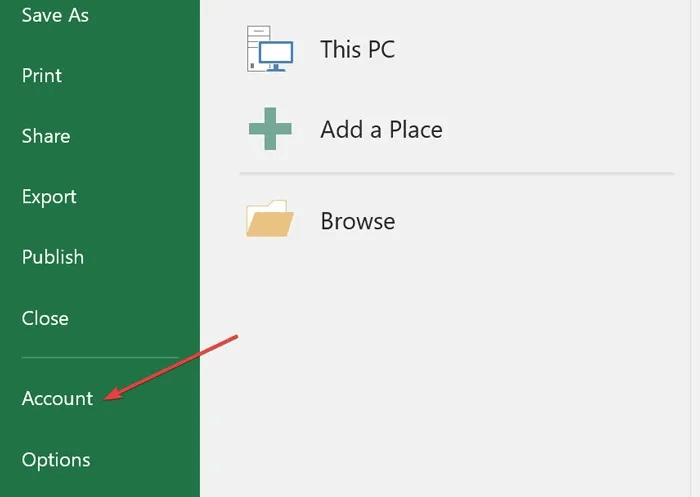
3. انتقل إلى علامة التبويب “مركز التوثيق” وانقر على “إعدادات مركز التوثيق”.
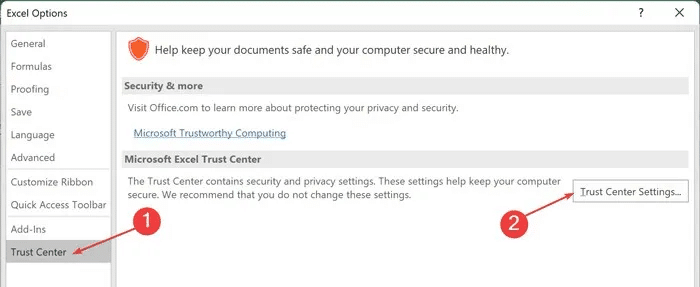
4. انتقل إلى علامة التبويب “طريقة العرض المحمية” ، وقم بإلغاء تحديد جميع الخيارات ، ثم انقر فوق “موافق”.
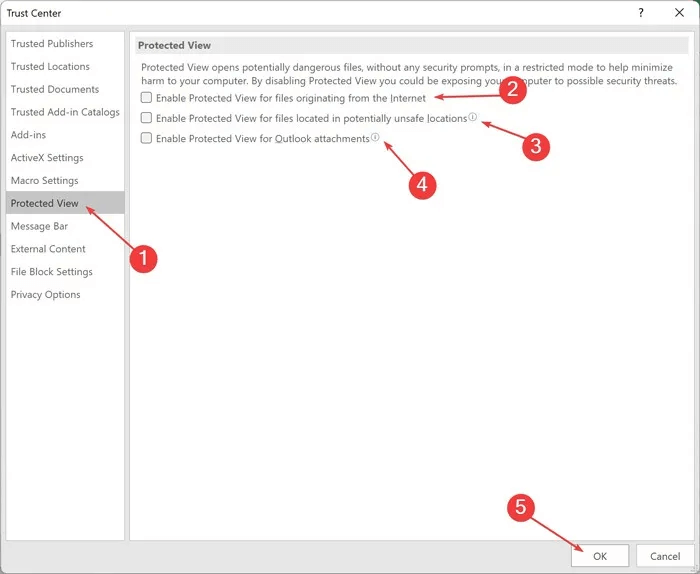
5. تكوين إعدادات تبادل البيانات الديناميكي
يعد تبادل البيانات الديناميكي في Windows (DDE) آلية لتطبيقات Windows لمشاركة البيانات والتفاعل مع بعضها البعض. يمكن أن تكون تكوينات DDE الخاطئة سببًا آخر لحدوث خطأ “Not Enough Memory to Run Microsoft Excel” في Windows.
- افتح Microsoft Excel وانتقل إلى “الخيارات”.
- انتقل إلى علامة التبويب “خيارات متقدمة” وقم بإلغاء تحديد خيار “تجاهل التطبيقات الأخرى التي تستخدم التبادل الديناميكي للبيانات (DDE)” من قسم “عام”.
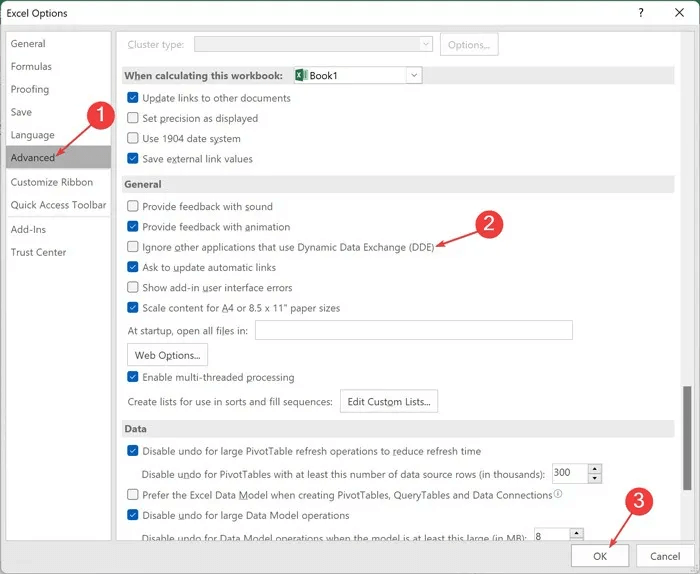
نصيحة: هل تريد تحديث نظامك وفقًا لجدولك الزمني؟ إليك كيفية إيقاف تحديثات Windows مؤقتًا.
6. تحديث Microsoft Office
تزيد التحديثات عادةً من قابلية استخدام البرنامج واستقراره. إذا كنت تواجه هذه المشكلة ، فسترغب في التأكد من تحديث Office (وامتداد Excel).
- انقر فوق قائمة ابدأ ، واكتب “Microsoft Store” ، ثم اضغط على Enter.
- افتح “المكتبة” في الصفحة التالية.
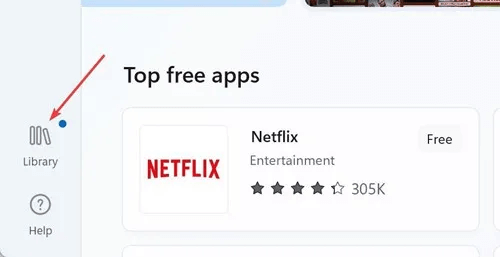
3. ابحث عن “Office” من القائمة وانقر على “تحديث”.
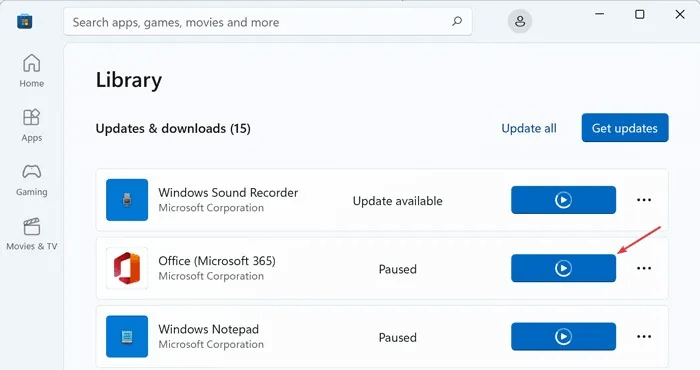
4. بدلاً من ذلك ، يمكنك تحديث Excel من التطبيق نفسه. حدد “ملف” من قائمة الشريط وانقر على “الحساب”.
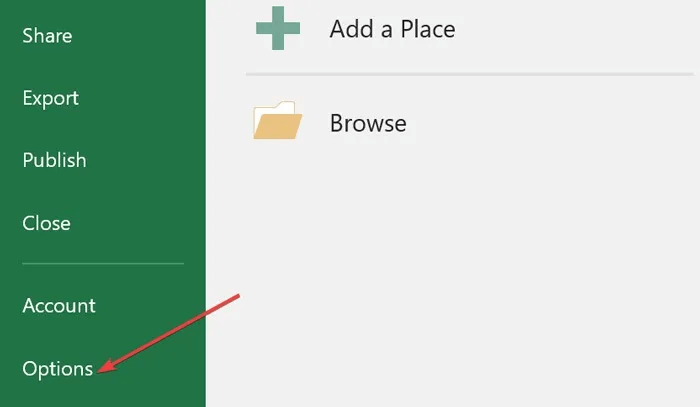
5. انقر فوق الزر “خيارات التحديث“.
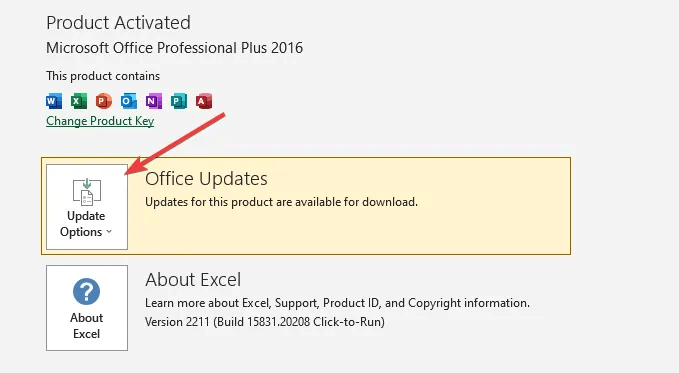
6. حدد “التحديث الآن”.
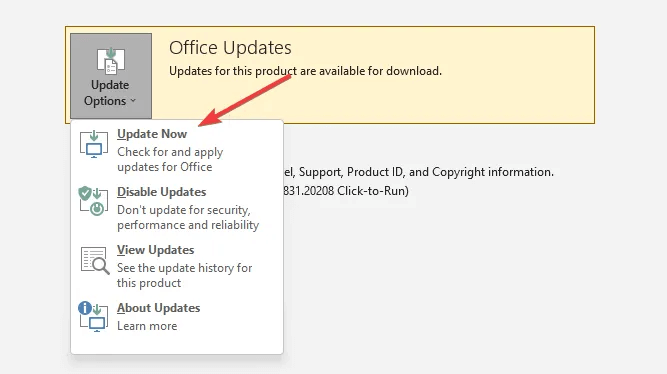
7. إصلاح Microsoft Office
أدوات إصلاح البرامج المضمنة من Microsoft واضحة ومباشرة وفعالة للغاية. إذا لم يؤد تحديث Excel إلى حل المشكلة ، فيمكنك إجراء إصلاح للبرنامج عبر إعدادات Windows.
- أولاً ، اضغط على Windows + I لفتح الإعدادات على جهاز الكمبيوتر الخاص بك.
- حدد “تطبيقات” من القائمة اليمنى وافتح “التطبيقات والميزات”.
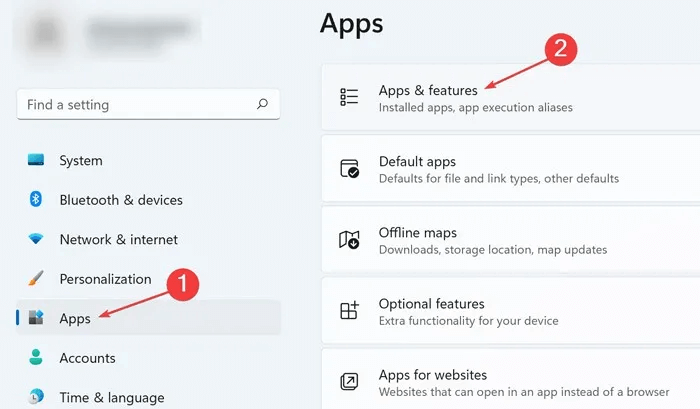
3. ابحث عن “Microsoft Office” في القائمة وانقر على النقاط الثلاث المجاورة لها. اضغط على “تعديل”.
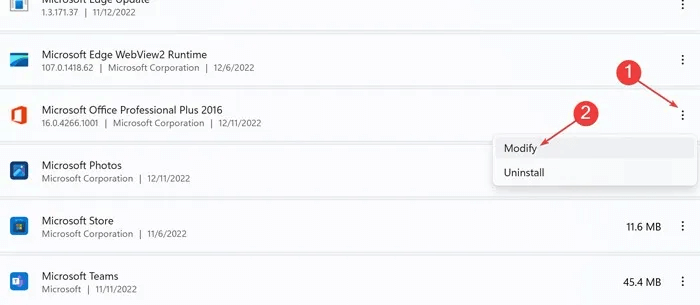
4. حدد “إصلاح” من النافذة التالية.
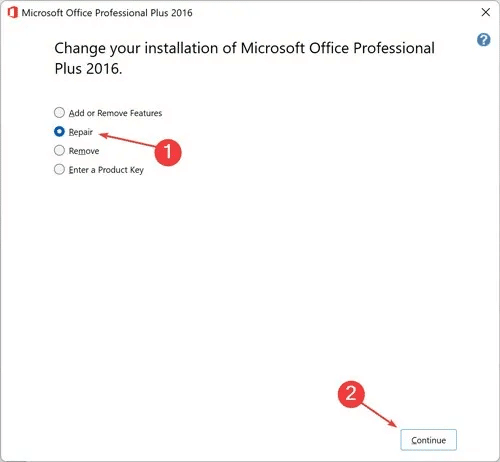
8. قم بإلغاء تنشيط Cortana
من الغريب أن المشكلات المتعلقة بـ Cortana قد يكون لها تداعيات على تطبيقات أخرى مثل Excel. حاول إلغاء تنشيط المساعد الافتراضي ومعرفة ما إذا كان ذلك سيؤدي إلى إصلاح الأشياء.
- انتقل إلى “الإعدادات -> التطبيقات -> التطبيقات والميزات”.
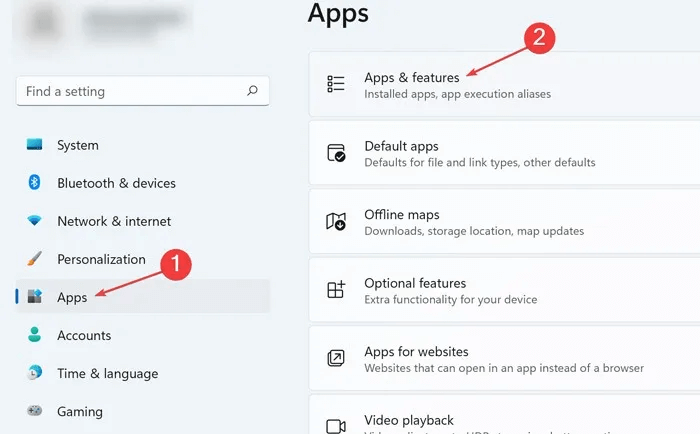
2. ابحث عن “Cortana” في القائمة ، وانقر على القائمة المنسدلة ذات النقاط الثلاث وحدد “خيارات متقدمة”.
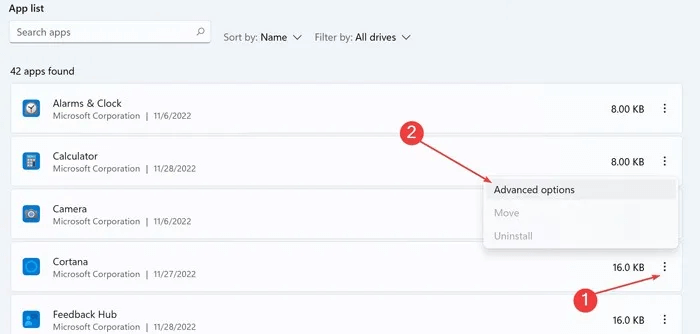
3. انتقل إلى زر التبديل ضمن “يعمل عند تسجيل الدخول” وقم بإيقاف تشغيله.
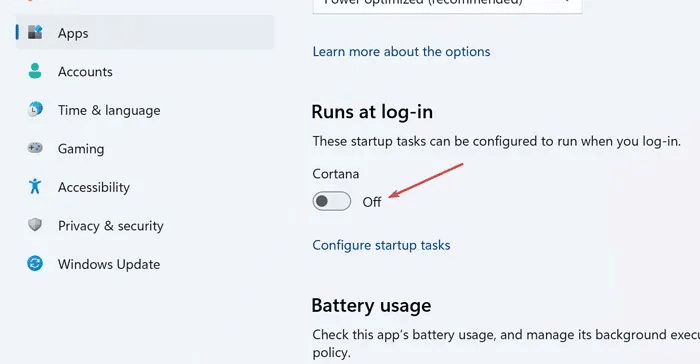
أسئلة مكررة
س 1. كيف أسمح لبرنامج Excel باستخدام المزيد من الذاكرة؟
الجواب. يمكنك تمكين Excel لاستخدام المزيد من الذاكرة عن طريق تشغيل كل ملف كبير على مثيل منفصل. مرر مؤشر الماوس فوق رمز Excel في شريط المهام ، واضغط باستمرار على مفتاح Alt بلوحة المفاتيح ، ثم اضغط على عجلة التمرير في الماوس. بعد ذلك ، افتح ملف Excel الخاص بك.
س 2. ماذا تفعل إذا تلقيت رسالة الخطأ “القرص ممتلئ” في Excel؟
الجواب. إذا واجهت مثل هذا الخطأ ، فقد ترغب في البدء في تحرير مساحة على محرك القرص الثابت الأساسي أو نسخ ملف Excel على محرك أقراص ثابت خارجي قبل فتحه.
س 3. كيف يمكنني إصلاح استخدام الذاكرة العالية على Windows؟
الجواب. لإصلاح الاستخدام العالي للذاكرة ، يمكنك إغلاق التطبيقات قيد التشغيل غير الضرورية وتعطيل برامج بدء التشغيل وزيادة الذاكرة الفعلية.
