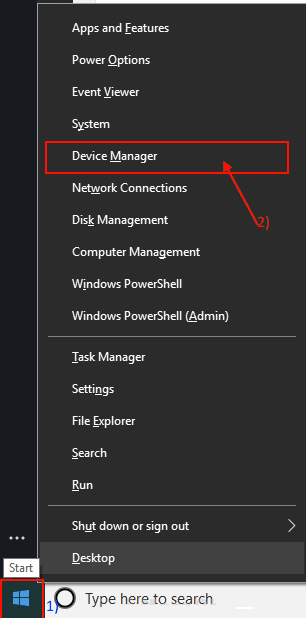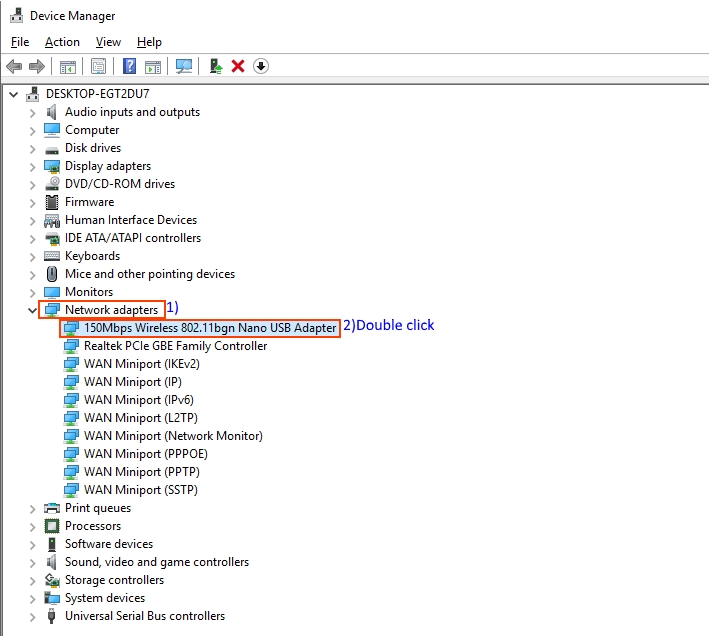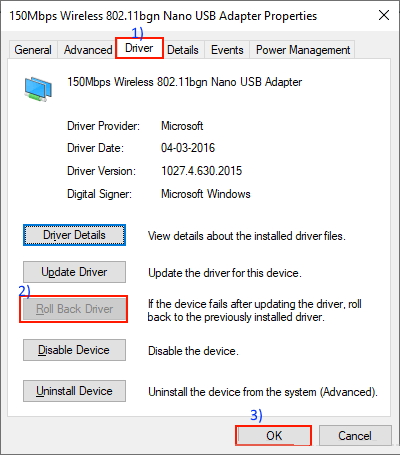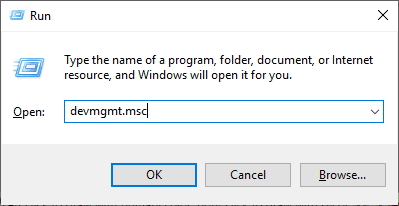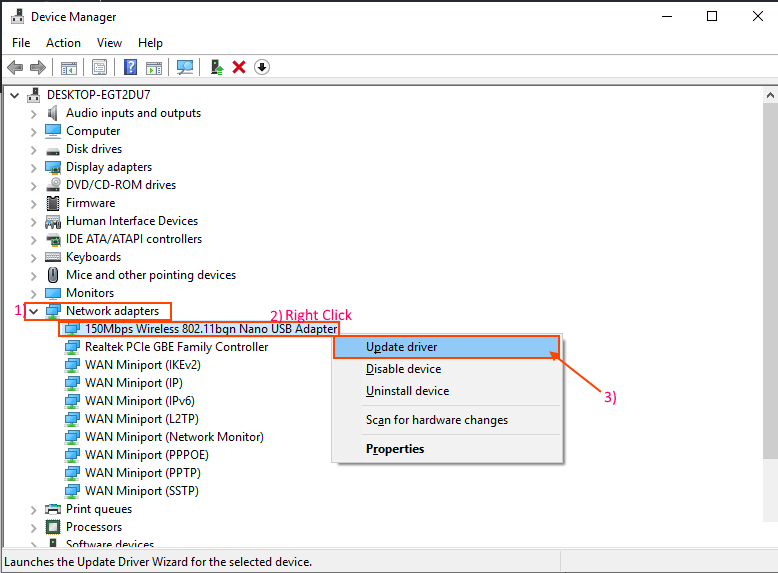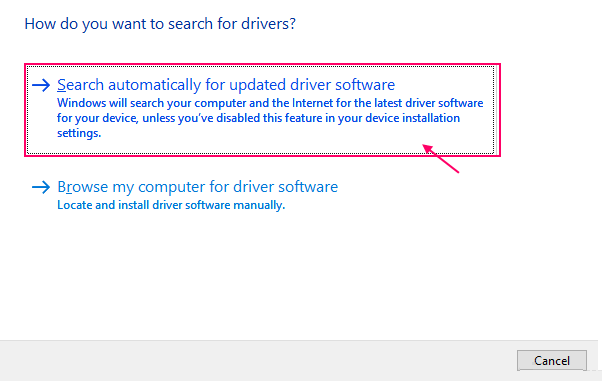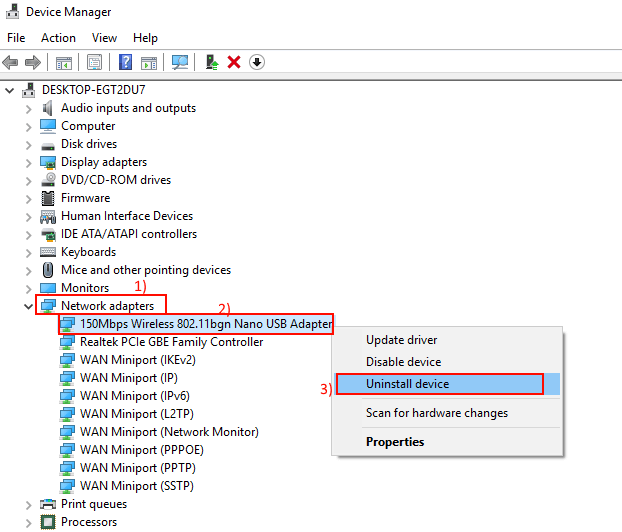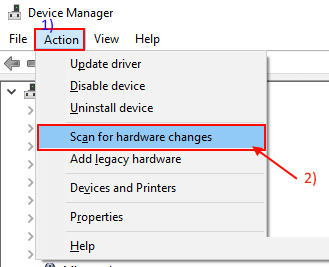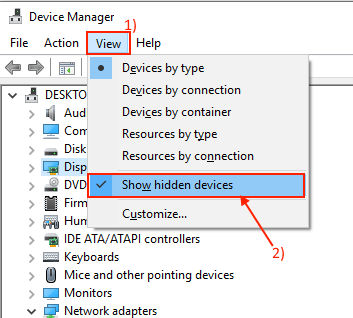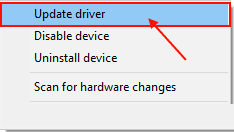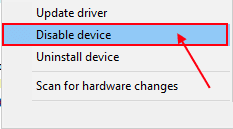إصلاح – لا توجد شبكة WiFi تظهر على نظام التشغيل Windows 10
إنه أمر محبط للغاية عندما تريد الاتصال بشبكة WiFi الخاصة بك ولكن فجأة لا تظهر شبكة WiFi على جهاز الكمبيوتر الخاص بك. يقوم العديد من مستخدمي Windows 10 بالإبلاغ عن هذه المشكلة. الآن ، قد يكون هناك العديد من الأسباب وراء هذه المعضلة ، ولكن في كل الحالات تقريبًا ، يعد تحديث برنامج تشغيل WiFi قديمًا وتحديث برنامج تشغيل WiFi التالف هما السببان الرئيسيان اللذان يقع اللوم عليهما. قد يؤدي إلغاء تثبيت برنامج تشغيل WiFi وإعادة التثبيت أو تحديث برنامج تشغيل WiFi إلى حل مشكلتك.
قبل متابعة الإصلاحات ، يمكنك محاولة إعادة تشغيل جهاز الكمبيوتر الخاص بك ، والتحقق من ظهور أي شبكات WiFi على جهاز الكمبيوتر الخاص بنا. إذا لم تنجح إعادة تشغيل الكمبيوتر ، فانتقل إلى هذه الإصلاحات.
الإصلاح -1 تحديث برنامج تشغيل Rollback WiFi
قد تكون التحديثات الأخيرة لبرنامج WiFi هي السبب في عدم رؤية أي شبكة WiFi على جهاز الكمبيوتر الخاص بك. قم باسترجاع آخر تحديث لبرنامج تشغيل WiFi الذي تلقيته يمكن أن يحل المشكلة.
اتبع هذه الخطوات لاستعادة التحديث الخاطئ لبرنامج تشغيل WiFi
1. انقر بزر الماوس الأيمن على أيقونة Windows في أقصى الزاوية اليسرى من الشاشة ، وانقر فوق “إدارة الأجهزة“. سيتم فتح أداة إدارة الأجهزة.
2. في نافذة “إدارة الأجهزة” ، ابحث عن “محولات الشبكة” من القائمة ، وانقر عليها لتوسيعها. الآن ، من القائمة المنسدلة انقر مرتين على برنامج التشغيل الذي تستخدمه. سيتم فتح نافذة الخصائص.
3. في نافذة الخصائص ، انتقل إلى علامة التبويب “برنامج التشغيل“. انقر فوق “استرجاع برنامج التشغيل“. انقر فوق “موافق“. سيؤدي هذا إلى استعادة التحديثات الأقدم لبرنامج تشغيل WiFi وسيتم استبداله بالإصدار الأقدم من برنامج التشغيل الخاص بك.
4. إغلاق نافذة مدير الجهاز. قم بإعادة تشغيل جهاز الحاسوب الخاص بك.
بعد إعادة تشغيل جهاز الكمبيوتر ، تحقق مما إذا كانت هناك شبكة WiFi ظاهرة على جهاز الكمبيوتر الخاص بك. إذا كنت لا تزال تواجه نفس المشكلة ، فانتقل إلى الإصلاح التالي.
الإصلاح -2 قم بتحديث برنامج تشغيل شبكة WiFi
قد لا تظهر شبكة WiFi لديك بسبب تثبيت برنامج تشغيل الشبكة القديم / غير المتوافق. قد يؤدي تحديث برنامج تشغيل WiFi إلى حل المشكلة. اتبع هذه الخطوات لتحديث برنامج تشغيل WiFi
1. اضغط على مفتاح Windows + R لفتح “تشغيل“. الآن ، اكتب “devmgmt.msc” واضغط على Enter. سيتم فتح أداة إدارة الأجهزة.
2. في نافذة “إدارة الأجهزة” ، ابحث عن “محولات الشبكة” من القائمة ، وانقر عليها لتوسيعها. الآن ، من القائمة المنسدلة ، حدد برنامج التشغيل الذي تستخدمه. انقر بزر الماوس الأيمن فوقه وانقر على “تحديث برنامج التشغيل“.
3. سيتم سؤالك “كيف تريد البحث عن برامج التشغيل؟“. اختر الخيار “البحث تلقائيًا عن برنامج التشغيل المحدث“.
انتظر حتى يبحث Windows عن برنامج تشغيل متوافق لبرنامج تشغيل WiFi ، وقم بتنزيله وتثبيته. إغلاق نافذة مدير الجهاز. ثم ، أعد تشغيل الكمبيوتر.
تحقق مما إذا كنت قادرًا على الاتصال بشبكة WiFi.
الإصلاح -3 إلغاء تثبيت وإعادة تثبيت برنامج تشغيل WiFi
يمكن أن تؤدي إزالة تثبيت برنامج تشغيل WiFi وإعادة تثبيته إلى مسح أي ملفات تالفة أو غير صالحة لبرنامج تشغيل WiFi من جهاز الكمبيوتر الخاص بك. الآن ، في الخطوة الأولى ، سيتم إلغاء تثبيت برنامج تشغيل WiFi ، وفي الخطوة التالية سنقوم بتثبيت برنامج تشغيل WiFi.
اتبع هذه الخطوات لإلغاء تثبيت WiFi driver-
1. اضغط على مفتاح Windows + R لفتح “تشغيل“. الآن ، اكتب “devmgmt.msc” واضغط على Enter. سيتم فتح أداة إدارة الأجهزة.
2. في نافذة الأداة المساعدة Device Manager ، ابحث عن خيار “Network Adapter” وانقر فوقه وسيتم توسيعه لإظهار برامج التشغيل المتوفرة. انقر بزر الماوس الأيمن على برنامج تشغيل WiFi الذي تستخدمه ، وانقر فوق “إزالة تثبيت الجهاز“. سيؤدي هذا إلى إلغاء تثبيت برنامج التشغيل.
في العملية التالية سنقوم بتثبيت برنامج تشغيل WiFi مرة أخرى –
طريقة 1-
فقط قم بإعادة تشغيل جهاز الكمبيوتر الخاص بك وسيقوم Windows بتثبيت برنامج التشغيل الذي تم إزالة تثبيته بنفسه. سيكون لديك برنامج تشغيل WiFi الخاص بك يعمل بشكل جيد مرة أخرى.
الطريقة 2–
إذا لم تقم بإعادة تشغيل جهاز الكمبيوتر الخاص بك بتثبيت برنامج التشغيل ، فعليك تثبيت برنامج التشغيل بنفسك. اتبع لتثبيت برنامج التشغيل يدويا-
1. في نافذة “إدارة الأجهزة” ، انقر فوق “الإجراء“. مرة أخرى انقر على “المسح الضوئي لتغييرات الأجهزة“.
2. سيؤدي ذلك إلى العثور على برنامج التشغيل الذي تم إلغاء تثبيته وتثبيت برنامج التشغيل مرة أخرى.
الطريقة 3-
إذا لم تقم “الطريقة الثانية” بتثبيت برنامج التشغيل ، فاتبع الخطوات التالية –
1. انقر فوق “عرض” لإدارة الأجهزة. ثم انقر فوق “إظهار الجهاز المخفي“.
2. وهذا سوف تظهر برنامج التشغيل الخفية. ابحث عن برنامج تشغيل WiFi الخاص بك. سيكون لدى برنامج تشغيل WiFi مثلث أصفر باسمه (لأنه لا يوجد لديه برنامج تشغيل مثبت). انقر بزر الماوس الأيمن على برنامج تشغيل WiFi وانقر على “تحديث برنامج التشغيل”.
3. سوف يطلب منك “كيف تريد البحث عن برنامج التشغيل ؟“. اختر الخيار “البحث تلقائيًا عن برنامج التشغيل المحدث“.
4. انتظر حتى يبحث Windows عن برنامج تشغيل متوافق لبرنامج تشغيل WiFi ، وقم بتنزيله وتثبيته. إغلاق نافذة مدير الجهاز. أعد تشغيل الكمبيوتر لحفظ التغييرات.
تحقق مما إذا كان يمكنك الوصول إلى أي شبكة WiFi.
الإصلاح -4 قم بتعطيل أي محول WiFi آخر لا تستخدمه
يمكنك أيضًا محاولة تعطيل أي محول WiFi آخر (لنفترض أنك تستخدم محولًا خارجيًا على الكمبيوتر المحمول الخاص بك والذي يأتي عمومًا مع برنامج تشغيل WiFi داخليًا) لا تستخدمه. يمكنك تعطيلها باتباع هذه الخطوات-
1. انقر بزر الماوس الأيمن على أيقونة Windows في أقصى الزاوية اليسرى من الشاشة ، وانقر فوق “إدارة الأجهزة“. سيتم فتح أداة إدارة الأجهزة.
2. انقر فوق “محول الشبكة” وسوف يتم توسيع وإظهار محولات الشبكة المتوفرة. انقر بزر الماوس الأيمن على محولات الشبكة التي لا تستخدمها وانقر على “تعطيل الجهاز”.
3. أغلق نوافذ إدارة الأجهزة. قم بإعادة تشغيل جهاز الحاسوب الخاص بك.
تحقق مما إذا كان يمكنك العثور على شبكات WiFi على جهاز الكمبيوتر الخاص بك.