أفضل 5 طرق لإصلاح عدم وجود مثل هذه الواجهة المدعومة (No such interface supported) في Windows 11
يمكن أن يزعجك خطأ Windows المشفر إلى حد ما “عدم وجود مثل هذه الواجهة المدعومة” عند محاولة فتح التطبيقات والبرامج على جهاز الكمبيوتر الخاص بك. ينشأ الخطأ عادةً من ملفات DLL أو النظام ، أو التحديث الخاطئ أو المشاكل الأخرى المتعلقة بالنظام. على أي حال ، من الممكن إصلاح رسالة الخطأ المزعجة هذه.
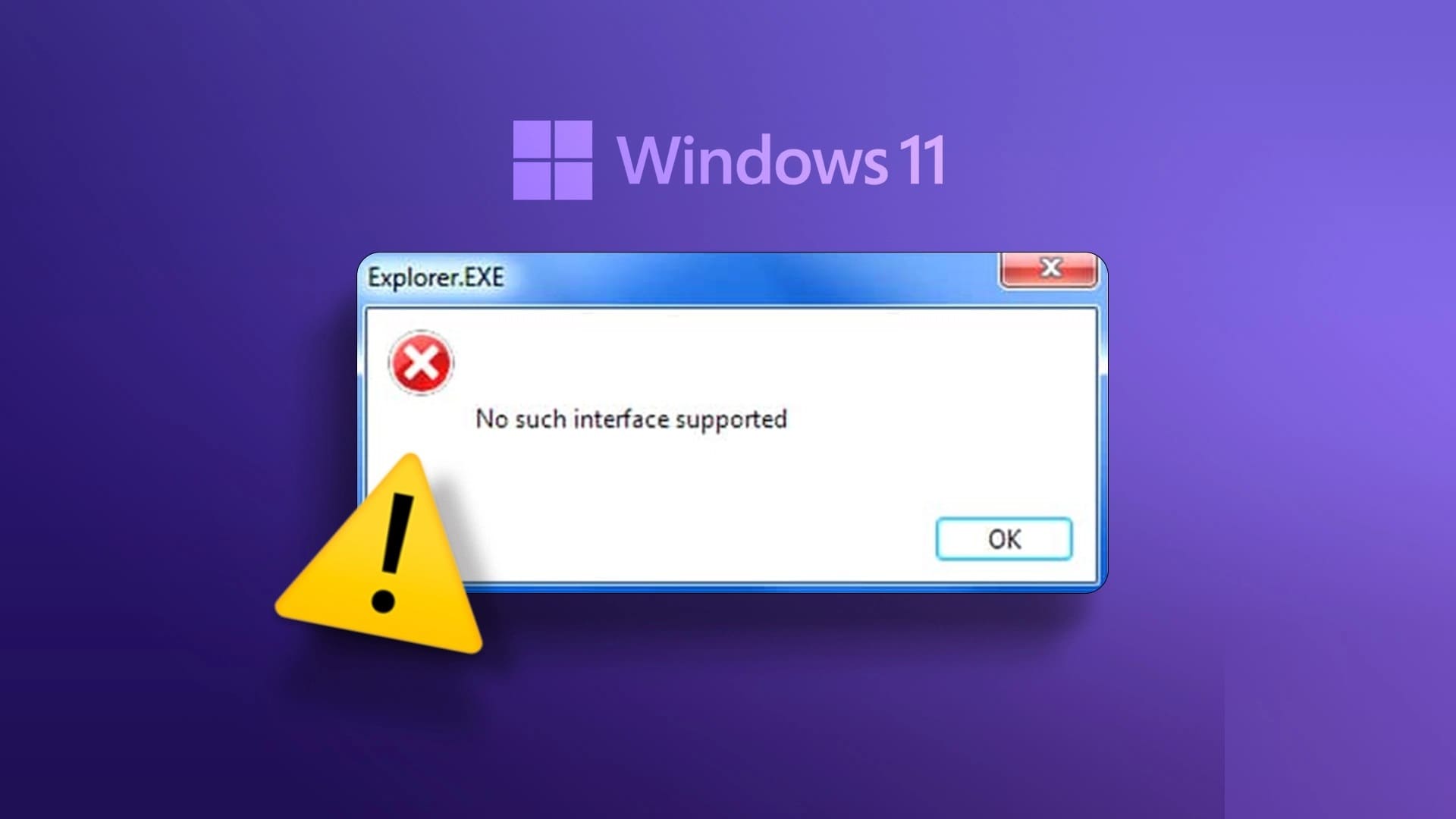
قد يؤدي الخطأ “عدم وجود مثل هذه الواجهة المدعومة” إلى صعوبة الوصول إلى تطبيقاتك المفضلة. يحتوي هذا الدليل على العديد من الحلول لمساعدتك في إصلاح الخطأ “لا توجد واجهة مدعومة (0x80004002)” على جهاز الكمبيوتر الذي يعمل بنظام Windows 11.
1. إصلاح أو إعادة تعيين التطبيق الذي به المشكل
إذا تلقيت الخطأ “لا توجد واجهة مدعومة” أثناء فتح تطبيق أو برنامج معين ، فيمكنك استخدام ميزة إصلاح التطبيق في Windows لإصلاحها. سيسمح هذا لـ Windows بفحص وحل أي مشاكل مع التطبيق دون التأثير على بياناته. في حين أن هناك عدة طرق لإصلاح التطبيقات في Windows ، فإن الطريقة الأكثر وضوحًا هي من خلال تطبيق الإعدادات.
الخطوة 1: افتح قائمة ابدأ وانقر فوق رمز الترس لتشغيل تطبيق الإعدادات.
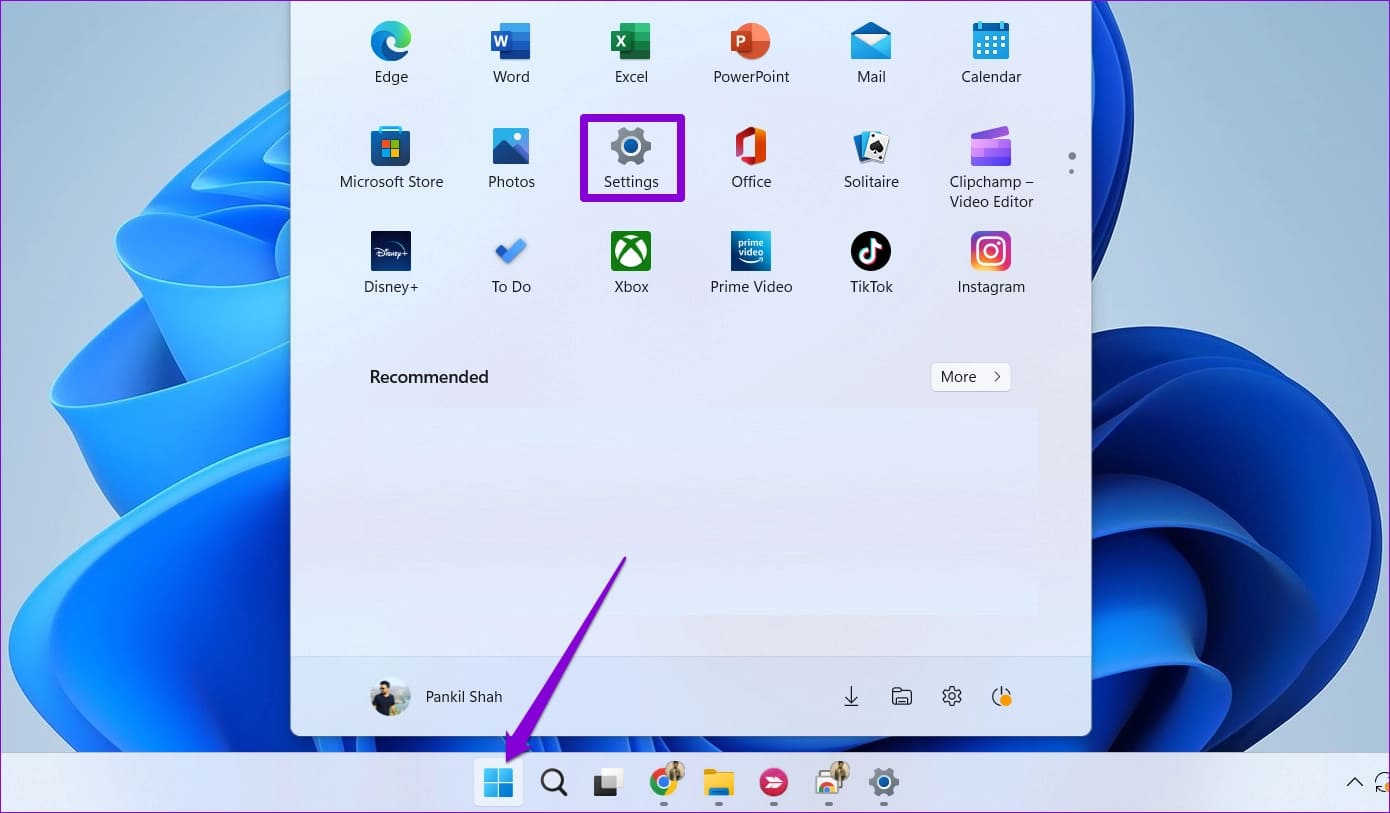
الخطوة 2: في علامة التبويب التطبيقات ، انقر فوق التطبيقات المثبتة.
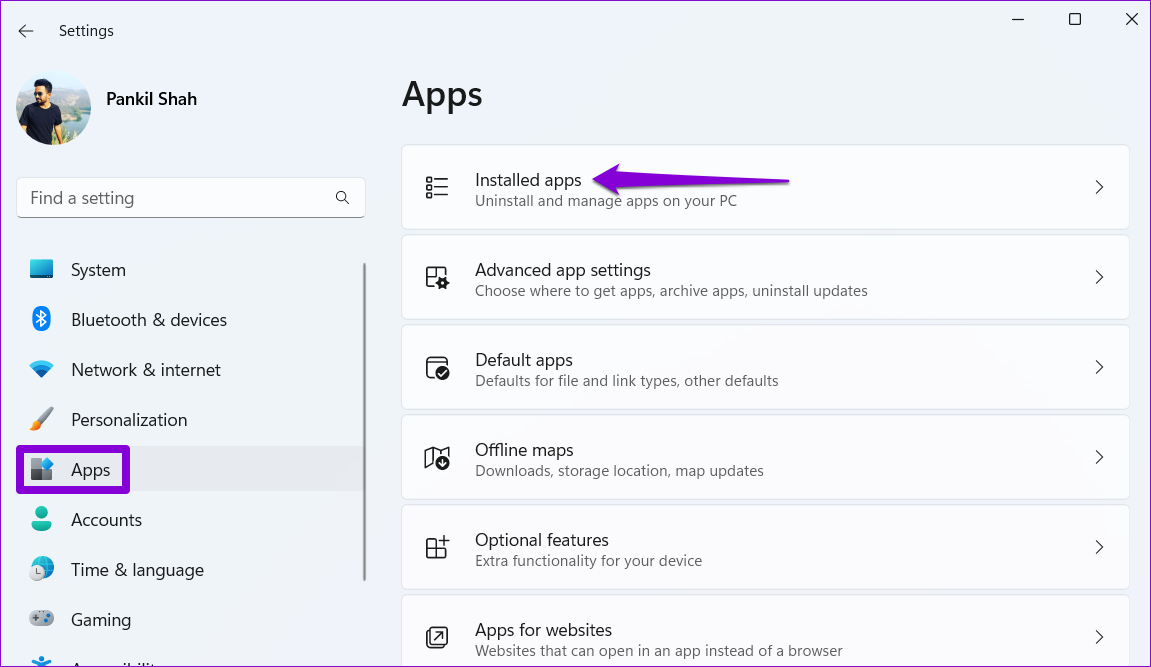
إلى الخطوة 3: قم بالتمرير خلال القائمة لتحديد موقع التطبيق الإشكالي. انقر على أيقونة قائمة النقاط الأفقية الثلاث المجاورة لها وحدد خيارات متقدمة.
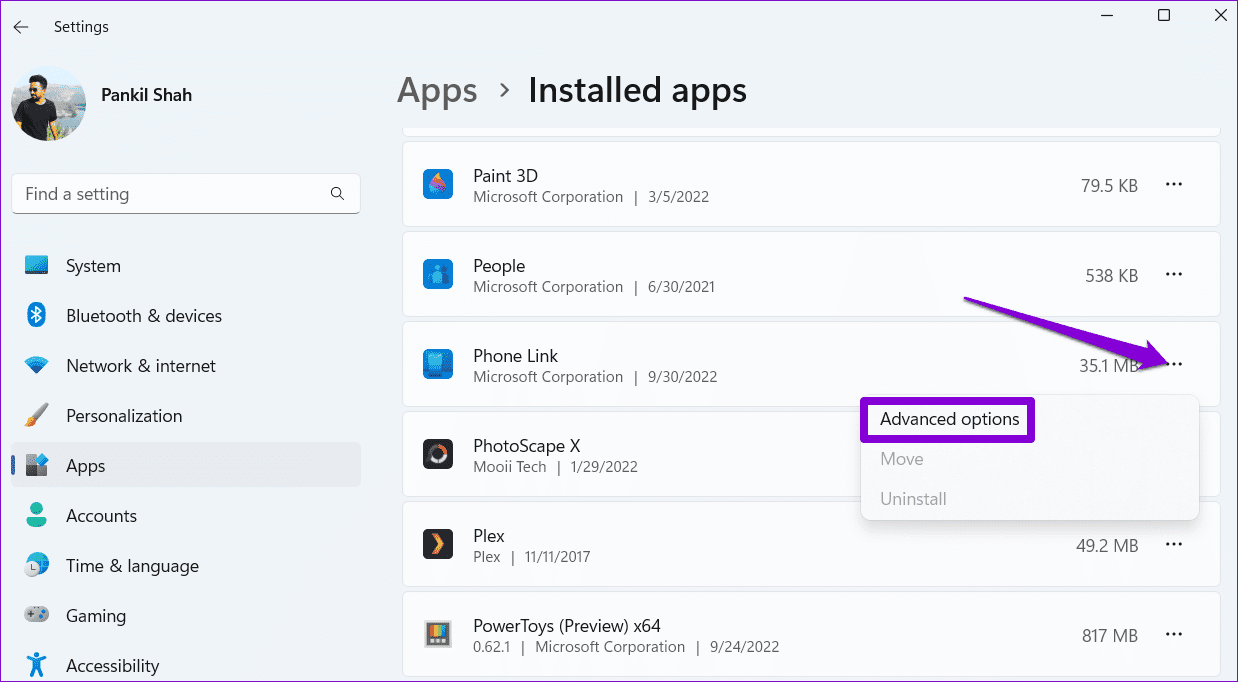
الخطوة 4: قم بالتمرير لأسفل وانقر فوق الزر إصلاح.
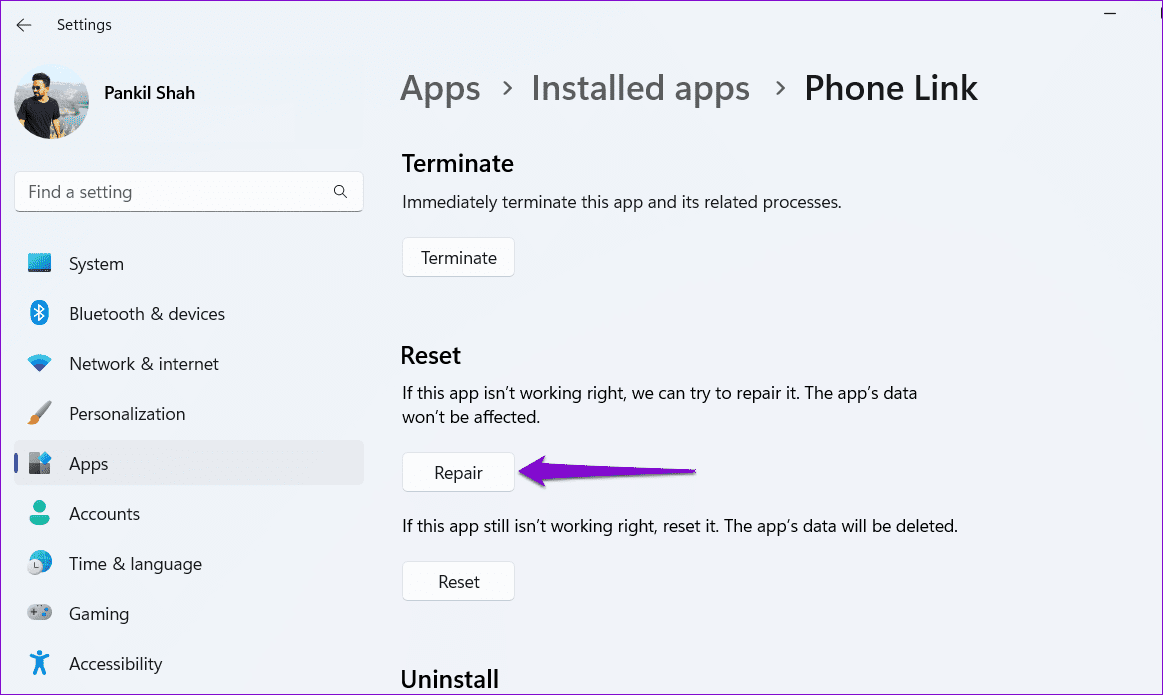
انتظر حتى يقوم Windows بإصلاح التطبيق ، وحاول استخدامه مرة أخرى. في حالة استمرار ظهور الخطأ ، يمكنك التفكير في إعادة تعيين التطبيق. سيؤدي هذا إلى حذف جميع بيانات التطبيق وإعادة تعيين التطبيق إلى حالته الافتراضية.
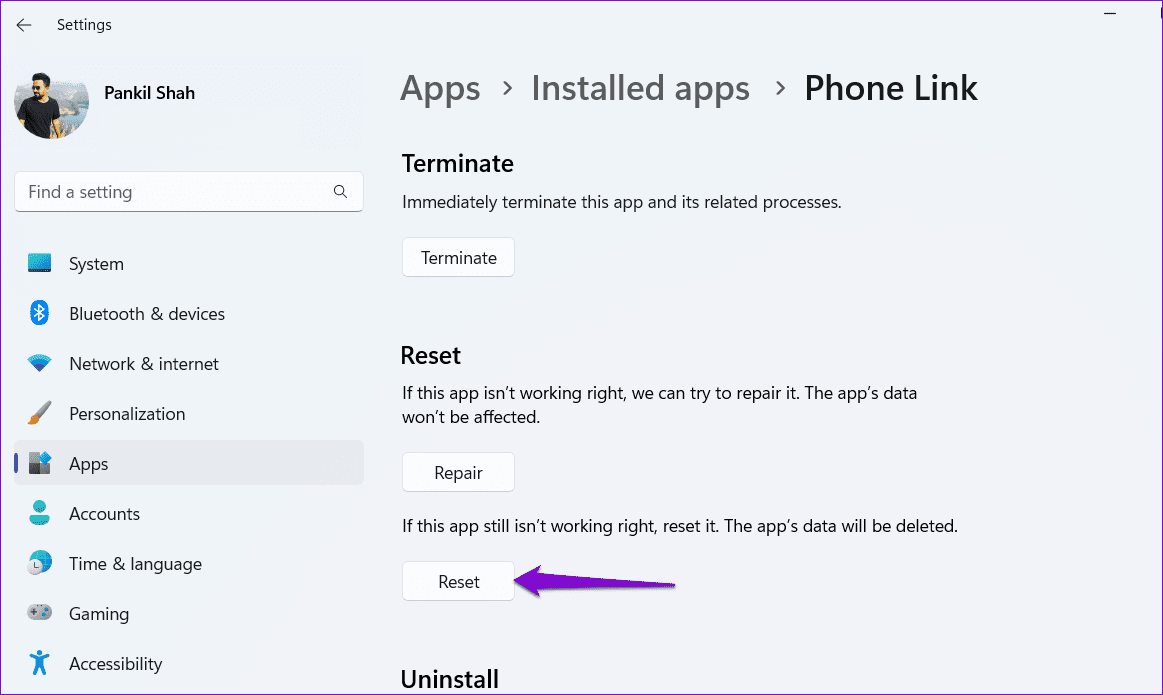
2. قم بتحديث التطبيق
شيء آخر يمكنك القيام به هو تحديث التطبيق المشكل. إذا كانت المشكلة مقتصرة على إصدار التطبيق الذي تستخدمه ، فمن المفترض أن يؤدي التحديث إلى إصدار أحدث إلى حل المشكلة.
افتح متجر Microsoft واكتب اسم التطبيق في مربع البحث. انقر فوق الزر تحديث للحصول على أحدث إصدار من التطبيق ، ثم تحقق مما إذا كان الخطأ لا يزال يحدث.
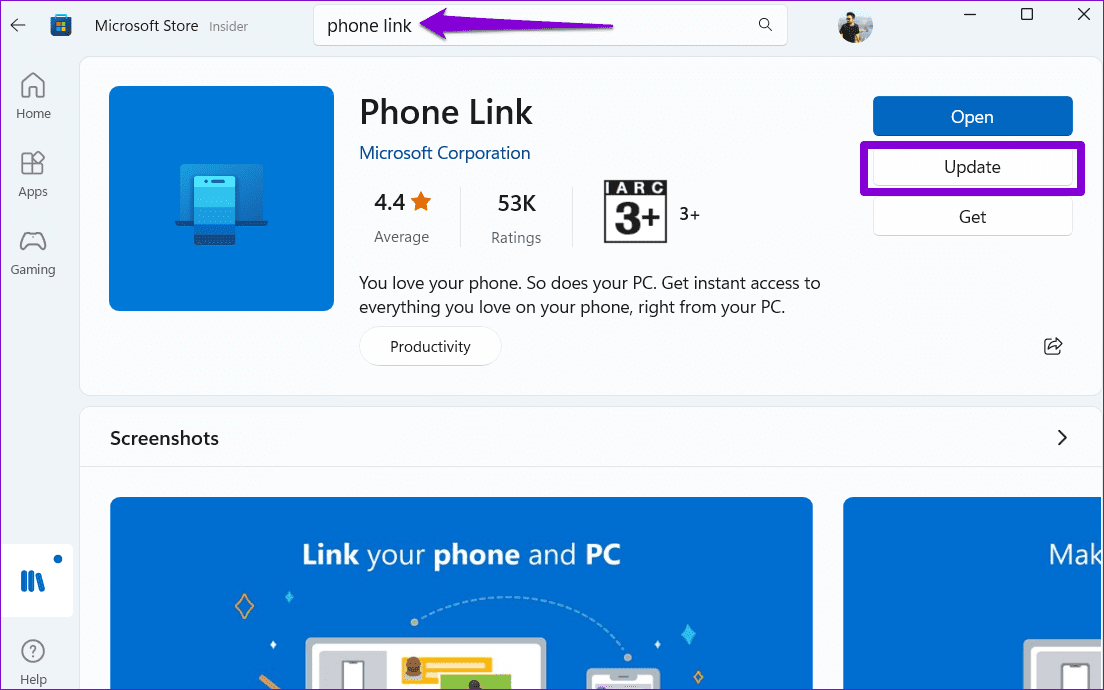
3. إعادة تسجيل ملفات DLL
تحتوي ملفات DLL (مكتبة الارتباط الديناميكي) على جهاز الكمبيوتر الخاص بك على وظائف ورموز تستخدمها البرامج لأداء مهام محددة. إذا كانت بعض هذه الملفات مفقودة أو تالفة ، فحاول إعادة تسجيلها على نظامك لإصلاح الخطأ “لا توجد واجهة مدعومة” في Windows.
الخطوة 1: اضغط على مفتاح Windows + اختصار لوحة المفاتيح S لفتح قائمة البحث.
الخطوة 2: اكتب Terminal في المربع ، وانقر بزر الماوس الأيمن على النتيجة الأولى وحدد تشغيل كمسؤول.
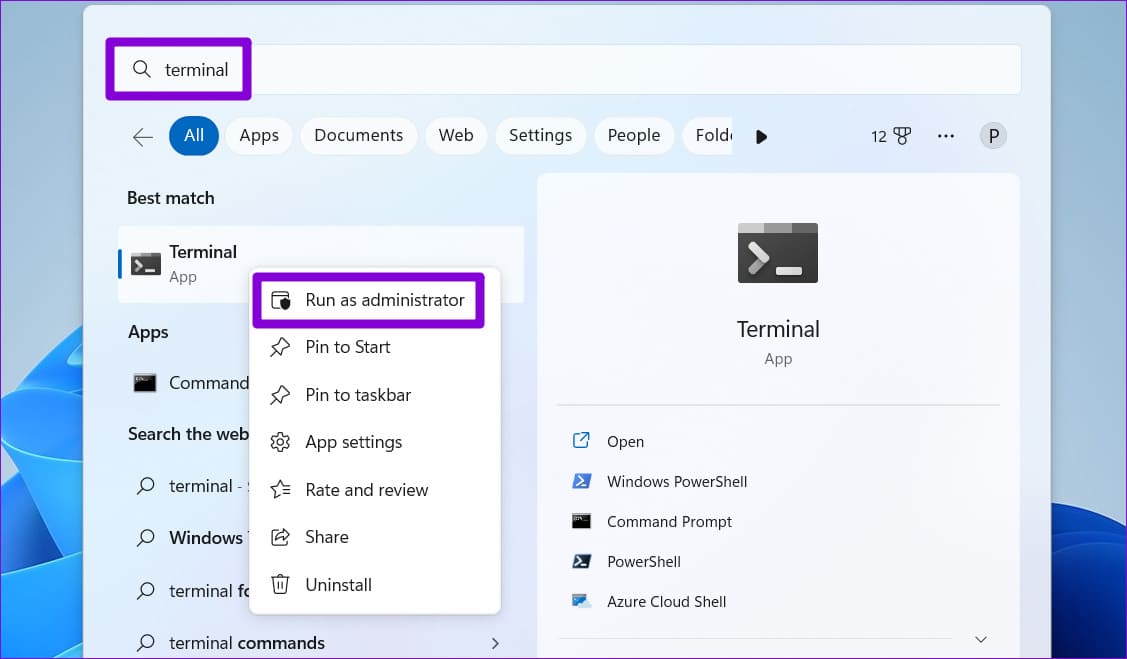
إلى الخطوة 3: حدد نعم عند ظهور موجه التحكم في حساب المستخدم (UAC).
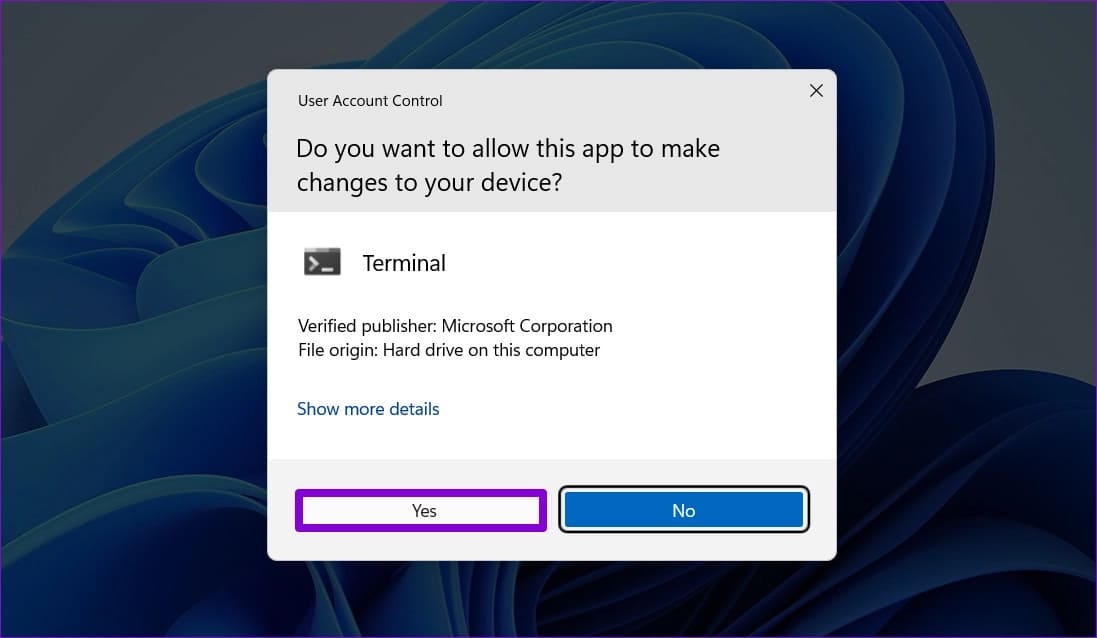
الخطوة 4: في وحدة التحكم ، انسخ والصق الأمر التالي واضغط على Enter.
regsvr32 c:\windows\system32\actxprxy.dll
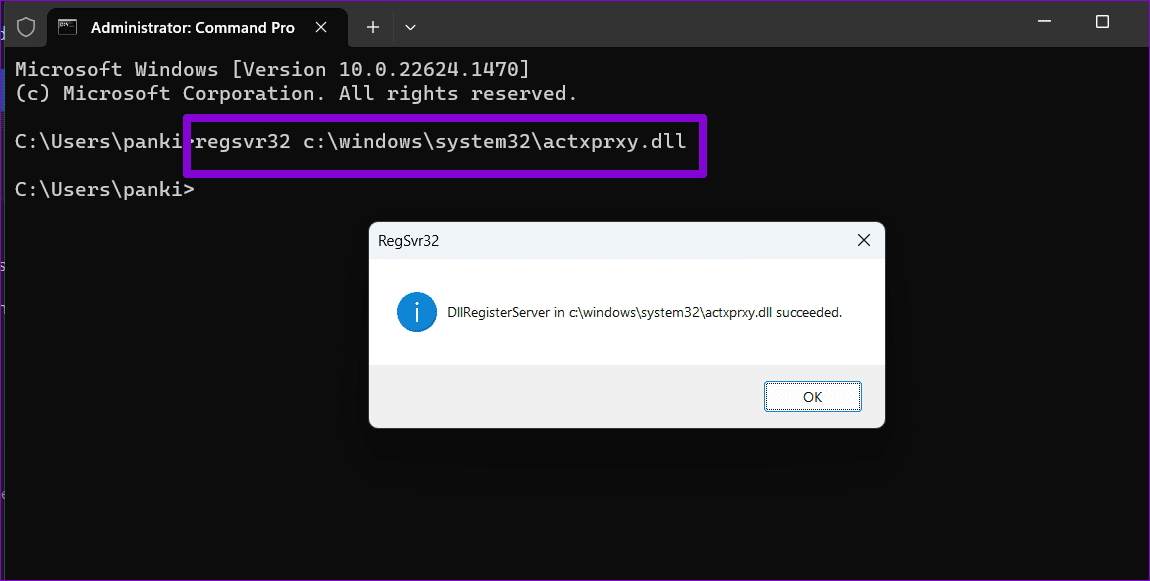
الخطوة 5: انسخ الأمر التالي ، والصقه في نافذة موجه الأوامر ، واضغط على Enter.
FOR /R C:\ %G IN (*.dll) DO "%systemroot%\system32\regsvr32.exe" /s "%G"
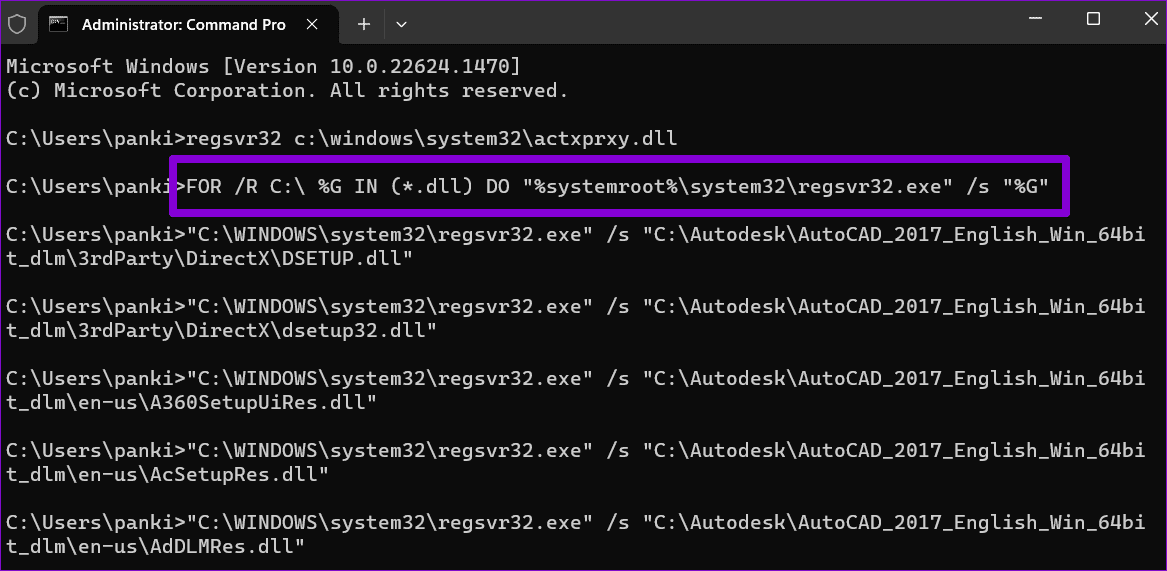
4. تشغيل SFC و فحص DISM
يمكن أيضًا أن تمنع ملفات النظام التالفة على جهاز الكمبيوتر الخاص بك التطبيقات والبرامج من الفتح وتؤدي إلى ظهور الخطأ “لا توجد واجهة مدعومة” في Windows. في هذه الحالة ، يمكنك تشغيل فحص ملفات النظام (SFC) ومسح DISM (خدمة نشر الصور وإدارتها) للعثور على ملفات النظام التي بها مشكلات وإصلاحها على Windows.
الخطوة 1: اضغط على مفتاح Windows + اختصار لوحة المفاتيح X لفتح قائمة Power User وحدد Terminal (Admin) من القائمة.
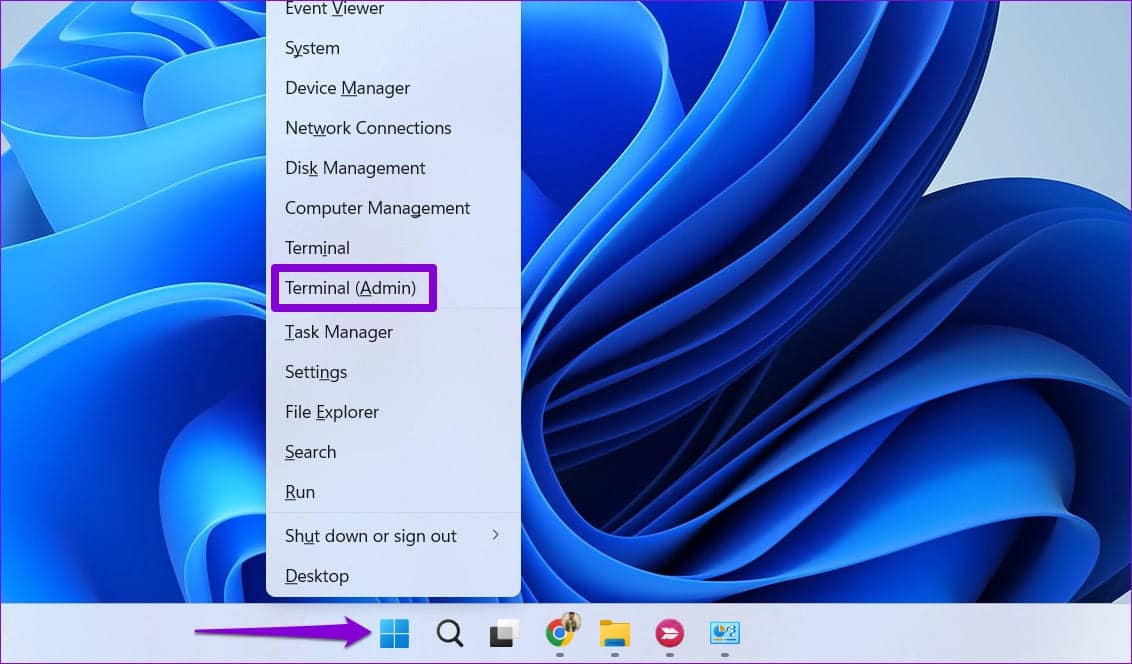
الخطوة 2: حدد نعم عند ظهور موجه التحكم في حساب المستخدم (UAC).
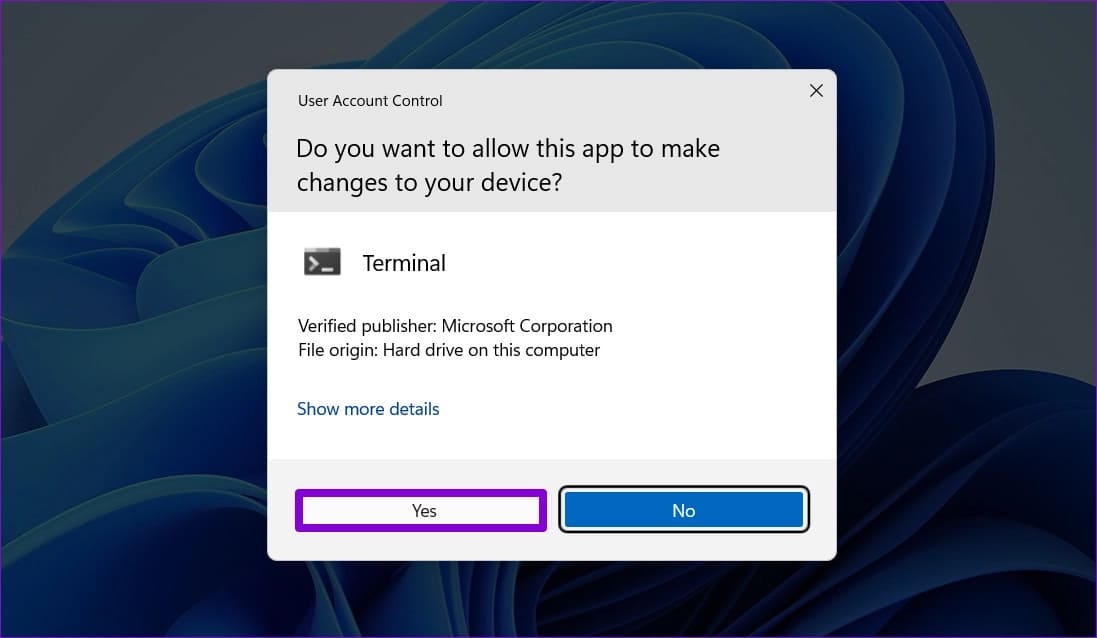
إلى الخطوة 3: في وحدة التحكم ، اكتب الأمر التالي واضغط على Enter.
SFC /scannow
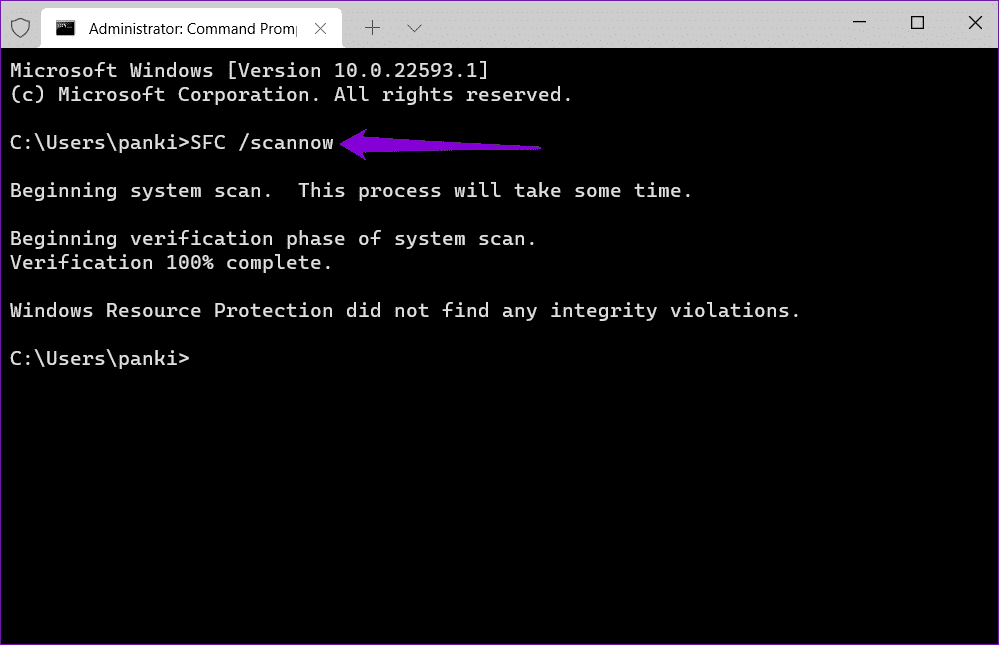
الخطوة 4: قم بتشغيل الأوامر التالية واحدًا تلو الآخر واضغط على Enter بعد كل واحد لتشغيل فحص DISM.
DISM /Online /Cleanup-Image /CheckHealth DISM /Online /Cleanup-Image /ScanHealth DISM /Online /Cleanup-Image /RestoreHealth
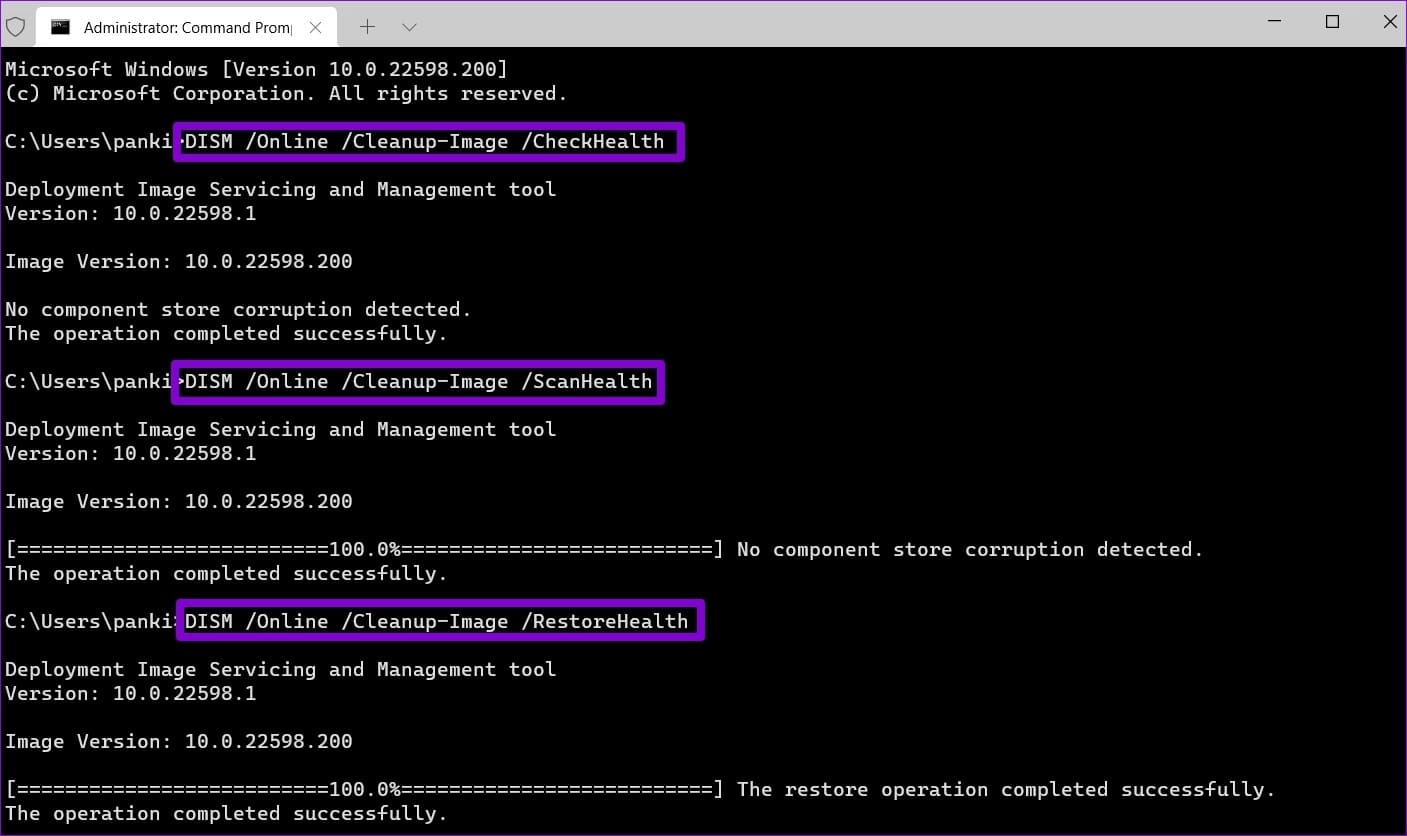
أعد تشغيل الكمبيوتر بعد اكتمال الفحص ، وتحقق مما إذا كان يمكنك فتح التطبيقات والبرامج دون أخطاء.
5. أداء استعادة النظام
استعادة النظام هي ميزة مفيدة في Windows تتيح لك التراجع عن التغييرات التي تم إجراؤها على جهاز الكمبيوتر الخاص بك وإعادته إلى حالته السابقة. إذا بدأ الخطأ في الظهور مؤخرًا فقط ، يمكنك إجراء استعادة للنظام لإصلاحه.
الخطوة 1: انقر فوق رمز البحث على شريط المهام ، واكتب إنشاء نقطة استعادة ، واضغط على Enter.
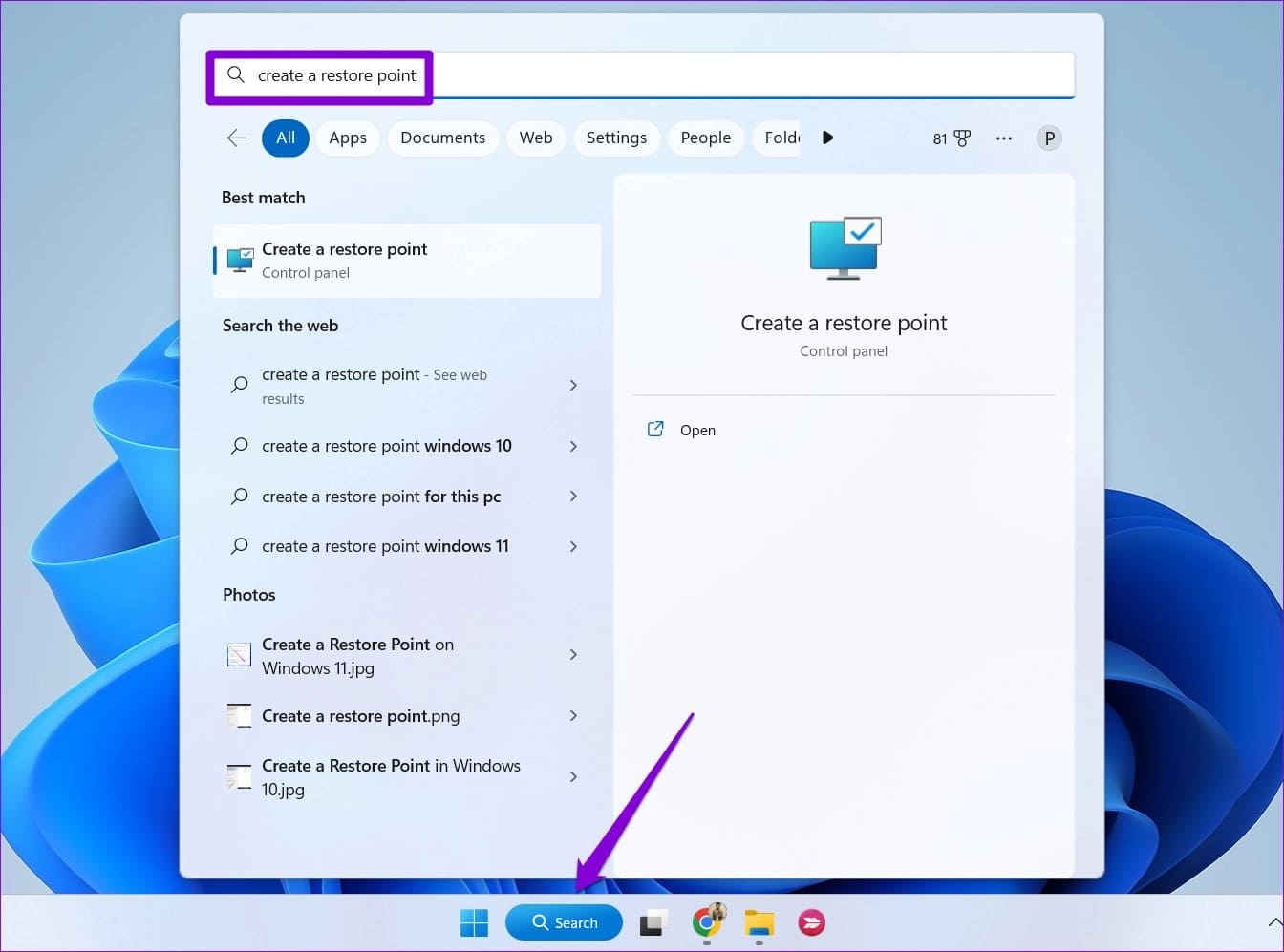
الخطوة 2: ضمن علامة التبويب System Protection (حماية النظام) ، انقر فوق الزر System Restore (استعادة النظام).
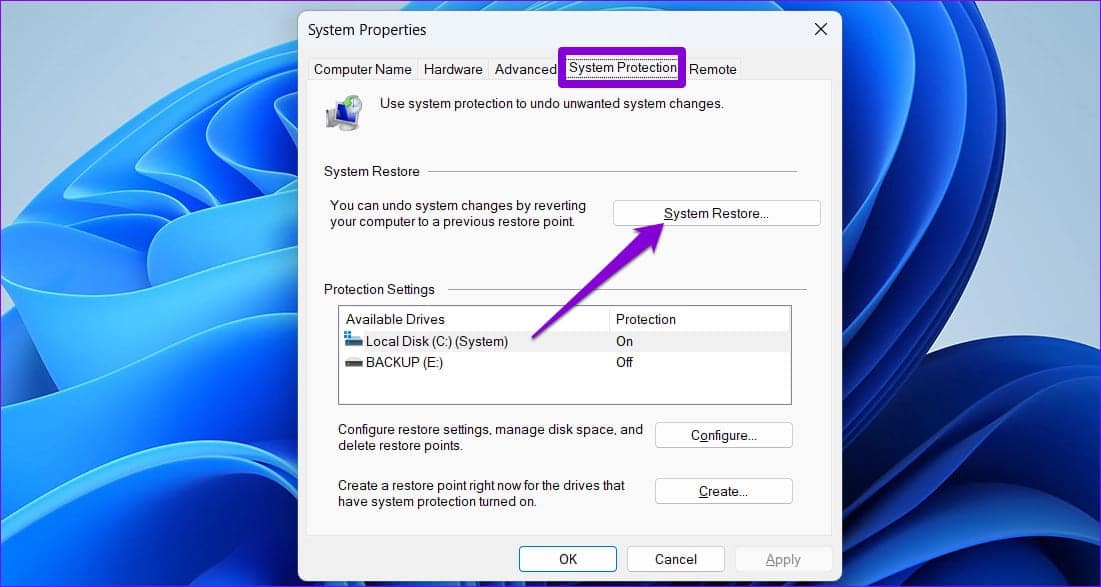
إلى الخطوة 3: انقر فوق “التالي” للمتابعة.
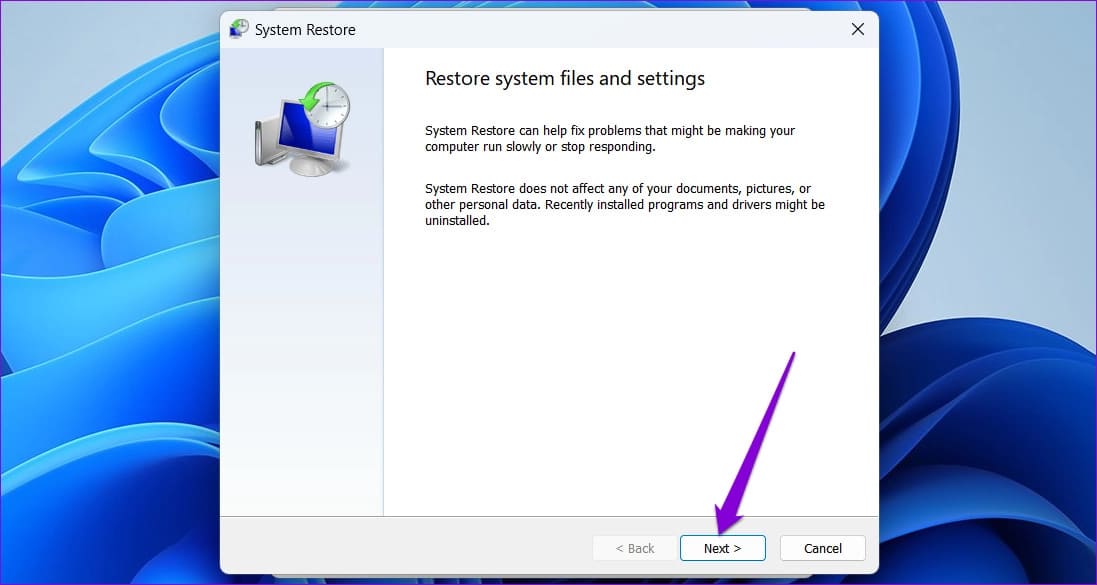
الخطوة 4: حدد نقطة استعادة قبل ظهور الخطأ لأول مرة ثم اضغط على التالي.
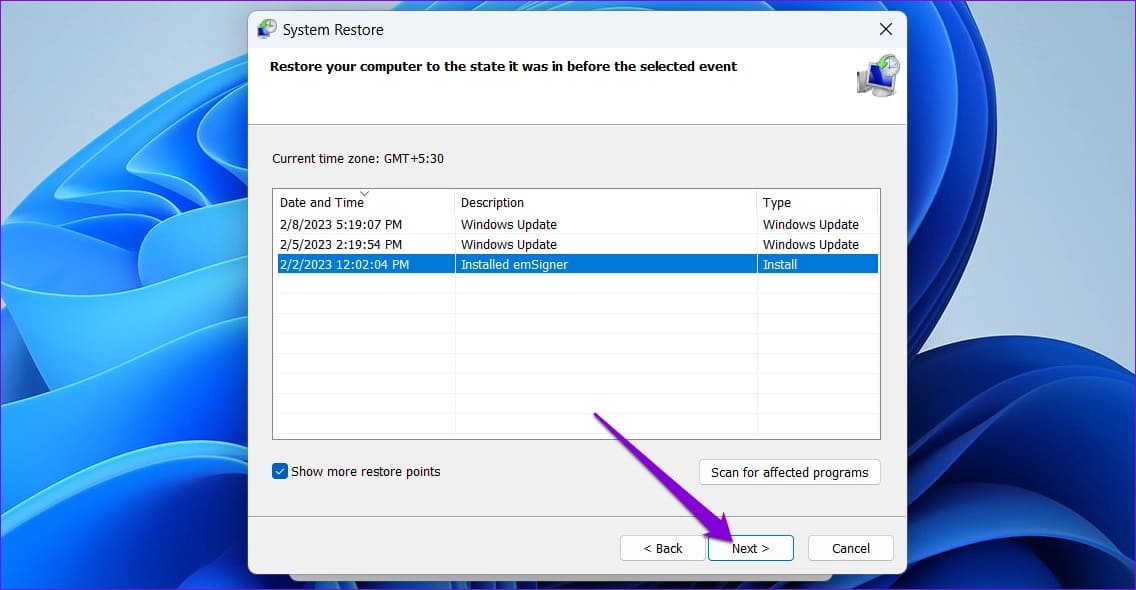
الخطوة 5: انقر فوق “إنهاء” واسمح لـ Windows بالاستعادة إلى نقطة الاستعادة المحددة.
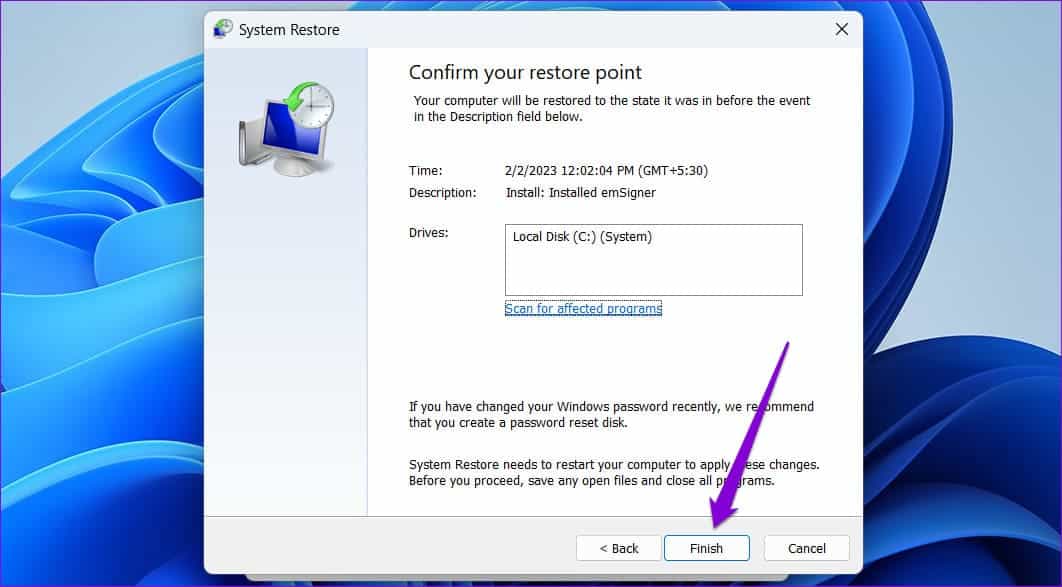
بعد عودة Windows إلى نقطة الاستعادة المحددة ، يجب ألا يزعجك الخطأ “لا توجد واجهة مدعومة من هذا القبيل”.
افتح التطبيقات بدون أخطاء
يمكن أن تؤدي أخطاء مثل “لم يتم العثور على مثل هذه الواجهة” في Windows إلى تعطيل سير العمل وإبقائك مشغولاً طوال اليوم. نأمل أن لم يعد هذا هو الحال ، وقد ساعدك أحد الإصلاحات المذكورة أعلاه في إصلاحها. أخبرنا عن الإصلاحات المقترحة التي عملت معك في التعليقات أدناه.
