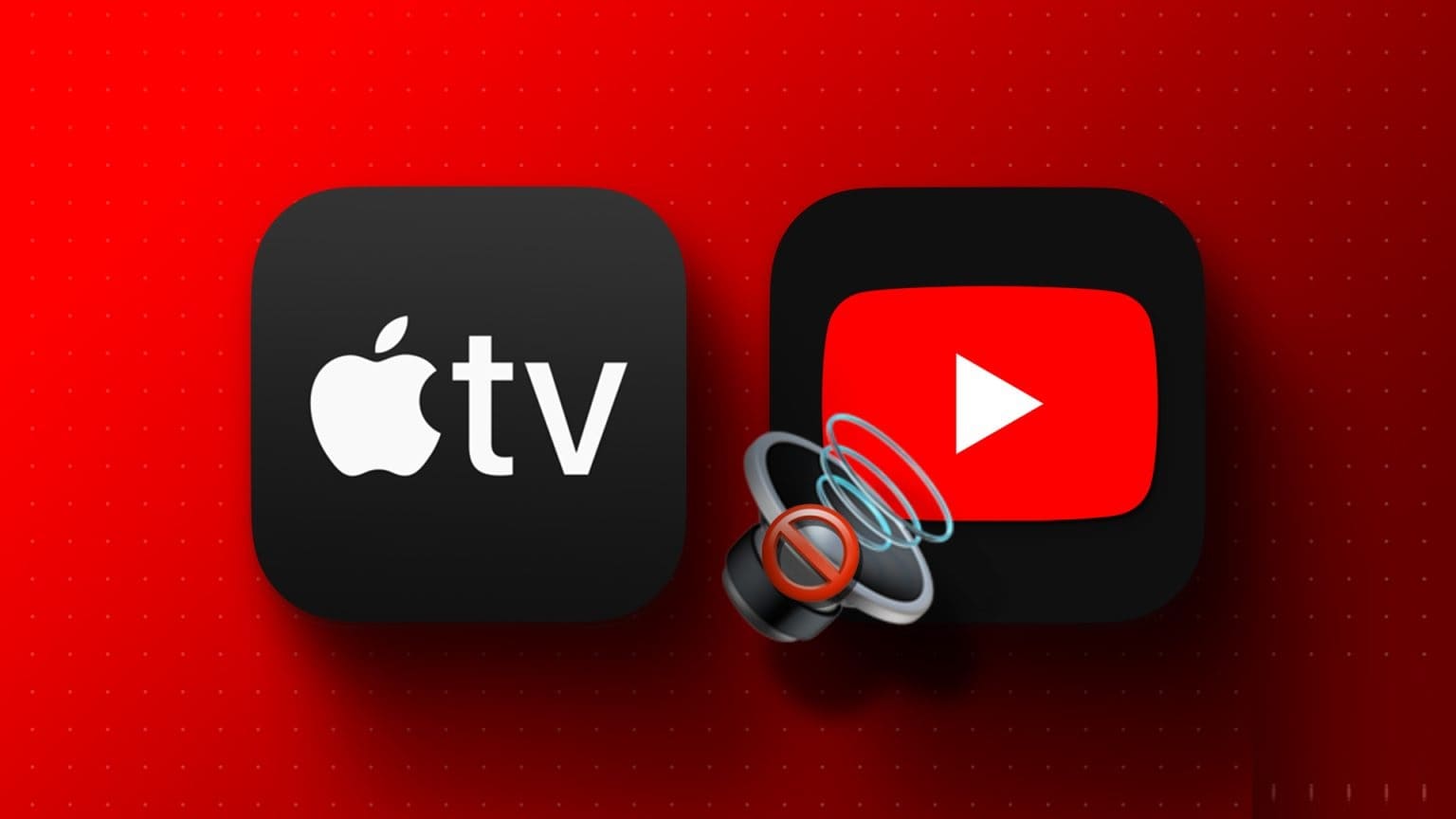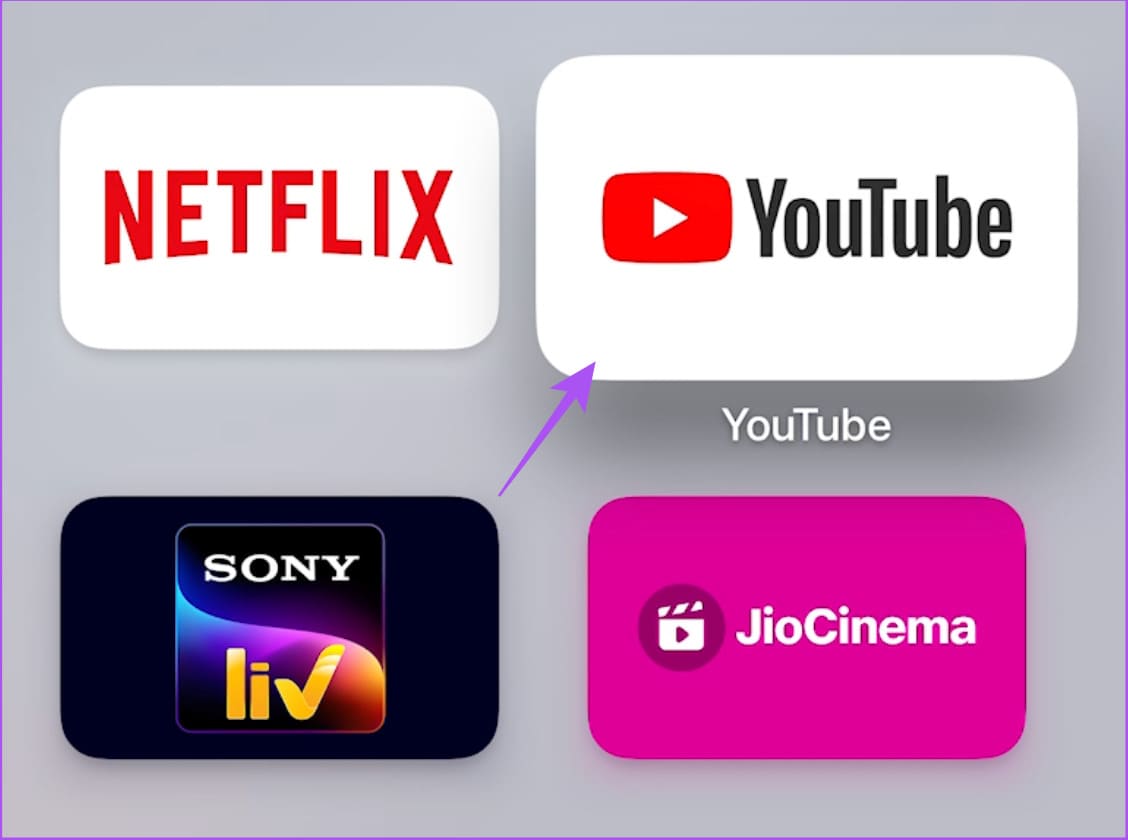أفضل 6 إصلاحات لعدم وجود صوت في تطبيق YouTube على Apple TV
يمكن تثبيت تطبيق YouTube على Apple TV أو Apple TV 4K لمتابعة مقاطع الفيديو المفضلة لديك على شاشة أكبر. يمكنك استخدام ميزة Add to Queue على YouTube ومشاهدة كل مقاطع الفيديو هذه على جهاز Apple TV الخاص بك.
ولكن ما يمكن أن يفسد حالتك المزاجية هو عدم وجود صوت في تطبيق YouTube على جهاز بث Apple TV الخاص بك. إذا كنت تواجه مشكلات في الصوت ، فستشارك هذه المشاركة بعض حلول العمل لمساعدتك في إصلاح عدم وجود صوت في تطبيق YouTube على جهاز Apple TV الخاص بك. تنطبق هذه الحلول أيضًا على مستخدمي Apple TV 4K.
1. تحقق من إعدادات التحكم في مستوى الصوت عن بُعد
للتحكم في مستوى الصوت على جهاز Apple TV الخاص بك ، يمكنك أيضًا استخدام جهاز التحكم عن بعد الذي يعمل بالأشعة تحت الحمراء جنبًا إلى جنب مع Siri Remote. ولكن من الأفضل دائمًا السماح لجهاز Apple TV الخاص بك باكتشاف جهاز التحكم عن بُعد تلقائيًا للتحكم في مستوى الصوت على تطبيقات مثل YouTube. نقترح أن تفعل الشيء نفسه لإصلاح مشكلة عدم وجود صوت في تطبيق YouTube على Apple TV أو Apple TV 4K.
الخطوة 1: افتح الإعدادات على جهاز Apple TV الخاص بك.
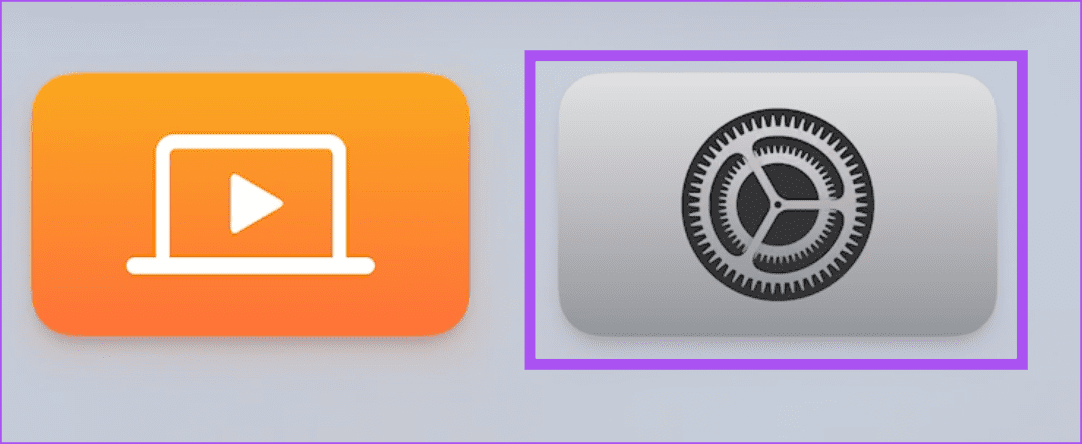
الخطوة 2: قم بالتمرير لأسفل وحدد أجهزة التحكم عن بُعد والأجهزة.
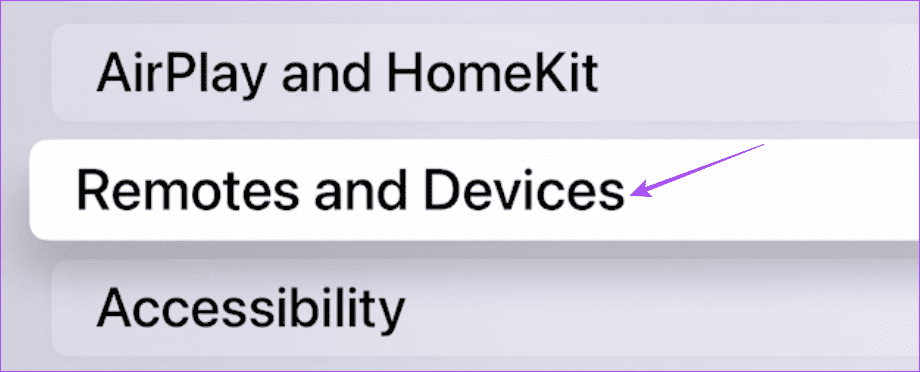
إلى الخطوة 3: قم بالتمرير لأسفل إلى أسفل وحدد التحكم في مستوى الصوت.
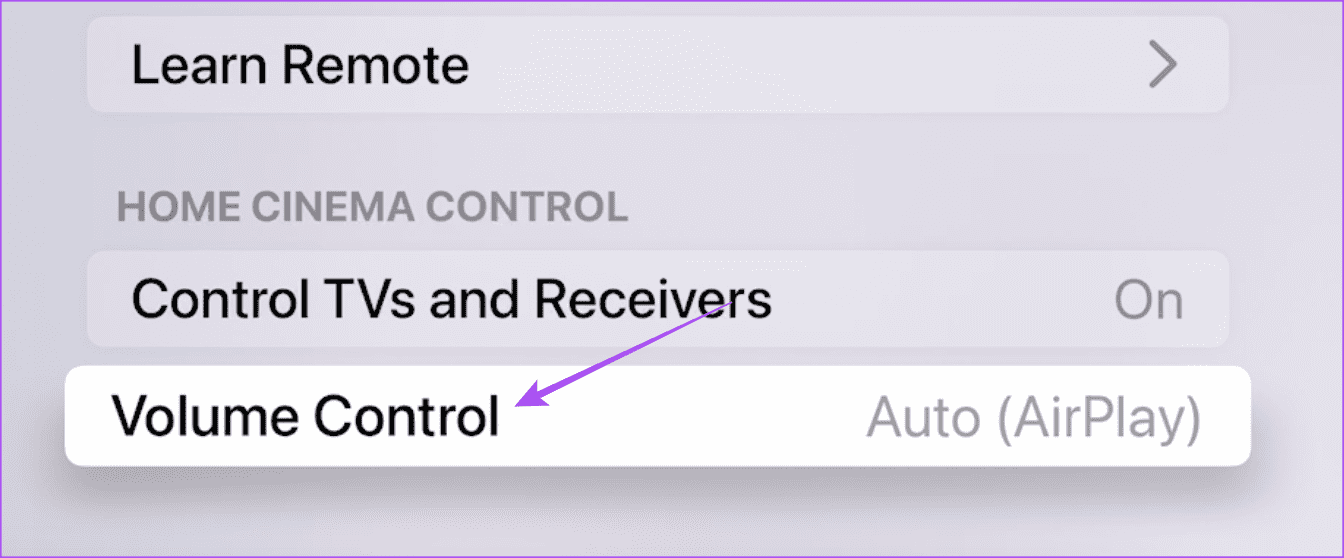
الخطوة 4: حدد تلقائي للسماح لـ Apple TV بتحديد Siri Remote للتحكم في مستوى الصوت.
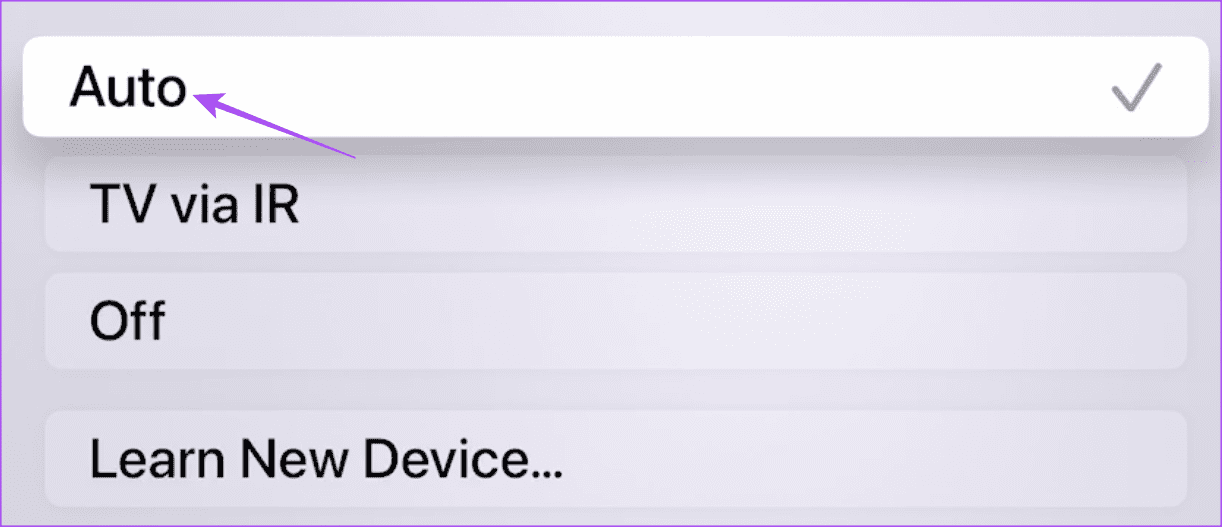
الخطوة 5: أغلق الإعدادات وافتح تطبيق YouTube للتحقق من حل المشكلة.
تساعد هذه الخطوة أيضًا Apple TV في البحث عن جهاز AirPlay للسماح له بالتحكم في مستوى الصوت على YouTube. إذا لم تحصل على أي صوت عند تشغيل YouTube عبر AirPlay على جهاز Apple TV الخاص بك ، فأنت بحاجة إلى تحديد مكبرات صوت AirPlay كمصدر الإخراج.
عندما تواجه نفس الشيء أثناء دفق مقاطع فيديو YouTube عبر AirPlay من جهاز iPhone الخاص بك ، راجع دليلنا عندما لا يعمل AirPlay على جهاز iPhone الخاص بك.
2. تحقق من إعدادات إخراج الصوت
إذا استمر عدم وجود صوت في تطبيق YouTube على جهاز Apple TV ، فتحقق من إعدادات إخراج الصوت لتشغيل المحتوى عبر Apple TV. إذا كان لديك نظام مسرح منزلي مع مجموعة من السماعات الذكية أو أشرطة الصوت ، فتحقق من الجهاز المخصص لإخراج الصوت.
الخطوة 1: افتح الإعدادات على جهاز Apple TV الخاص بك.
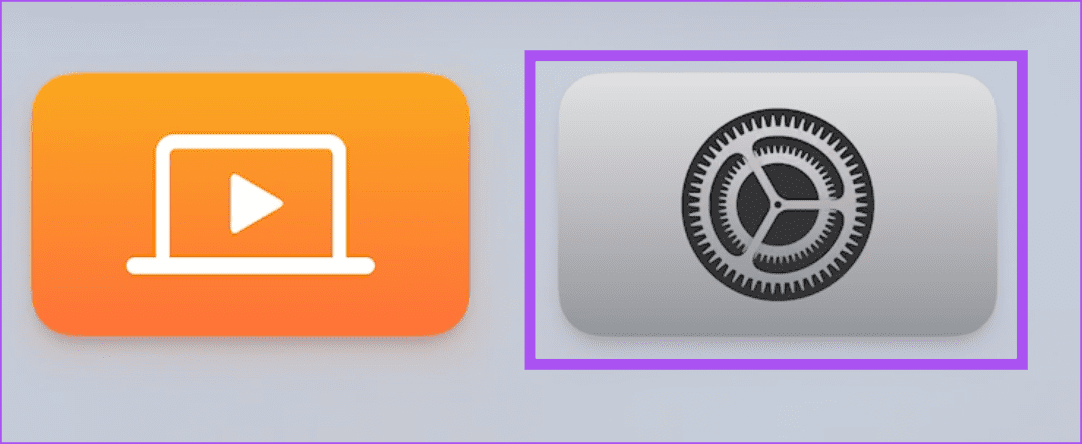
الخطوة 2: قم بالتمرير لأسفل وحدد الفيديو والصوت.
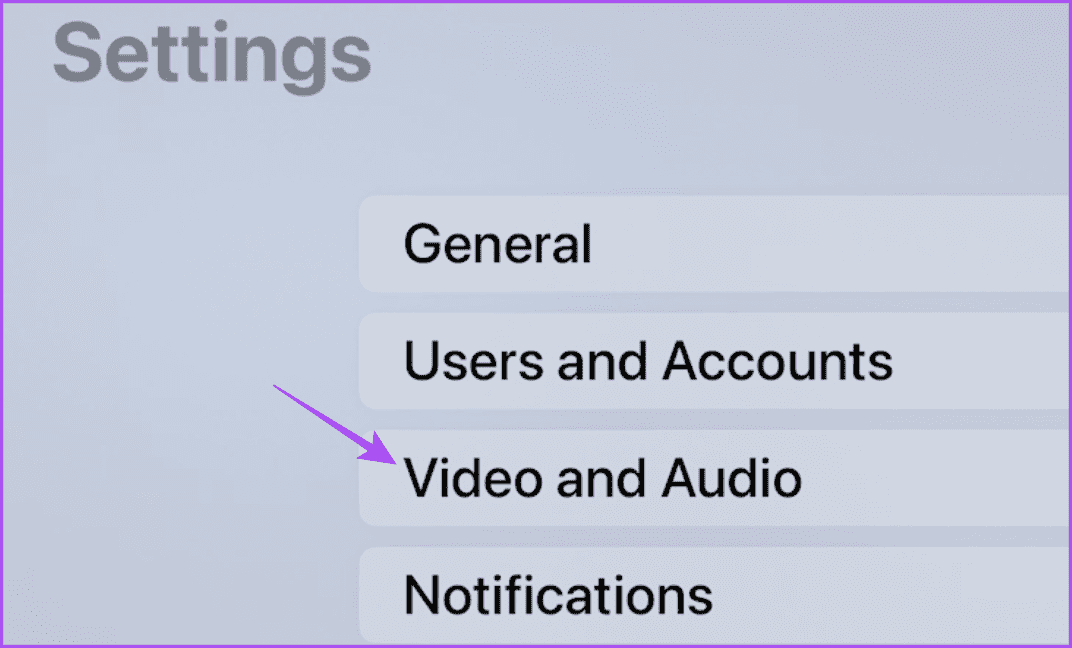
إلى الخطوة 3: قم بالتمرير لأسفل وحدد إخراج الصوت.
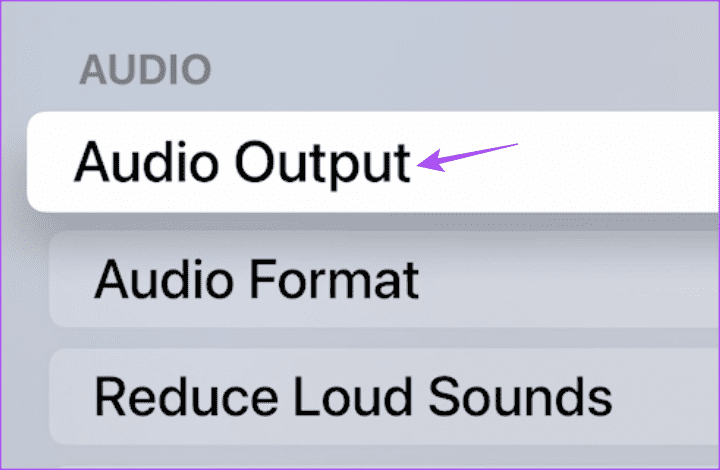
الخطوة 4: ضمن إخراج الصوت الافتراضي ، حدد مكبرات الصوت التلفزيونية أو اختر مصدر إخراج آخر مدرج هناك.
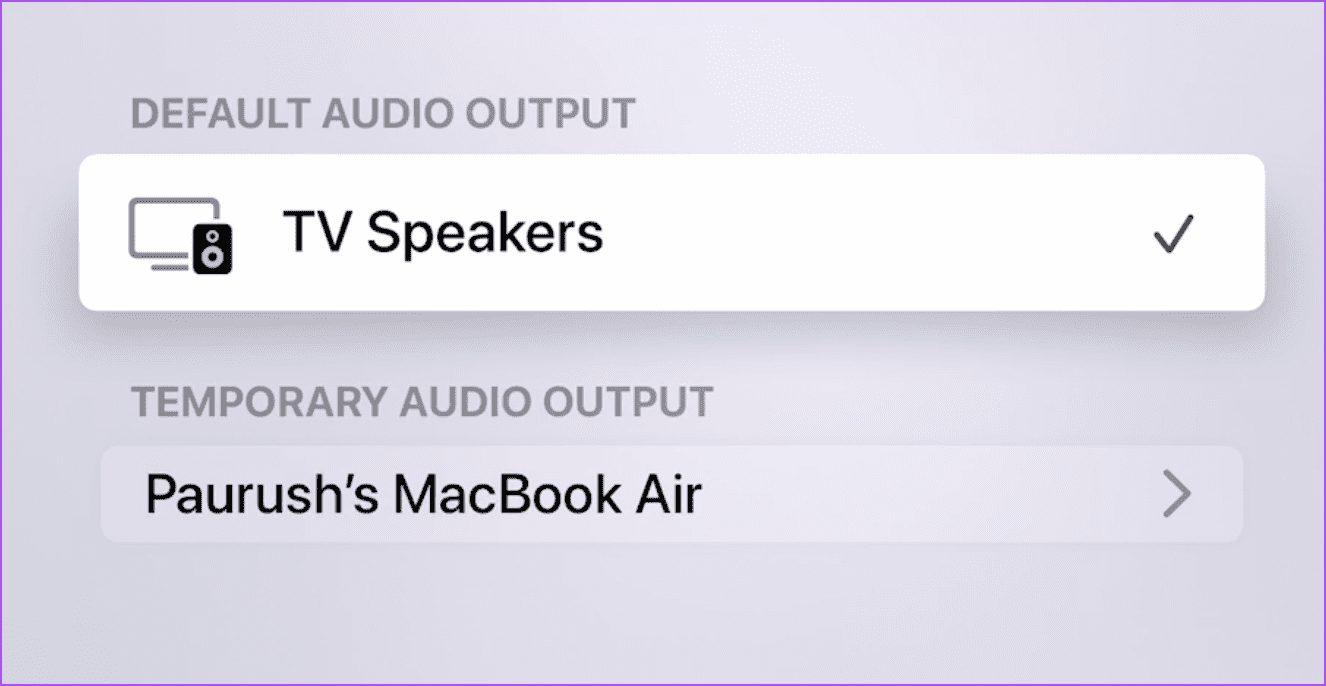
تأكد من إيقاف تشغيل جهاز إخراج الصوت المؤقت.
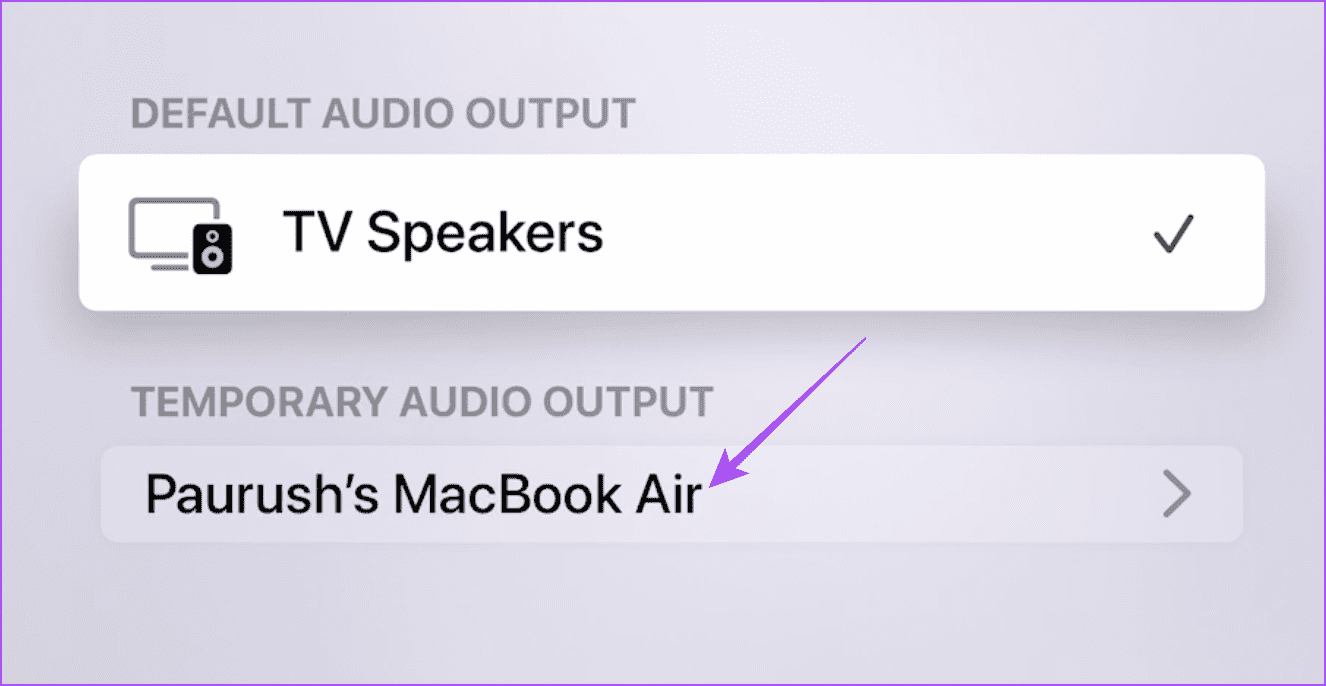
الخطوة 5: بعد تحديد جهاز الإخراج الصحيح ، أغلق الإعدادات وافتح YouTube للتحقق من حل المشكلة.
3. افحص أجهزة Bluetooth
الحل التالي الذي نوصي به هو التحقق مما إذا كان أي جهاز Bluetooth متصل بـ Apple TV أو Apple TV 4K. إذا كان الأمر كذلك ، فلن تحصل على إخراج الصوت المطلوب أثناء استخدام YouTube.
الخطوة 1: افتح الإعدادات على جهاز Apple TV الخاص بك.
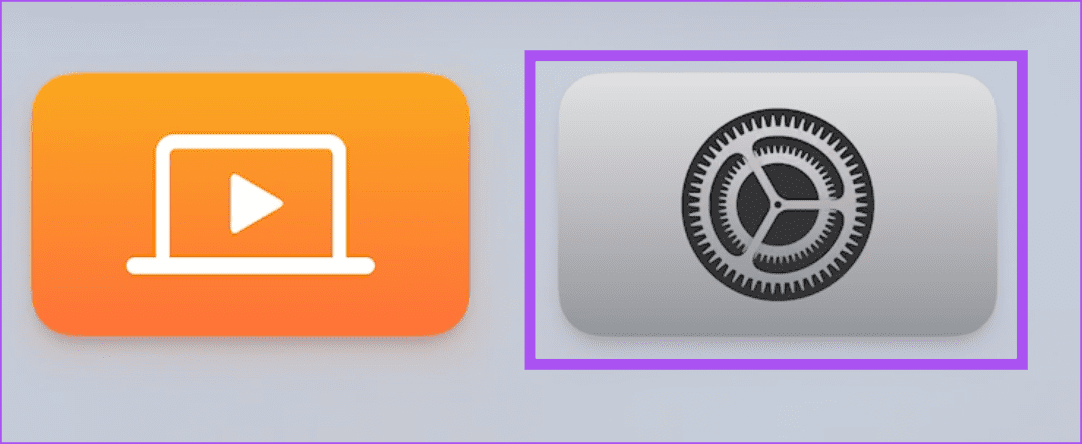
الخطوة 2: قم بالتمرير لأسفل وحدد أجهزة التحكم عن بُعد والأجهزة.
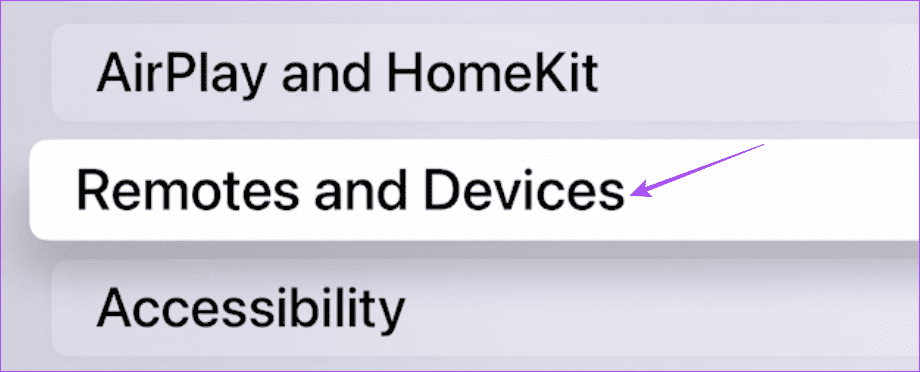
إلى الخطوة 3: ضمن قسم أجهزتي ، تحقق مما إذا كان أي جهاز Bluetooth متصل بجهاز Apple TV الخاص بك.
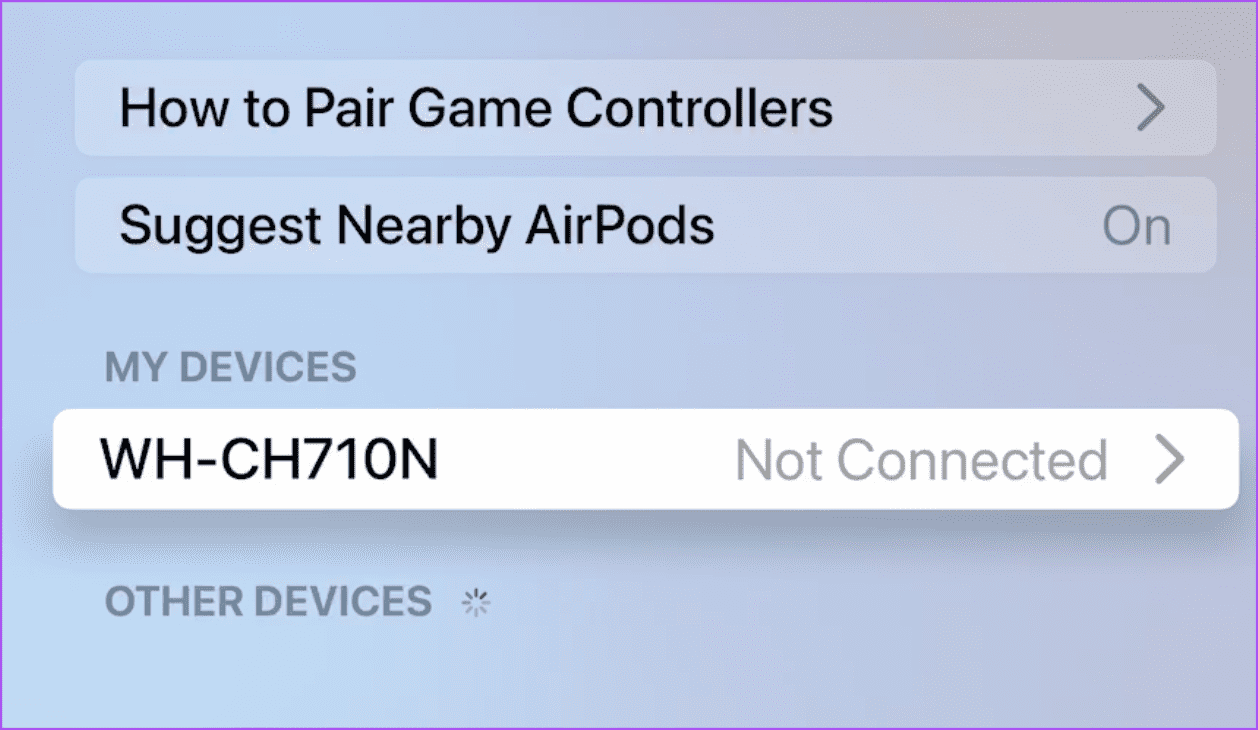
إذا كانت الإجابة بنعم ، فحدده ثم حدد نسيت الجهاز.
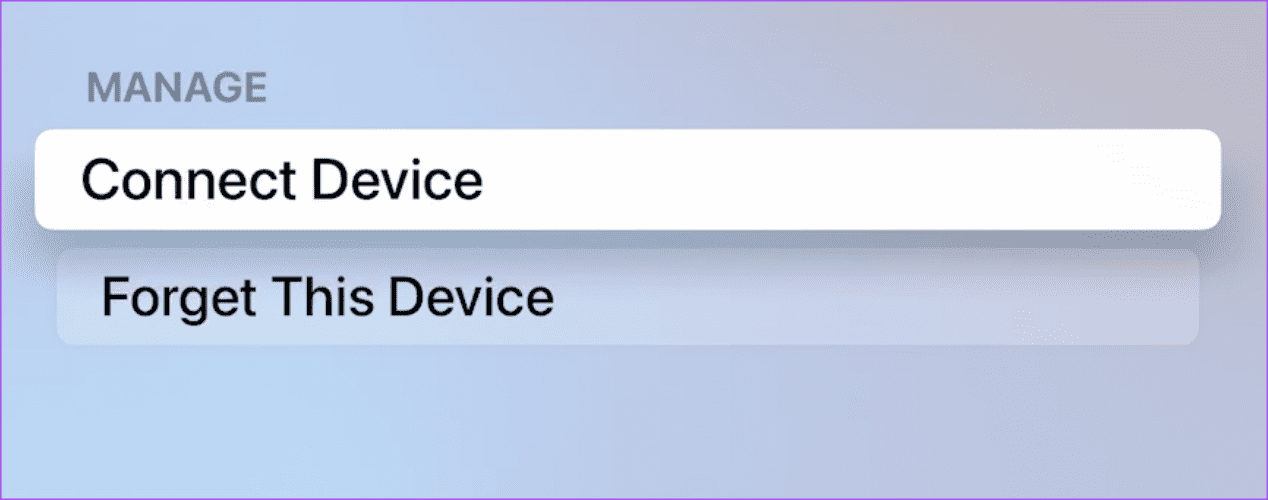
الخطوة 4: بعد ذلك ، أغلق الإعدادات وافتح تطبيق YouTube للتحقق من حل المشكلة.
4. فرض الإنهاء وإعادة تشغيل تطبيق YOUTUBE
إذا كنت لا تزال تواجه نفس المشكلة المتمثلة في عدم وجود صوت في تطبيق YouTube على جهاز Apple TV الخاص بك ، فنحن نقترح فرض الإنهاء وإعادة تشغيل التطبيق. نقترح أن تفعل الشيء نفسه على جهاز iPhone و iPad في حالة رغبتك في استخدام AirPlay لدفق مقاطع فيديو YouTube على جهاز Apple TV الخاص بك.
على Apple TV
الخطوة 1: على جهاز التحكم عن بعد الخاص بـ Apple TV ، اضغط مرتين على زر التلفزيون للكشف عن قائمة App Switcher.

الخطوة 2: استخدم زر التنقل الأيسر للبحث عن تطبيق YouTube.
إلى الخطوة 3: حدد واسحب نافذة تطبيق YouTube لإغلاق التطبيق.
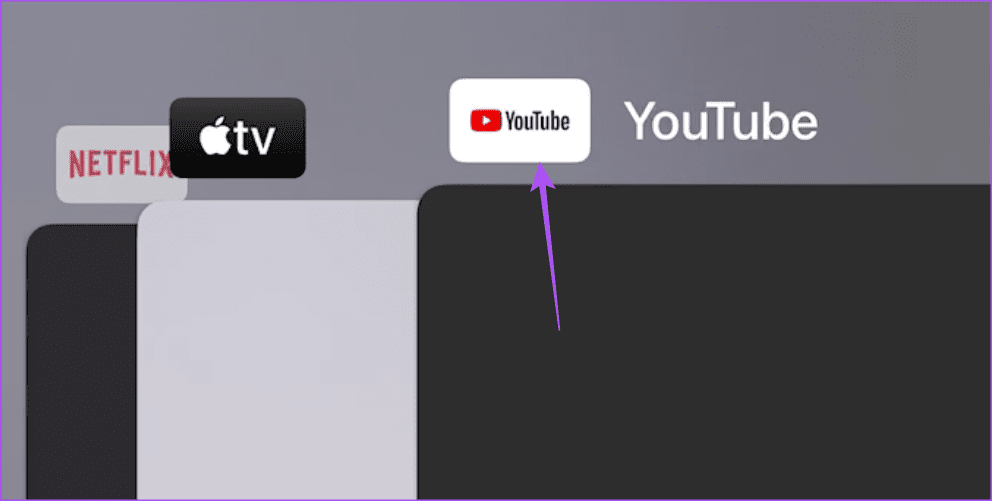
الخطوة 4: أعد تشغيل تطبيق YouTube للتحقق من حل المشكلة.
على iPhone أو iPad
تظل الخطوات كما هي لكلا النظامين الأساسيين.
الخطوة 1: على الشاشة الرئيسية ، اسحب لأعلى مع الاستمرار للكشف عن نوافذ تطبيق الخلفية.
الخطوة 2: اسحب لليمين للبحث عن تطبيق YouTube. ثم اسحب لأعلى لإزالة التطبيق.
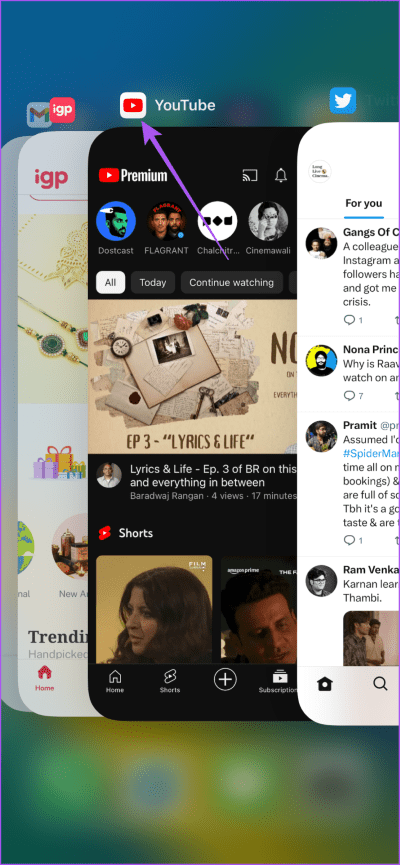
إلى الخطوة 3: أعد تشغيل تطبيق YouTube وحاول توصيله عبر AirPlay للتحقق من حل المشكلة.
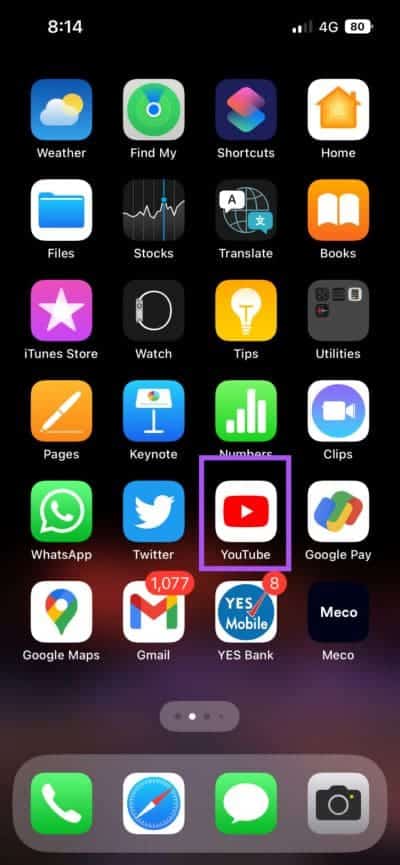
5. قم بتحديث تطبيق YOUTUBE
أخيرًا ، نقترح تحديث تطبيق YouTube على جهاز Apple TV. بينما يتم تحديث معظم التطبيقات تلقائيًا ، من الأفضل التحقق مما إذا كانت تحديثات تطبيق YouTube قد توقفت لسبب ما.
الخطوة 1: على الشاشة الرئيسية لجهاز Apple TV الخاص بك ، افتح App Store.
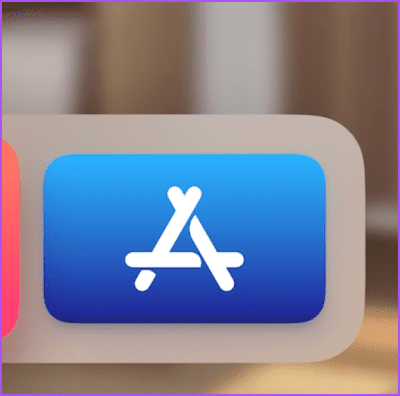
الخطوة 2: حدد مشتراة من شريط القوائم العلوي.
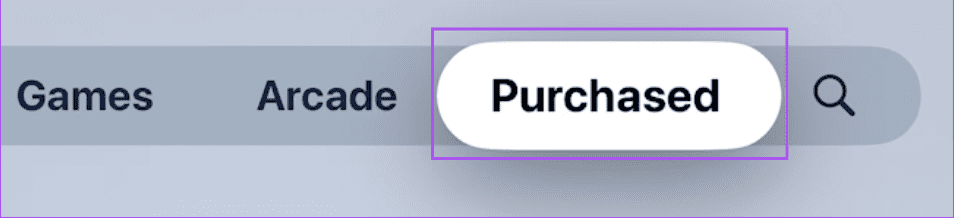
إلى الخطوة 3: حدد جميع التطبيقات من القائمة اليسرى.
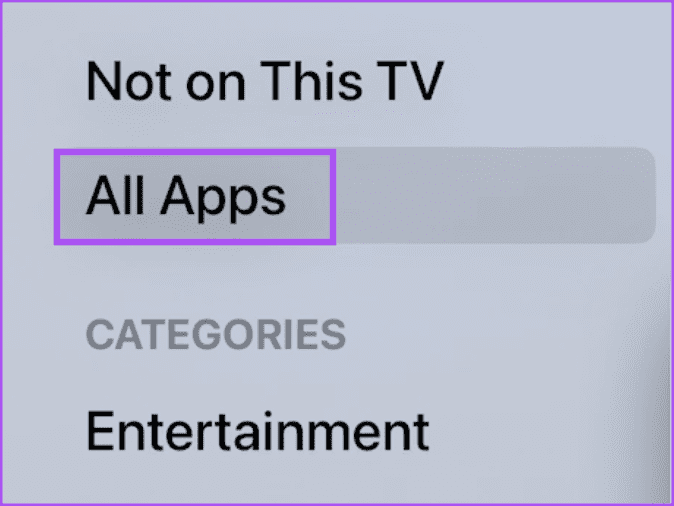
الخطوة 4: تحقق مما إذا كان تحديث الإصدار متاحًا لتطبيق YouTube.
الخطوة 5: بعد تثبيت التحديثات ، أعد تشغيل تطبيق YouTube وتحقق من حل المشكلة.
شاهد YOUTUBE على APPLE TV
ستعمل هذه الحلول على إصلاح مشكلة عدم وجود صوت في تطبيق YouTube على جهاز Apple TV الخاص بك. يمكن أن تكون مشاهدة YouTube بدقة أعلى أمرًا ممتعًا على Apple TV 4K. ارجع إلى دليلنا إذا كان YouTube لا يشغل مقاطع فيديو بدقة 4K على جهاز Apple TV 4K.