كيفية إصلاح خطأ No Route على Discord
استمرارًا لسلسلة المقالات الخاصة بنا حول استكشاف أخطاء تطبيق Discord المختلفة وإصلاحها ، سنغطي اليوم مشكلة شائعة أخرى – خطأ “No Route“. يعيق خطأ No Route المستخدمين من الانضمام إلى قنوات صوتية محددة لـ Discord وقد واجهه الكثيرون. في حين أن السبب الدقيق وراء المشكلة لم يتم تحديده بعد ، يبدو أن الخطأ مشابه لفحص ICE وعلق بمشكلات توصيل RTC. تتم مصادفة كل من هاتين الرسالتين ورسائل الخطأ no route عندما يواجه Discord مشكلات في الاتصال الصوتي.
هناك عدة أسباب وراء فشل Discord في الاتصال بخادم صوت معين. في معظم الحالات ، تمنع برامج مكافحة الفيروسات التابعة لجهات خارجية أو جدار حماية الشبكة Discord من العمل بشكل طبيعي. علاوة على ذلك ، تم تصميم عميل سطح المكتب الخاص بـ Discord للعمل جنبًا إلى جنب فقط مع شبكات VPN التي تحتوي على UDP. إذا كنت تستخدم شبكة ظاهرية خاصة غير UDP ، فستتم مواجهة خطأ عدم المسار بانتظام. يمكن لميزة جودة الخدمة ، عند تمكينها ولكن عدم دعمها ، مطالبة التطبيق بإساءة التصرف. وبالمثل ، إذا كان الخادم مستضافًا من قارة أو منطقة مختلفة ، فلن يظهر خطأ في المسار.
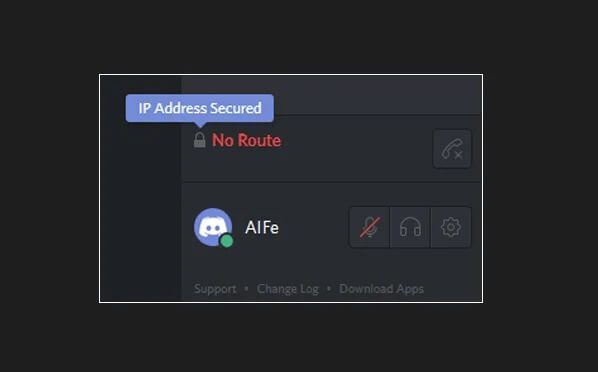
اعتمادًا على جذر خطأ No Route ، توجد طرق متعددة لحلها. اتبع الحلول الموضحة أدناه واحدًا تلو الآخر حتى تتوقف المشكلة عن الظهور.
كيفية إصلاح خطأ “No Route” في Discord؟
إصلاح خطأ No Route في Discord ليس بالأمر الكبير ويمكن تحقيقه في بضع دقائق. أيضًا ، إذا كنت محظوظًا بما فيه الكفاية ، فستؤدي إعادة التشغيل البسيطة على مستوى النظام (الكمبيوتر بالإضافة إلى جهاز التوجيه / المودم) إلى حل المشكلة.
لإعطائك الجوهر ، يتم تزويد معظمنا بعنوان IP ديناميكي من قِبل مزودي خدمة الإنترنت (ISPs) نظرًا لفعاليته من حيث التكلفة. في حين أن عناوين IP الديناميكية أكثر أمانًا ولديها تكلفة صيانة منخفضة ، فهي أيضًا أقل استقرارًا وتستمر في التغيير طوال الوقت. يمكن أن تؤدي هذه الطبيعة المتقلبة لعنوان IP الديناميكي إلى تعطيل تدفق المعلومات وينتهي الأمر بإثارة عدد من المشكلات. ما عليك سوى إعادة تشغيل جهاز التوجيه (افصل كابل الطاقة وأعد توصيله بعد الانتظار لعدة ثوانٍ) سيساعده على الاستقرار على عنوان IP واحد وقد يحل خطأ عدم المسار الخاص بـ Discord. أثناء تواجدك فيه ، قم أيضًا بإعادة تشغيل الكمبيوتر.
يمكنك أيضًا محاولة الاتصال بشبكة إنترنت أخرى أو بنقطة اتصال جوالك للتخلص من خطأ “No Route”.
إذا لم تساعدك الحيلة أعلاه في الاتصال بالقناة الصوتية ، فقد حان الوقت لتجربة بعض الحلول الدائمة.
الطريقة الأولى: تعطيل برامج مكافحة الفيروسات وشبكات VPN التابعة لجهات أخرى
أولاً ، تأكد من أن برنامج مكافحة الفيروسات الخاص بك أو Windows defender نفسه لا يحظر اتصال Discord. من المعروف أن ميزة أمان الويب في الوقت الفعلي في تطبيقات مكافحة الفيروسات التابعة لجهات خارجية توفر حماية مفرطة وتحظر المحتوى غير الضار في الواقع. من عدم تحميل مواقع ويب معينة إلى حظر التطبيقات الأخرى لنقل البيانات ، تظل معظم سياسة حظر المركبات المساعدة لغزا.
لتعطيل برنامج الأمان الخاص بك مؤقتًا ومدافع Windows أيضًا (كيفية تعطيل جدار حماية Windows 10) وتحقق مما إذا كان خطأ عدم المسار قد تم حله. إذا كان الأمر كذلك بالفعل ، فقم إما بإضافة Discord إلى قائمة الاستثناءات / القائمة البيضاء للبرنامج (الإجراء فريد لكل منها) أو التبديل إلى برنامج أمان آخر. لإدراج Discord من جدار حماية Windows في القائمة البيضاء:
1. قم بتشغيل الإعدادات باستخدام مفتاح التشغيل السريع Windows key + I وانقر فوق Update & Security.
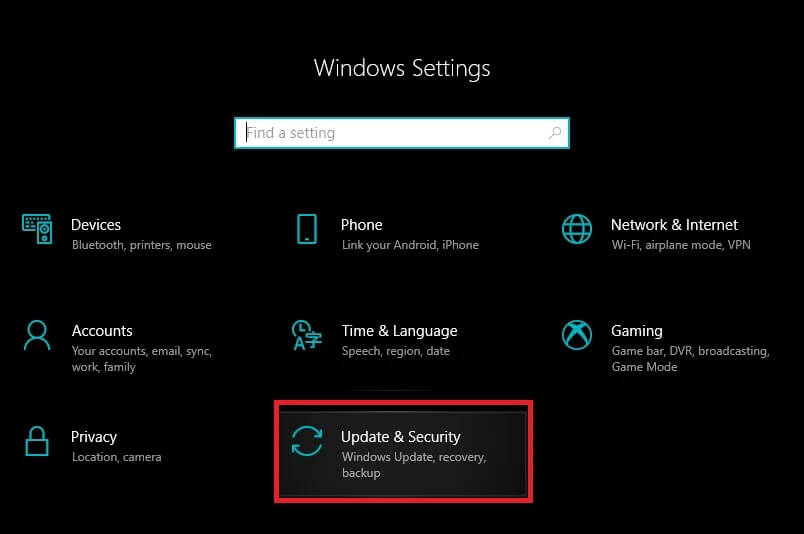
2. باستخدام قائمة التنقل اليسرى ، انتقل إلى صفحة Windows Security وانقر فوق الزر Open Windows Security.
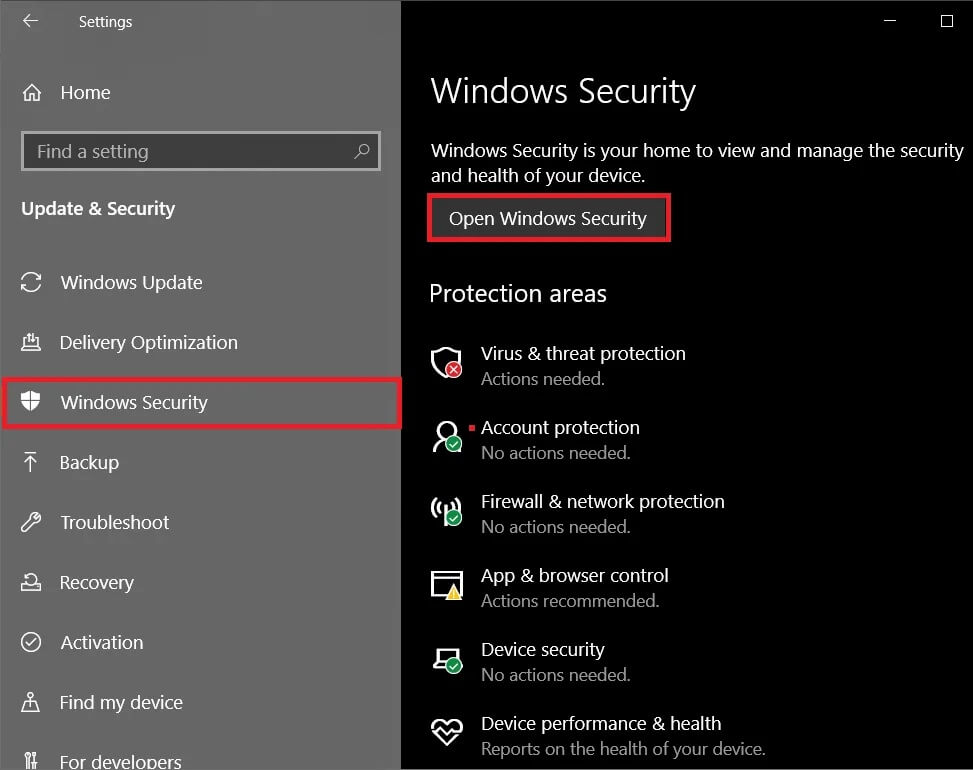
3. في النافذة التالية ، انقر فوق جدار الحماية وحماية الشبكة.
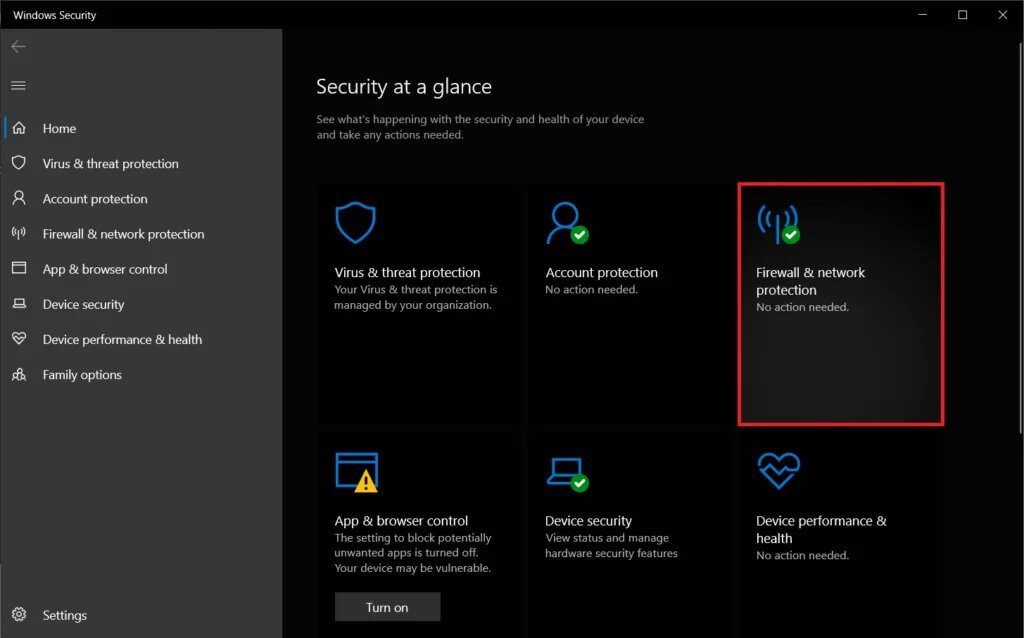
4. انقر فوق السماح لتطبيق من خلال الارتباط التشعبي لجدار الحماية.
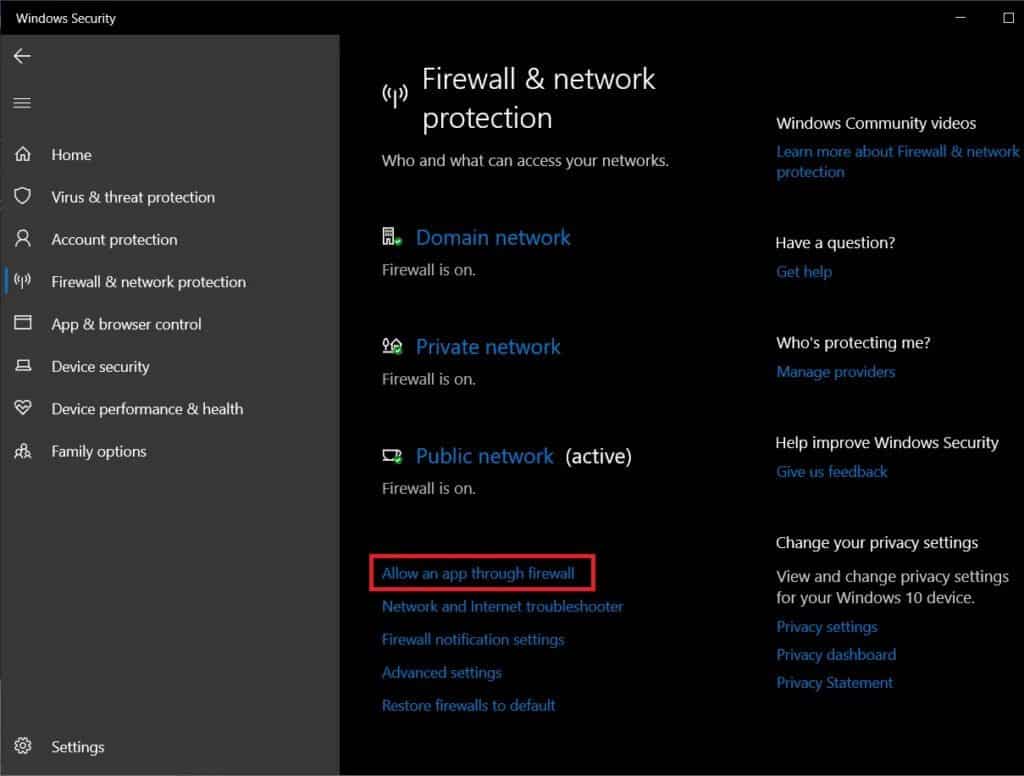
5. أولاً ، انقر فوق “تغيير الإعدادات” في الأعلى.
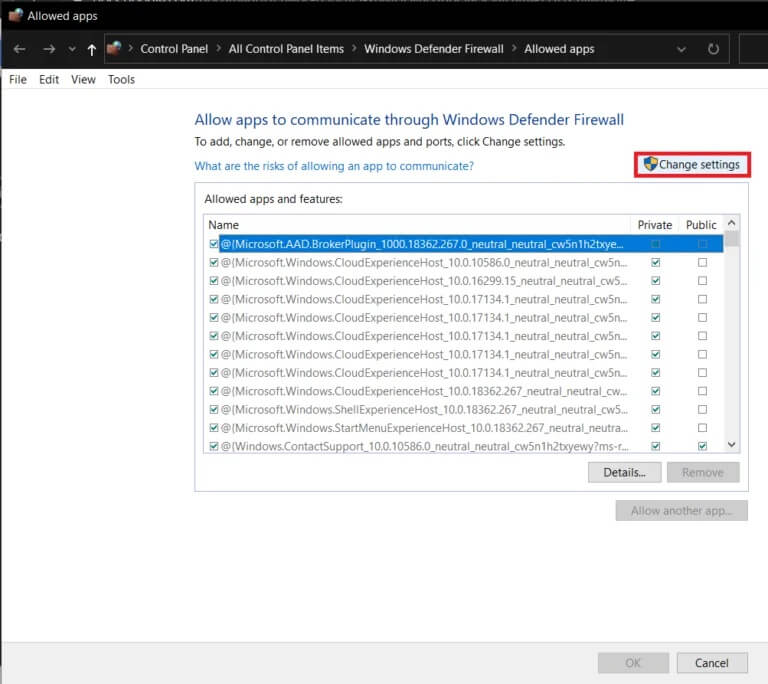
6. بعد ذلك ، ضع علامة في المربعات الموجودة على يسار Discord والمربعات الموجودة ضمن Private.
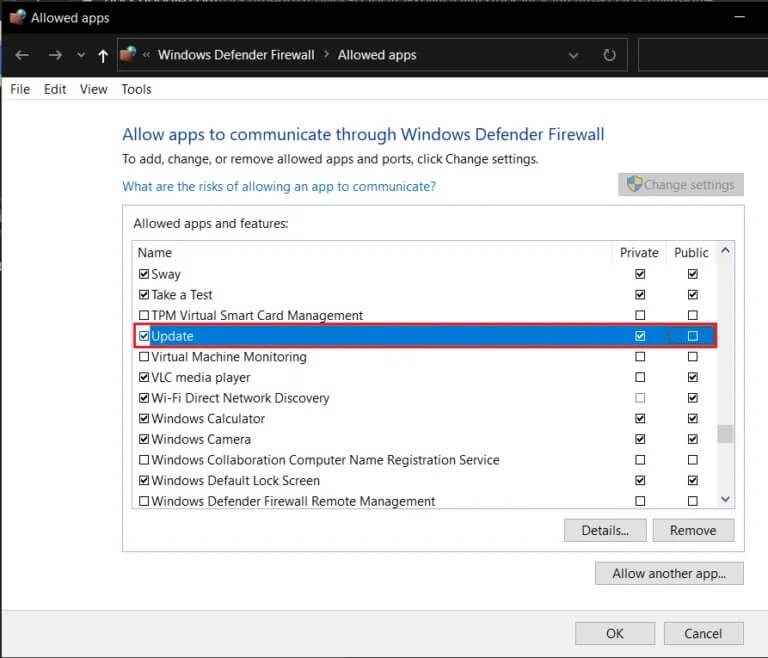
7. إذا لم يكن Discord أحد البرامج المدرجة ، فانقر فوق السماح لتطبيق آخر … متبوعًا بالنقر فوق الزر “استعراض” وحدد موقع Discord. بمجرد العثور عليها ، انقر فوق إضافة.
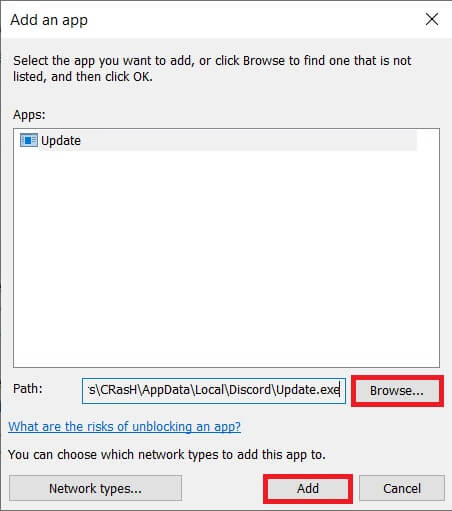
وبالمثل ، ليس سراً أن Discord لا يعمل بشكل جيد مع برامج VPN ، خاصة تلك التي لا تحتوي على تقنية بروتوكول مخطط بيانات المستخدم (UDP). قم بإجراء بحث سريع على Google للتحقق مما إذا كانت VPN الخاص بك يستخدم UDP أو يدعمه وإذا لم يكن كذلك ، فقم بتعطيل الخدمة عند استخدام Discord. بعض خدمات VPN التي تستخدم UDP هي NordVPN و OpenVPN وما إلى ذلك.
الطريقة الثانية: تبديل خادم DNS الخاص بك
قد يفشل Discord في الانضمام إلى خادم صوت إذا كنت تستخدم شبكة عمل أو مدرسة ، وقد تم حظر Discord ، جنبًا إلى جنب مع تطبيقات الاتصال الأخرى من قبل مسؤولي الشبكة. يتم ذلك عادةً لتأمين الشبكة ، وعلى الرغم من أنه من غير المحتمل أن يحدث هذا ، فإن الطريقة الوحيدة للتغلب على ذلك هي أن تطلب من المسؤولين تخفيف سياسة الحظر.
يمكنك أيضًا تجربة تصفح الإنترنت عبر خادم DNS مختلف ، ولكن قد ينتهي بك الأمر في بعض المشاكل إذا تم اكتشافها.
1. قم بتشغيل إعدادات Windows وانقر فوق الشبكة والإنترنت.
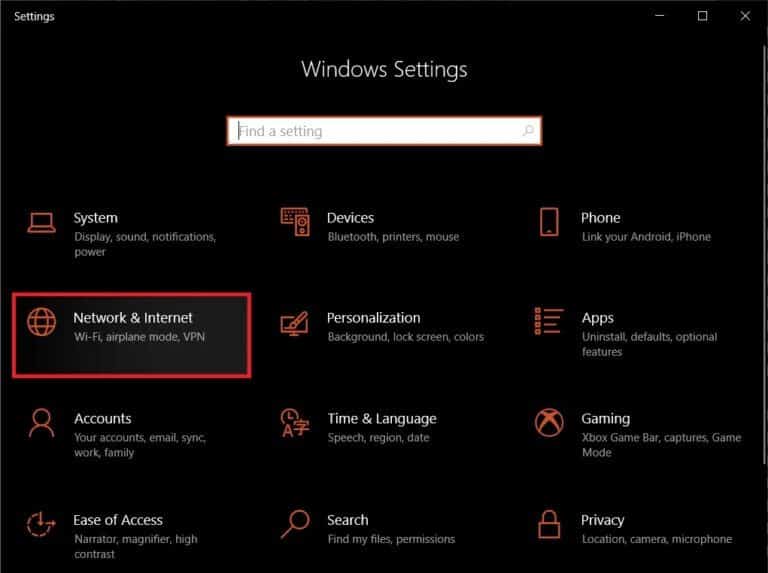
2. ضمن إعدادات الشبكة المتقدمة في اللوحة اليمنى ، انقر فوق تغيير خيارات المحول.
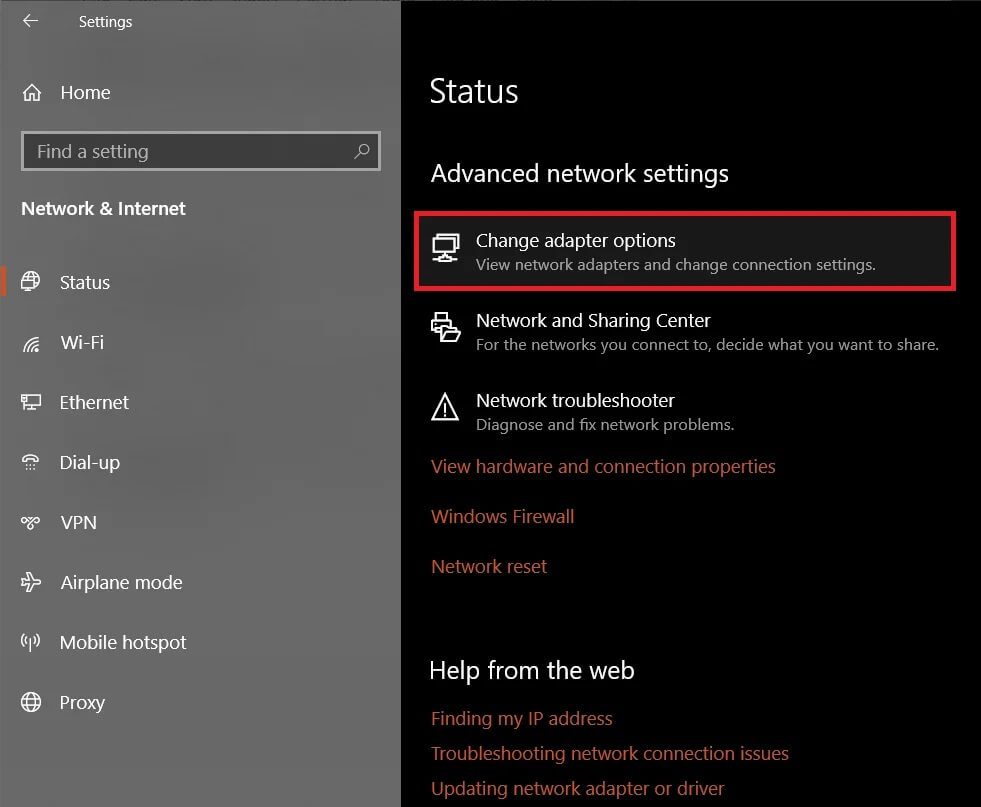
3. في نافذة اتصالات الشبكة التالية ، انقر بزر الماوس الأيمن على شبكتك الحالية وحدد خصائص من قائمة الخيارات التالية.
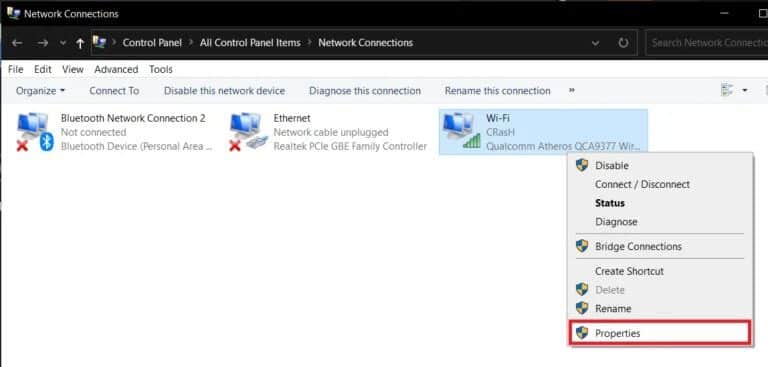
4. حدد بروتوكول الإنترنت الإصدار 4 (TCP / IPv4) في قسم “يستخدم هذا الاتصال العناصر التالية:” وانقر على زر الخصائص الذي يفتح.
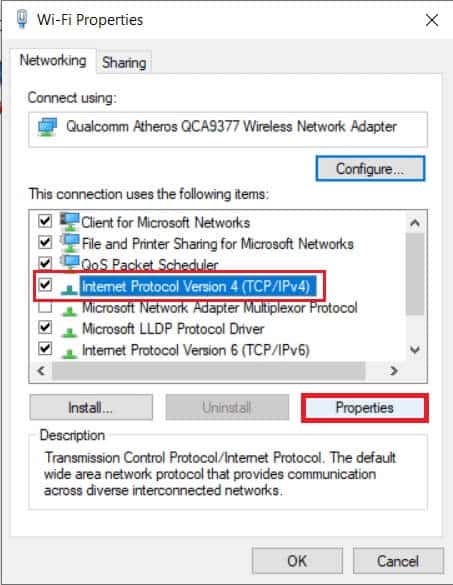
5. انقر على زر الاختيار بجوار استخدام عناوين خادم DNS التالية: وأدخل القيم التالية لاستخدام خادم DNS الخاص بـ Google.
Preferred DNS Server: 8.8.8.8
Alternate DNS Server: 8.8.4.4
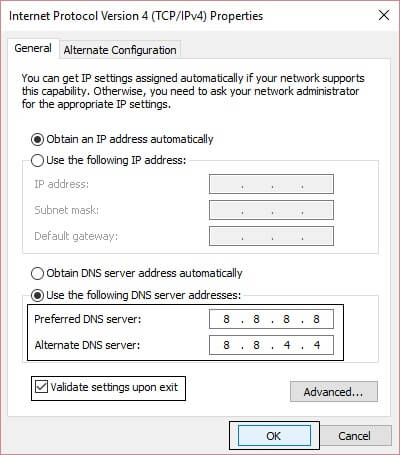
6. اضغط على “موافق” لحفظ إعدادات خادم DNS الجديدة وإعادة تشغيل الكمبيوتر. يجب أن تكون الآن قادرًا على الاتصال بأي خادم صوتي من Discord دون مواجهة خطأ عدم المسار.
الطريقة الثالثة: تغيير منطقة الخادم
تعد أخطاء الاتصال الصوتي شائعة جدًا عندما يحاول المستخدمون الاتصال بقناة صوتية مستضافة من منطقة أخرى أو قارة مختلفة تمامًا. لحل هذه المشكلة ، يمكنك أن تطلب من مالك الخادم تغيير منطقة الخادم أو أن تطلب منه / منها منحك التفويض اللازم وتغيير المنطقة بنفسك.
1. كما هو واضح ، ابدأ بتشغيل تطبيق Discord وانقر فوق الخطأ المتجه لأسفل بجوار اسم الخادم الخاص بك. حدد إعدادات الخادم من القائمة المنسدلة.
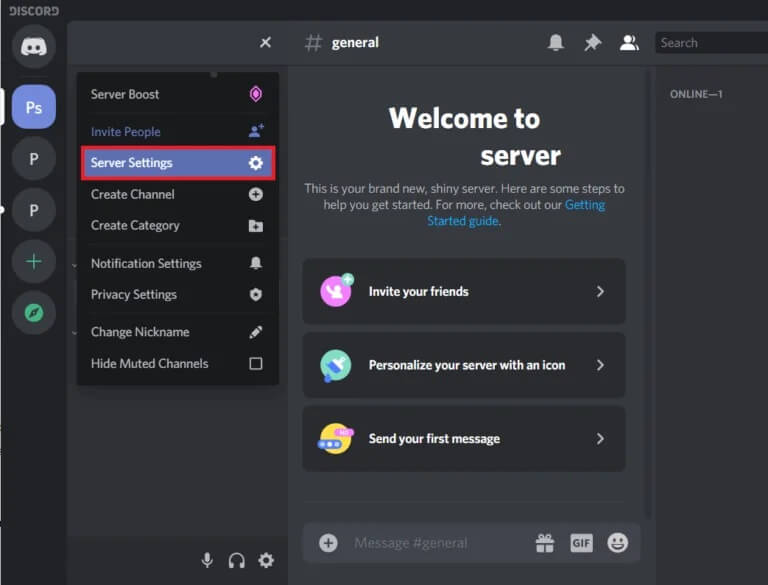
2. في صفحة نظرة عامة على الخادم ، انقر فوق الزر تغيير بجوار منطقة الخادم الحالية.
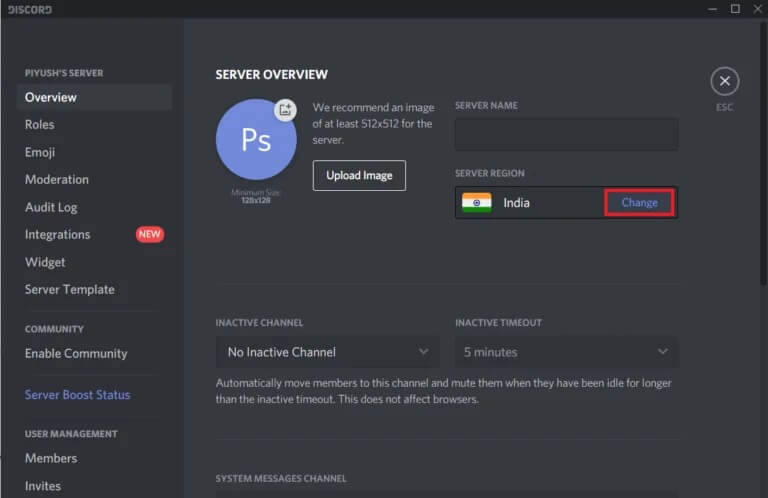
3. انقر فوق منطقة خادم مختلفة في النافذة التالية للتبديل إليها.
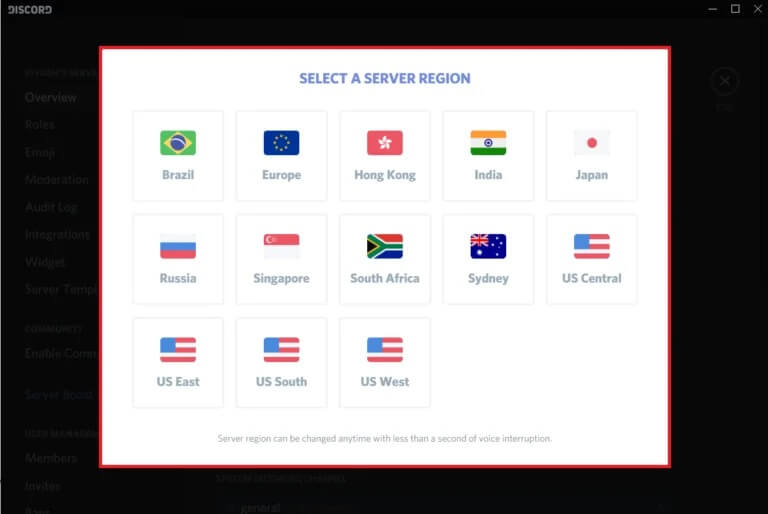
4. عند تغيير منطقة الخادم ، ستتلقى نافذة منبثقة في الجزء السفلي من نافذة Discord لتنبيهك بشأن التغييرات غير المحفوظة. انقر فوق حفظ التغييرات للإنهاء.
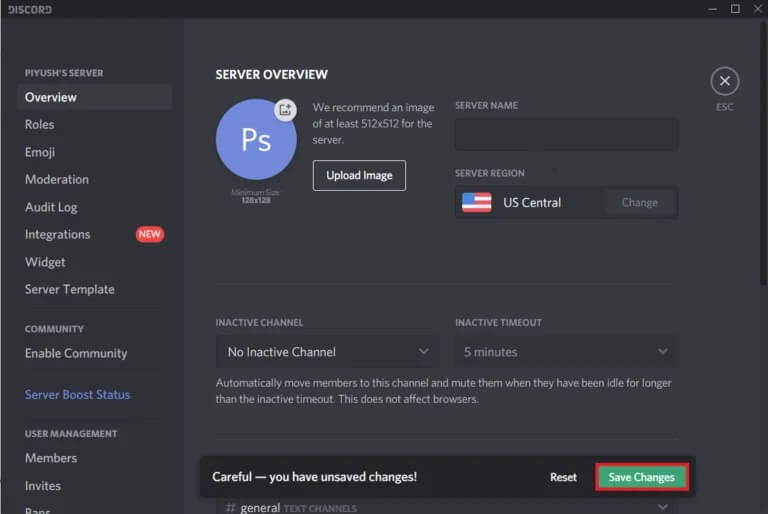
الطريقة الرابعة: تعطيل ميزة جودة الخدمة في Discord
يتضمن Discord ميزة جودة الخدمة التي توجه جهاز التوجيه / المودم الخاص بك إلى أن البيانات التي يرسلها التطبيق ذات أولوية عالية. يساعد هذا التطبيق على تحسين جودة القناة الصوتية والأداء العام ؛ ومع ذلك ، فإن الميزة هي عربات التي تجرها الدواب تمامًا ومعروفة بأنها تثير عددًا من المشكلات ، بما في ذلك عدم سماع الآخرين وخطأ عدم المسار. لذلك ضع في اعتبارك تعطيل ميزة QoS في حالة ظهور أي خطأ من هذا القبيل.
1. انقر فوق رمز العجلة المسننة بجوار اسم مستخدم Discord للوصول إلى إعدادات المستخدم.
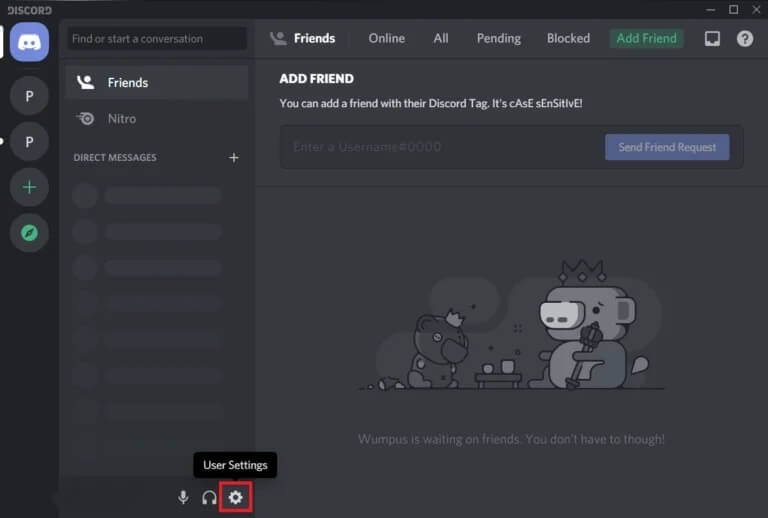
2. ضمن إعدادات التطبيق ، انقر فوق الصوت والفيديو.
3. قم بالتمرير لأسفل على اللوحة اليمنى وقم بإيقاف تشغيل الخيار “تمكين أولوية الحزمة العالية لجودة الخدمة” ضمن جودة الخدمة.
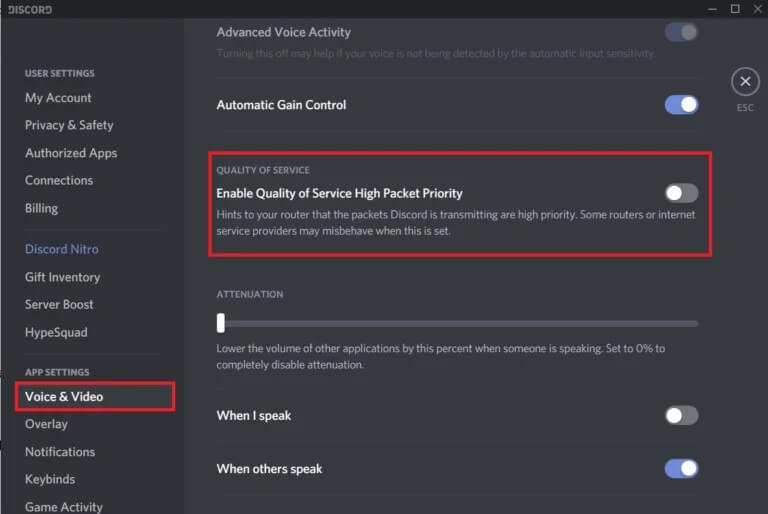
الطريقة الخامسة: تعيين عنوان IP جديد وإعادة تعيين إعدادات DNS
كما ذكرنا سابقًا ، تعد إعادة التشغيل على مستوى النظام طريقة معروفة لإصلاح خطأ عدم المسار. على الرغم من أنه لا يبدو أنه يعمل مع الجميع. يمكن للمستخدمين غير المحظوظين محاولة تعيين عنوان IP جديد يدويًا وإعادة تعيين إعدادات DNS الحالية عن طريق تنفيذ بعض الأوامر في موجه الأوامر.
1. اضغط على مفتاح Windows + R لبدء تشغيل مربع الأمر “تشغيل” ، واكتب cmd في مربع النص ، ثم اضغط على ctrl + shift + enter لبدء تشغيل موجه الأوامر كمسؤول.
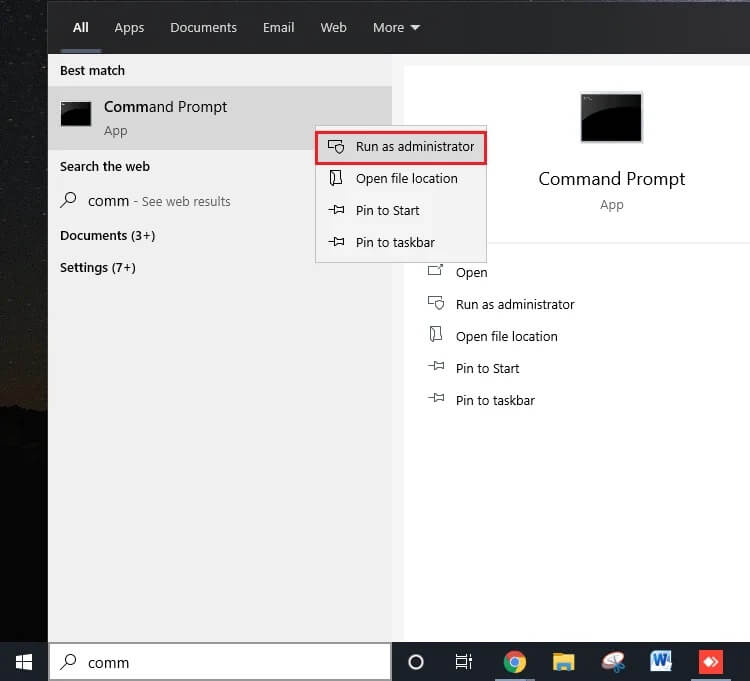
ملاحظة: ستتلقى نافذة منبثقة للتحكم في حساب المستخدم تستفسر عما إذا كان يجب السماح لموجه الأوامر بإجراء تغييرات على الجهاز. انقر فوق نعم لمنح الإذن المطلوب.
2. بمجرد فتح نافذة موجه الأوامر ، اكتب الأمر أدناه بعناية واضغط على Enter لتنفيذه.
ipconfig /release
ملاحظة: يصدر الأمر أعلاه عنوان IP الذي تم تعيينه لك تلقائيًا بواسطة خادم DHCP.
3. بعد ذلك ، حان الوقت لحذف ذاكرة التخزين المؤقت DNS الموجودة قبل إعداد عنوان IP جديد. للقيام بذلك ، قم بتنفيذ الأمر التالي-
ipconfig /flushdns
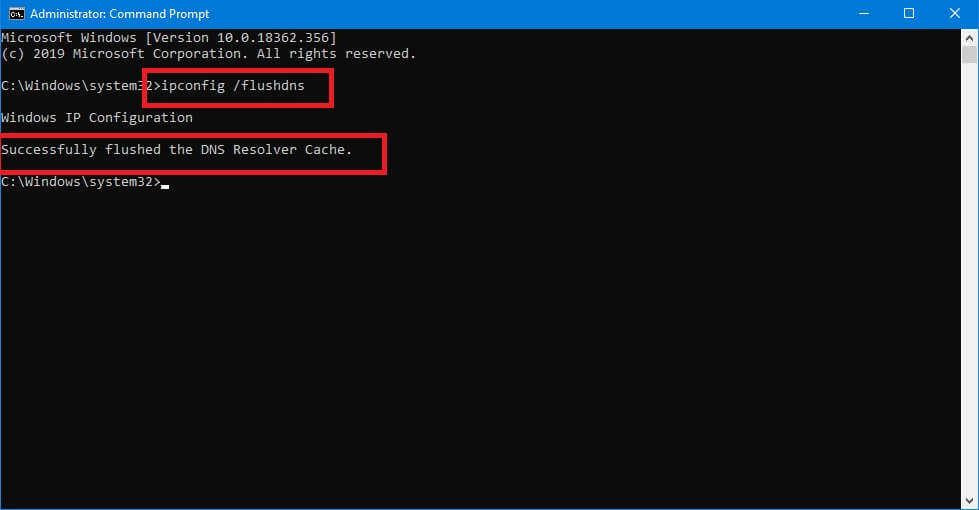
4. أخيرًا ، نظرًا لأننا أصدرنا عنوان IP السابق ، فسنحتاج إلى تعيين عنوان جديد.
5. قم بتشغيل الأمر أدناه وأغلق نافذة موجه الأوامر بعد التنفيذ.
ipconfig /renew
6. أعد تشغيل جهاز الكمبيوتر الخاص بك وتحقق من استمرار ظهور خطأ “لا المسار”.
يجب أن تحل إحدى الطرق الخمس المذكورة أعلاه خطأ Discord No Route وتساعدك على الاتصال بالقناة الصوتية التي بها مشكلات. ومع ذلك ، إذا لم يعمل أي منهم ، فيمكنك الاتصال بفريق دعم Discord للحصول على مزيد من المساعدة – إرسال طلب. استخدم نسخة الويب من Discord بينما يعود فريقهم إليك بحل رسمي.
