أفضل 5 طرق لإصلاح خطأ الجهاز غير قابل للتمهيد على Windows 10
يعمل جهاز الكمبيوتر الخاص بك بنظامي التشغيل Windows 10 و Windows 11 دون أخطاء إذا لم تعبث بالتثبيت الأصلي. ومع ذلك ، من المخيف أن تستيقظ وتجد جهاز الكمبيوتر الخاص بك يعرض خطأ “لم يتم اكتشاف جهاز قابل للتمهيد”. وإليك أفضل 5 طرق لإصلاح خطأ الجهاز غير قابل للتمهيد على Windows 10.

يحدث هذا الخطأ عندما يتعذر على الجهاز اكتشاف نظام التشغيل Windows على وحدة تخزين جهاز الكمبيوتر الخاص بك. يمكن أن يحدث أيضًا في حالة تلف ملفات التمهيد. مهما كانت الحالة ، فإن استكشاف الأخطاء وإصلاحها وتشغيل بعض الإصلاحات يمكن أن يزيل الخطأ. إليك كيف يمكنك القيام بذلك.
1. تحقق من إعدادات BOOT و BIOS
يمكن أن يؤدي ترتيب التمهيد الذي تم تكوينه بشكل خاطئ إلى إعادة توجيه جهاز الكمبيوتر الخاص بك للتحميل من محرك أقراص خاطئ. يمكن أن يحدث ذلك إذا قمت بتثبيت محرك أقراص ثابت جديد أو SSD ولكن نسيت تحديد ترتيب التمهيد من BIOS. في مثل هذه الحالة ، يعرض جهاز الكمبيوتر الخاص بك هذا الخطأ ويمكنك حله عن طريق إصلاح ترتيب التمهيد.
الخطوة 1: قم بتشغيل جهاز الكمبيوتر الخاص بك وانقر فوق مفتاح معين للوصول إلى قائمة إعدادات BIOS / UEFI. تشمل المفاتيح الأكثر شيوعًا التي يمكنك الضغط عليها F2 أو F12 أو DEL.
ملاحظة: تحتوي أجهزة الكمبيوتر المختلفة على مفاتيح مختلفة يمكنك الضغط عليها للوصول إلى قائمة الإعدادات. تحقق من موقع دعم صانع الكمبيوتر لتأكيد المفتاح الصحيح.
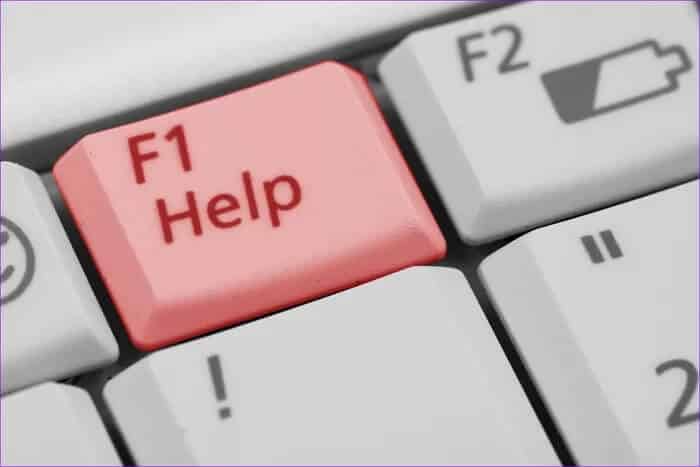
الخطوة 2: انتقل إلى خيار التمهيد بجهاز الكمبيوتر الخاص بك.
ملاحظة: سيختلف موضع قائمة التمهيد من جهاز إلى آخر. استخدم دليل الشركة المصنعة لتحديد خيار التمهيد في BIOS لجهاز الكمبيوتر الخاص بك.
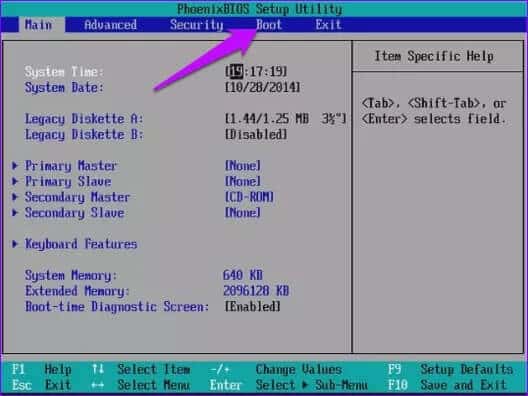
خطوة 3: انقل محرك أقراص النظام إلى الخيار الأول واضغط على F10 لحفظ التغييرات.
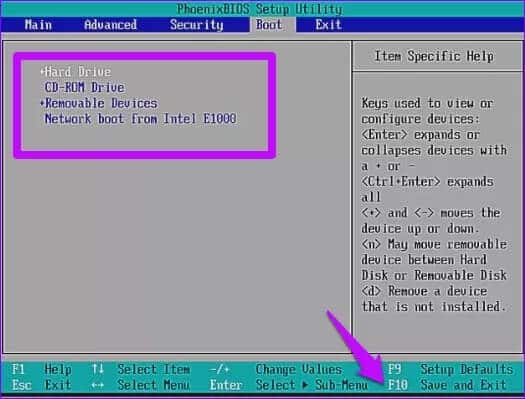
أعد تشغيل الكمبيوتر وتأكد مما إذا كان يمكنك الآن تشغيل جهاز الكمبيوتر الخاص بك.
2. افصل ثم أعد توصيل الأجهزة الخارجية

تعد الأجهزة الطرفية المفكوكة أو التالفة سببًا رئيسيًا لعدم وجود خطأ في الجهاز القابل للتمهيد. في مثل هذه الحالة ، تحتاج إلى التحقق من وظائف جميع الأجهزة المتصلة. يمكنك محاولة فصل الأجهزة الخارجية ثم إعادة توصيلها لمعرفة ما إذا كان جهازك يعمل بشكل صحيح.
بالإضافة إلى ذلك ، تحقق من الأجهزة الطرفية التالفة واستبدلها. ضع في اعتبارك تشغيل جهازك قبل إعادة توصيله في حالة الأجهزة القابلة للإزالة ، مثل برامج تشغيل USB. يمكنك بعد ذلك توصيل الأجهزة الخارجية واحدًا تلو الآخر لتحديد الجهاز المتسبب في الخطأ وتصحيحه.
3. إصلاح معلومات التمهيد MBR
يمكن أن تتسبب معلومات تمهيد MBR التالفة أيضًا في حدوث خطأ “لا يوجد جهاز قابل للتمهيد”. لإعادة إنشاء سجل التمهيد الرئيسي (MBR) ، استخدم موجهات الأوامر. لهذه الطريقة ، تحتاج إلى وسائط تثبيت Windows على USB أو DVD.
الخطوة 1: التمهيد من وسائط تثبيت Windows.
الخطوة 2: حدد اللغة والمنطقة وانقر فوق التالي.
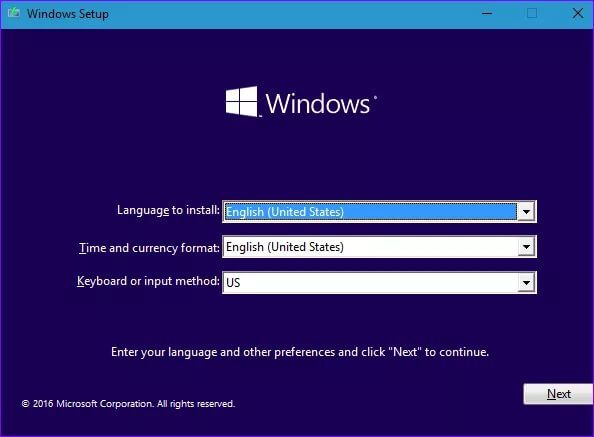
خطوة 3: اضغط على إصلاح جهاز الكمبيوتر الخاص بك.
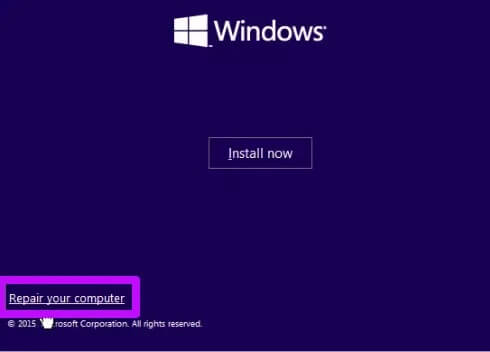
الخطوة 4: حدد استكشاف الأخطاء وإصلاحها.
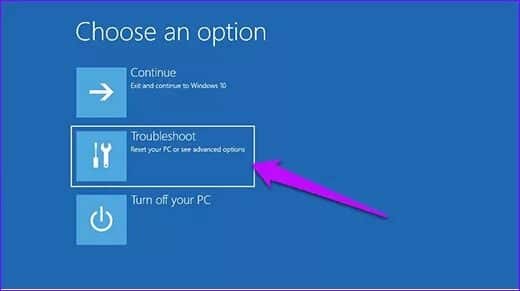
الخطوة 5: اضغط على خيارات متقدمة.
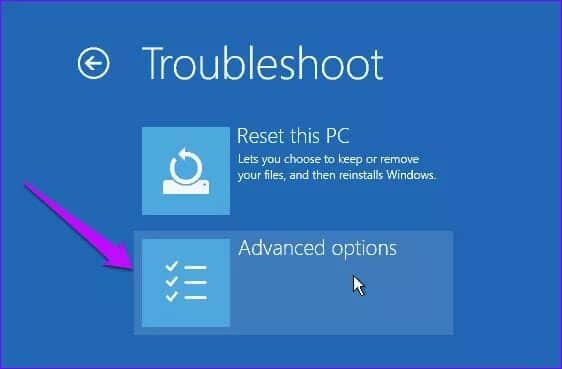
خطوة 6: في نافذة الخيارات المتقدمة ، انقر فوق موجه الأوامر
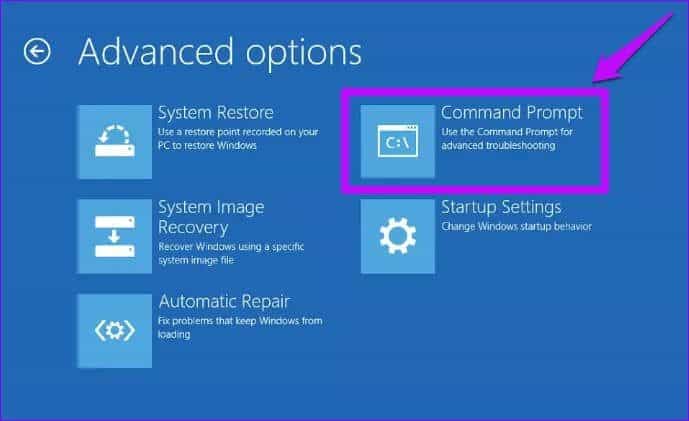
الخطوة 7: اكتب الأوامر التالية واضغط على Enter بعد كل منها.
bootrec/fixmbr
bootrec/fixboot
bootrec/scanos
bootrec/rebuildbcd
انتظر حتى تنتهي العملية ثم اخرج من النافذة وأعد تشغيل الكمبيوتر.
4. استخدم SFC لمسح الملفات التالفة
يمكنك أيضًا استخدام أوامر SFC لفحص الملفات التالفة وإصلاحها. إليك كيف يمكنك القيام بذلك.
الخطوة 1: افتح نافذة موجهات الأوامر واكتب هذا الأمر. استبدل C و D بحرف محرك الأقراص المخصص للقسم المحجوز للنظام وتثبيت Windows الحالي ، على التوالي.
sfc /scannow /offbootdir=C:\ /offwindir=D:\Windows
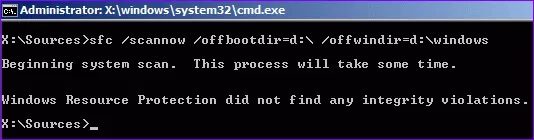
الخطوة 2: اضغط على Enter لبدء تشغيل الأمر. اخرج بمجرد اكتمال العملية ، ثم أعد تشغيل الكمبيوتر.
5. تشغيل القسم الأساسي
يمكن أن تتسبب مشكلة في القسم الأساسي في بعض الأحيان في عدم وجود خطأ في الجهاز القابل للتمهيد. في الحالات التي يكون فيها القسم الأساسي غير نشط ، اتبع هذه الخطوات لتنشيطه.
الخطوة 1: قم بتشغيل وسائط تثبيت Windows واتبع الحل 3 للوصول إلى موجه الأوامر.
الخطوة 2: اكتب diskpart واضغط على Enter. ثم اكتب list disk واضغط على Enter.
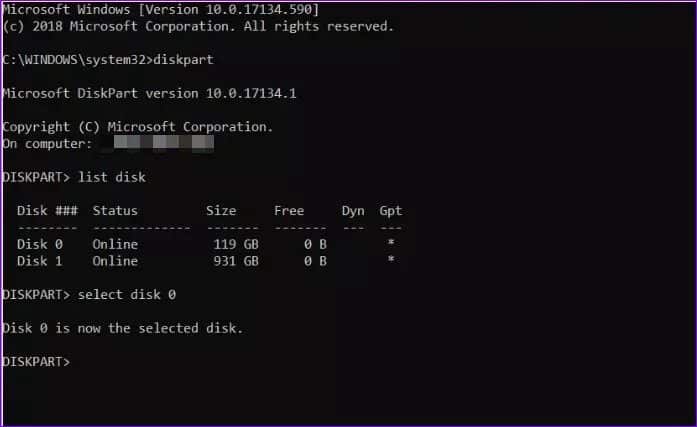
خطوة 3: اكتب select disk 0 ، بحيث يكون 0 هو القرص المثبت عليه نظام التشغيل لديك ، ثم اضغط على Enter.
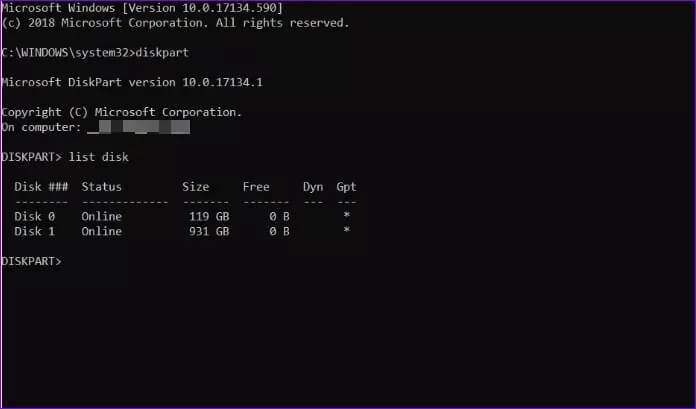
الخطوة 4: اكتب قسم القائمة لرؤية الأقسام المتعددة على القرص واضغط على Enter. حدد موقع قسم النظام المحجوز والذي يكون عادةً الأصغر حجمًا.
الخطوة 5: إذا كان قسم النظام هو رقم 1 ، فاكتب حدد القسم 1 واضغط على Enter. لتعيينه على الوضع نشط ، اكتب active ثم اضغط على Enter.
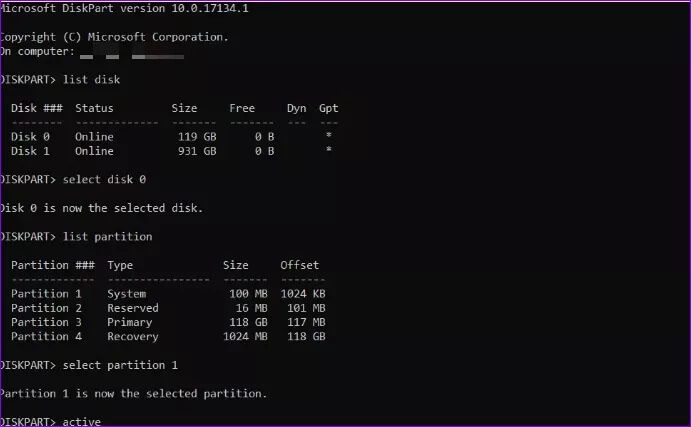
اخرج من موجه الأوامر وأعد تشغيل الكمبيوتر لتحديث التغييرات.
تشغيل جهازك
يمكن أن يساعد تشغيل موجهات الأوامر في إصلاح خطأ الجهاز غير قابل للتمهيد على Windows 10. يعد إصلاح المشكلات مع الأجهزة الخارجية أيضًا جهازًا عمليًا آخر للخطأ. بالإضافة إلى ذلك ، ضع في اعتبارك الحفاظ على نظام Windows محدث. يقدم تحديث Windows ميزات تعمل على حل معظم مشكلات برنامج التشغيل.
