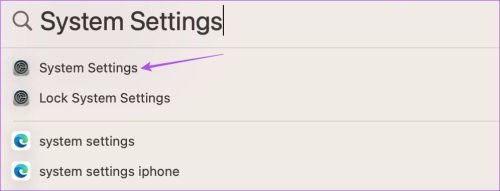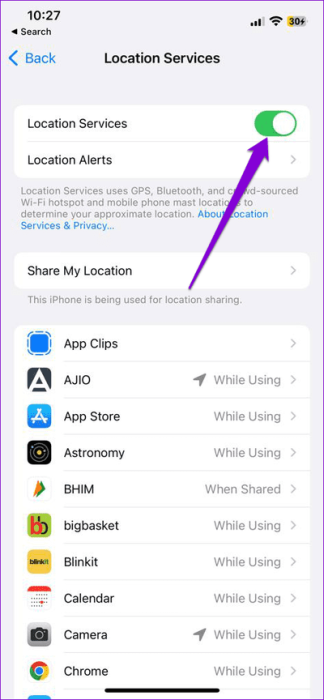أفضل 5 إصلاحات لعدم عمل Night Shift على iPhone وMac
قد يؤدي استخدام جهاز iPhone أو Mac لفترات زمنية أطول إلى الإضرار ببصرك على المدى الطويل. يمكنك تتبع استخدام جهازك من خلال Screen Time على iPhone وMac. ولكن إذا كنت لا تزال بحاجة إلى استخدامها، خاصة أثناء الليل، فيمكنك تمكين Night Shift لتقليل التعرض للضوء الأزرق. فيما يلي أفضل 5 إصلاحات لعدم عمل Night Shift على iPhone وMac.
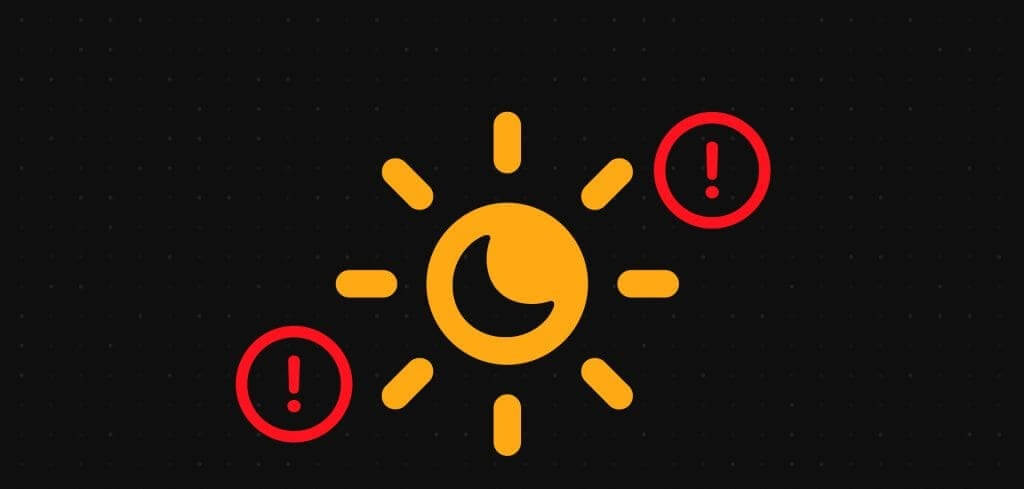
يمكنك جدولة Night Shift على جهاز iPhone أو Mac الخاص بك لتاريخ ووقت محددين. ولكن إذا واجهت أي مشكلات معها، فإليك بعض طرق استكشاف الأخطاء وإصلاحها لإصلاح عدم عمل Night Shift على iPhone وMac.
1. تحقق من جدولة NIGHT SHIFT الخاص بك
على الرغم من أن Night Shift يتم تعطيله افتراضيًا، فسوف تحتاج إلى تمكينه إذا كنت تخطط لاستخدامه بانتظام. إذا لم يتم تشغيل Night Shift تلقائيًا على الرغم من تمكينه على جهاز iPhone أو Mac، فستحتاج إلى التحقق من المدة التي قمت بجدولتها على جهازك. إليك الطريقة.
على iPhone
الخطوة 1: افتح تطبيق الإعدادات على جهاز iPhone الخاص بك.
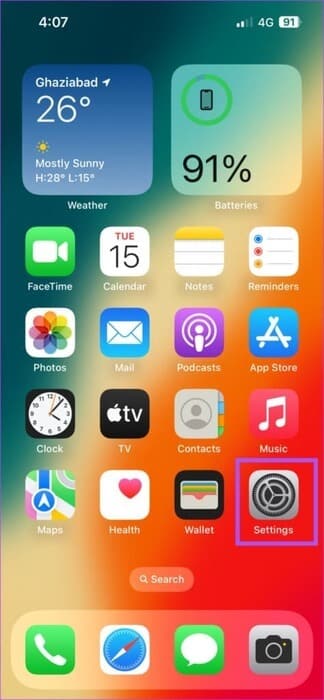
الخطوة 2: قم بالتمرير لأسفل وانقر على العرض والسطوع.
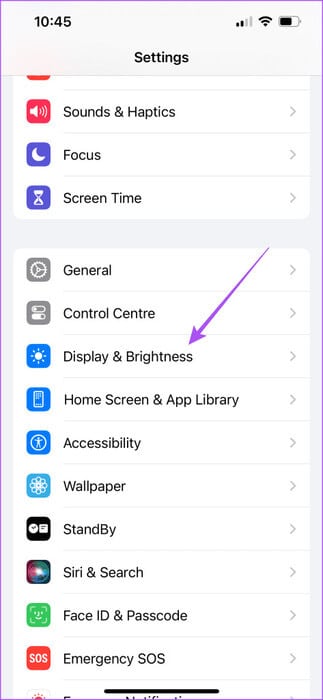
خطوة 3: قم بالتمرير لأسفل وانقر على Night Shift.
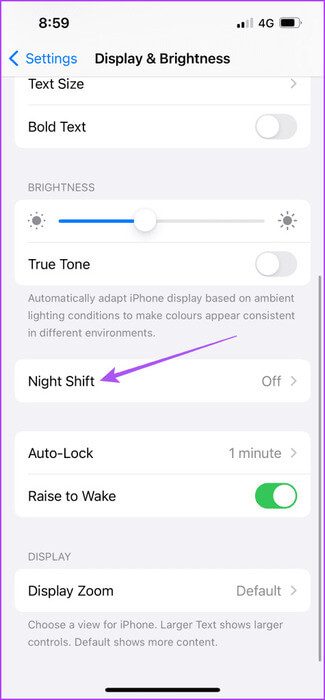
الخطوة 4: تحقق من الجدول الزمني الذي حددته لتشغيل Night Shift من خلال النقر على من إلى.
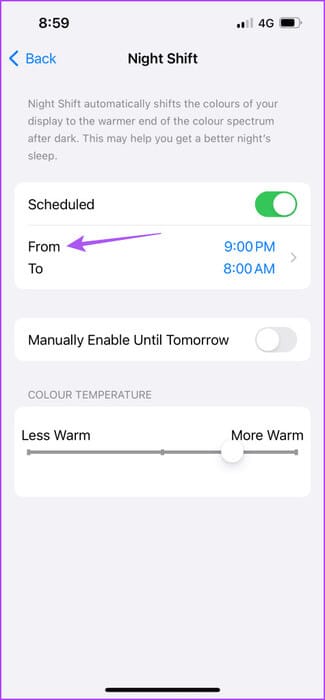
الخطوة 5: تأكد من تحديد الجدول الزمني المفضل الصحيح لـ Night Shift.
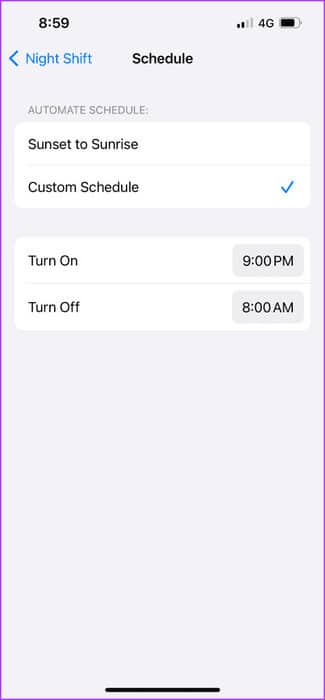
خطوة 6: بعد ذلك أغلق تطبيق الإعدادات وتحقق من حل المشكلة.
على Mac
الخطوة 1: اضغط على اختصار لوحة المفاتيح Command + Spacebar لفتح Spotlight Search، واكتب إعدادات النظام، ثم اضغط على Return.
الخطوة 2: انقر على يعرض من القائمة اليسرى.
خطوة 3: انقر على Night Shift في الزاوية اليمنى السفلية.
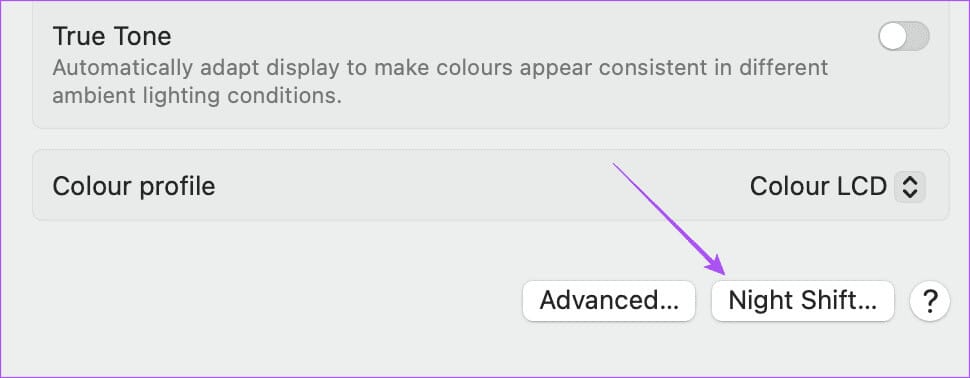
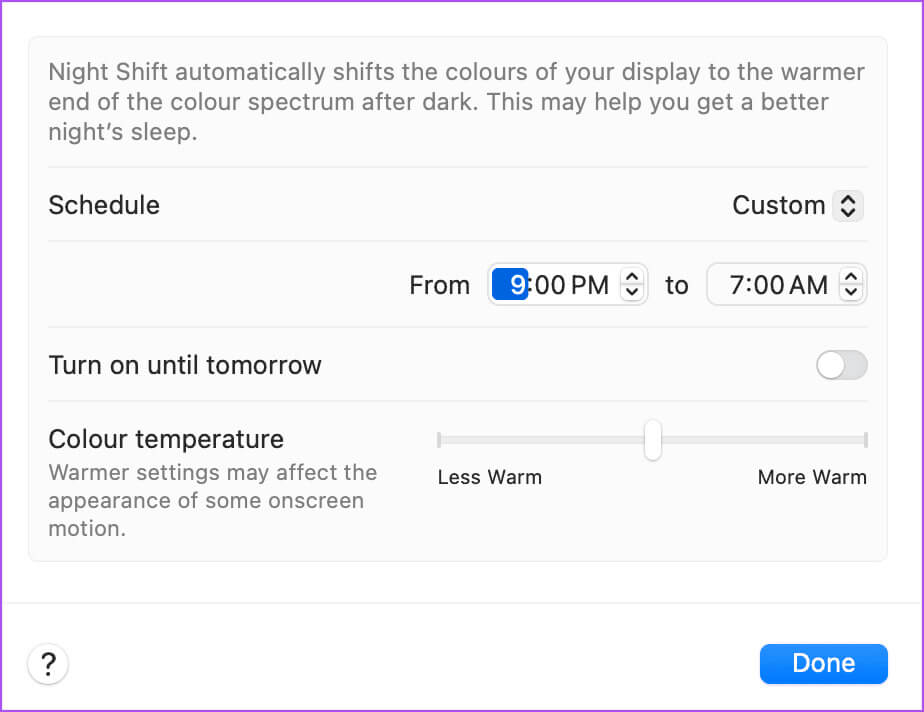
الخطوة 5: انقر على تم في الجانب الأيمن السفلي لتأكيد تفضيلاتك.
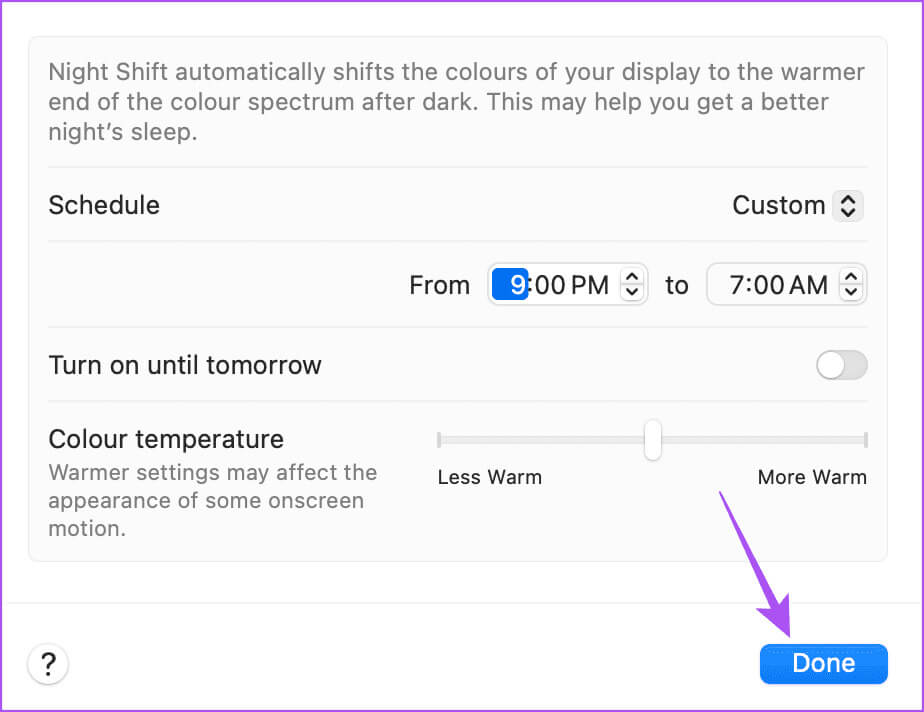
خطوة 6: أغلق نافذة الإعدادات وتحقق من حل المشكلة.
2. تحقق من إعدادات التاريخ والوقت
إذا ظل Night Shift لا يعمل حتى بعد جدولته، فتحقق من إعدادات التاريخ والوقت لجهاز iPhone أو Mac. ينطبق هذا إذا اخترت Night Shift المدة من شروق الشمس إلى غروبها.
على iPhone
الخطوة 1: افتح تطبيق الإعدادات على جهاز iPhone الخاص بك.
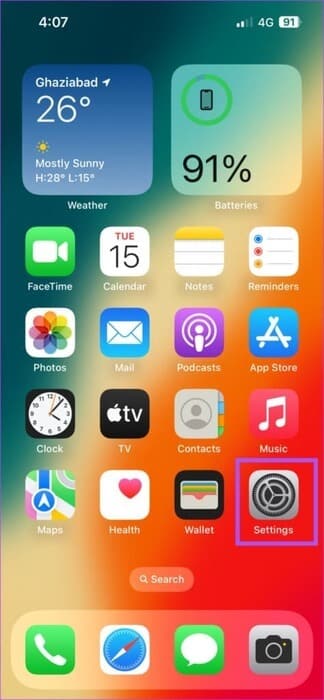
الخطوة 2: قم بالتمرير لأسفل وانقر على عام.
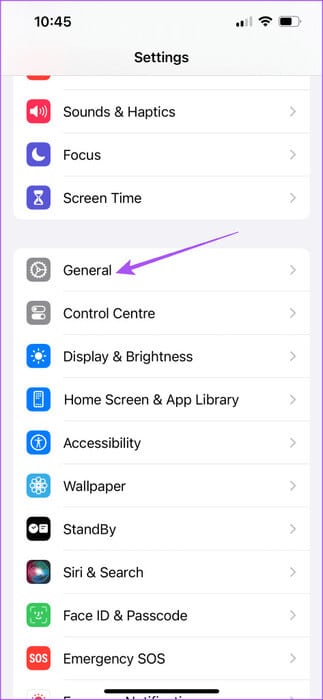
خطوة 3: حدد التاريخ والوقت.
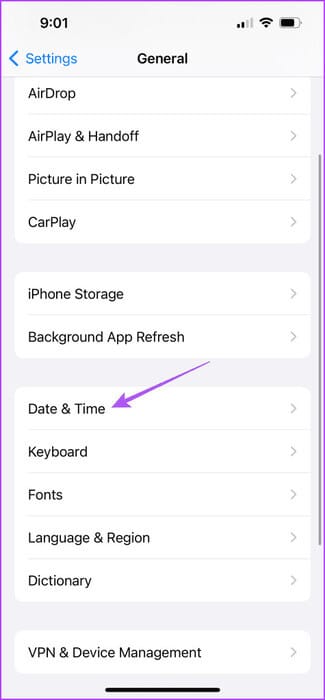
الخطوة 4: تحقق مما إذا كان قد تم تحديد التاريخ والوقت الصحيحين وفقًا لموقعك الحالي.
نقترح تمكين “الضبط تلقائيًا” للسماح لشركة Apple بتعيين التاريخ والوقت الدقيقين لجهاز iPhone الخاص بك.
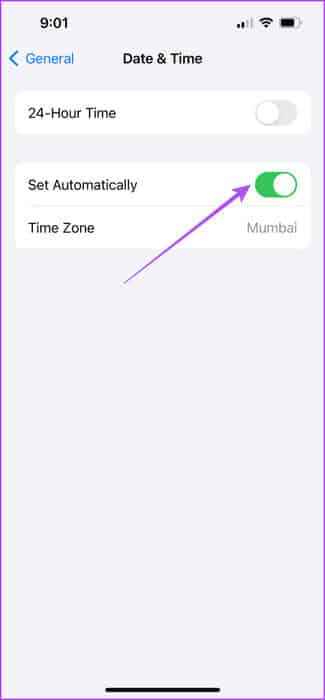
الخطوة 5: بعد إجراء التغييرات، أغلق تطبيق الإعدادات وتحقق من حل المشكلة.
على Mac
الخطوة 1: اضغط على اختصار لوحة المفاتيح Command + Spacebar لفتح Spotlight Search، واكتب إعدادات النظام، ثم اضغط على Return.
الخطوة 2: انقر على عام من القائمة اليسرى.
خطوة 3: حدد التاريخ والوقت.
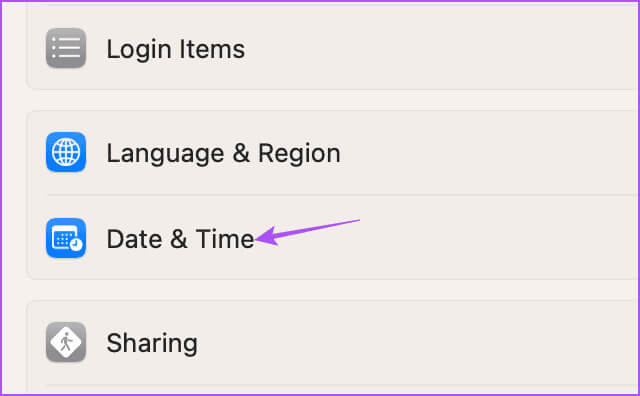
الخطوة 4: تحقق مما إذا كان قد تم ضبط التاريخ والوقت الصحيحين لجهاز Mac الخاص بك.
نقترح تمكين خيار “ضبط المنطقة الزمنية تلقائيًا لموقعك الحالي”.
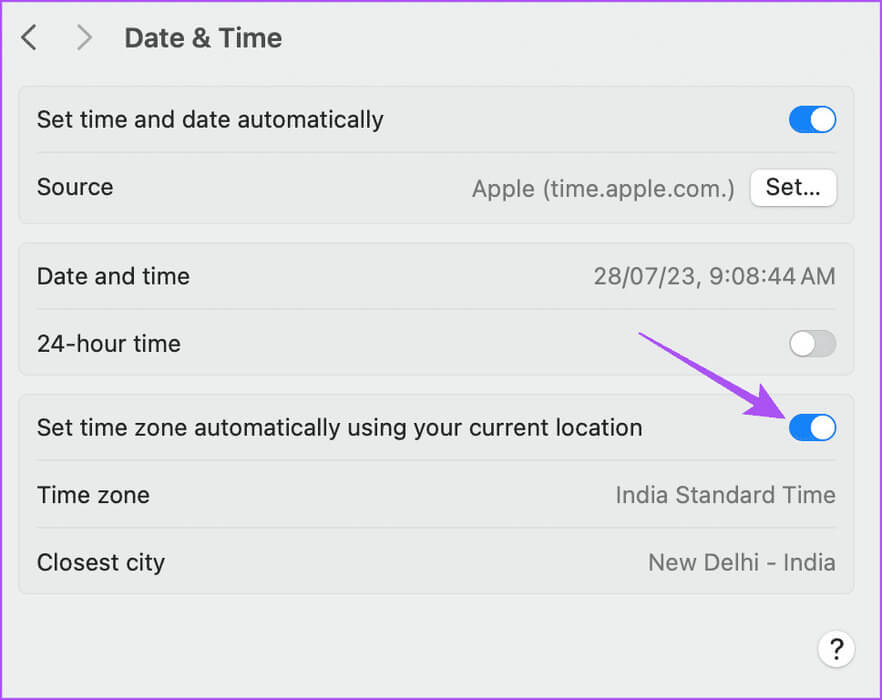
الخطوة 5: أغلق نافذة الإعدادات وتحقق من حل المشكلة.
3. تحقق من إعدادات الموقع
إذا كان Night Shift لا يزال لا يعمل على جهاز iPhone أو Mac، فستحتاج إلى التحقق مما إذا كان قد تم تمكين الوصول إلى الموقع لجهازك. يوجد إعداد لتخصيص النظام، والذي يضمن أن ميزات مثل Night Shift تعمل بشكل صحيح بعد موقعك. إليك كيفية التحقق من تمكينه.
على iPhone
الخطوة 1: افتح تطبيق الإعدادات على جهاز iPhone الخاص بك.
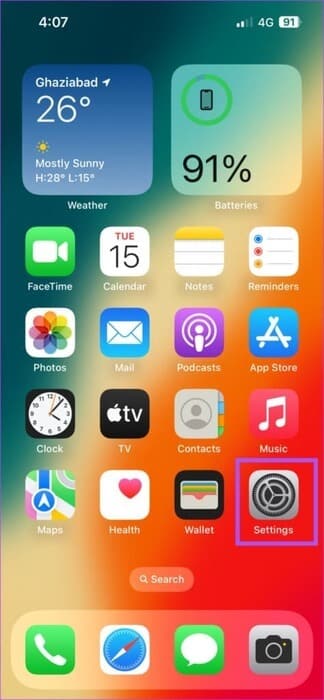
الخطوة 2: قم بالتمرير لأسفل وانقر على الخصوصية والأمان.
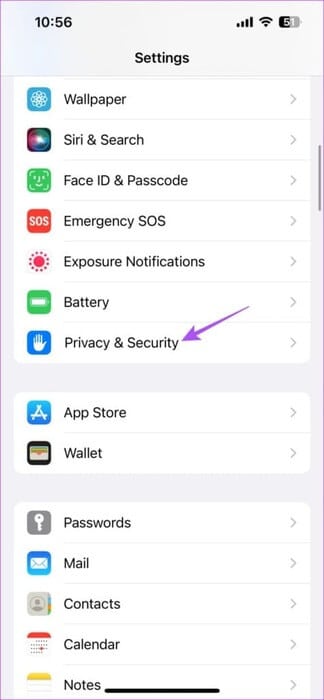
خطوة 3: حدد خدمات الموقع.
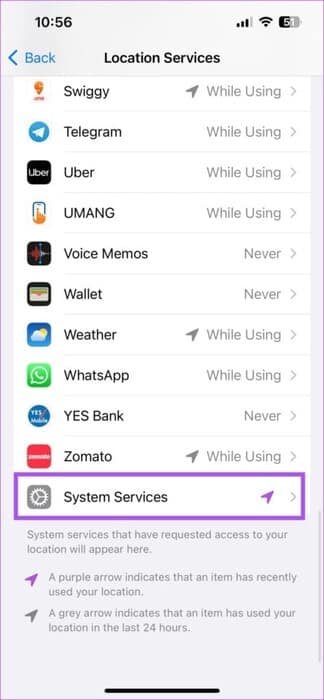
الخطوة 4: تأكد من تمكين خدمات الموقع.
الخطوة 5: قم بالتمرير لأسفل وانقر على خدمات النظام.
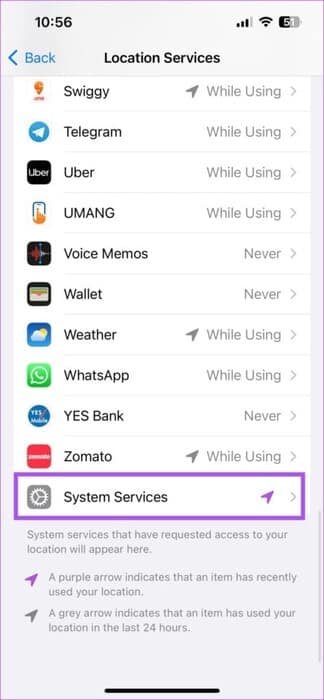
خطوة 6: قم بالتمرير لأسفل وتأكد من تمكين تخصيص النظام.
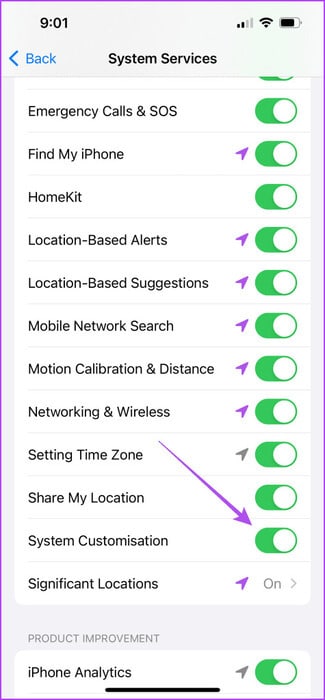
الخطوة 7: بعد ذلك، أغلق تطبيق الإعدادات وتحقق من حل المشكلة.
على Mac
الخطوة 1: اضغط على اختصار لوحة المفاتيح Command + Spacebar لفتح Spotlight Search، واكتب Privacy and Security، ثم اضغط على Return.
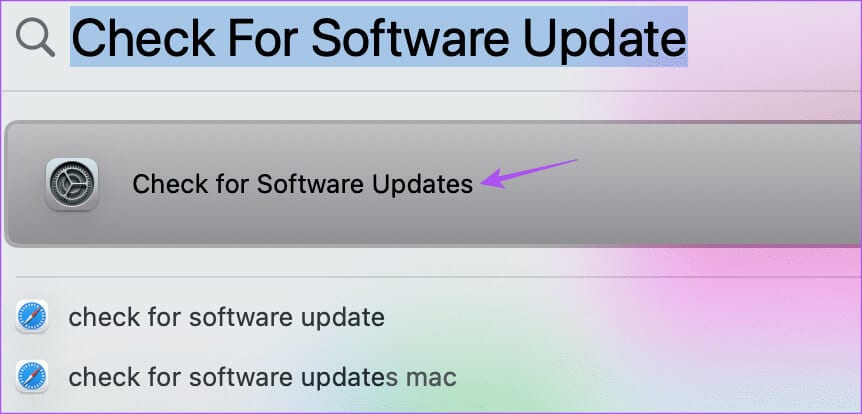
الخطوة 2: انقر على خدمات الموقع.
خطوة 3: تأكد من تمكين خدمات الموقع على جهاز Mac الخاص بك.
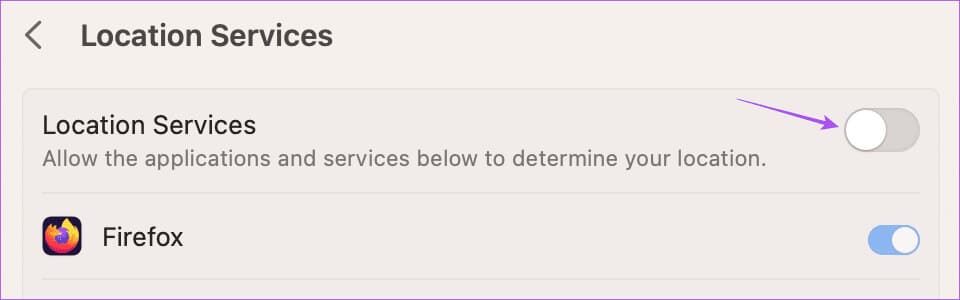
الخطوة 4: قم بالتمرير لأسفل وانقر على التفاصيل بجوار خدمات النظام.
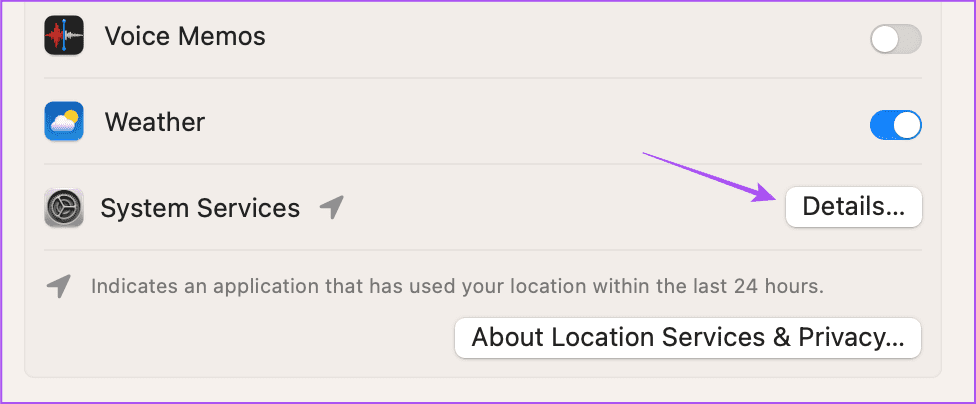
الخطوة 5: انقر فوق زر التبديل بجوار تخصيص النظام لتمكين الميزة.
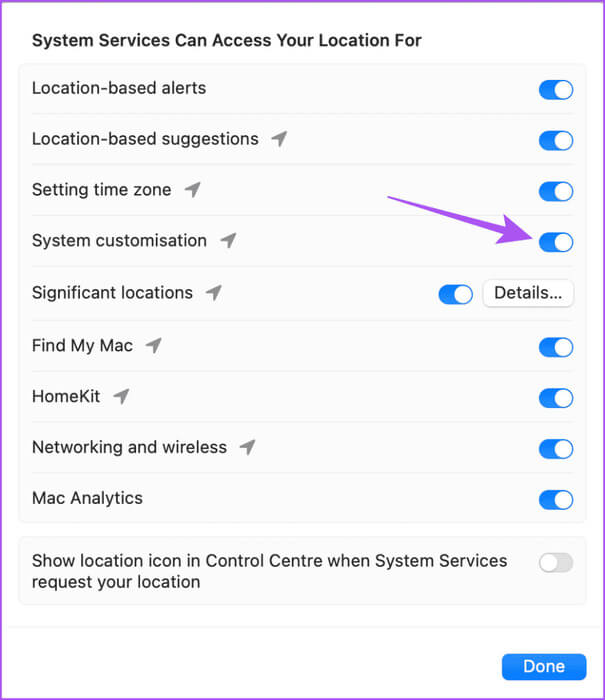
خطوة 6: انقر على تم في الجانب الأيمن السفلي للتأكيد.
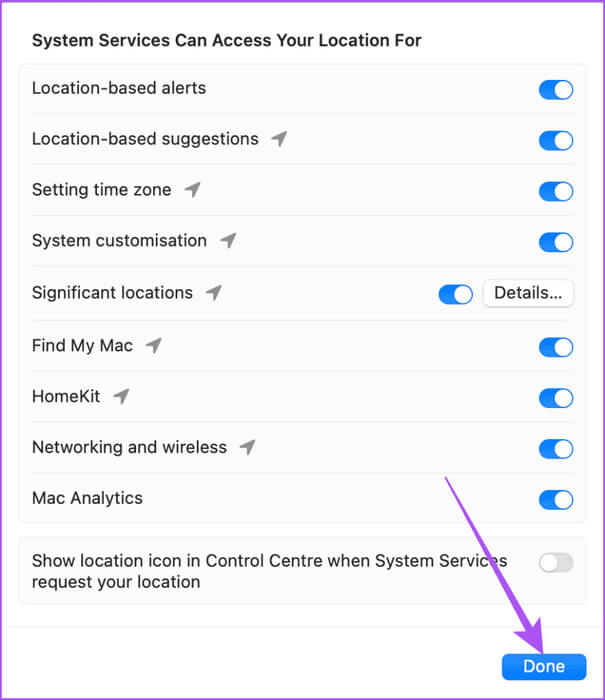
الخطوة 7: أغلق نافذة الإعدادات وتحقق من حل المشكلة.
يمكنك أيضًا الرجوع إلى منشوراتنا إذا كانت خدمات الموقع لا تعمل على جهاز iPhone أو Mac الخاص بك.
4. استخدم أداة COLORSYNC (MAC)
إذا كان Night Shift لا يزال لا يعمل على جهاز Mac الخاص بك، فيمكنك استخدام أداة ColorSync المساعدة للتحقق من ملف تعريف الألوان لشاشة Mac وإصلاحه. تمت الموافقة على ملف تعريف الألوان الخاص بشاشة جهاز Mac الخاص بك من قبل اتحاد الألوان الدولي (ICC)، وستقوم أداة ColorSync Utility بالتحقق من ملفات تعريف ICC المثبتة على جهاز Mac الخاص بك وإصلاحها. يشبه هذا كيفية إصلاح أي مشكلات تتعلق بالتخزين باستخدام Disk Utility على جهاز Mac الخاص بك.
الخطوة 1: اضغط على اختصار لوحة المفاتيح Command + Spacebar لفتح Spotlight Search، واكتب ColorSync Utility، ثم اضغط على Return.
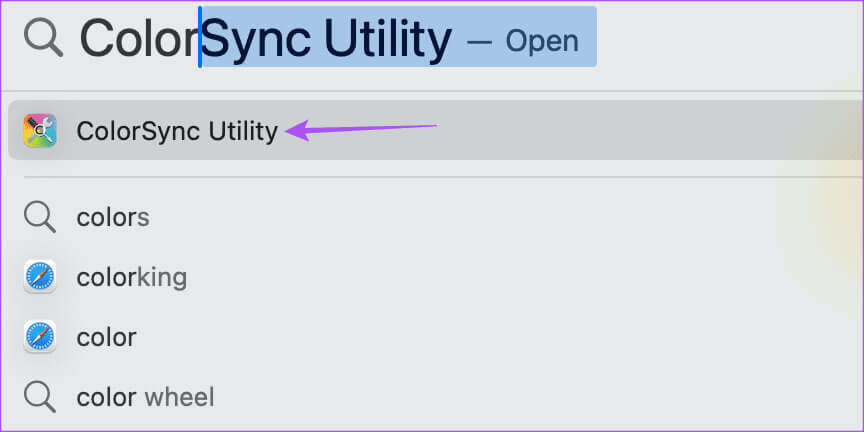
الخطوة 2: حدد علامة التبويب “الملف الشخصي للإسعافات الأولية” وانقر فوق “تحقق”.
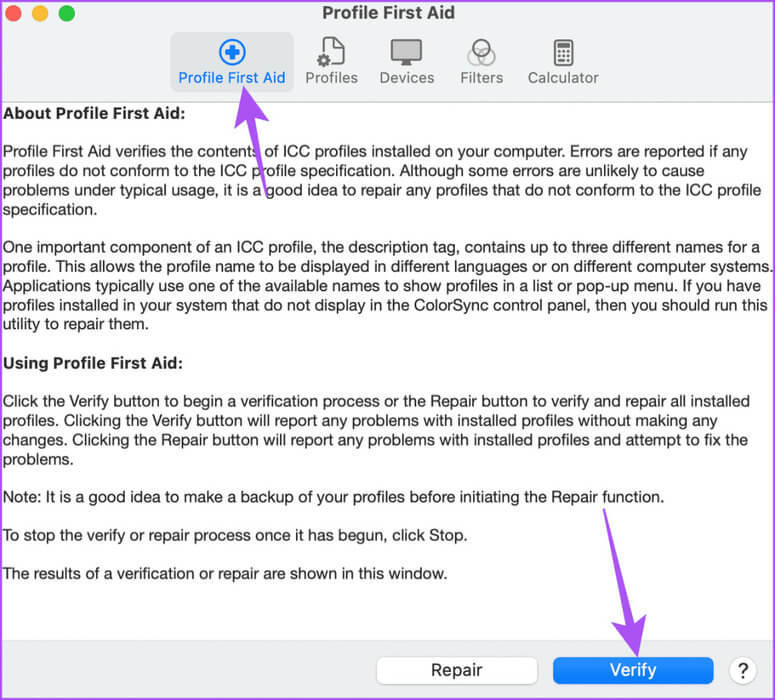
خطوة 3: بمجرد التحقق من ملفات تعريف الألوان، انقر فوق إصلاح في الجانب الأيمن السفلي.
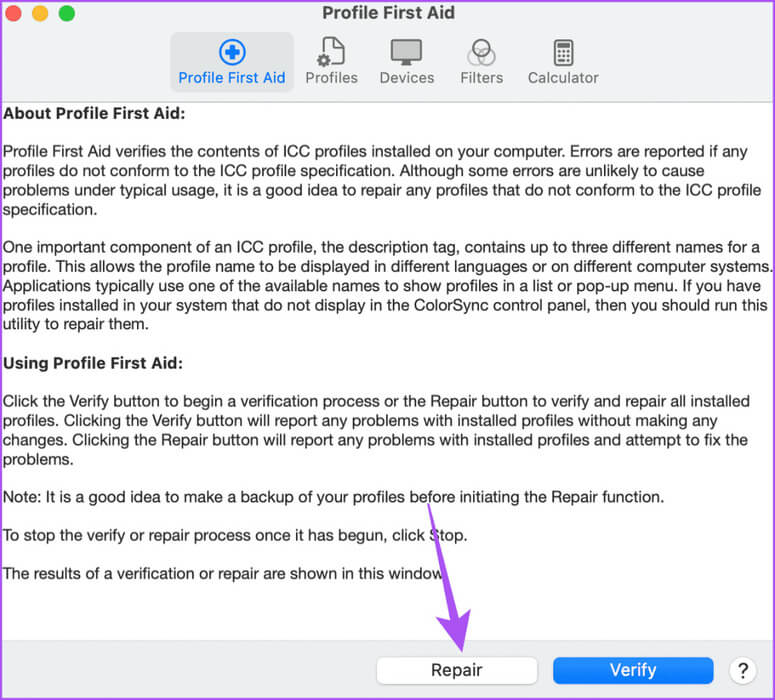
الخطوة 4: بعد ذلك، أغلق النافذة وتحقق من حل المشكلة.
5. تحديث إصدار البرنامج
الملاذ الأخير هو تحديث وتثبيت أحدث إصدار من iOS أو macOS اعتمادًا على جهازك. سيؤدي هذا إلى معالجة أي أخطاء أو مواطن الخلل التي تسبب هذه المشكلة.
على iPhone
الخطوة 1: افتح تطبيق الإعدادات على جهاز iPhone الخاص بك.
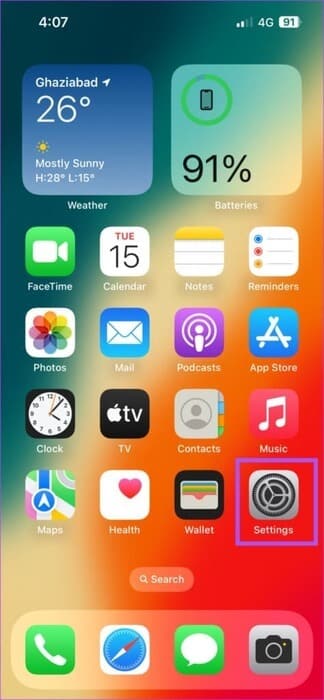
الخطوة 2: قم بالتمرير لأسفل وانقر على عام.
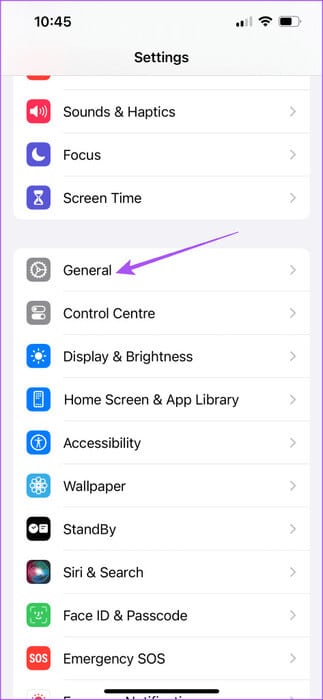
خطوة 3: اضغط على تحديث البرنامج.
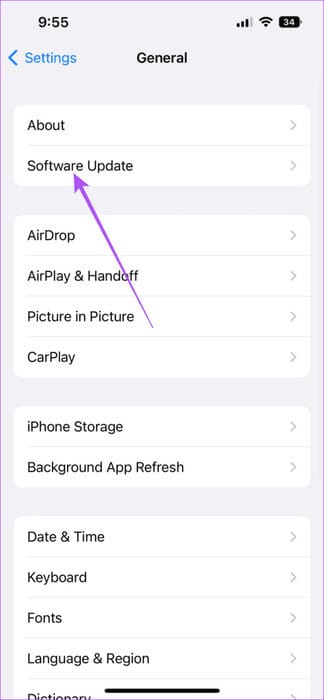
الخطوة 4: في حالة توفر تحديث، قم بتنزيله وتثبيته.
الخطوة 5: بعد ذلك، تحقق من حل المشكلة.
على Mac
الخطوة 1: اضغط على اختصار لوحة المفاتيح Command + Spacebar لفتح Spotlight Search، واكتب Check For Software Update، ثم اضغط على Return.
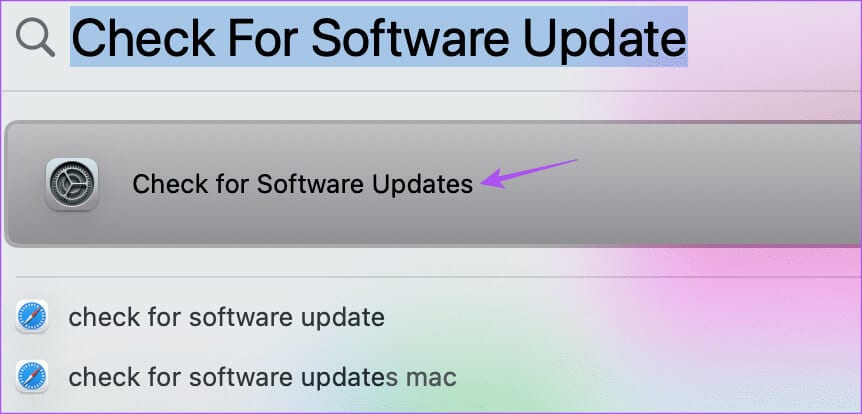
الخطوة 2: في حالة توفر تحديث، قم بتنزيله وتثبيته.
خطوة 3: بعد ذلك، تحقق مما إذا تم حل المشكلة.
التحول إلى Night Shift
ستساعدك هذه الحلول في حل مشكلة عدم عمل ميزة Night Shift على جهاز iPhone وMac. يمكنك أيضًا قراءة منشورنا لمعرفة كيفية تعتيم الأضواء الوامضة تلقائيًا في مقاطع الفيديو على جهاز iPhone وMac.