أفضل 5 طرق لإصلاح نوع ملف تعريف الشبكة مفقود في Windows 11
عندما تقوم بتوصيل جهاز الكمبيوتر الخاص بك الذي يعمل بنظام Windows 11 بشبكة ، فإنه يعاملها كشبكة عامة بشكل افتراضي ويطبق إعدادات جدار الحماية المناسبة. لاحقًا ، قد ترغب في تغيير نوع ملف تعريف الشبكة الخاص بك لجعل جهاز الكمبيوتر الخاص بك قابلاً للاكتشاف من قبل الأجهزة الأخرى الموجودة على الشبكة. ولكن ماذا لو اختفى خيار تغيير نوع ملف تعريف الشبكة من تطبيق الإعدادات؟
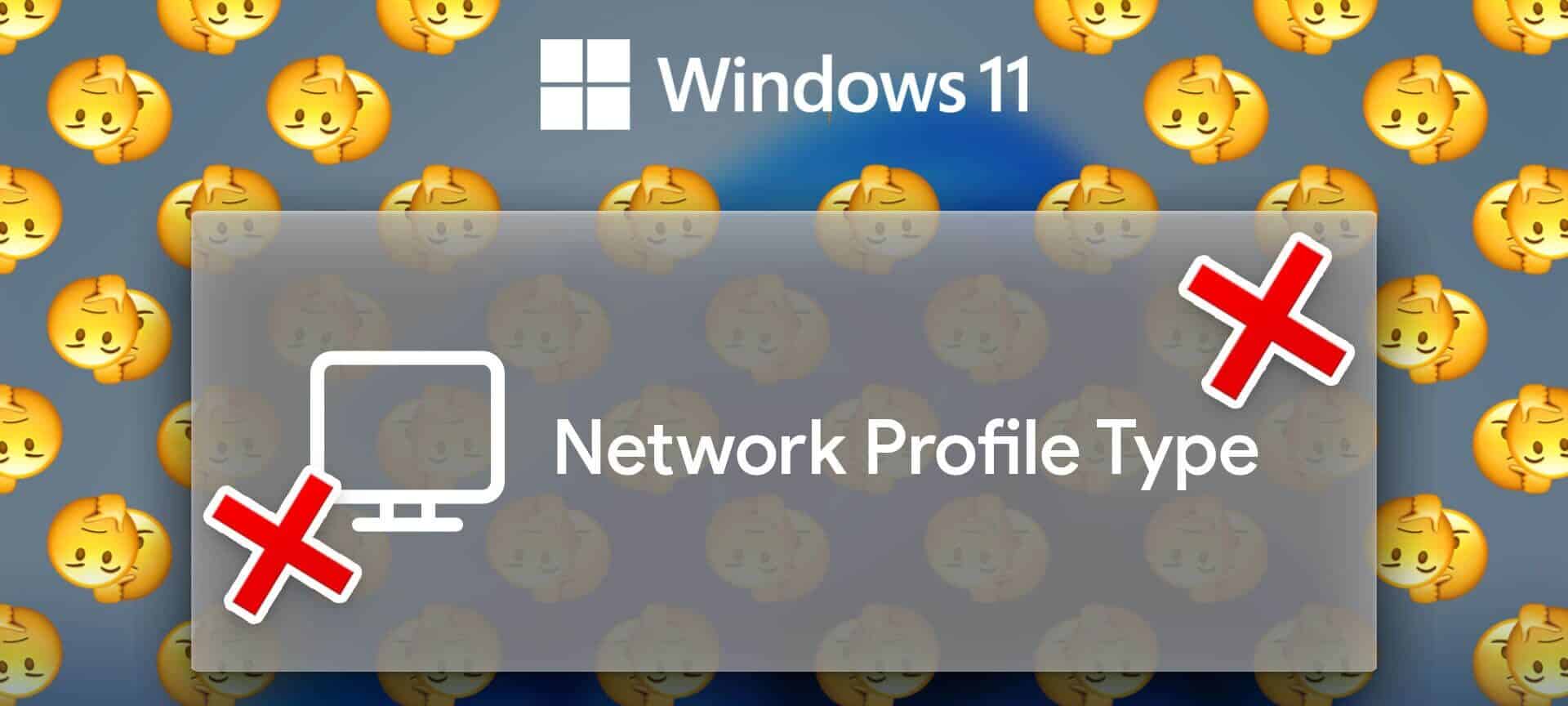
يتيح لك Windows 11 تكوين نوع ملف تعريف الشبكة لكل شبكة على حدة. إذا كان يبدو أنك لا تستطيع تحديد نوع ملف تعريف الشبكة لشبكتك لأن الخيار مفقود ، فإليك بعض نصائح تحري الخلل وإصلاحه التي قد تساعدك.
1. أعد تمكين محول الشبكة
يعد محول الشبكة مكونًا أساسيًا لجهاز الكمبيوتر الخاص بك للاتصال بالشبكة المحلية والإنترنت. في بعض الأحيان ، يمكن أن تتسبب المشكلات المؤقتة في محول الشبكة في اختفاء خيار نوع ملف تعريف الشبكة. ومن ثم ، يجب عليك أولاً تعطيل محول الشبكة وإعادة تمكينه لمعرفة ما إذا كان ذلك يساعدك.
الخطوة 1: انقر فوق رمز البحث في شريط المهام ، واكتب لوحة التحكم ، وحدد النتيجة الأولى التي تظهر.
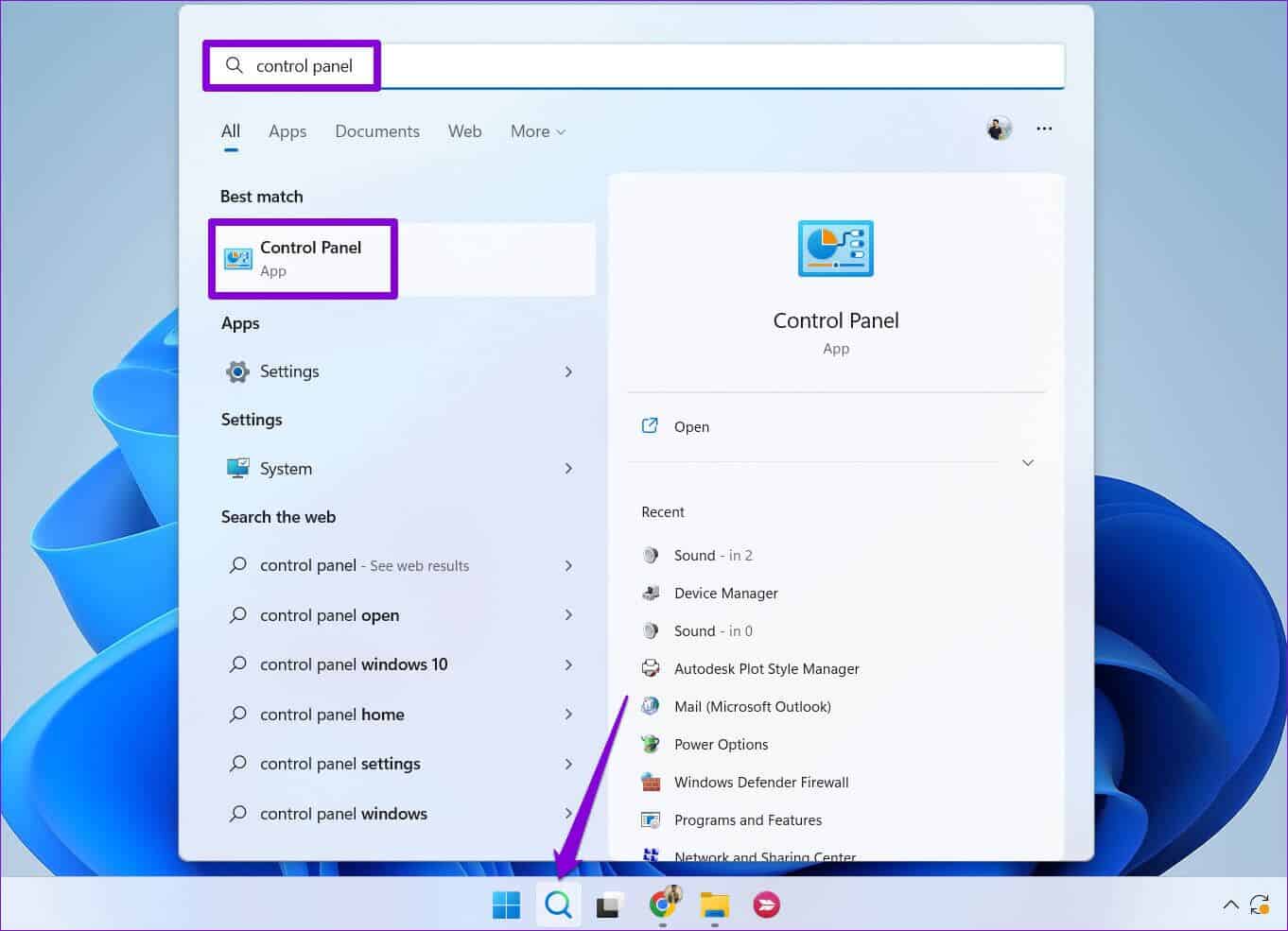
الخطوة 2: استخدم القائمة المنسدلة في الزاوية العلوية اليمنى لتغيير نوع العرض إلى أيقونات صغيرة أو كبيرة. ثم انقر على “مركز الشبكة والمشاركة”.
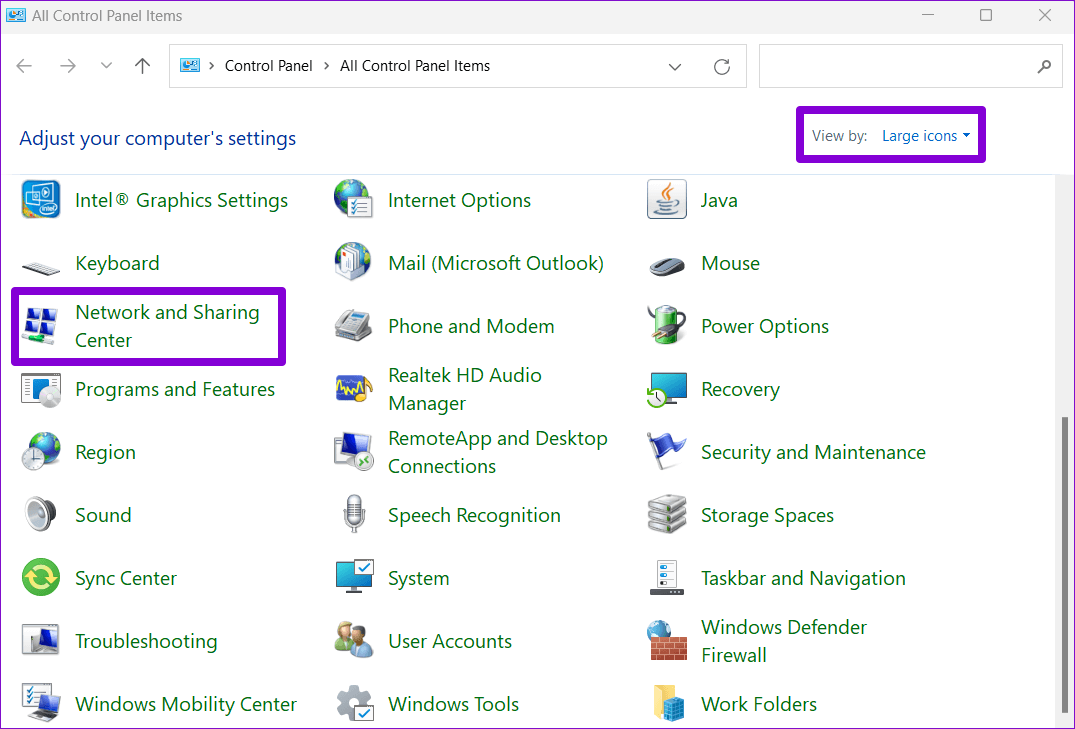
الخطوة 3: حدد تغيير إعدادات المحول من الجزء الأيمن.
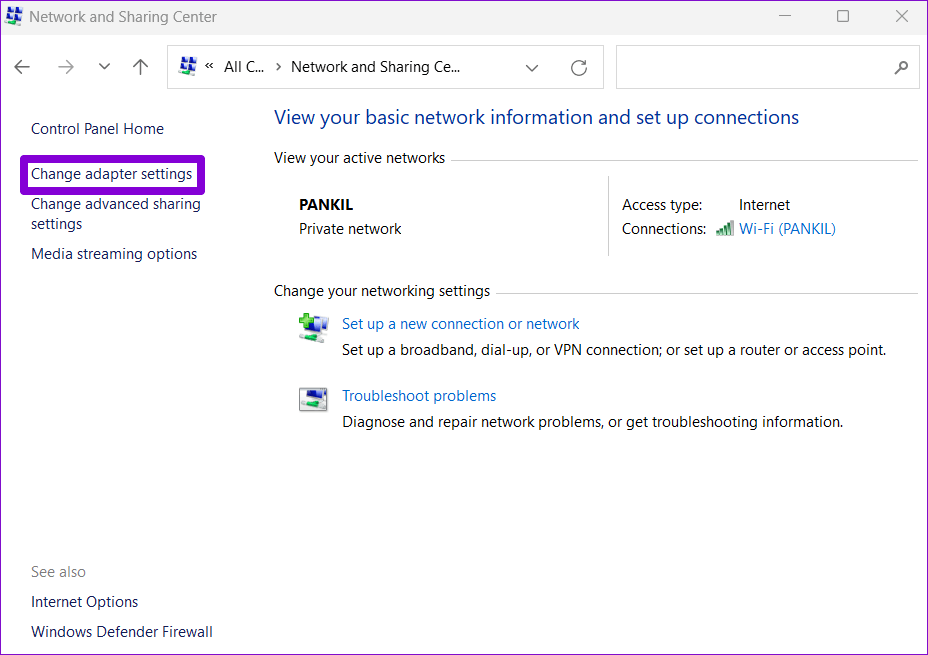
الخطوة 4: في نافذة اتصالات الشبكة ، انقر بزر الماوس الأيمن على محول الشبكة وحدد تعطيل.
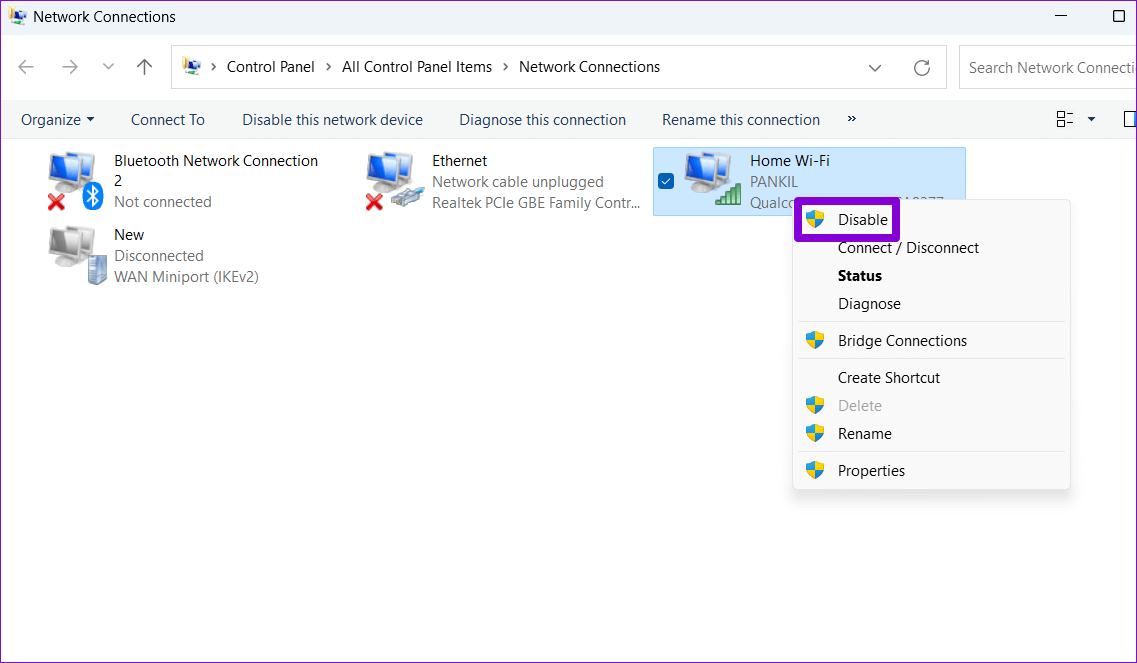
الخطوة 5: حدد نعم عند ظهور موجه التحكم في حساب المستخدم (UAC).
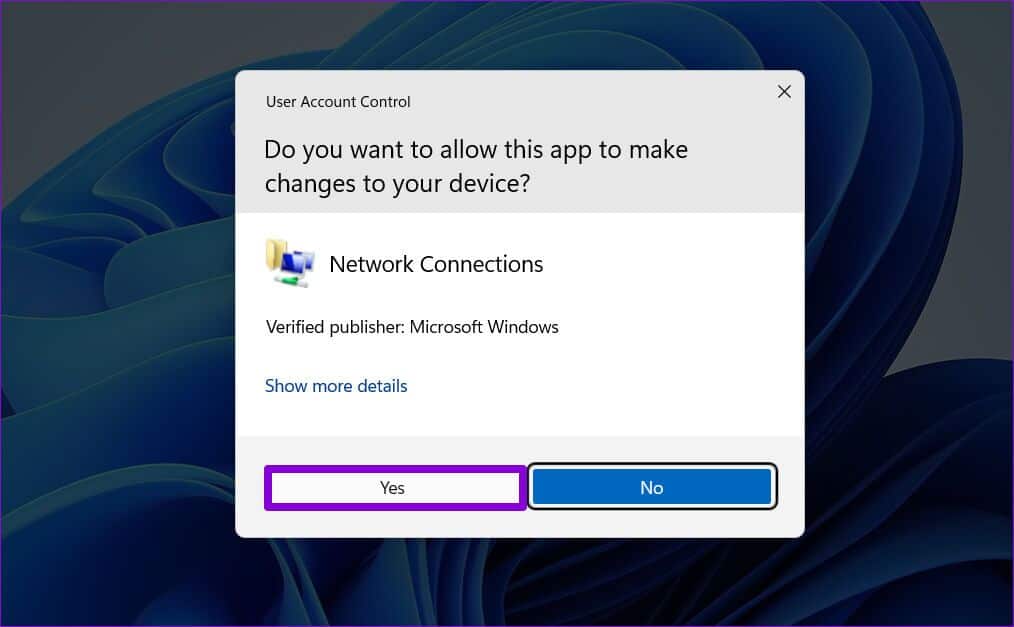
انتظر لمدة 10 ثوانٍ على الأقل ، ثم انقر بزر الماوس الأيمن على محول الشبكة لتمكينه مرة أخرى.
2. تشغيل محول الشبكة وإصلاحها
يتميز Windows 11 بالعديد من أدوات استكشاف الأخطاء وإصلاحها التي تتحقق تلقائيًا من المشكلات الشائعة وتقوم (أو تقترح) الإصلاحات وفقًا لذلك. لذلك ، إذا لم تؤد إعادة تمكين محول الشبكة إلى حل المشكلة ، فقم بتشغيل مستكشف أخطاء محول الشبكة ومصلحها باتباع الخطوات أدناه.
الخطوة 1: انقر فوق رمز البحث من شريط المهام ، واكتب إعدادات استكشاف الأخطاء وإصلاحها ، واضغط على Enter.
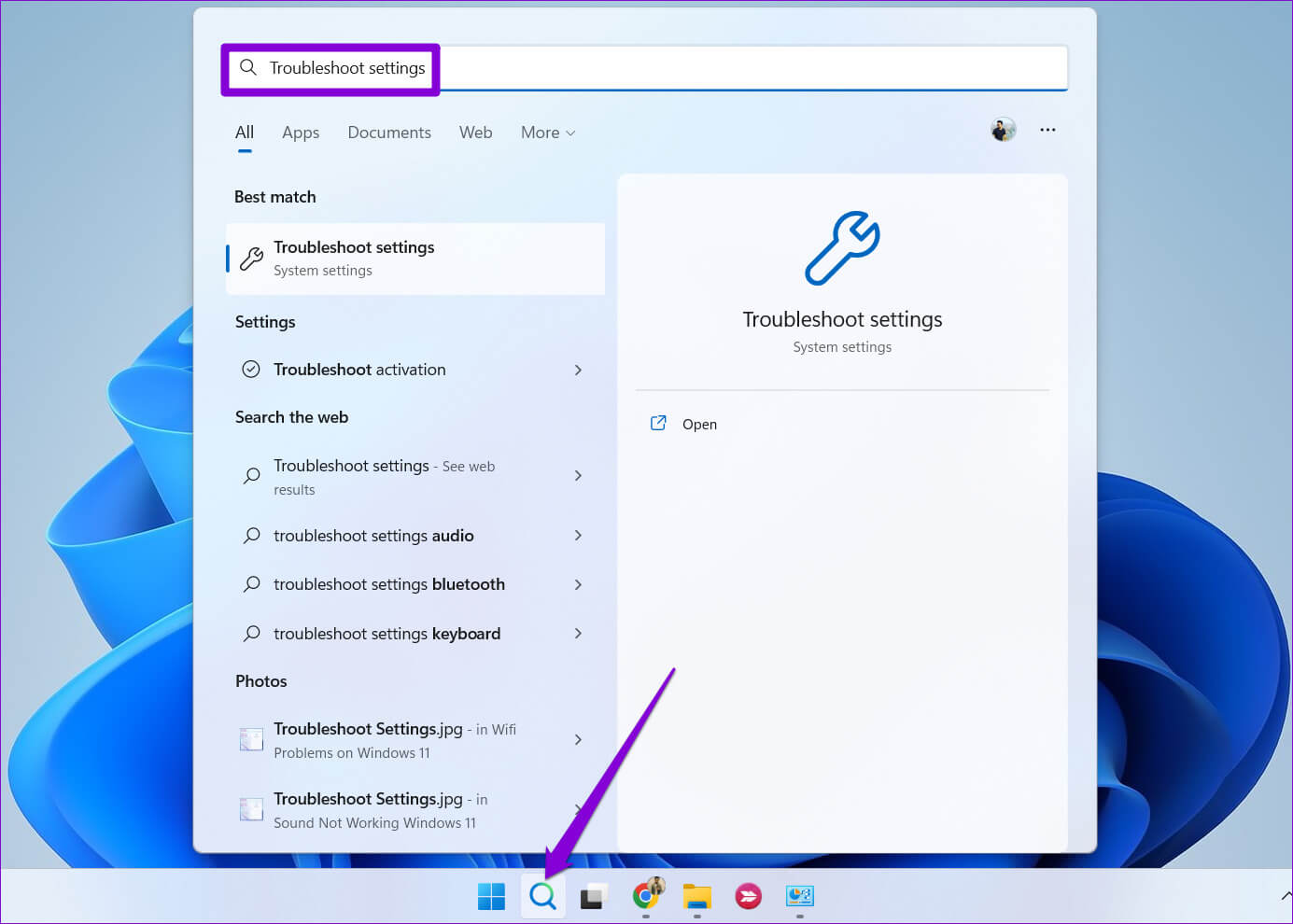
الخطوة 2: انقر فوق مستكشفات الأخطاء ومصلحاتها الأخرى.
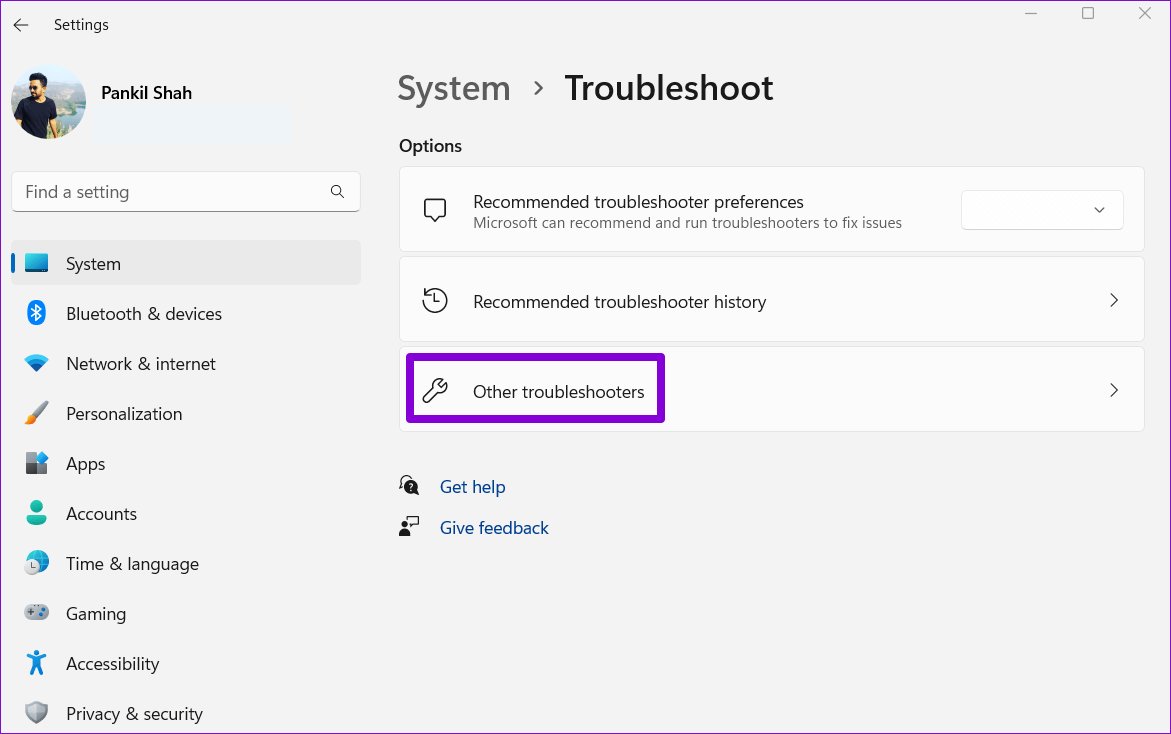
الخطوة 3: قم بالتمرير لأسفل إلى مستكشف أخطاء محول الشبكة ومصلحها وانقر على زر التشغيل.
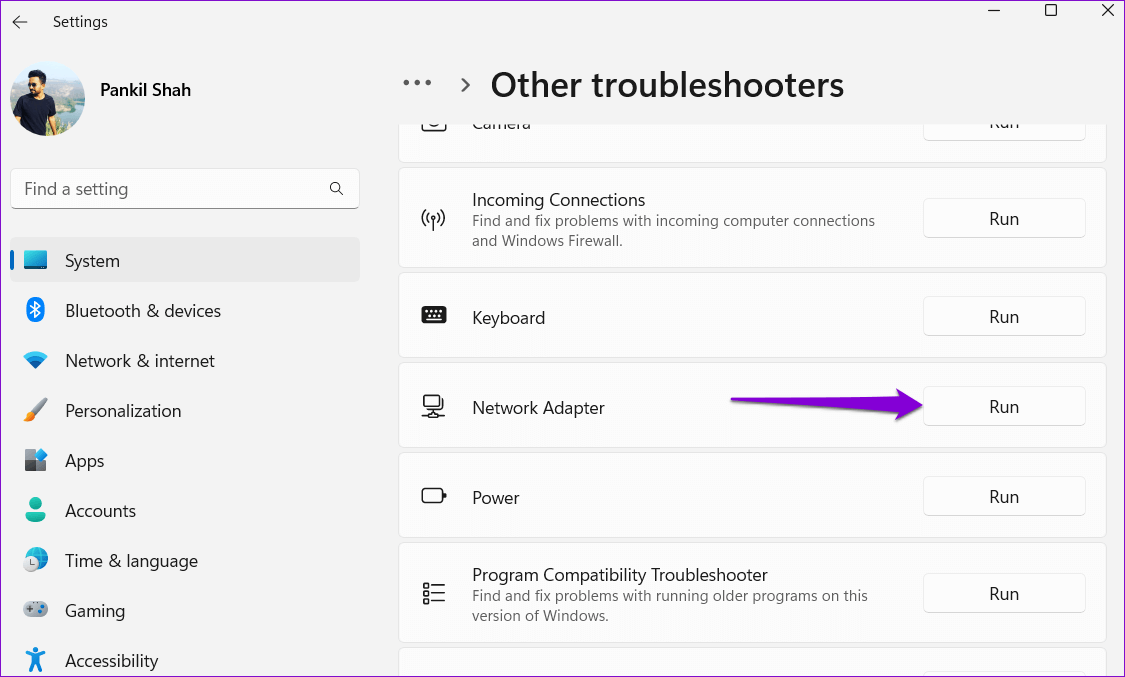
اتبع التعليمات التي تظهر على الشاشة لإنهاء عملية استكشاف الأخطاء وإصلاحها. بعد ذلك ، تحقق لمعرفة ما إذا كان خيار تغيير نوع ملف تعريف الشبكة يظهر في تطبيق الإعدادات.
3. قطع الاتصال بالشبكة والاتصال بها مرة أخرى
إذا لم تتمكن من العثور على خيار لتغيير نوع ملف تعريف الشبكة لشبكة معينة ، فيمكنك محاولة قطع الاتصال وإعادة الاتصال بها. من المفترض أن يساعد ذلك في إصلاح أي خلل بسيط قد يكون سببًا في حدوث المشكلة.
الخطوة 1: انقر بزر الماوس الأيمن فوق الزر “ابدأ” وحدد “الإعدادات” من القائمة. بدلاً من ذلك ، يمكنك أيضًا الضغط على مفتاح Windows + I لتشغيل الإعدادات بسرعة.
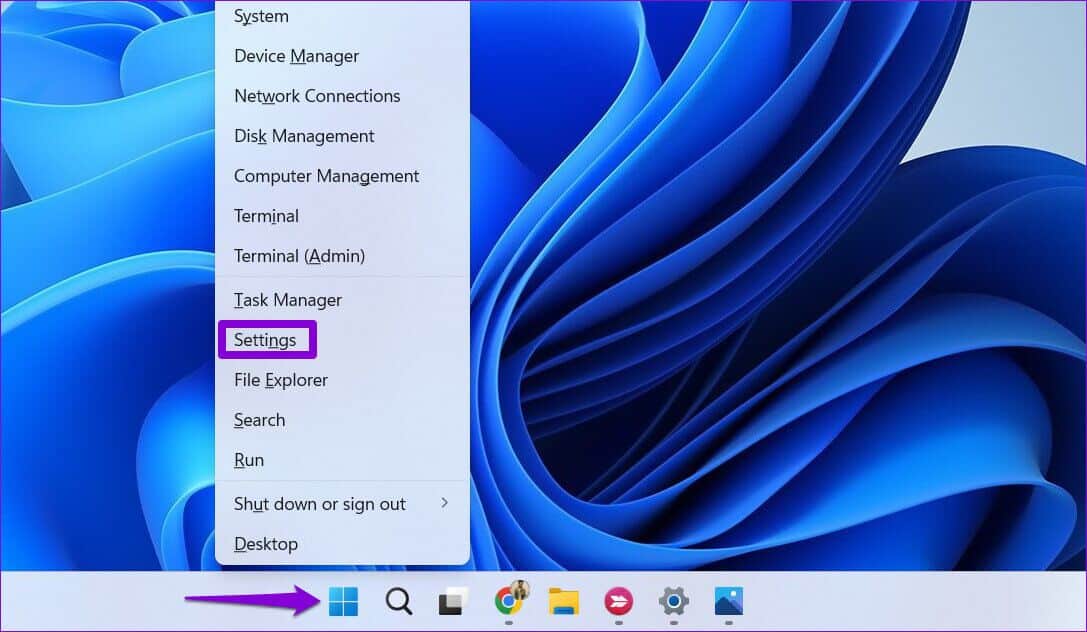
الخطوة 2: قم بالتبديل إلى علامة تبويب الشبكة والإنترنت على يسارك. ثم ، انقر فوق Wi-Fi.
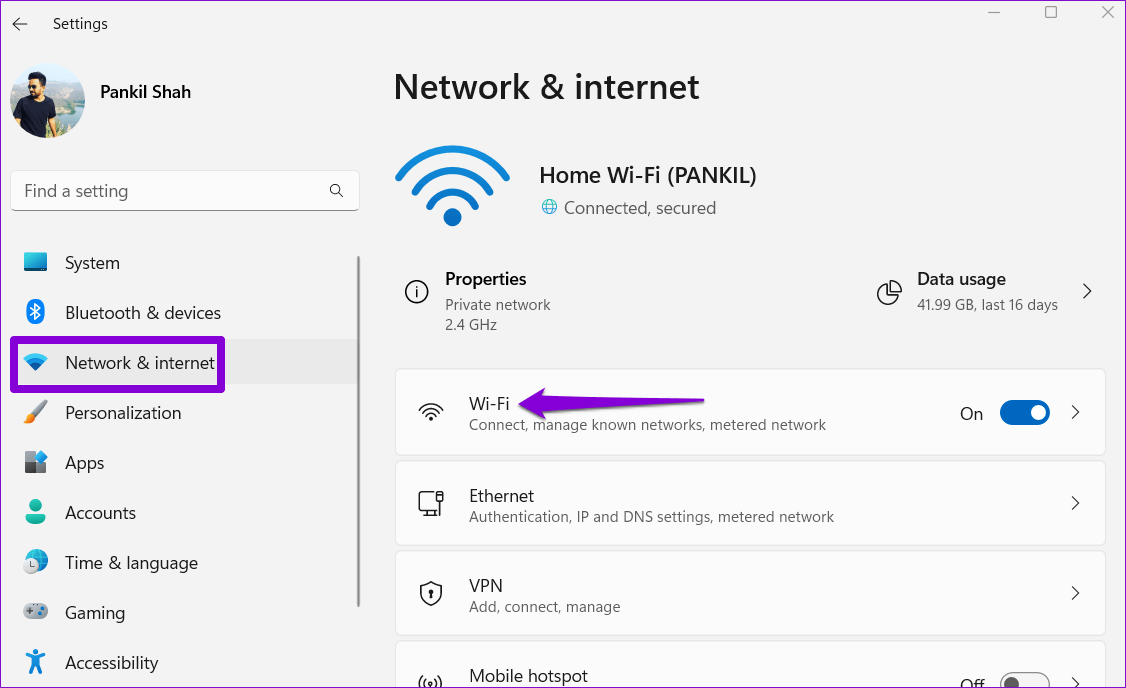
الخطوة 3: انقر فوق إدارة الشبكات المعروفة.
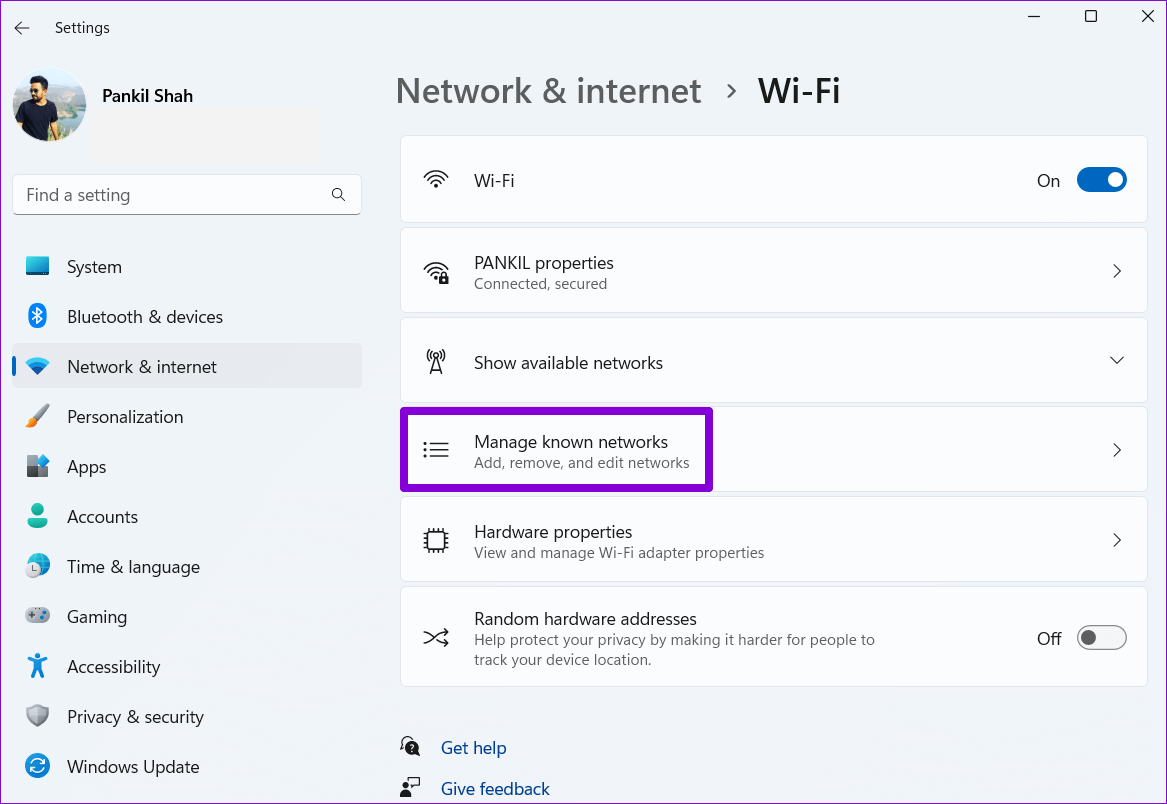
الخطوة 4: انقر فوق الزر “نسيان” بجوار اسم شبكتك لإزالته.
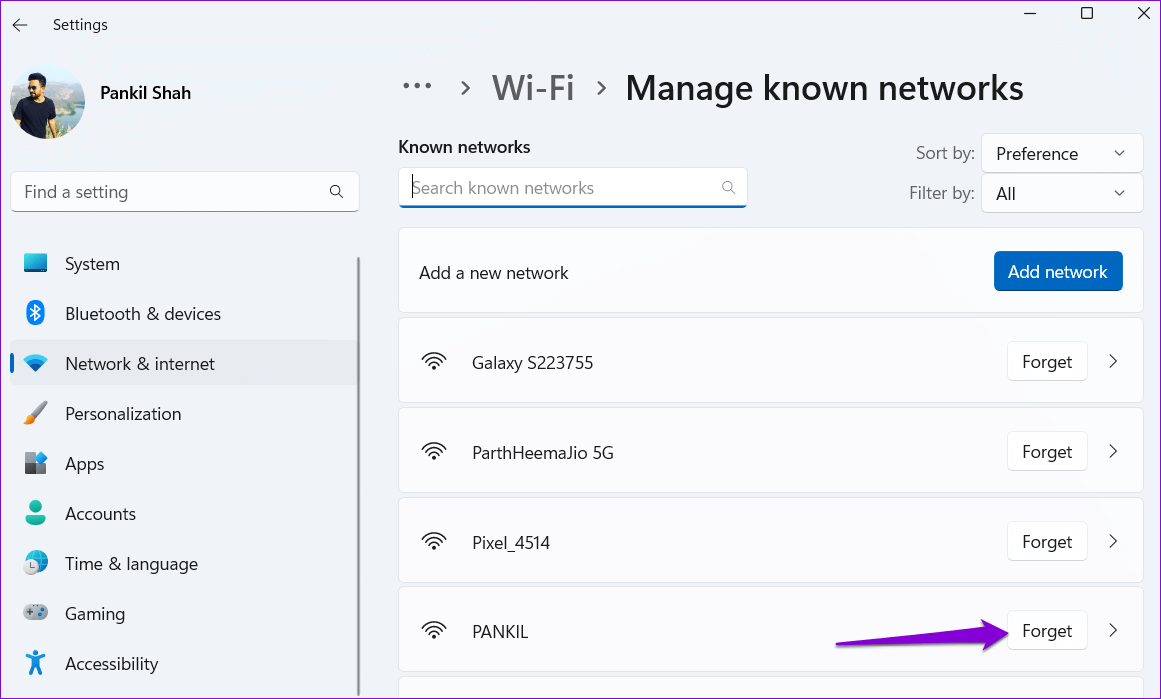
الخطوة 5: ارجع إلى قائمة إعدادات Wi-Fi وانقر على إظهار الشبكات المتاحة لتوسيعها. حدد شبكة Wi-Fi الخاصة بك وانقر فوق اتصال.
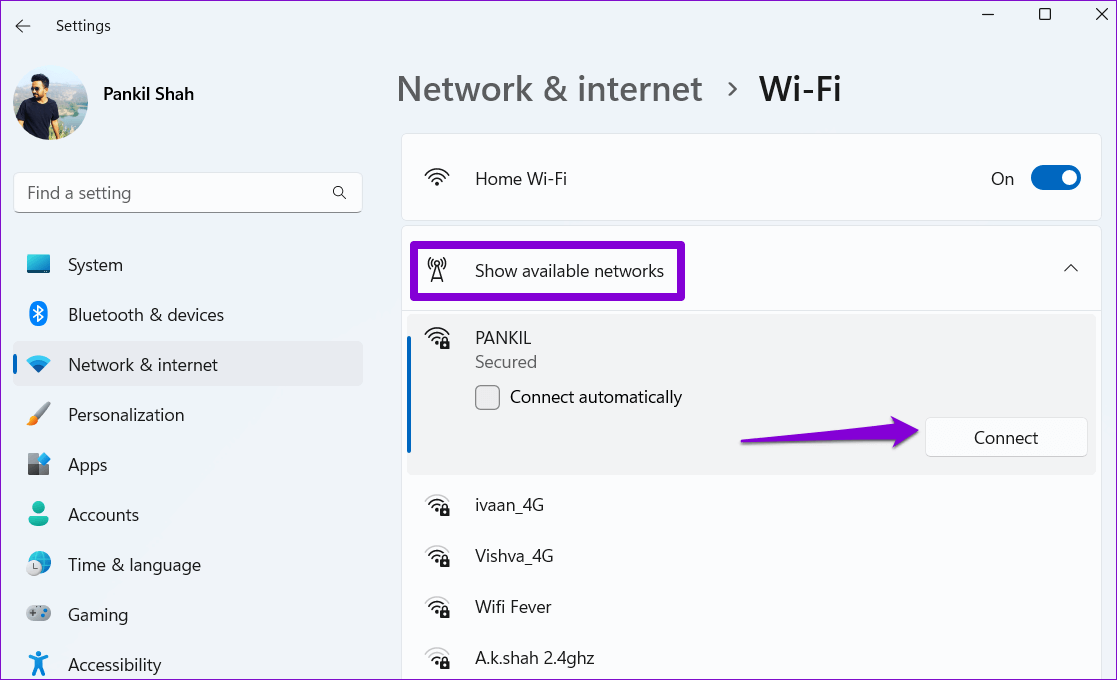
4. تحديث أو إعادة تثبيت برامج تشغيل محول الشبكة
يمكن أن يتسبب برنامج تشغيل محول الشبكة الخاطئ أيضًا في حدوث مثل هذه الحالات الشاذة. يمكنك محاولة تحديث برامج تشغيل محول الشبكة الحالية لمعرفة ما إذا كان ذلك يساعدك.
الخطوة 1: انقر بزر الماوس الأيمن على أيقونة ابدأ وحدد إدارة الأجهزة من القائمة.
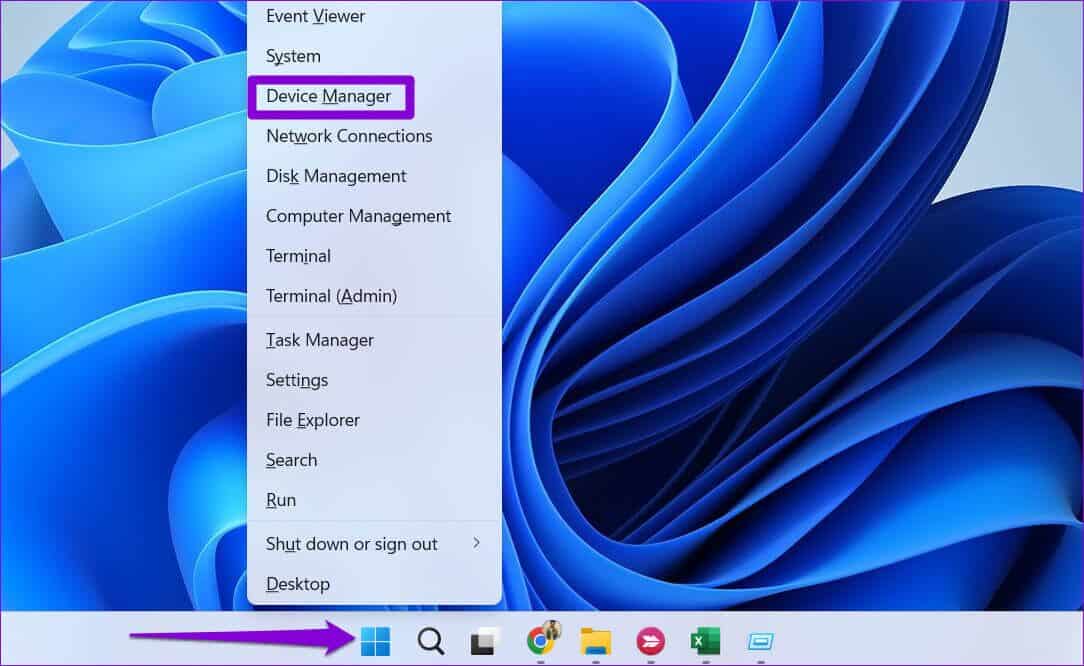
الخطوة 2: انقر نقرًا مزدوجًا فوق محولات الشبكة لتوسيعها. انقر بزر الماوس الأيمن فوق محول الشبكة وحدد تحديث برنامج التشغيل.
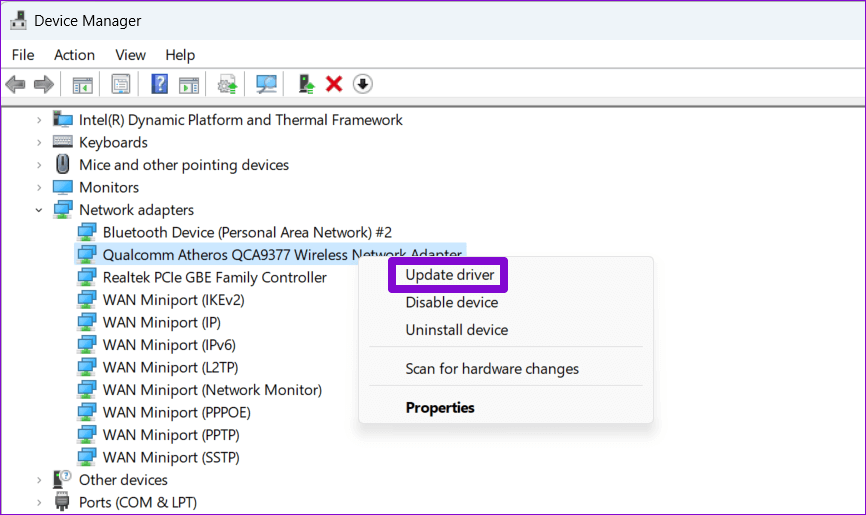
من هناك ، اتبع التعليمات التي تظهر على الشاشة لإنهاء تحديث برنامج تشغيل الشبكة.
إذا استمرت المشكلة ، فهناك احتمال أن يكون برنامج تشغيل محول الشبكة تالفًا. في هذه الحالة ، سيكون عليك إلغاء تثبيت برنامج التشغيل المشكل.
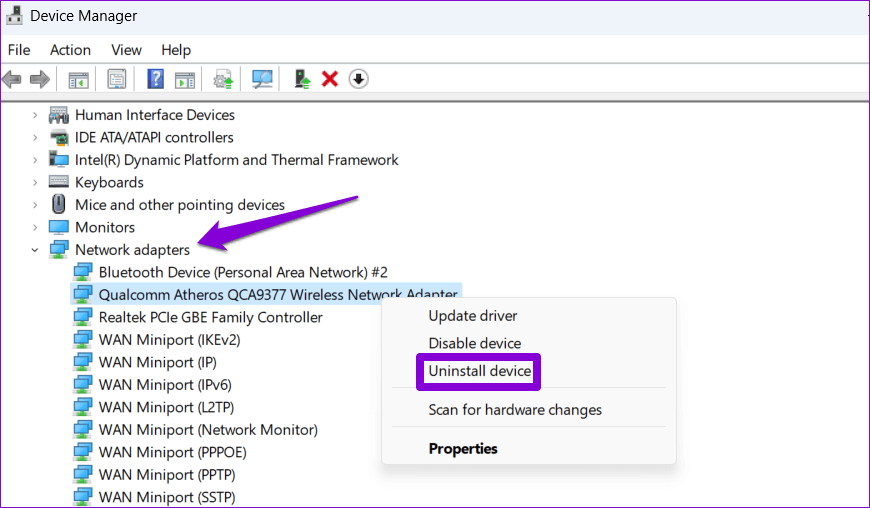
بعد ذلك ، أعد تشغيل الكمبيوتر ، ويجب على Windows تثبيت برنامج تشغيل محول الشبكة المفقود عند التمهيد. بعد ذلك ، تحقق مما إذا كان يمكنك العثور على خيار لتغيير نوع ملف تعريف الشبكة في تطبيق الإعدادات.
5. إصلاح تطبيق الإعدادات
يمكن أن تتسبب مشكلات تطبيق إعدادات Windows 11 أيضًا في اختفاء خيار نوع ملف تعريف الشبكة. إذا كان هذا هو الحال ، فيمكنك محاولة إصلاح تطبيق الإعدادات. إليك الطريقة.
الخطوة 1: افتح قائمة البحث ، واكتب الإعدادات ، وحدد خيار إعدادات التطبيق.
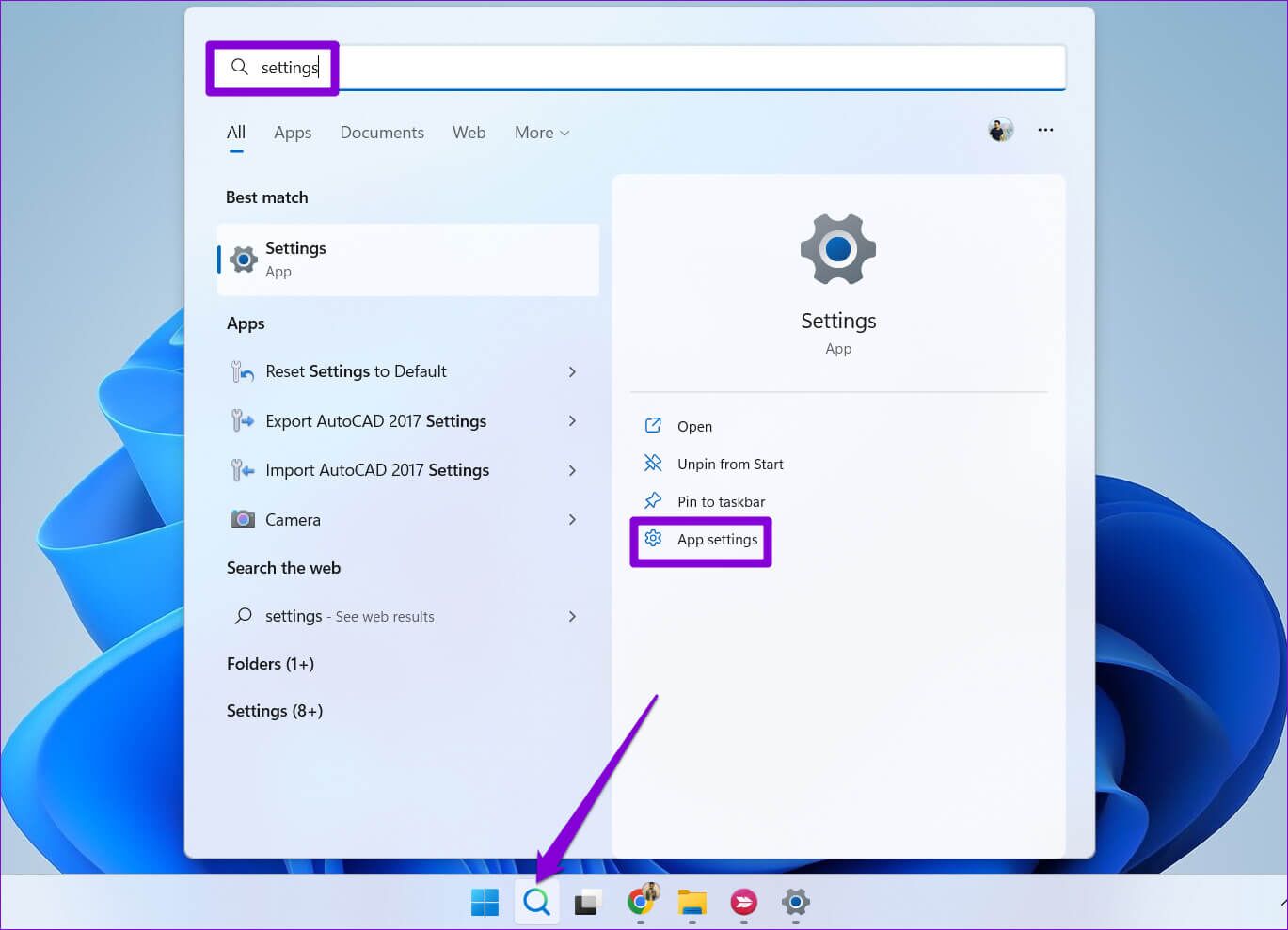
الخطوة 2: قم بالتمرير لأسفل إلى قسم إعادة التعيين وانقر فوق الزر إصلاح.
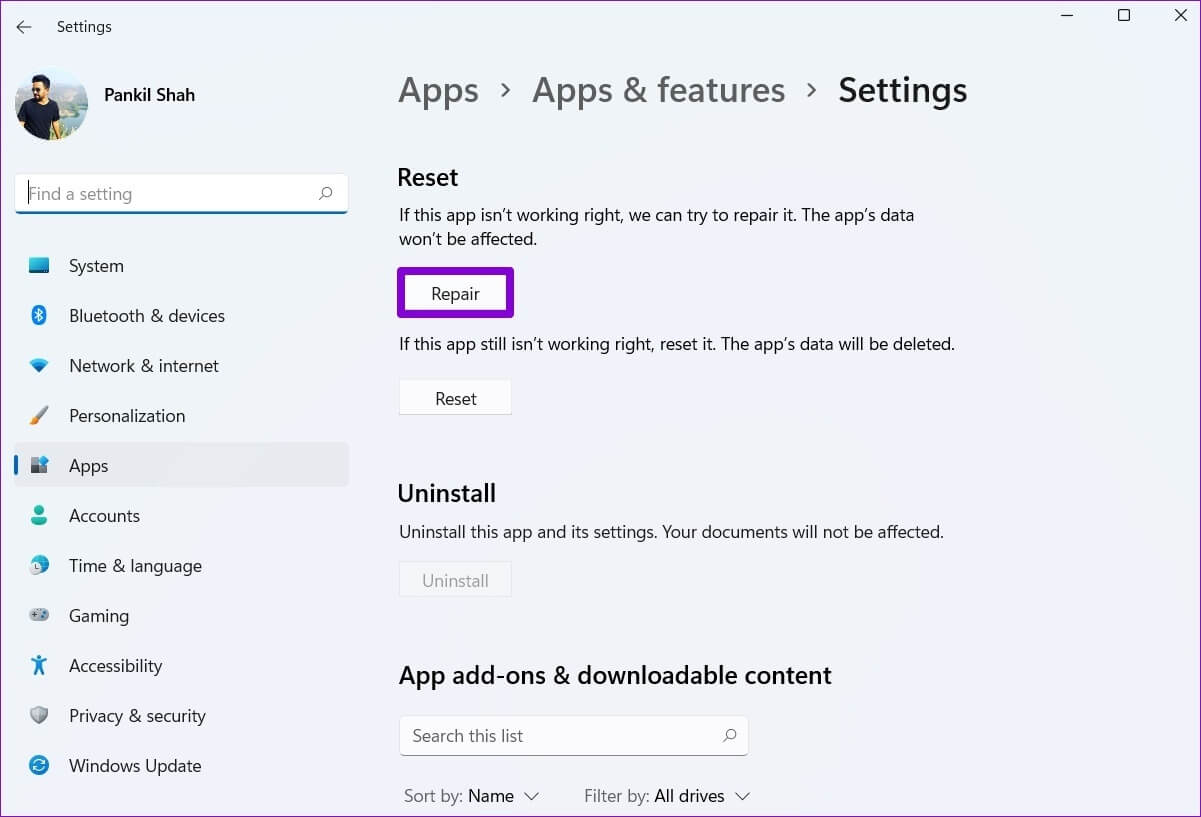
إذا استمرت المشكلة حتى بعد ذلك ، يمكنك محاولة إعادة تعيين تطبيق الإعدادات من نفس القائمة. بعد ذلك ، يجب أن ترى خيارًا لتغيير نوع ملف تعريف الشبكة كما كان من قبل.
تغيير نوع ملف تعريف الشبكة في WINDOWS
نأمل أن تكون قد تمكنت من استرداد نوع ملف تعريف الشبكة على Windows 11. إذا لم يكن الأمر كذلك ، فقد تضطر إلى تغيير نوع ملف تعريف الشبكة عبر Windows PowerShell أو محرر التسجيل.
