8 طرق لإصلاح تم إيقاف تشغيل اكتشاف الشبكة على Windows 10
تتيح لك ميزة مشاركة الشبكة مشاركة الملفات والأجهزة ، مثل الطابعات ، مع أجهزة أخرى على نفس الشبكة. ومع ذلك ، يجب تمكين اكتشاف الشبكة لاستخدامها. للأسف ، بالنسبة لبعض المستخدمين ، يتم إيقاف إعداد اكتشاف الشبكة تلقائيًا. أي أنه لا يمكنهم تشغيل اكتشاف الشبكة في نظام التشغيل Windows 10 حتى بعد المحاولات المتكررة.
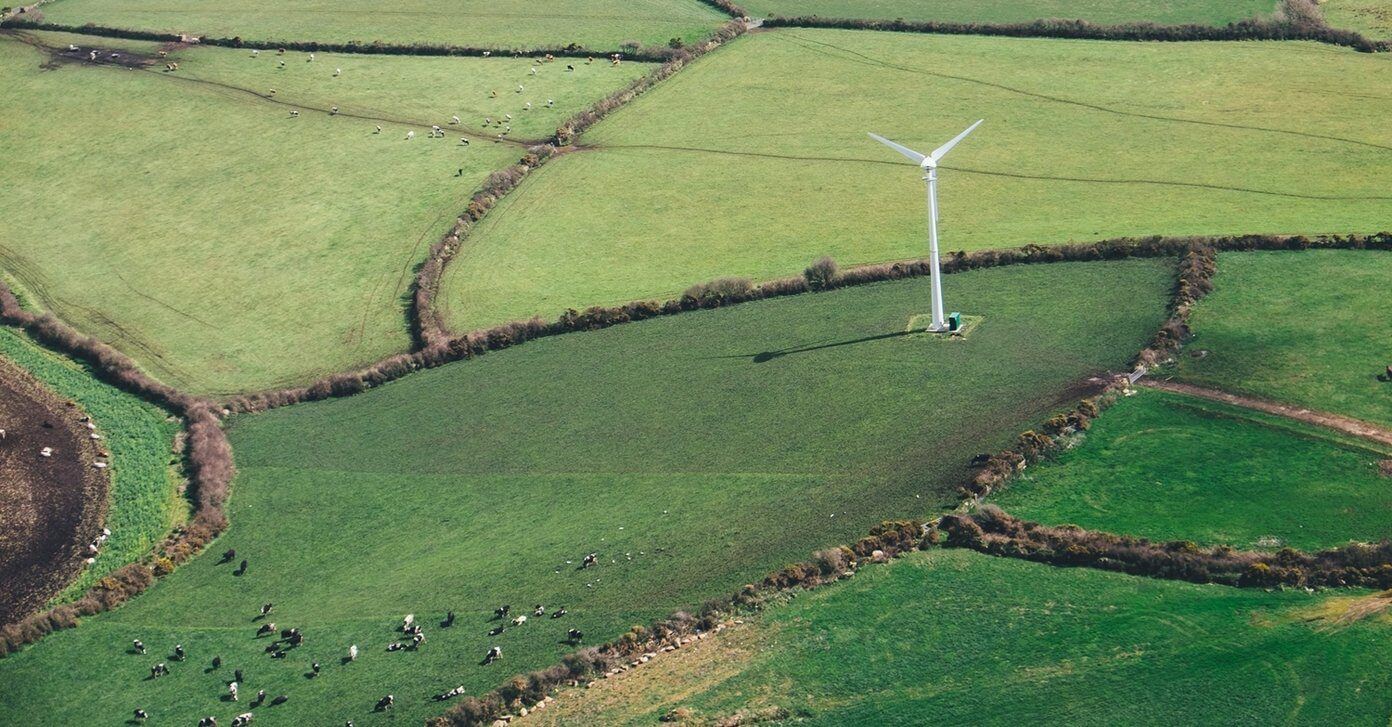
في كل مرة يبدأون فيها استخدام مشاركة الشبكة أو النقر على أيقونة الشبكة ، يعرض Windows 10 الخطأ “Network Discovery is off (تم إيقاف تشغيل Network Discovery). أجهزة الكمبيوتر والأجهزة المتصلة بالشبكة غير مرئية. شغّل اكتشاف الشبكة في مركز الشبكة والمشاركة.
لذلك إذا كنت تواجه أيضًا مشكلة حيث يستمر اكتشاف الشبكة في إيقاف التشغيل ، فقد وصلت إلى المكان الصحيح. ستجد هنا 8 طرق لإصلاح المشكلة.
دعونا نتحقق من الحلول.
1. أعد تشغيل الكمبيوتر
قبل الانتقال إلى الحلول الأخرى ، جرب الحل الأساسي. أي ، أعد تشغيل جهاز الكمبيوتر الخاص بك وتحقق مما إذا كانت المشكلة قد تم حلها.
2. اختر طريقة المشاركة الصحيحة
يقدم Windows ملفي تعريف للشبكة – عام وخاص. أنت بحاجة لرعاية شيئين متعلقين بهم. أولاً ، قم بتمكين مشاركة الشبكة في ملف التعريف الخاص فقط وثانيًا ، تأكد من تعيين الشبكة الحالية على ملف تعريف خاص.
في بعض الأحيان ، يتم تمكين المشاركة الخاصة أثناء استخدام ملف تعريف عام. هذا يسبب المشاكل. إذن ، هذا ما عليك القيام به.
الخطوة 1: انقر فوق رمز Wi-Fi في شريط المهام لإظهار شبكات Wi-Fi المتصلة والمتاحة.
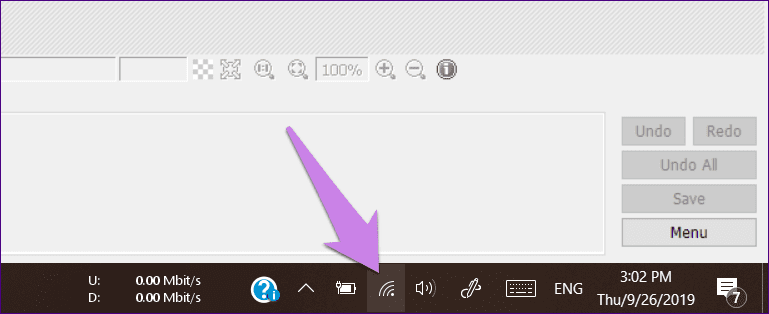
الخطوة 2: انقر فوق الشبكة المتصلة وحدد خصائص من القائمة.
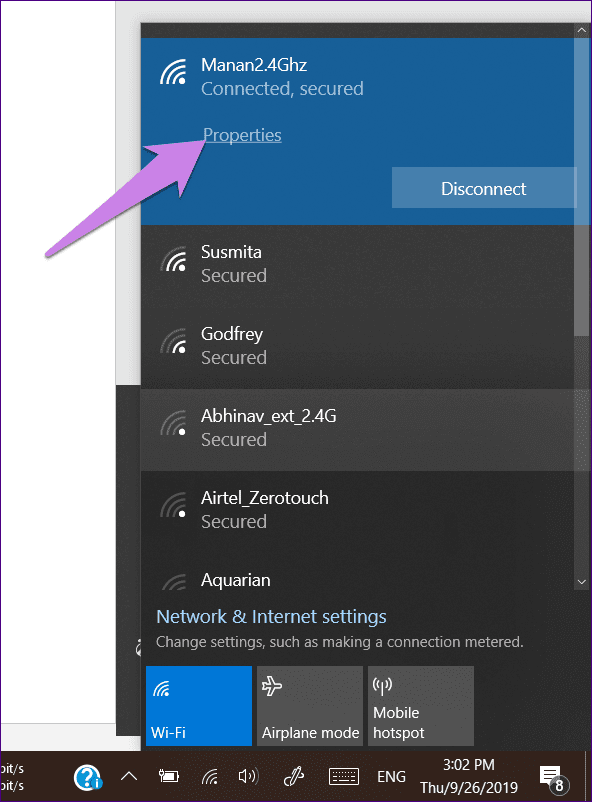
الخطوة 3: تحقق من ملف التعريف المحدد ضمن ملف تعريف الشبكة. إذا كنت على شبكة موثوقة ، فاختر خاصة.
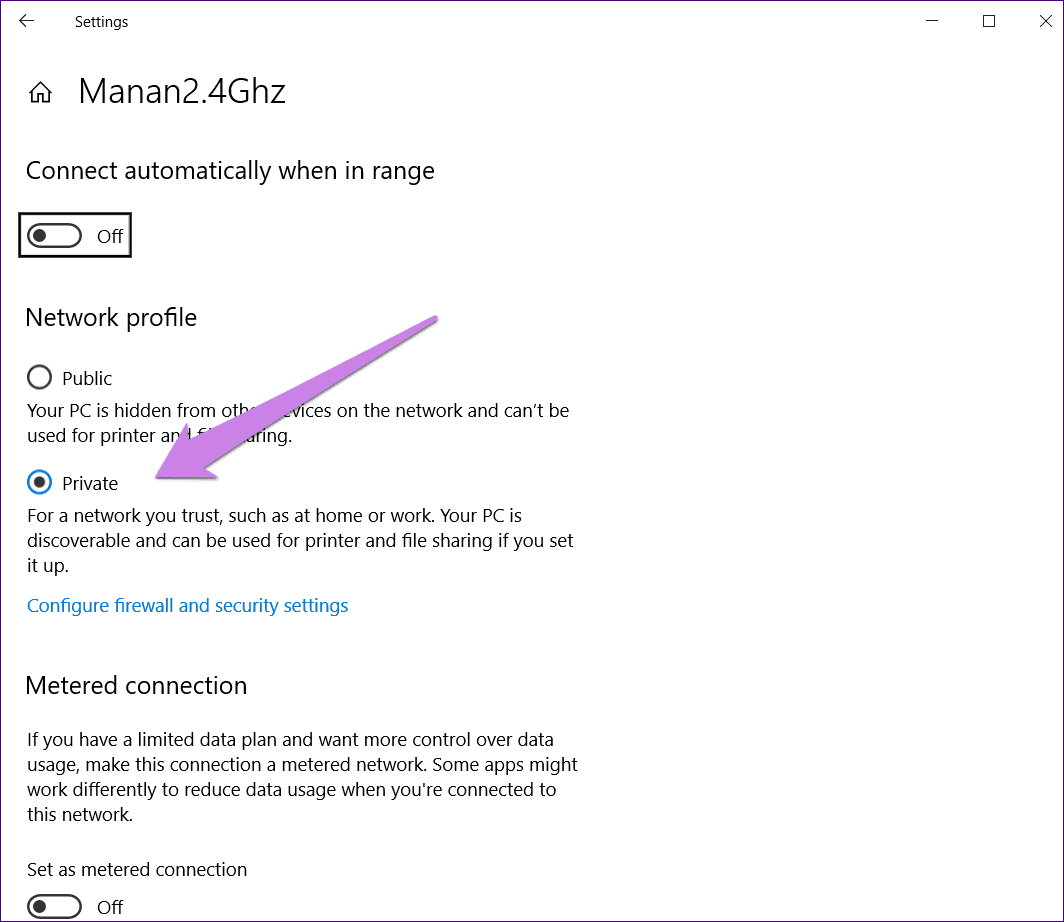
الخطوة 4: في نفس الشاشة ، انقر فوق زر الرجوع في الأعلى للانتقال إلى إعدادات الشبكة.
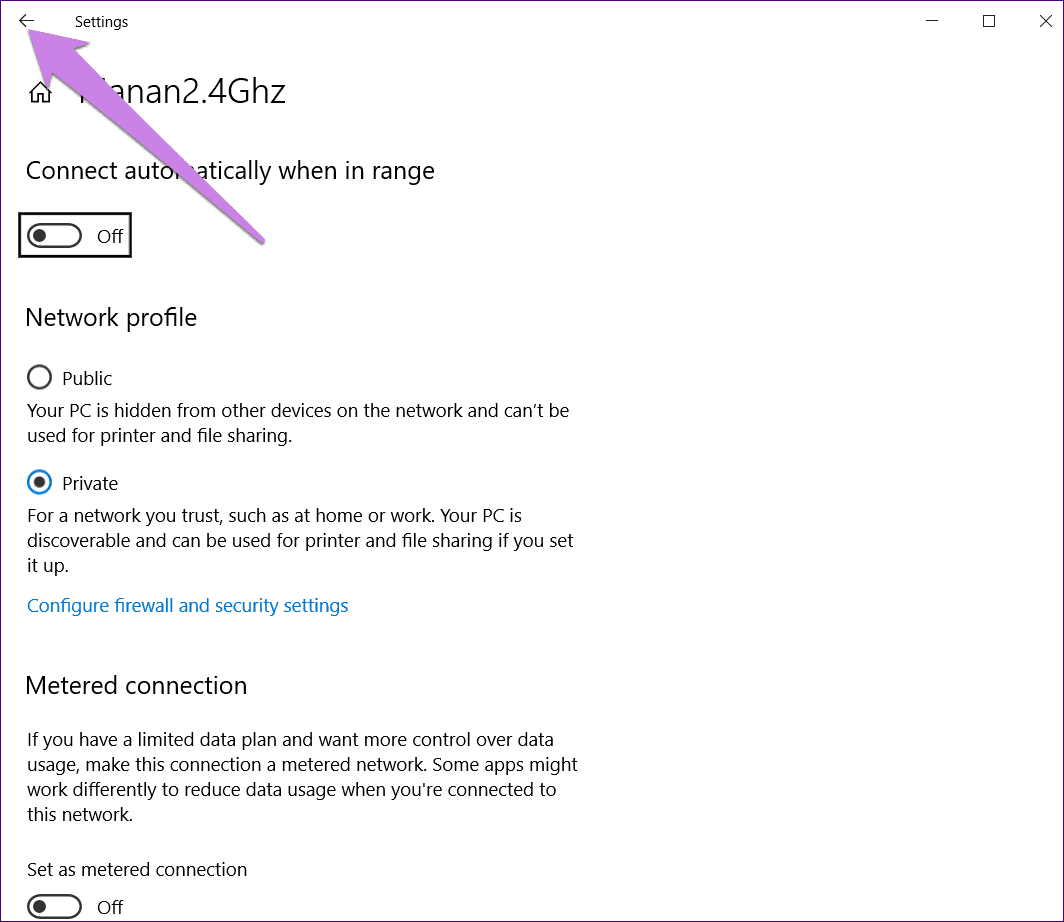
الخطوة 5: انقر فوق الحالة في الشريط الجانبي الأيسر متبوعًا بخيارات المشاركة على الجانب الأيمن.
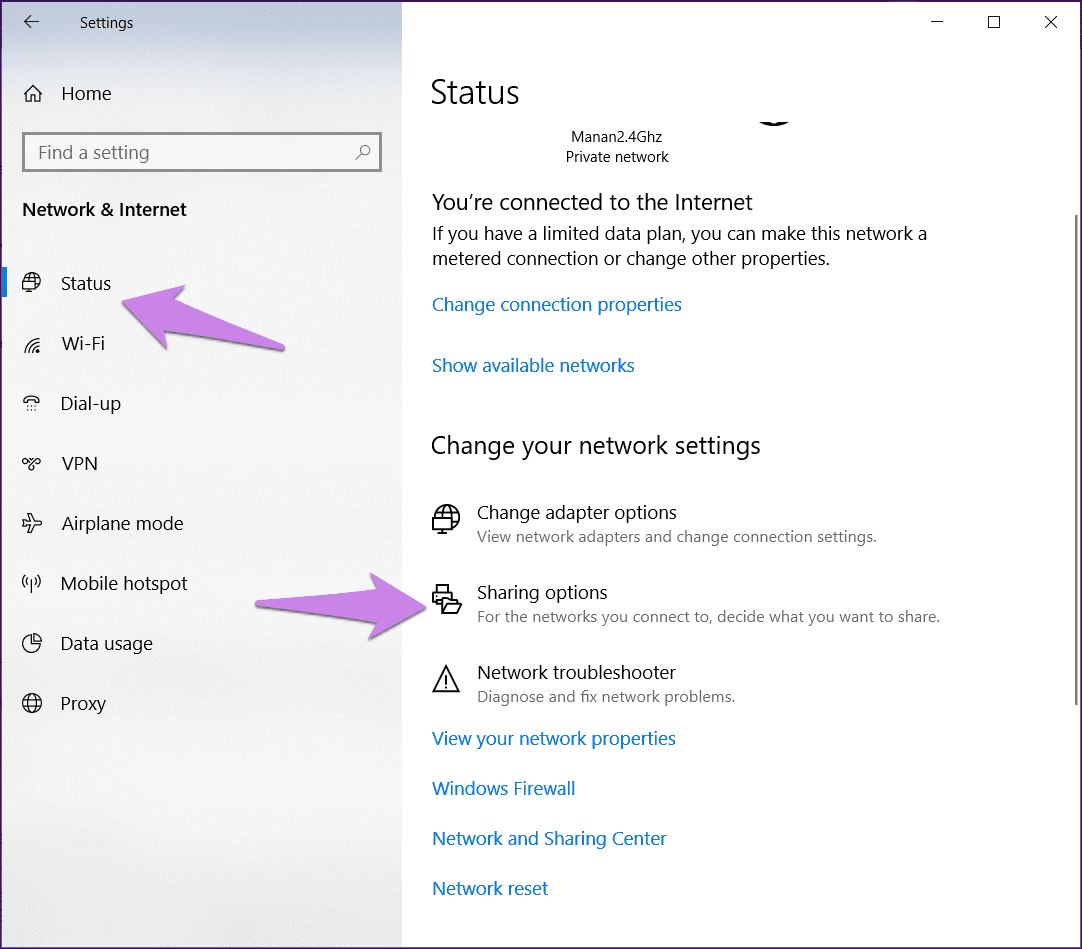
الخطوة 6: سيتم نقلك إلى شاشة إعدادات المشاركة المتقدمة. إذا قمت بتحديد ملف تعريف خاص في الخطوة 3 ، فافتح إعدادات ملف التعريف الخاص. حدد المربع بجوار تشغيل اكتشاف الشبكة وتشغيل الإعداد التلقائي للأجهزة المتصلة بالشبكة. وإذا حددت ملف تعريف عام ، فقم بتمكين هذين الخيارين.
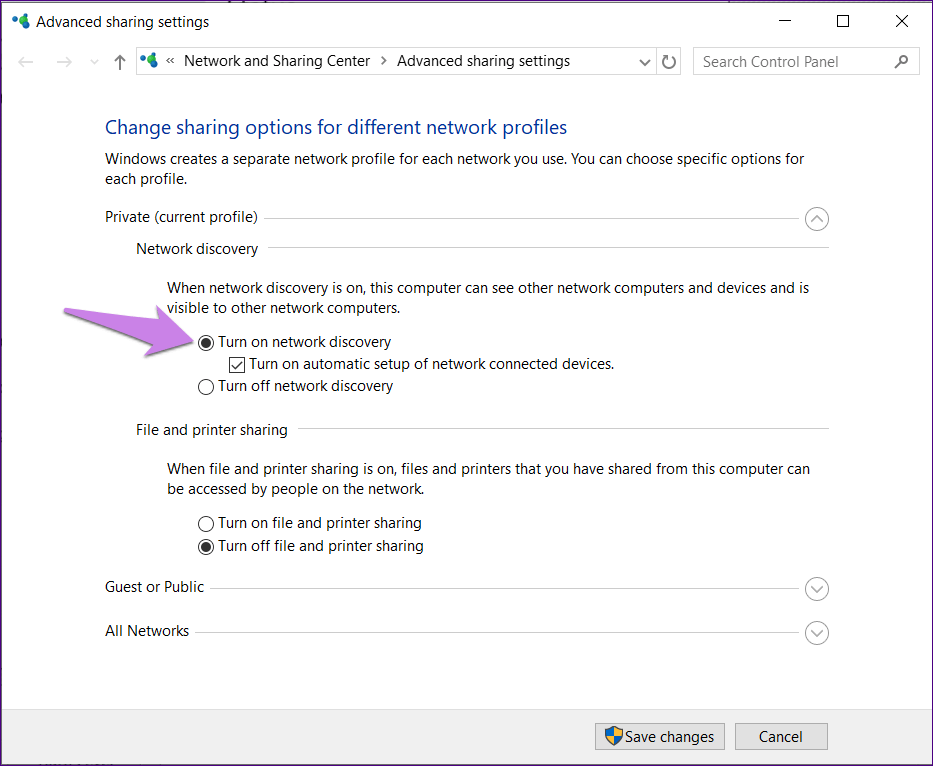
الخطوة 7: انقر فوق حفظ التغييرات. بعد ذلك ، يمكنك التحقق مما إذا كان قد تم حل المشكلة أم لا. إذا لم يكن كذلك ، فتابع القراءة.
3. تغيير إعدادات خدمات الاعتماد
في بعض الأحيان ، تتسبب مشكلة خدمات التبعية المتعلقة باكتشاف الشبكة في حدوث مشكلات أيضًا. الخدمات هي DNS Client و Function Discovery Resource Publication و SSDP Discovery و UPnP Device Host. تحتاج إلى التحقق مما إذا كانت تعمل أم لا.
لذلك ، اتبع الخطوات التالية:
الخطوة 1: اكتب الخدمات في بحث Windows في شريط المهام. انقر فوق العنصر الأول.
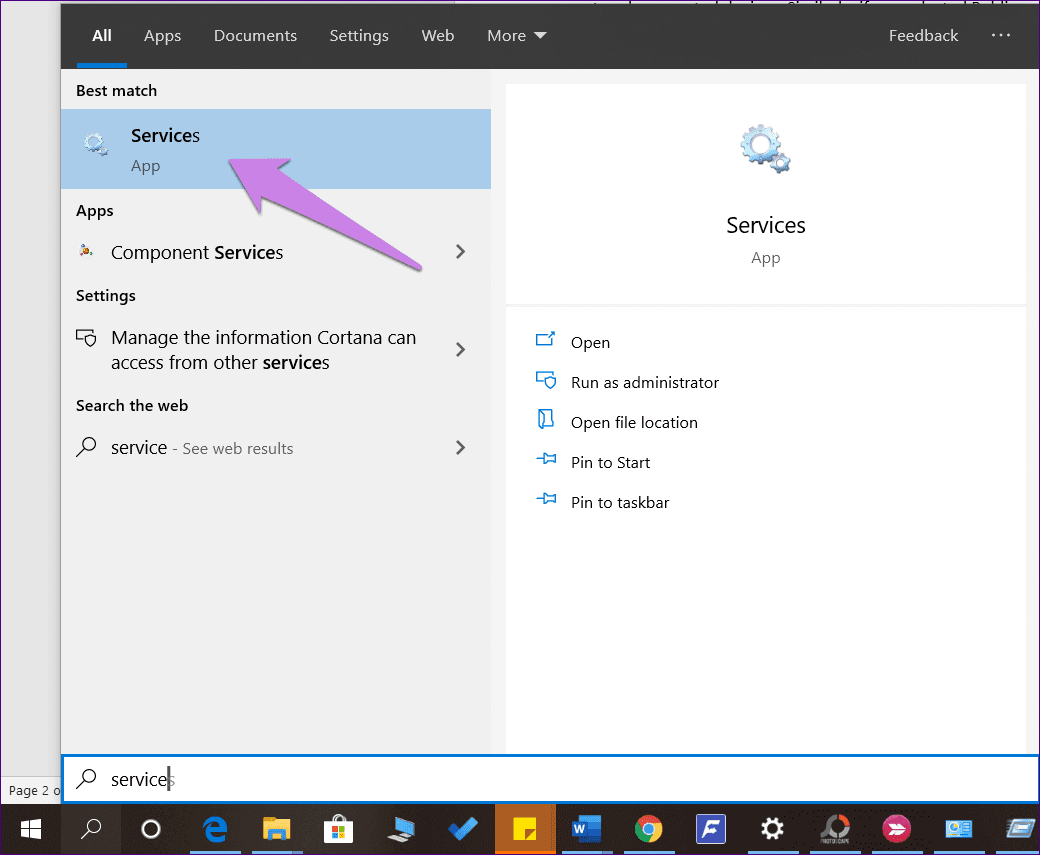
الخطوة 2: في شاشة الخدمات ، ابحث عن عميل DNS. انقر بزر الماوس الأيمن فوقه واختر خصائص.
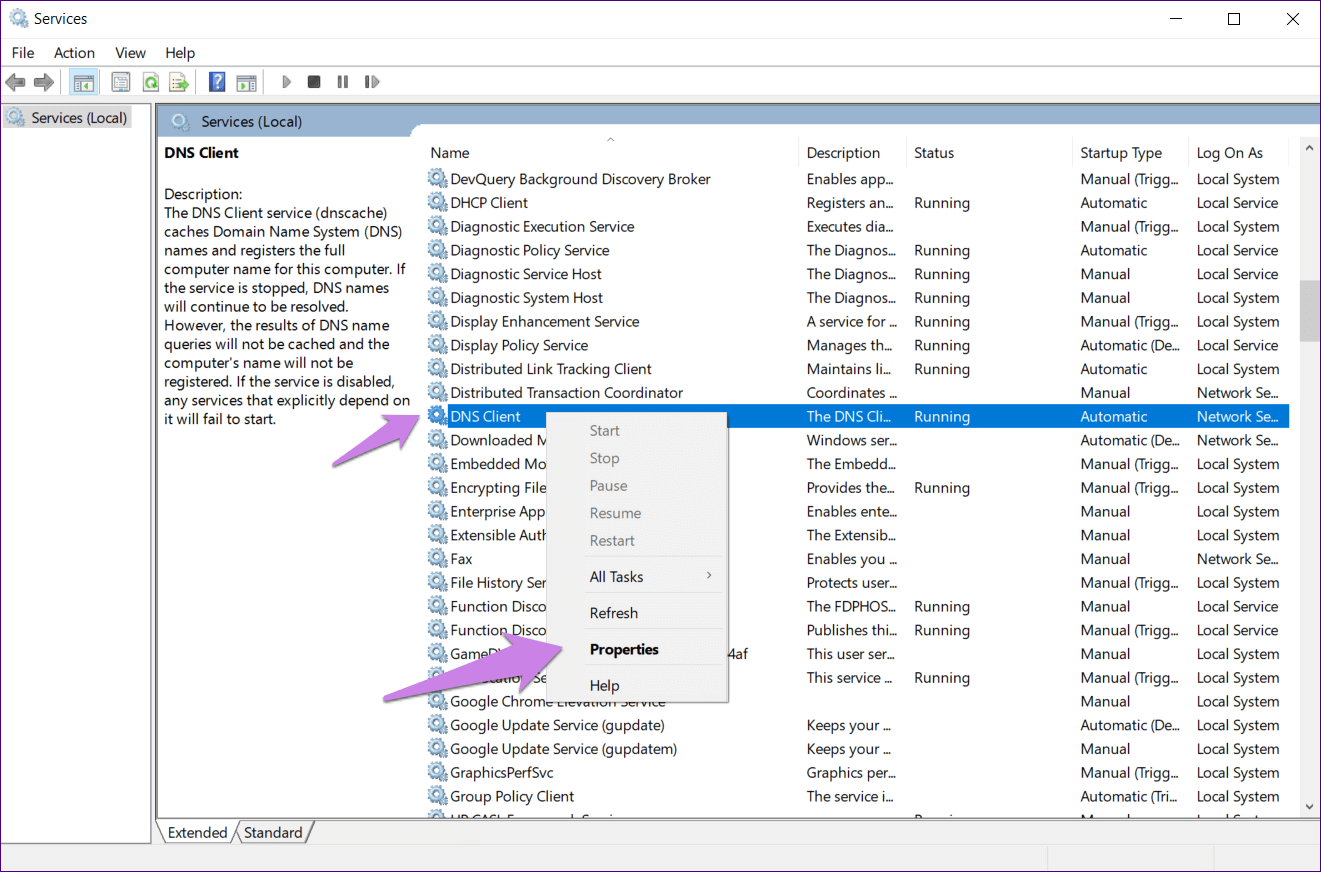
الخطوة 3: في الخصائص ، أولاً ، تأكد من أن حالة الخدمة تظهر قيد التشغيل. إذا كان يظهر شيئًا آخر ، فانقر فوق الزر ابدأ. بعد ذلك ، تحقق من نوع بدء التشغيل. يجب ضبطه على تلقائي.
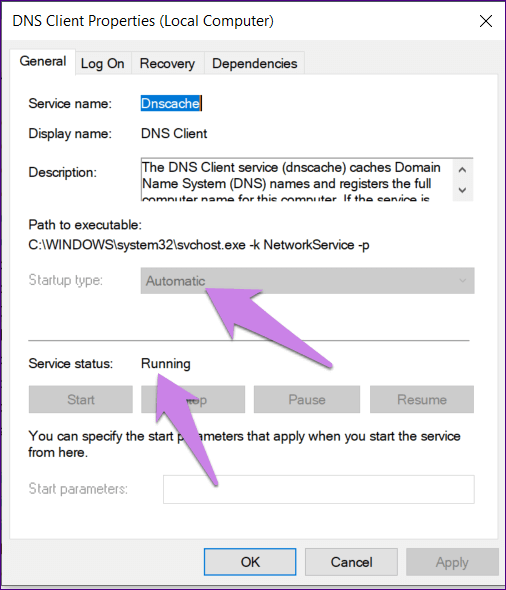
الخطوة 4: كرر الخطوتين 2 و 3 للخدمات الأخرى – منشور موارد اكتشاف الوظائف واكتشاف SSDP ومضيف جهاز UPnP.
الخطوة 5: أعد تشغيل الكمبيوتر.
4. السماح باكتشاف الشبكة في إعدادات الجدار الناري
في بعض الأحيان ، لا يعمل اكتشاف الشبكة لأن جدار حماية Windows يحظرها على جهاز الكمبيوتر الخاص بك. إليك كيفية إصلاحها.
الخطوة 1: افتح لوحة التحكم على جهاز الكمبيوتر الخاص بك. يمكنك استخدام بحث Windows للعثور عليه.
الخطوة 2: انقر فوق جدار حماية Windows Defender.
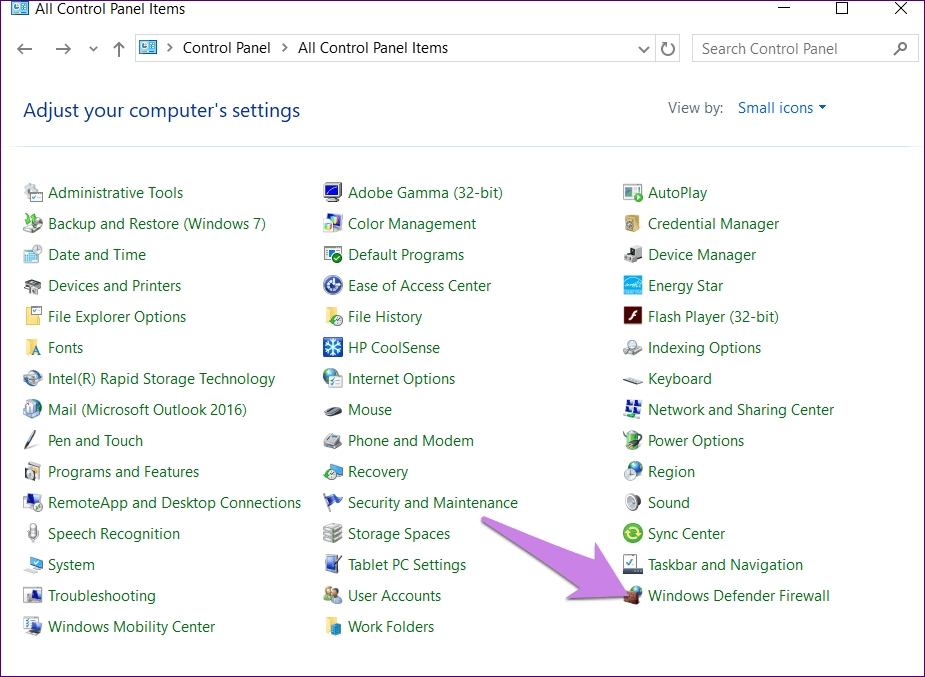
الخطوة 3: انقر فوق السماح بتطبيق أو ميزة من خلال جدار حماية Windows Defender.
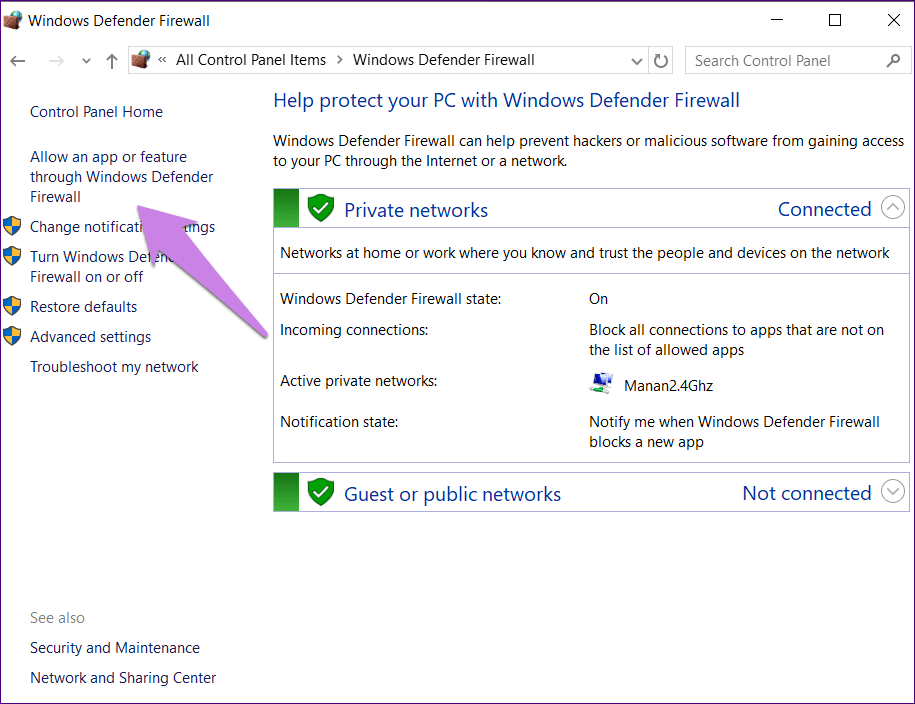
الخطوة 4: انقر فوق تغيير الإعدادات. ثم قم بالتمرير لأسفل وابحث عن Network Discovery. قم بتمكينه لملف تعريف الشبكة الخاص بك (خاص أو عام). اضغط على موافق لحفظ التغييرات.
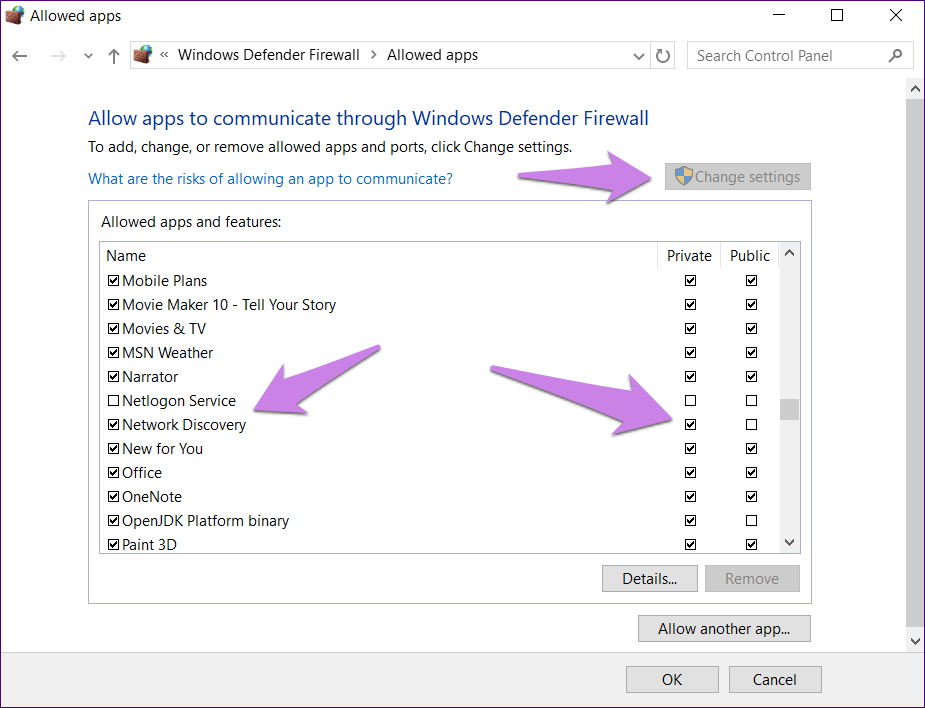
الخطوة 5: كرر الطريقة الأولى للتأكد من تمكين اكتشاف الشبكة للملف الشخصي الصحيح بالطريقة الصحيحة.
5. تشغيل أداة تحري الخلل وإصلاحه
تأتي Microsoft مع مستكشف الأخطاء ومصلحها المعروف بإصلاح العديد من المشكلات. يجب عليك تشغيله لإصلاح هذه المشكلة أيضًا. للقيام بذلك، اتبع الخطوات التالية:
الخطوة 1: افتح إعدادات Windows وانتقل إلى التحديث والأمان.
الخطوة 2: انقر فوق استكشاف الأخطاء وإصلاحها في الشريط الجانبي الأيسر. على الجانب الأيمن ، انقر فوق Network Adapter واضغط على زر تشغيل مستكشف الأخطاء ومصلحها. اتبع التعليمات التي تظهر على الشاشة لإكمال العملية. بعد ذلك ، انقر فوق Shared Folders (المجلدات المشتركة) وقم بتشغيل مستكشف الأخطاء ومصلحها أيضًا.
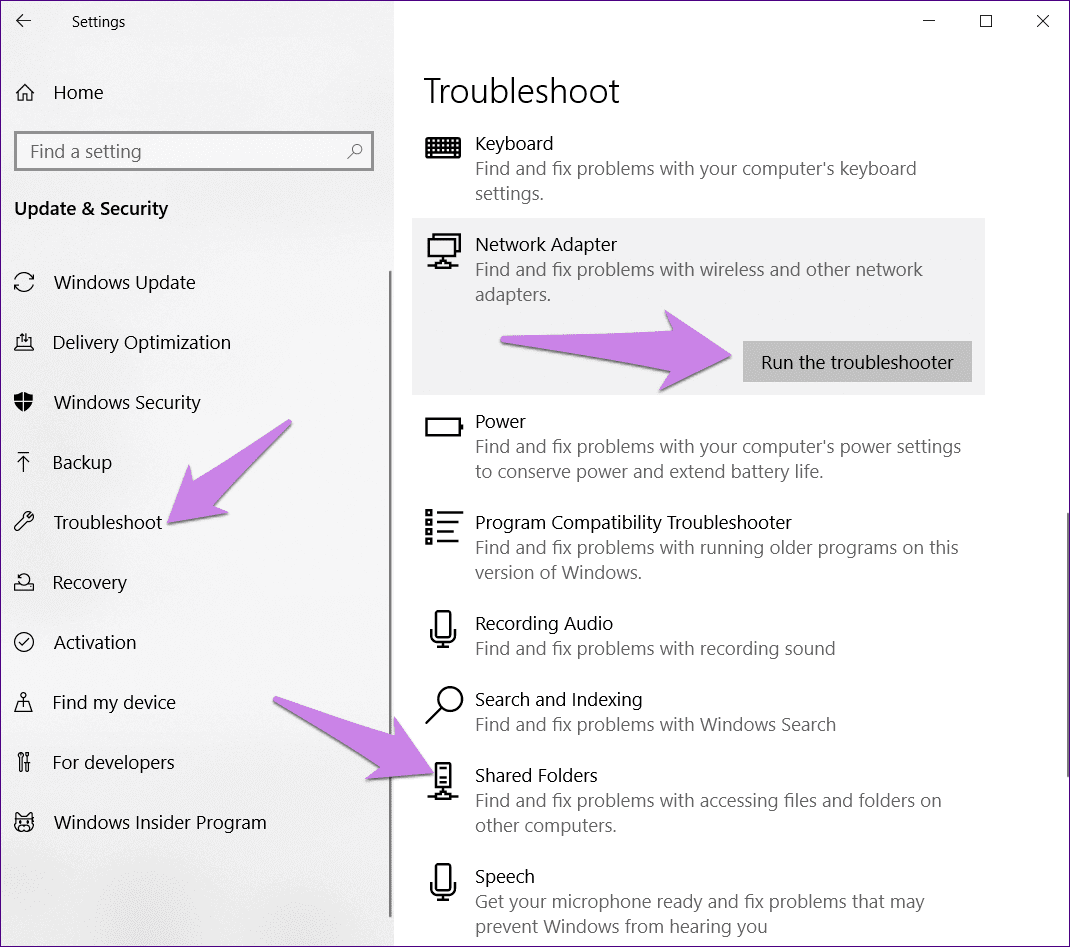
6. تعطيل مكافحة الفيروسات والجدار الناري
في كثير من الأحيان ، يكون برنامج مكافحة الفيروسات مسؤولاً أيضًا عن الانقطاعات التي تؤدي إلى عدم تشغيل مشكلة اكتشاف الشبكة. أولاً ، حاول تحديثه. إذا استمرت المشكلة ، فقم بتعطيلها لفترة من الوقت للتحقق مما إذا كان هذا هو السبب الأساسي.
إذا كنت تستخدم تطبيقات جدار الحماية لجهات خارجية ، فحاول تعطيلها للعثور على الجاني. بمجرد التعطيل ، أعد تشغيل الكمبيوتر ومعرفة ما إذا كانت المشكلة قد اختفت.
7. تحديث محول الشبكة
قد يؤدي محول الشبكة القديم أو التالف أيضًا إلى حدوث مشكلات في الميزات المتعلقة بالشبكة مثل مشاركة الشبكة. لذلك يجب أن تبقيها محدثة. للقيام بذلك، اتبع الخطوات التالية:
الخطوة 1: انقر بزر الماوس الأيمن على أيقونة قائمة ابدأ وحدد إدارة الأجهزة منها.
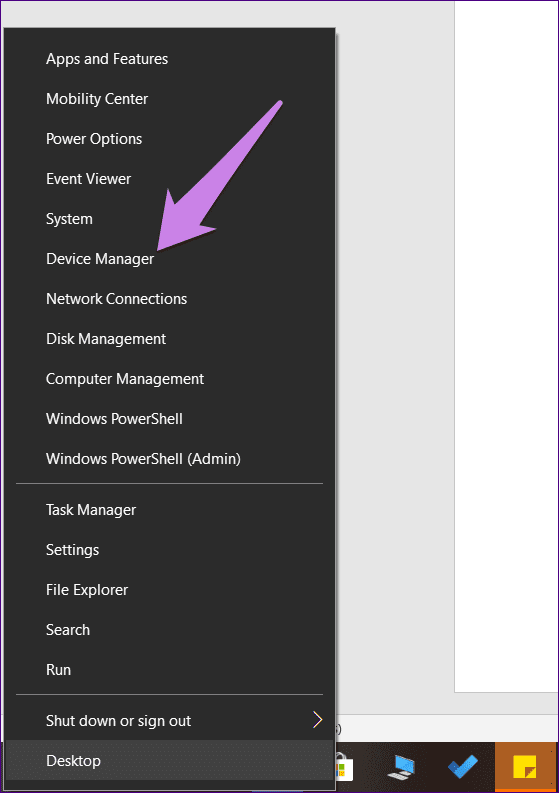
الخطوة 2: انقر فوق الصغير الموجود بجانب محولات الشبكة. انقر بزر الماوس الأيمن على محول الشبكة وحدد تحديث برنامج التشغيل من القائمة. اختر تلقائيًا في النافذة المنبثقة واتبع التعليمات التي تظهر على الشاشة لإكمال العملية.
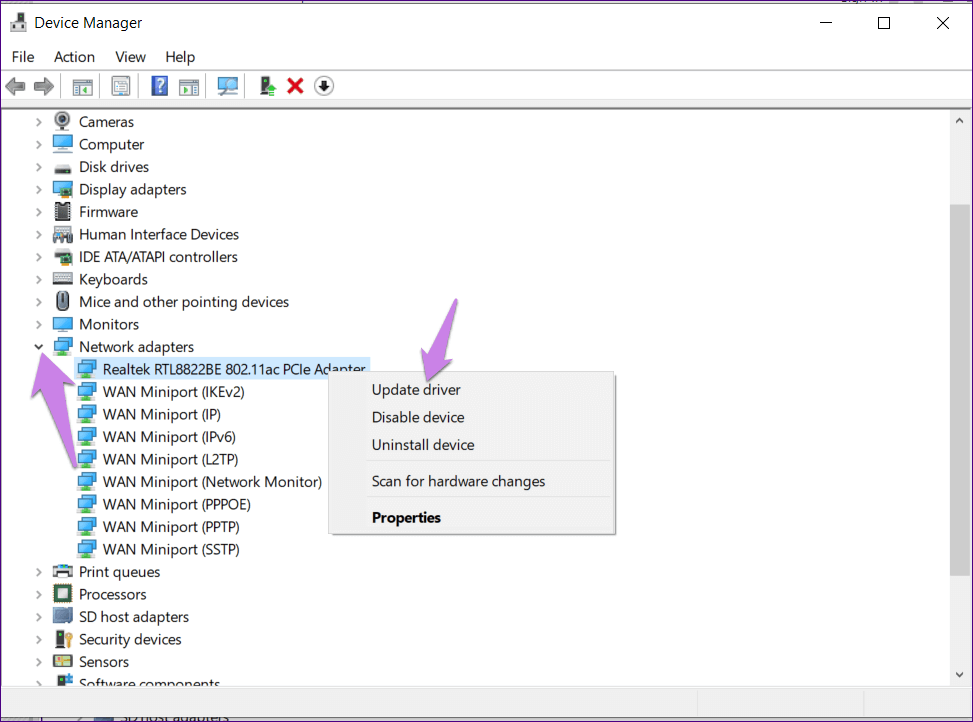
8. إعادة ضبط إعدادات الشبكة
أخيرًا ، إذا لم يعمل شيء ، فقد حان الوقت لإعادة تعيين إعدادات الشبكة. لن تؤدي إعادة تعيين الشبكة إلى حذف البيانات الموجودة على جهاز الكمبيوتر الخاص بك ، ولكنها ستعيد جميع الإعدادات المتعلقة بالشبكة إلى قيمها الأصلية.
لإعادة تعيين الشبكة ، اتبع الخطوات التالية:
الخطوة 1: افتح الإعدادات وانتقل إلى الشبكة والإنترنت.
الخطوة 2: اختر الحالة من الجانب الأيسر. قم بالتمرير لأسفل وانقر فوق إعادة تعيين الشبكة. قم بالتأكيد على الشاشة التالية.
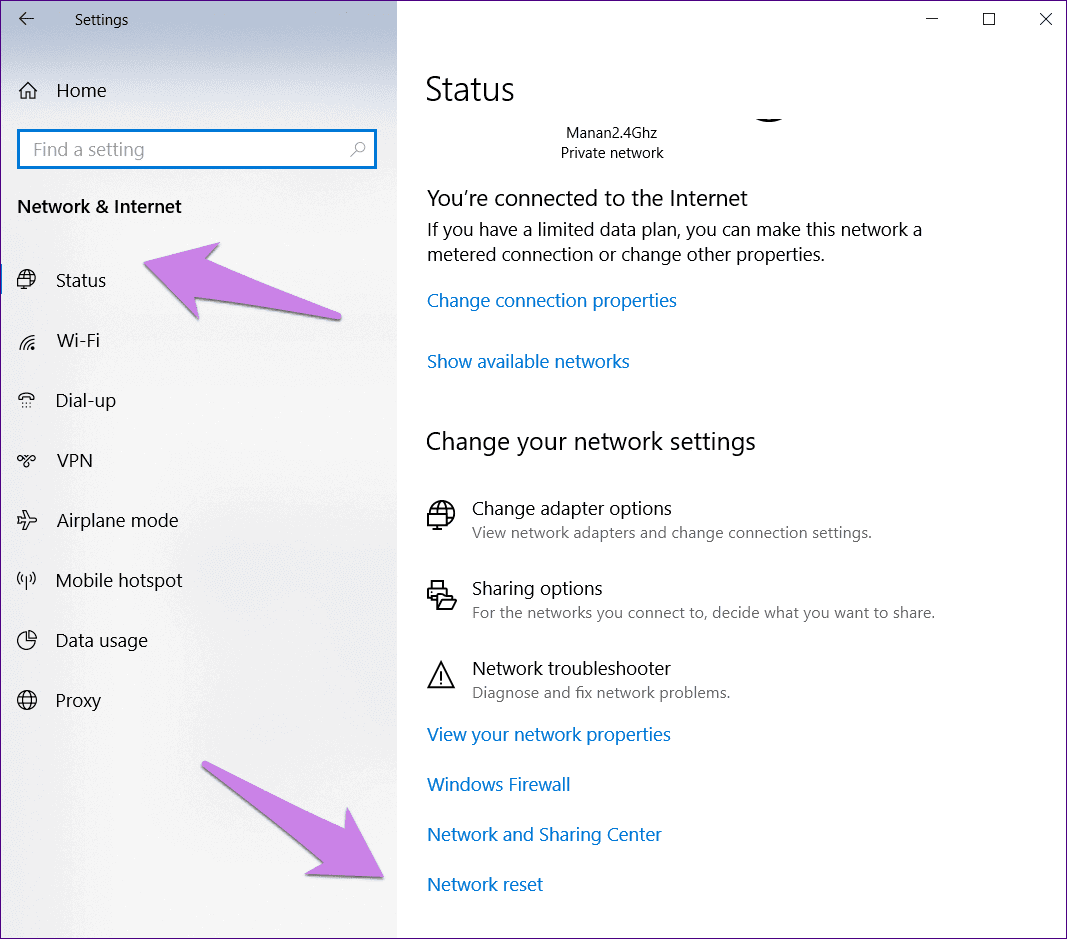
الخطوة 3: أعد تشغيل الكمبيوتر.
كن حذرا
نأمل أن تكون الحلول المذكورة أعلاه قد أصلحت اكتشاف الشبكة وعدم تشغيل المشكلة على جهاز Windows الخاص بك. بمجرد إصلاح المشكلة ، أوقف اكتشاف الشبكة عندما لا تكون قيد الاستخدام. نظرًا لأن ترك قيد التشغيل لمشاركة الشبكة يؤدي إلى تغيير إعدادات جدار الحماية بسبب تعرض جهاز الكمبيوتر الخاص بك إلى مخاطر أمنية إلى حد ما. لذا احتفظ بها.
