أفضل 6 طرق لإصلاح عدم عمل اكتشاف الشبكة على Windows 11
يعد اكتشاف الشبكة ميزة مفيدة تتيح لك الاتصال بأجهزة كمبيوتر أخرى على نفس الشبكة. يمكنك نقل البيانات إلى أجهزة كمبيوتر أخرى ومشاركة الأجهزة مثل الطابعات والماسحات الضوئية. ومع ذلك ، قد يكون الأمر غير مريح إذا كانت ميزة اكتشاف الشبكة لا تعمل على جهاز الكمبيوتر الذي يعمل بنظام Windows 11.
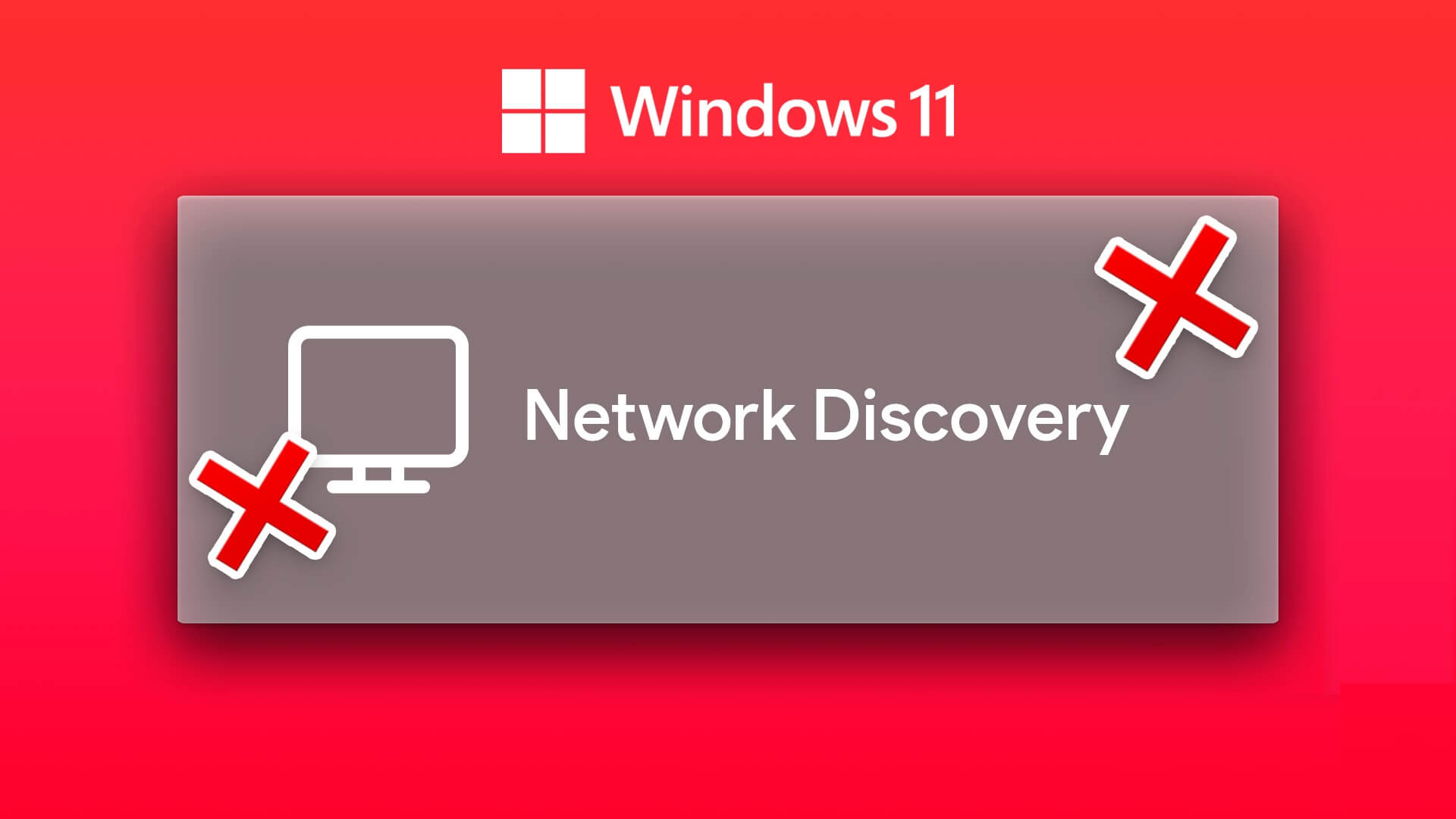
سواء كانت ميزة اكتشاف الشبكة تتوقف عن العمل أو لا تعمل ، يجب أن تساعدك نصائح استكشاف الأخطاء وإصلاحها التالية في إصلاح كل هذه المشكلات. لذا ، دعونا نتحقق منها.
1. تمكين اكتشاف الشبكة
خطوتك الأولى هي التأكد من تمكين ميزة اكتشاف الشبكة على Windows لكل من الشبكات العامة والخاصة. هيريس كيفية القيام بذلك.
الخطوة 1: انقر بزر الماوس الأيمن على أيقونة ابدأ وحدد الإعدادات من القائمة.
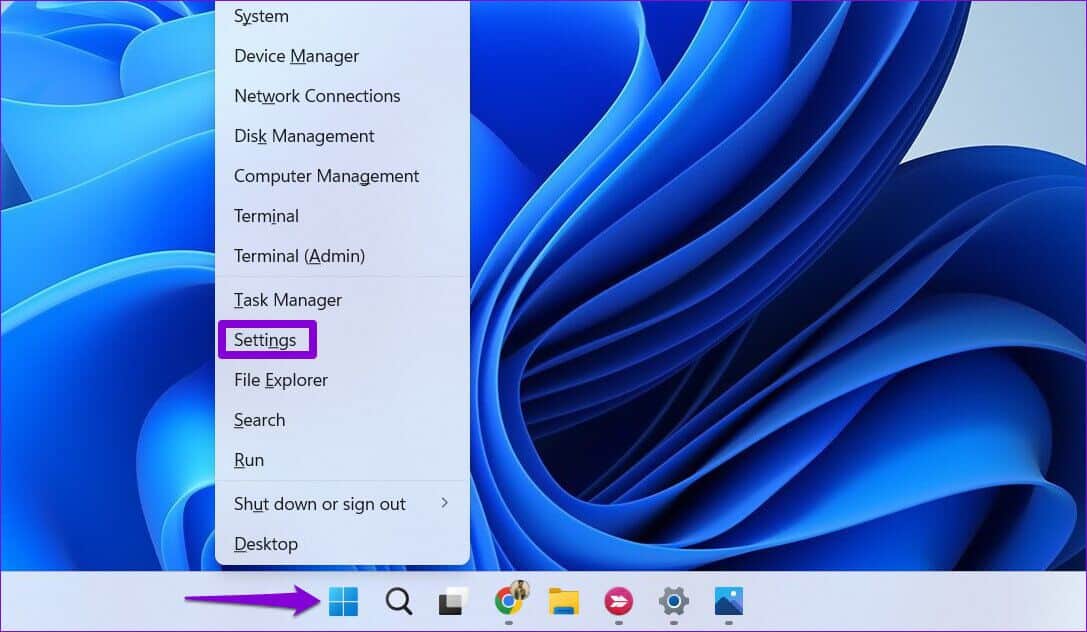
الخطوة 2: قم بالتبديل إلى علامة التبويب الشبكة والإنترنت وانقر فوق إعدادات الشبكة المتقدمة.
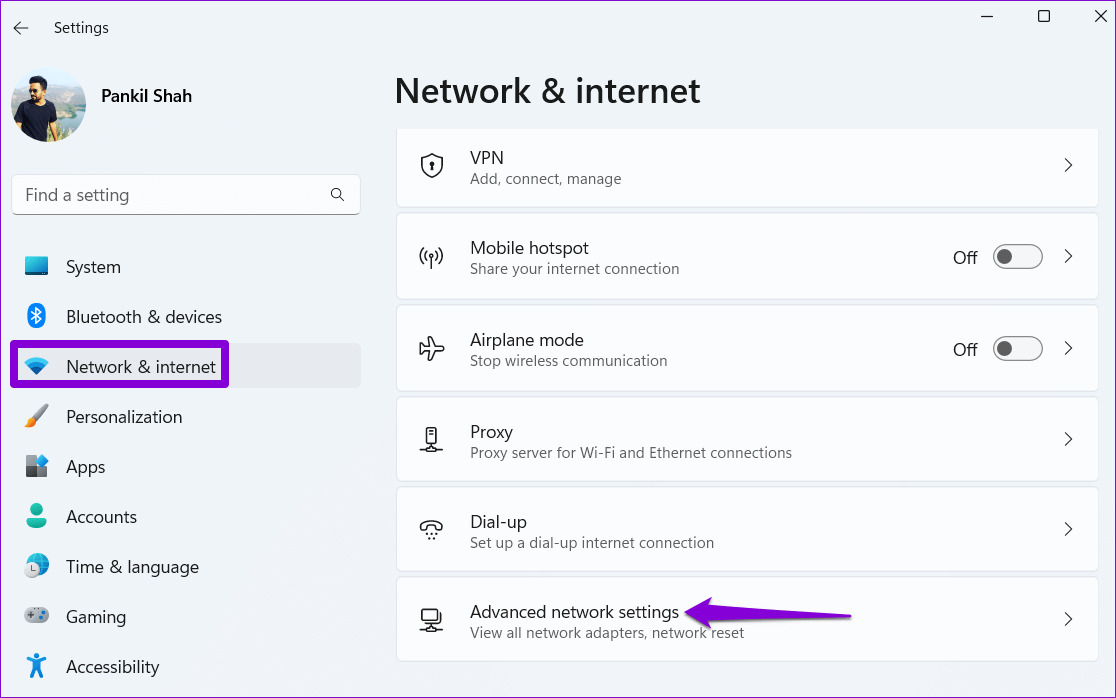
الخطوة 3: انقر فوق إعدادات المشاركة المتقدمة.
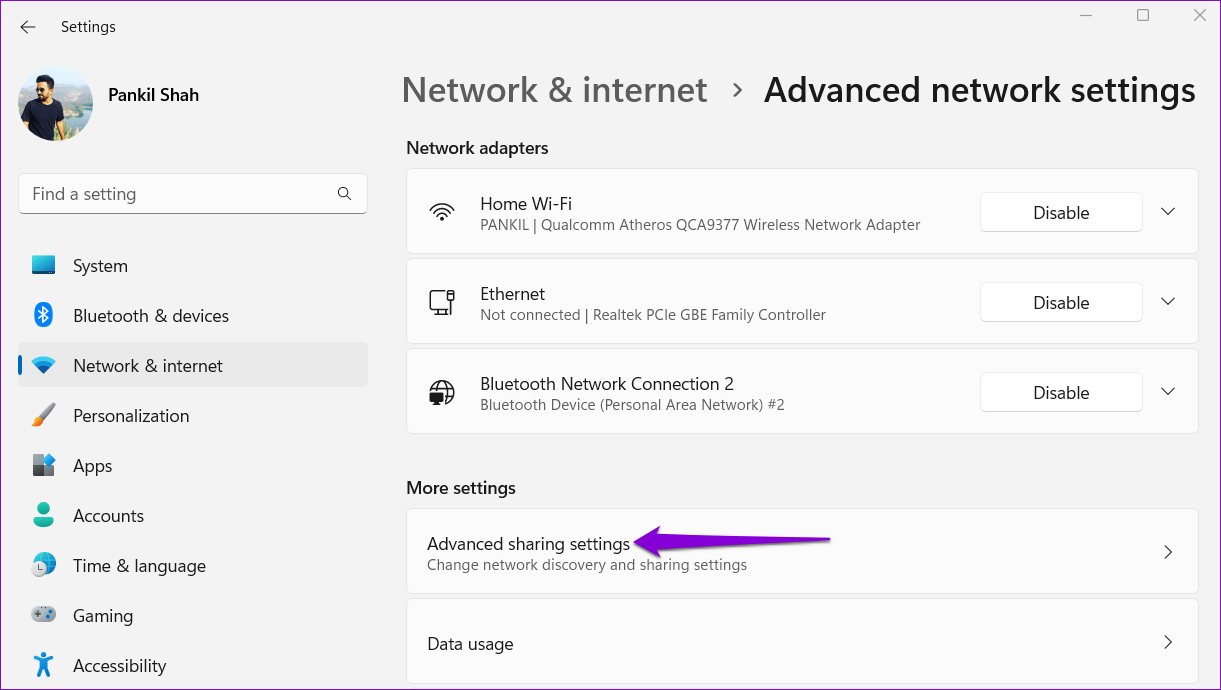
الخطوة 4: قم بتوسيع الشبكات الخاصة. بعد ذلك ، قم بتمكين مفاتيح التبديل لاكتشاف الشبكة ومشاركة الملفات والطابعات.
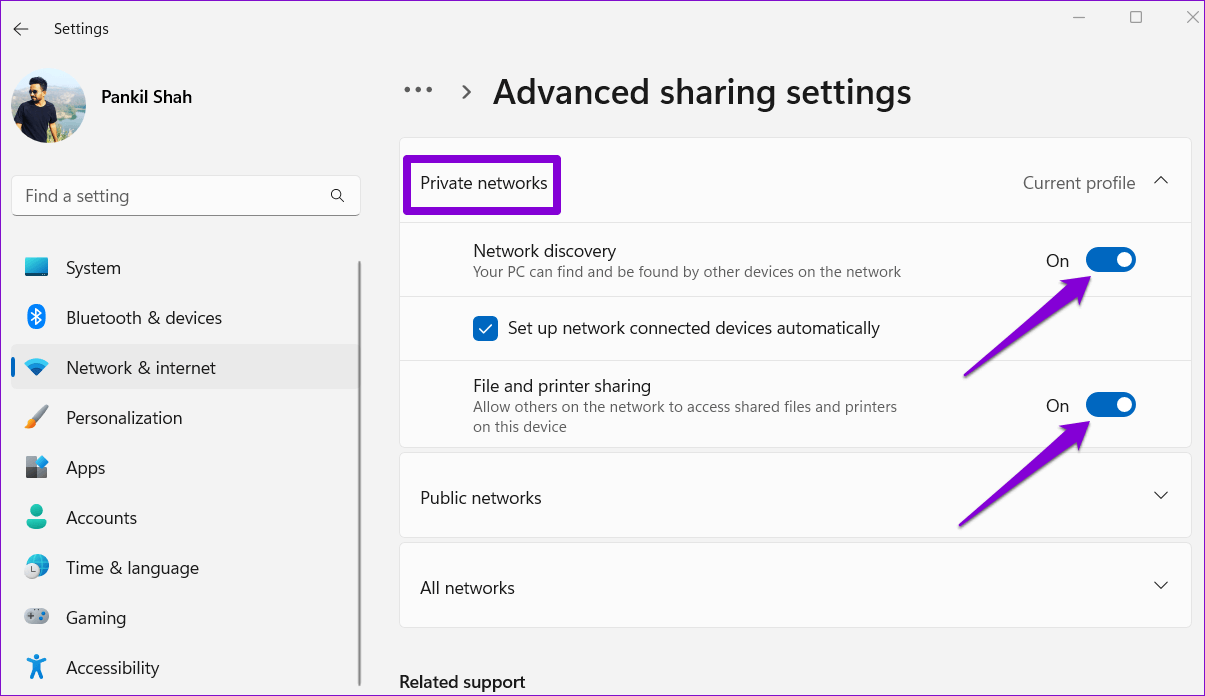
وبالمثل ، قم بتمكين اكتشاف الشبكة ومشاركة الملفات والطابعات للشبكات العامة. إذا كنت متصلاً بشبكة عامة ، فقم بإيقاف تشغيل اكتشاف الشبكة عندما لا تكون قيد الاستخدام.
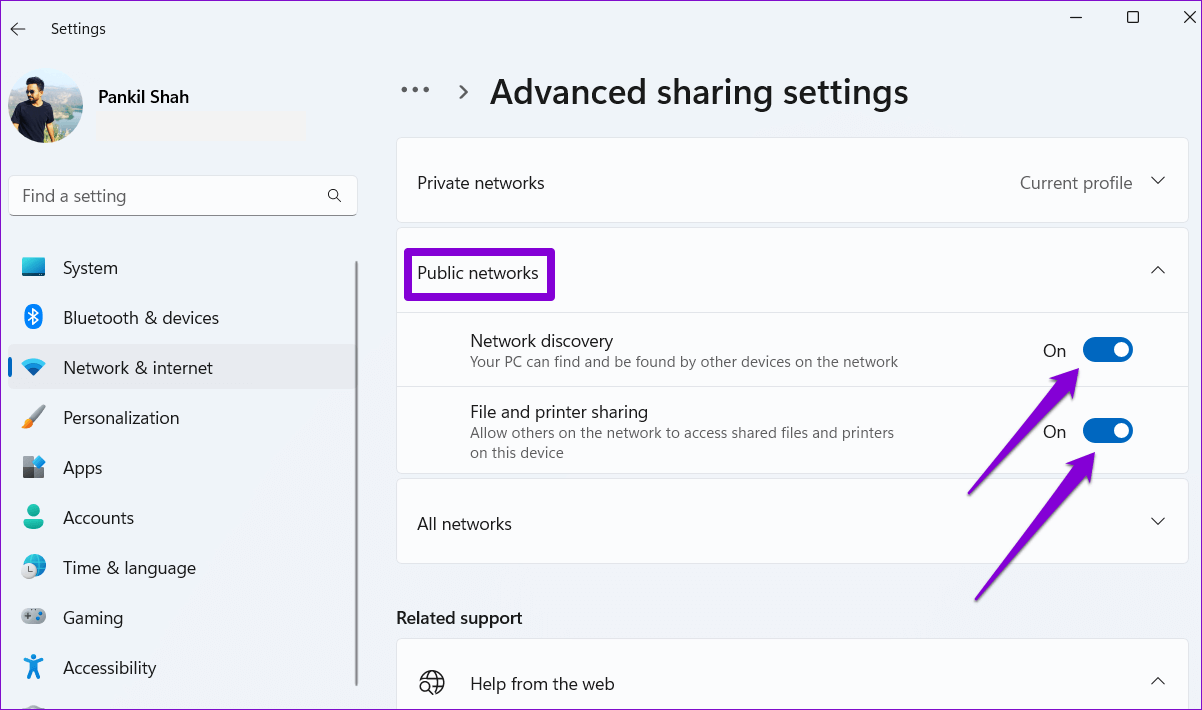
أعد تشغيل جهاز الكمبيوتر الخاص بك بعد ذلك ومعرفة ما إذا كانت المشكلة لا تزال قائمة.
2. تكوين الخدمات المتعلقة باكتشاف الشبكة
يعتمد اكتشاف الشبكة على خدمات Windows معينة لتعمل. قد تواجه مثل هذه المشاكل إذا كانت إحدى هذه الخدمات لا تعمل. إليك ما يمكنك فعله لإصلاحه.
الخطوة 1: اضغط على مفتاح Windows + R لفتح مربع الحوار Run. اكتب services.msc في المربع واضغط على Enter.
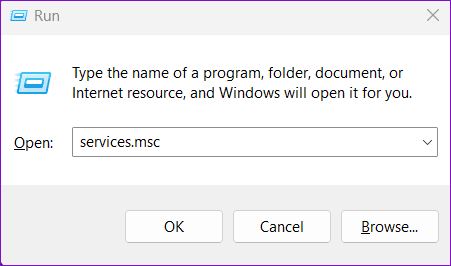
الخطوة 2: قم بالتمرير لأسفل لتحديد موقع خدمة “Function Discovery Resource Publication”. انقر نقرًا مزدوجًا فوقه لفتح خصائصه.
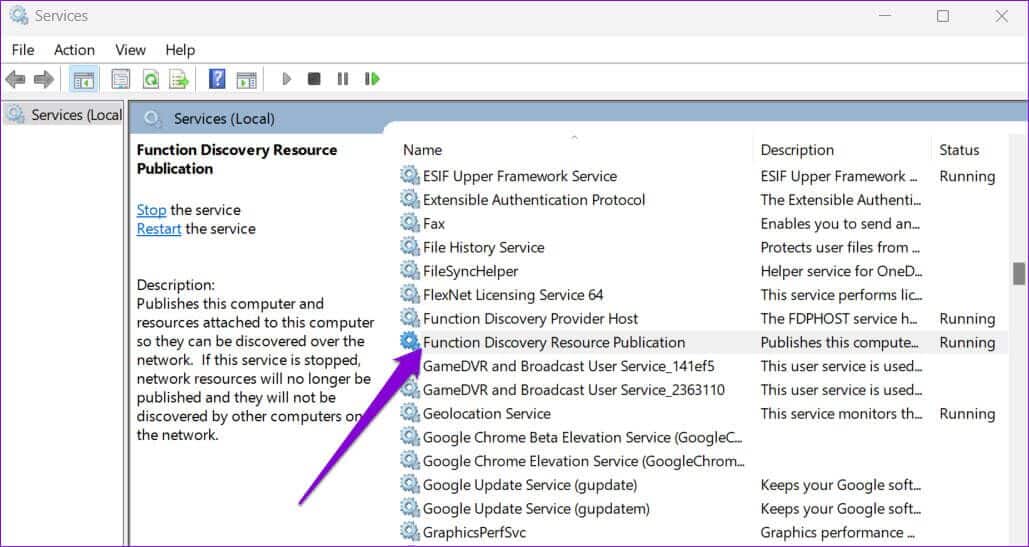
الخطوة 3: استخدم القائمة المنسدلة بجوار نوع بدء التشغيل لتحديد تلقائي. ثم اضغط على تطبيق ، متبوعًا بموافق.
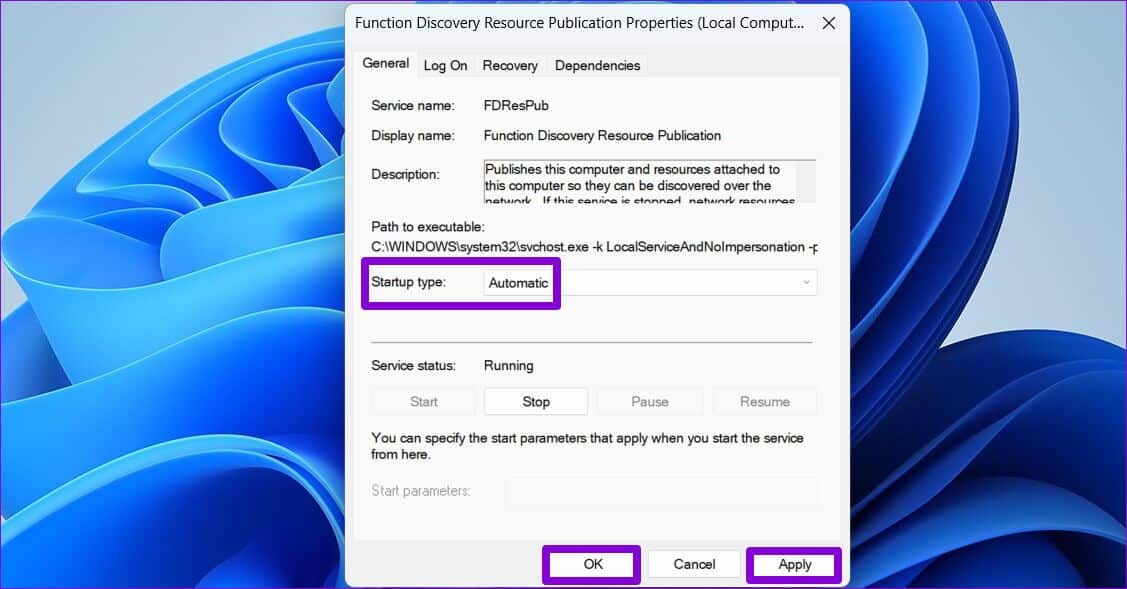
ستحتاج إلى تكرار الخطوات المذكورة أعلاه لتهيئة DNS Client و SSDP Discovery و UPnP Device Host و Function Discovery Provider Host services. بعد ذلك ، أعد تشغيل جهاز الكمبيوتر الخاص بك ، ويجب أن يعمل اكتشاف الشبكة كما كان من قبل.
3. تحقق من إعدادات جدار الحماية لـ WINDOWS
إذا استمرت المشكلة حتى بعد تكوين خدمات Windows ، فمن المحتمل أن يقوم جدار حماية Windows Defender بحظر اكتشاف الشبكة. إليك ما يمكنك فعله للسماح باكتشاف الشبكة من خلال جدار حماية Windows Defender.
الخطوة 1: انقر فوق رمز البحث في شريط المهام ، واكتب لوحة التحكم ، واضغط على Enter.
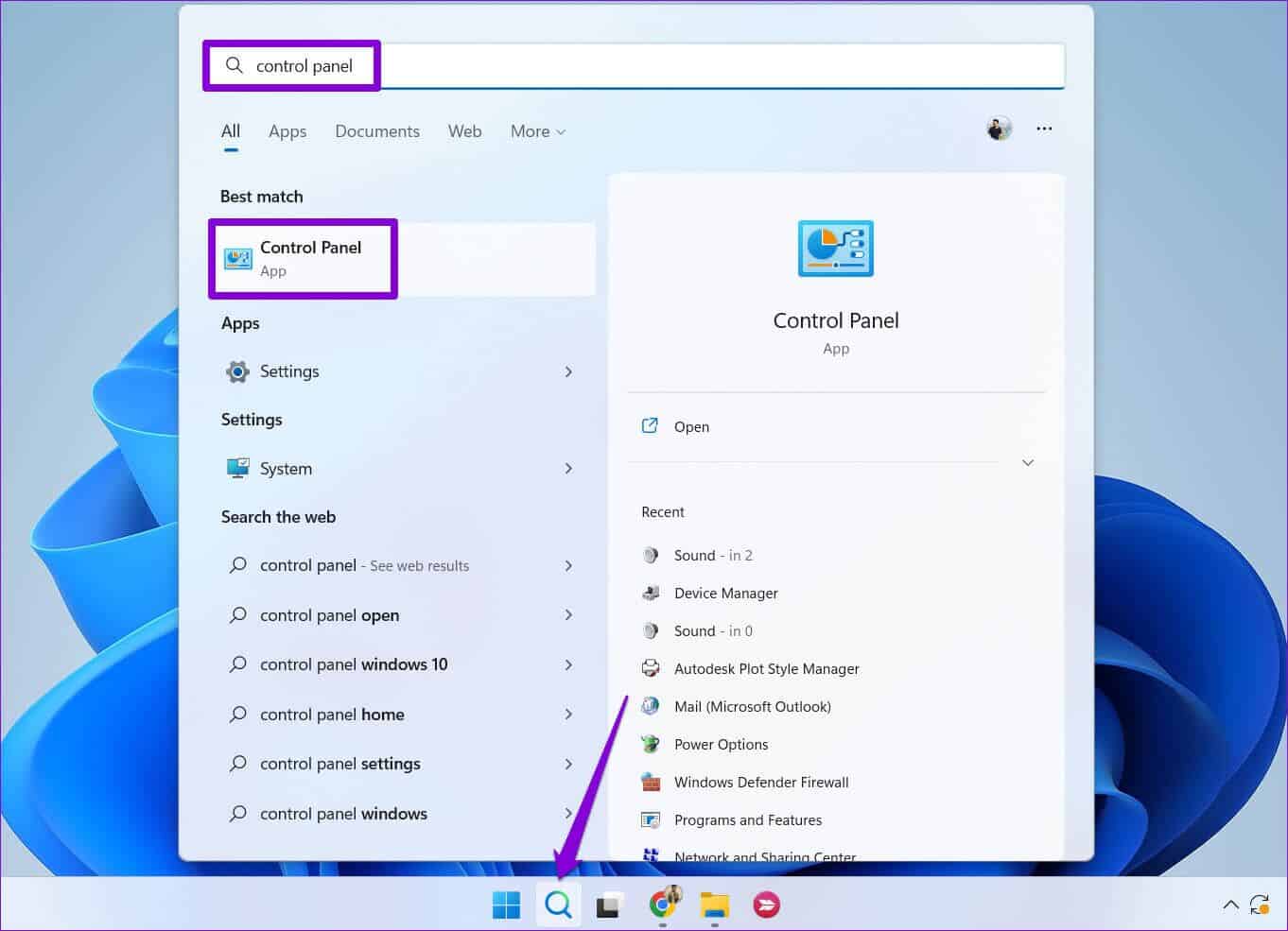
الخطوة 2: استخدم القائمة المنسدلة في الزاوية اليمنى العليا لتغيير نوع العرض إلى أيقونات كبيرة وانقر على جدار حماية Windows Defender.
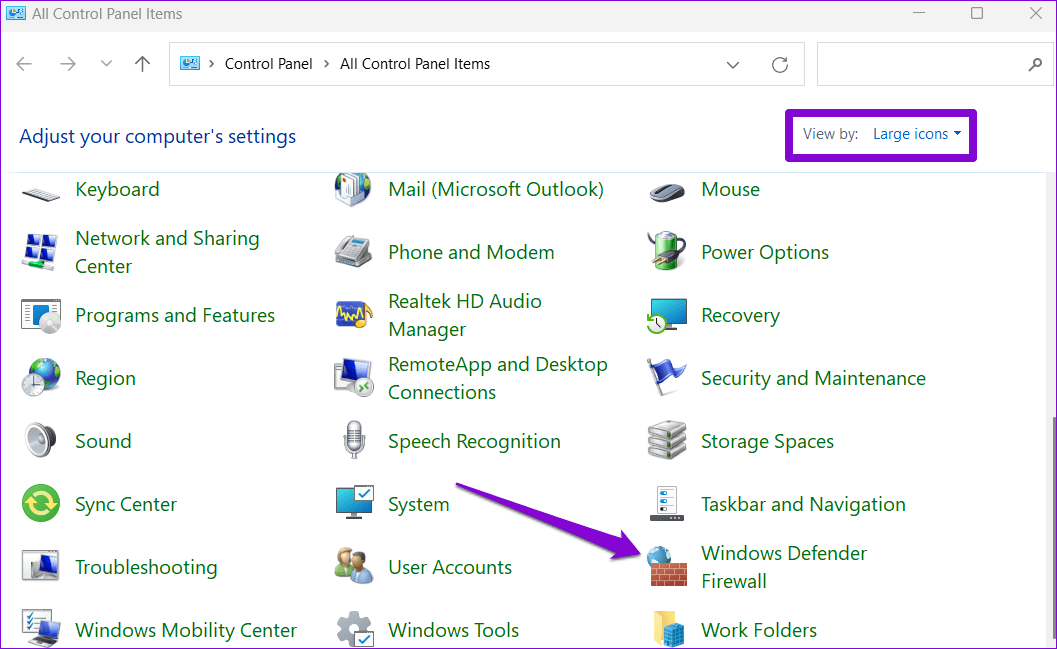
الخطوة 3: انقر فوق “السماح بتطبيق أو ميزة من خلال جدار حماية Windows Defender” في الجزء الأيمن.
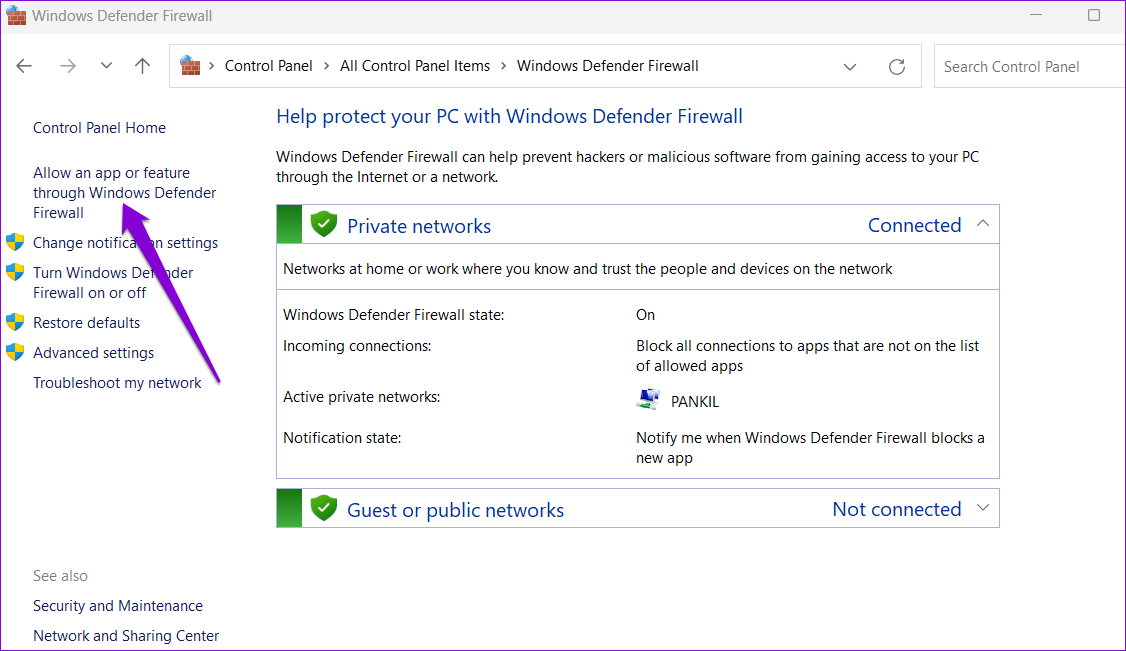
الخطوة 4: انقر فوق الزر تغيير الإعدادات.
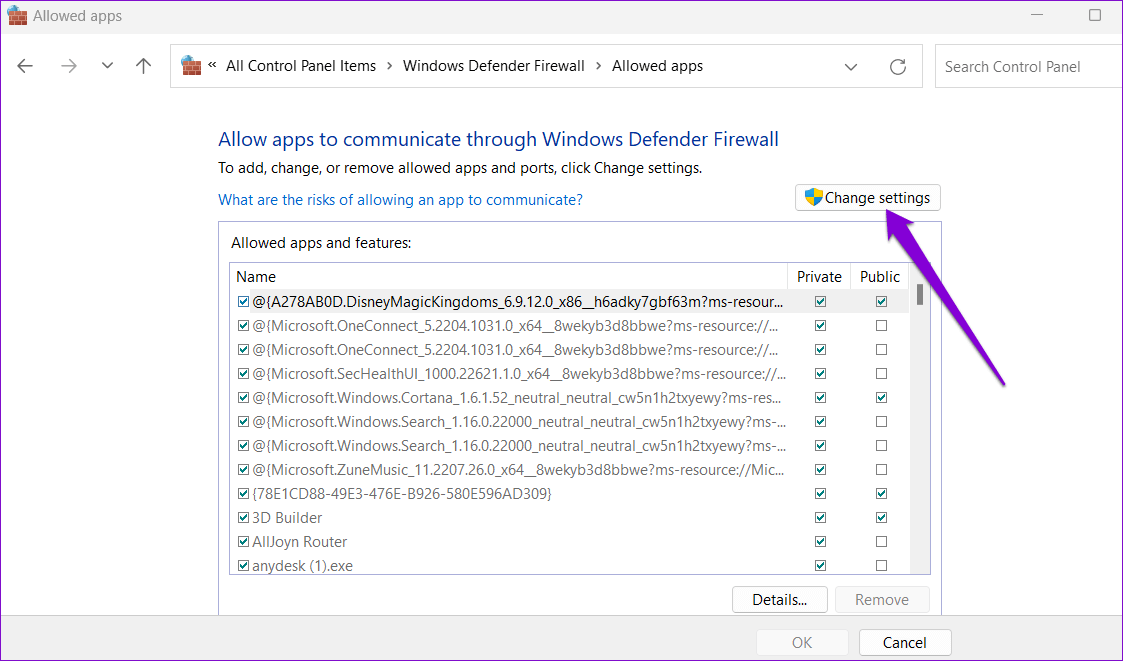
الخطوة 5: حدد نعم عند ظهور موجه التحكم في حساب المستخدم (UAC).
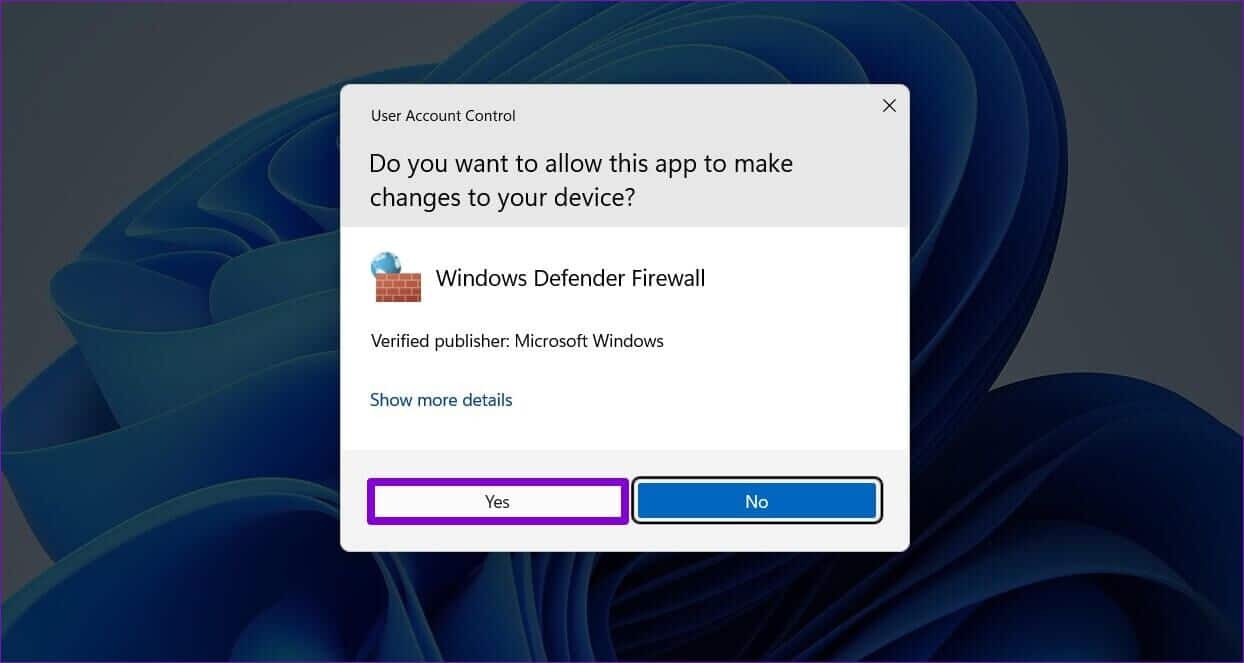
الخطوة 6: حدد موقع Network Discovery في القائمة وحدد خانات الاختيار الخاصة والعامة المجاورة لها. ثم انقر فوق “موافق” لحفظ التغييرات.
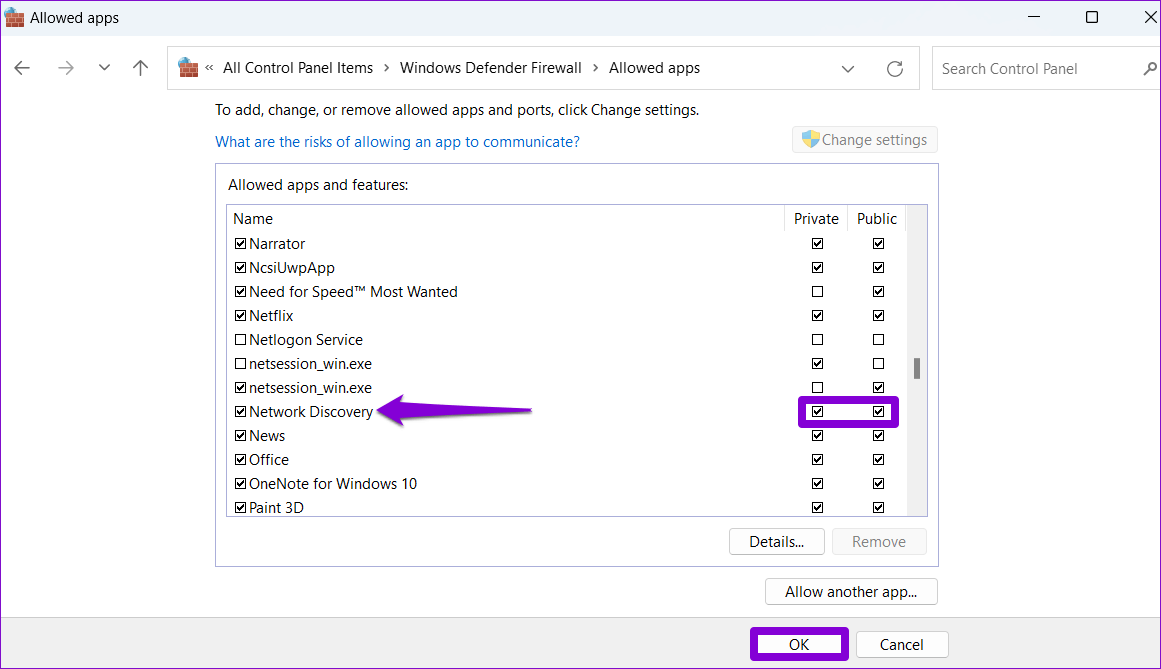
4. تشغيل أدوات استكشاف الأخطاء وإصلاحها لـ WINDOWS
يمكن أن تساعدك أدوات استكشاف الأخطاء وإصلاحها المضمنة في Windows 11 في التعامل مع مختلف المشكلات على مستوى النظام. يمكنك محاولة تشغيل مستكشف أخطاء محول الشبكة والمجلدات المشتركة ومصلحها لمعرفة ما إذا كان ذلك يحل المشكلة أم لا.
الخطوة 1: اضغط على مفتاح Windows + I لتشغيل تطبيق الإعدادات. في علامة تبويب النظام ، قم بالتمرير لأسفل للنقر فوق استكشاف الأخطاء وإصلاحها.
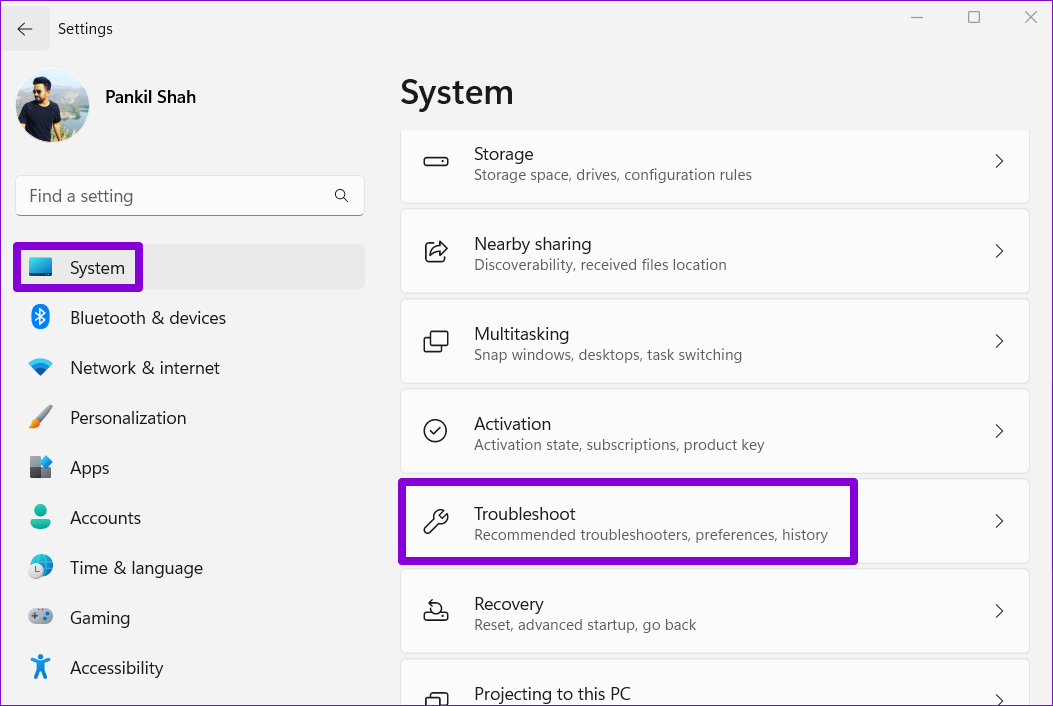
الخطوة 2: انتقل إلى مستكشفات الأخطاء ومصلحاتها الأخرى.
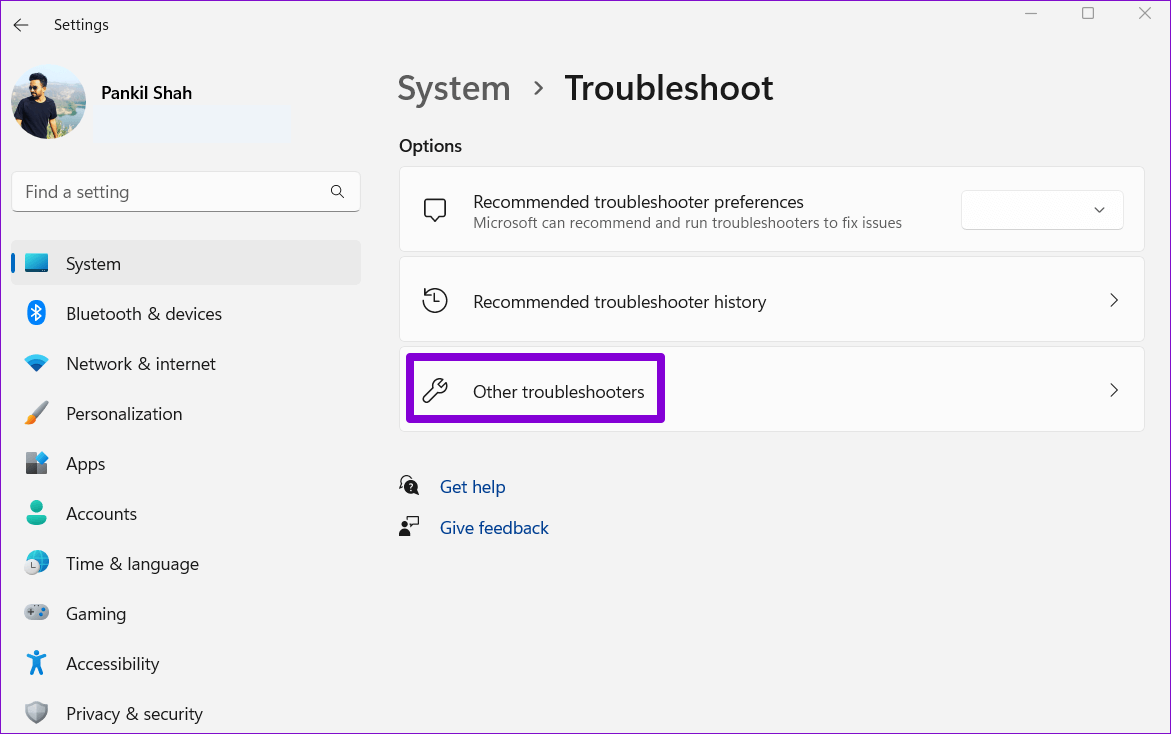
الخطوة 3: حدد موقع مستكشف أخطاء محول الشبكة ومصلحها وتشغيله.
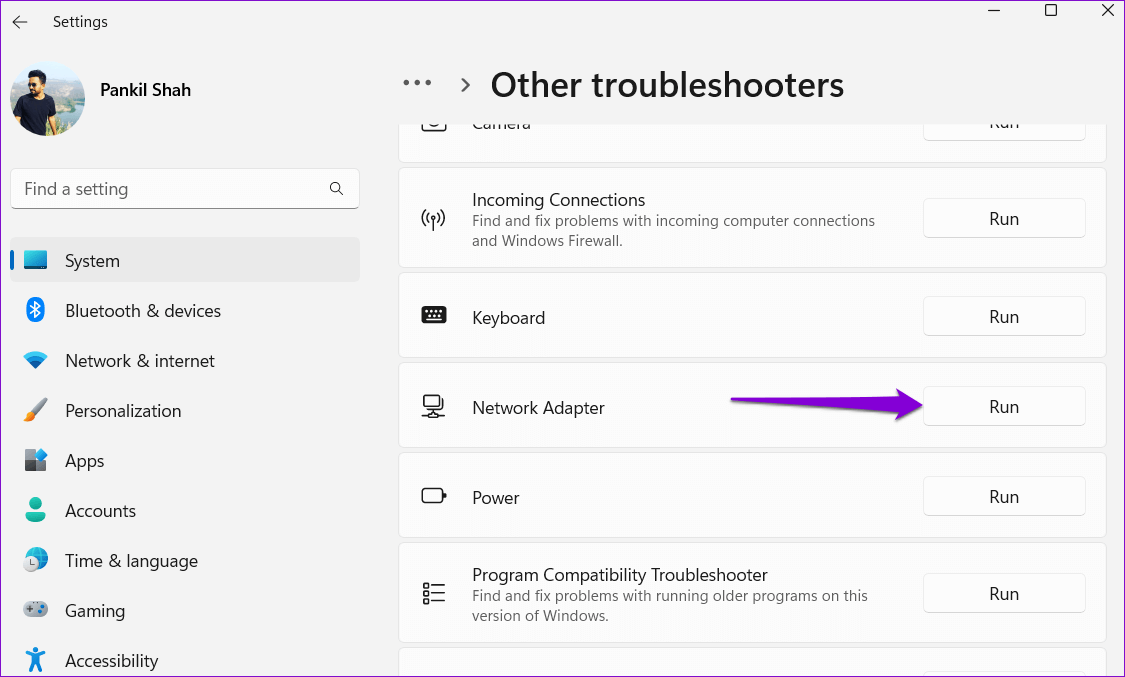
بعد تشغيل مستكشف أخطاء محول الشبكة ومصلحها ، قم بتشغيل مستكشف أخطاء المجلدات المشتركة ومصلحها من نفس القائمة.
5. قم بتحديث برنامج تشغيل محول الشبكة
يمكن أن تحدث مثل هذه المشكلات في اكتشاف الشبكة أيضًا بسبب خلل في برنامج تشغيل محول الشبكة. في هذه الحالة ، يمكنك محاولة تحديث برنامج التشغيل باتباع الخطوات أدناه.
الخطوة 1: انقر بزر الماوس الأيمن على أيقونة ابدأ وحدد إدارة الأجهزة من القائمة.
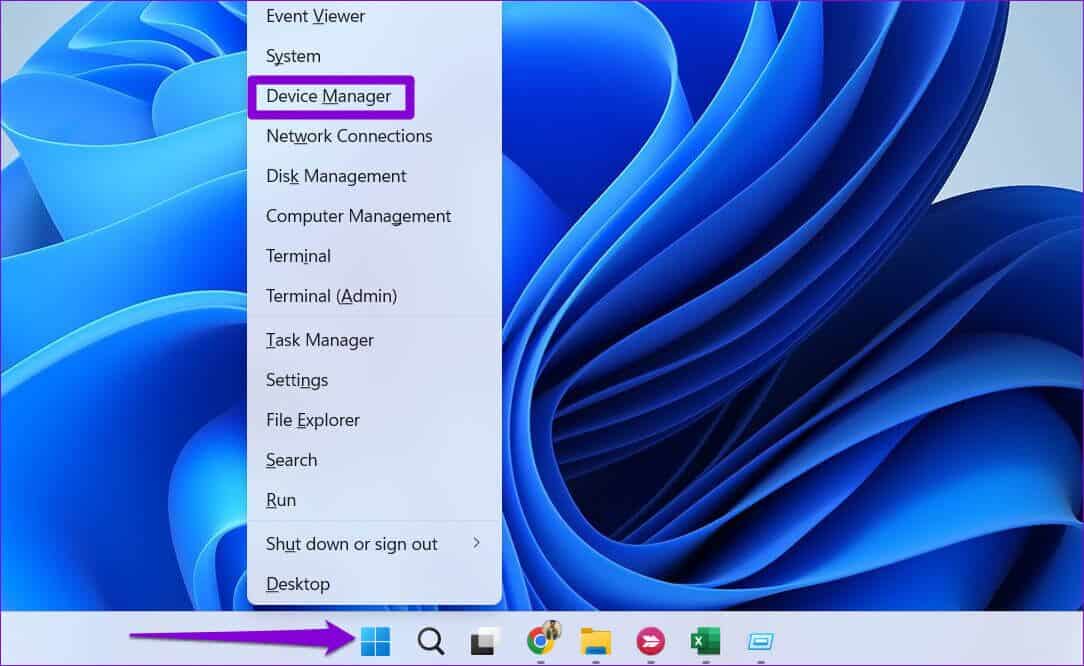
الخطوة 2: انقر نقرًا مزدوجًا فوق محولات الشبكة لتوسيعها. انقر بزر الماوس الأيمن فوق محول الشبكة وحدد تحديث برنامج التشغيل.
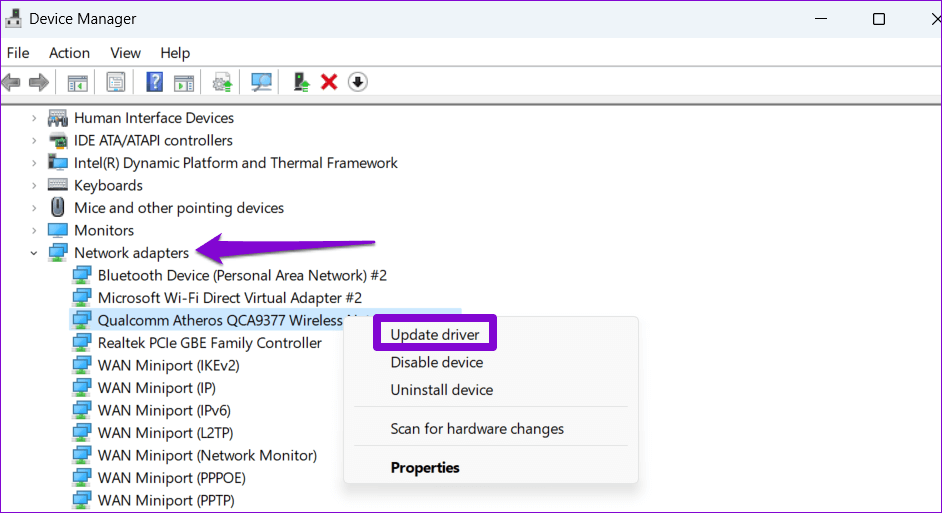
من هناك ، اتبع التعليمات التي تظهر على الشاشة لإنهاء تحديث برنامج تشغيل الشبكة.
6. إعادة ضبط إعدادات الشبكة
إذا لم ينجح أي من الحلول المذكورة أعلاه ، فيمكنك إعادة تعيين إعدادات شبكة الكمبيوتر كحل أخير. هذا يعني أنك ستفقد جميع تكوينات الشبكة ، مثل عنوان IP وإعدادات خادم DNS التي تستخدمها لتوصيل جهاز الكمبيوتر الخاص بك بشبكتك.
لإعادة ضبط إعدادات الشبكة على Windows 11:
الخطوة 1: اضغط على مفتاح Windows + I لتشغيل تطبيق الإعدادات. انتقل إلى علامة التبويب الشبكة والإنترنت وانقر على إعدادات الشبكة المتقدمة.
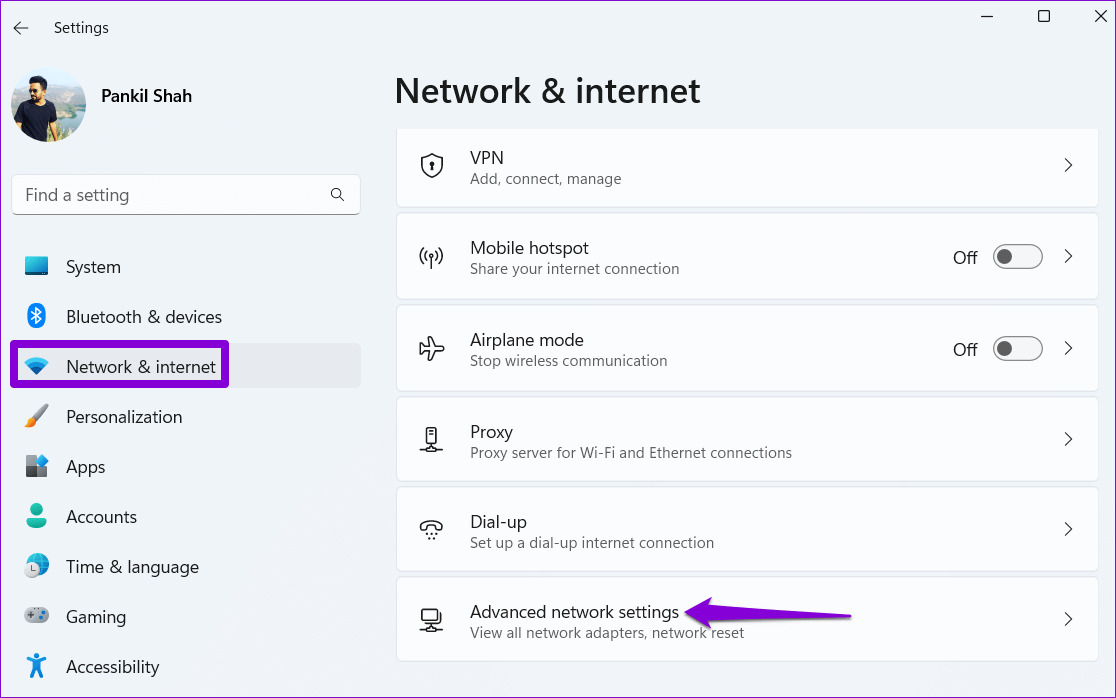
الخطوة 2: ضمن المزيد من الإعدادات ، انقر فوق إعادة تعيين الشبكة.
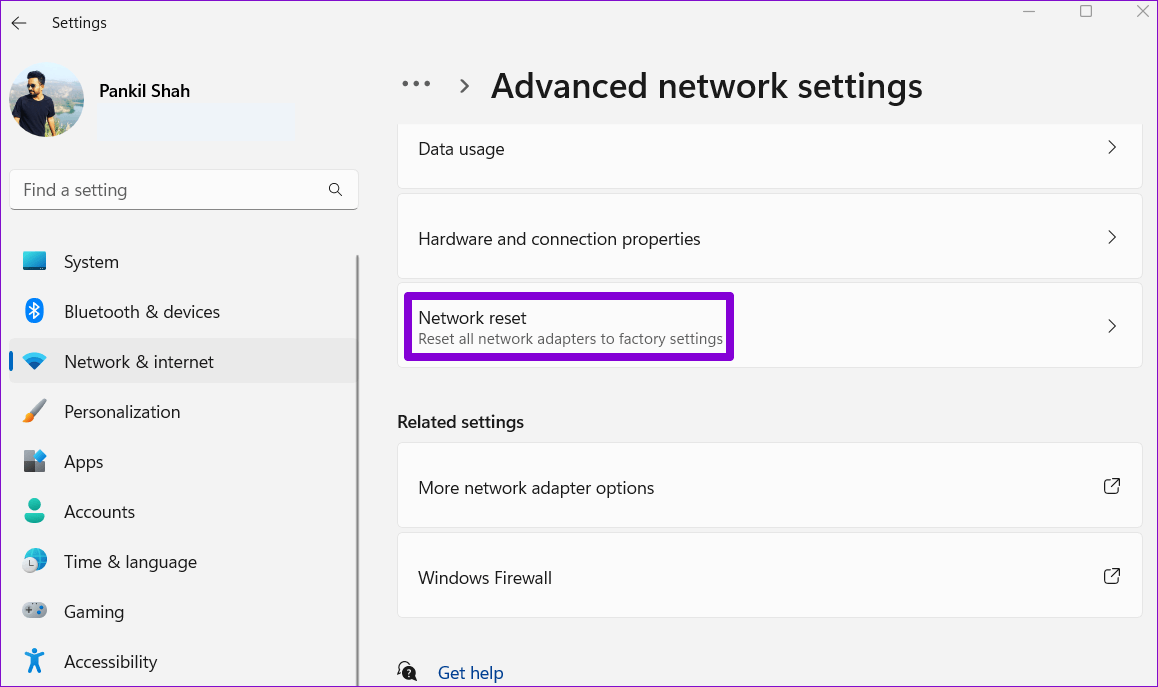
الخطوة 3: انقر فوق الزر إعادة التعيين الآن بجوار إعادة تعيين الشبكة.
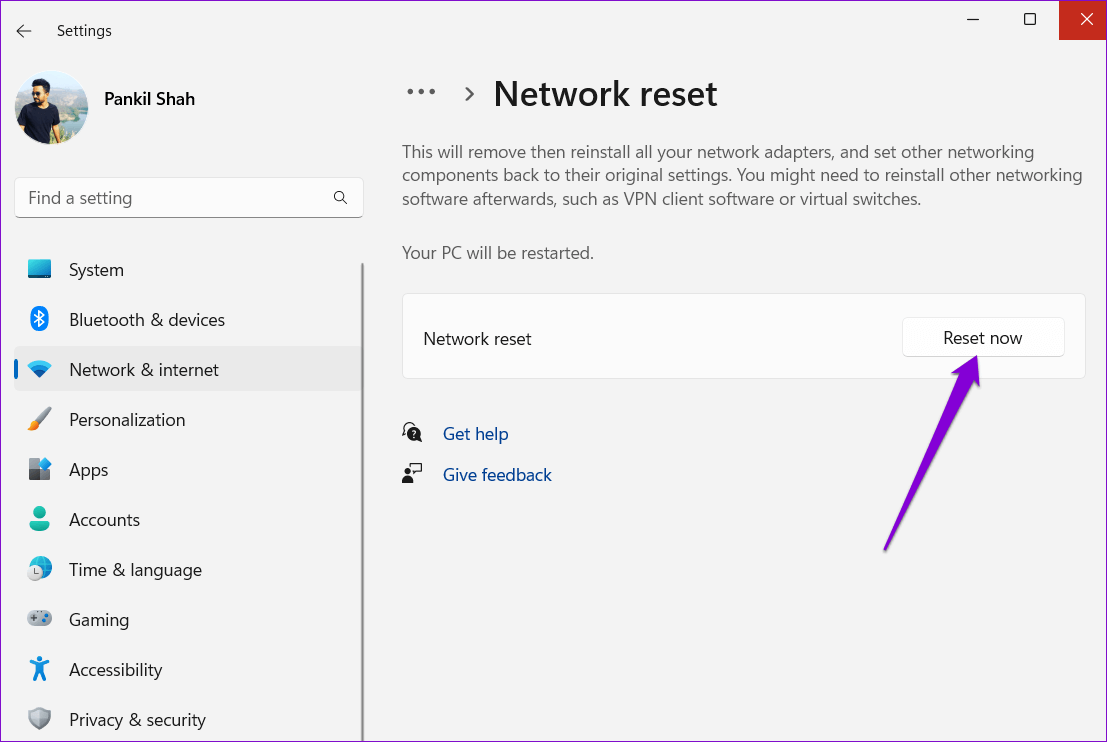
سيتم إعادة تشغيل جهاز الكمبيوتر الخاص بك والرجوع إلى إعدادات الشبكة الافتراضية. بعد ذلك ، لن تزعجك المشكلة بعد الآن.
لك لاكتشاف
تؤثر مشكلات الشبكة على Windows على إنتاجيتك وتجبرك على استخدام طرق بديلة لمشاركة الملفات مع أجهزة الكمبيوتر القريبة. نأمل ألا يكون الأمر كذلك ، وقد ساعدك أحد الحلول المذكورة أعلاه في إصلاح مشكلة اكتشاف الشبكة التي لا تعمل على نظام التشغيل Windows 11.
