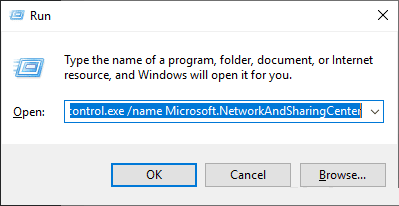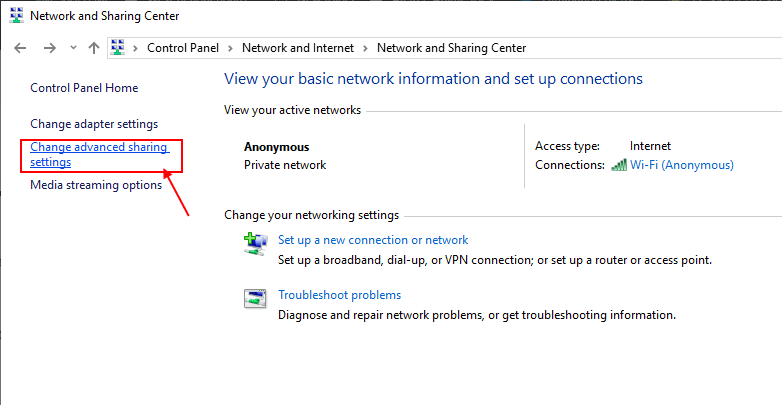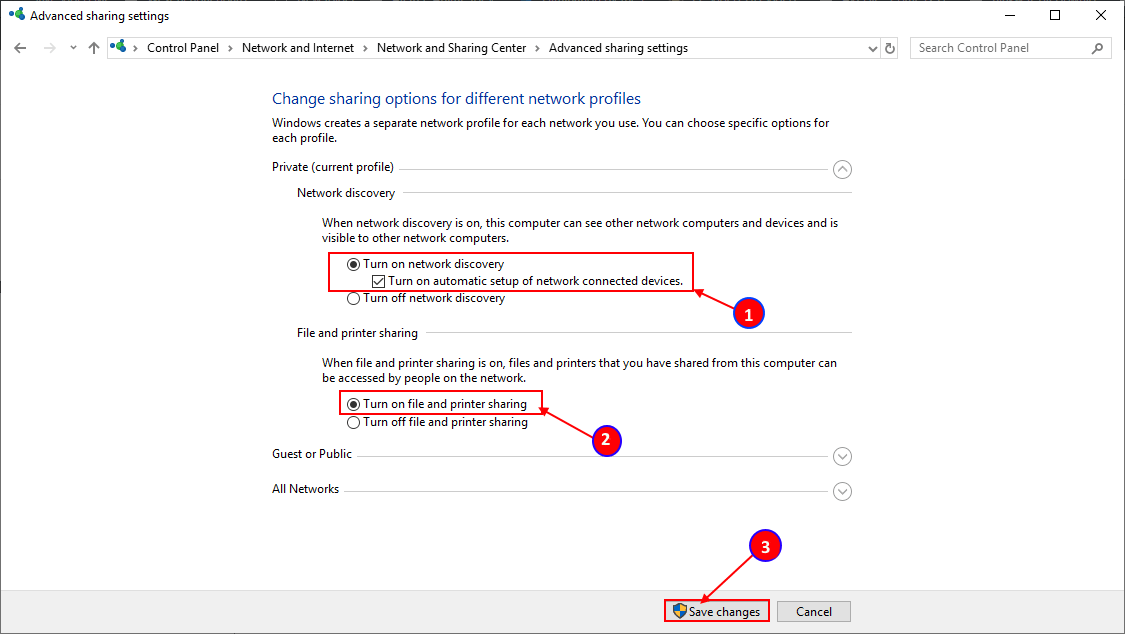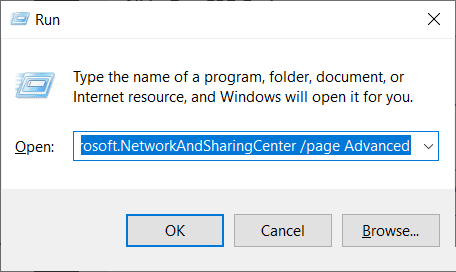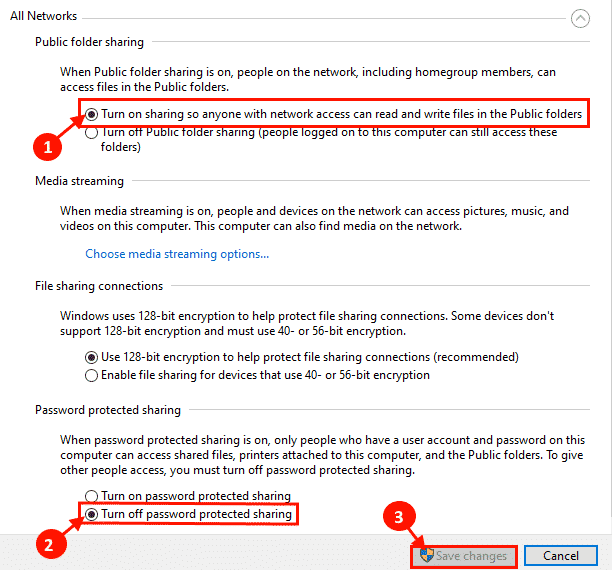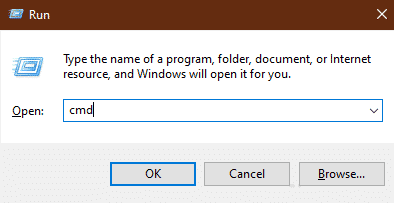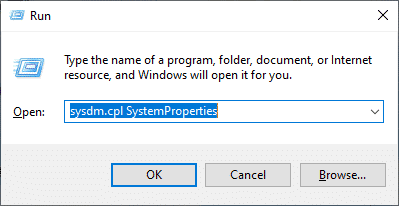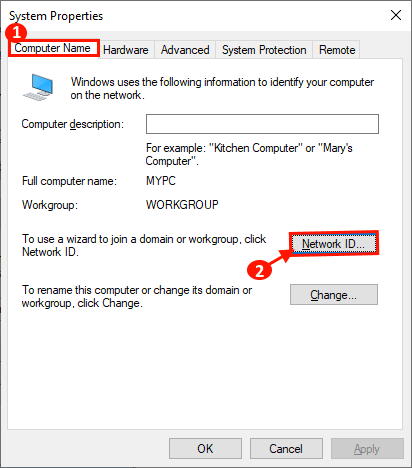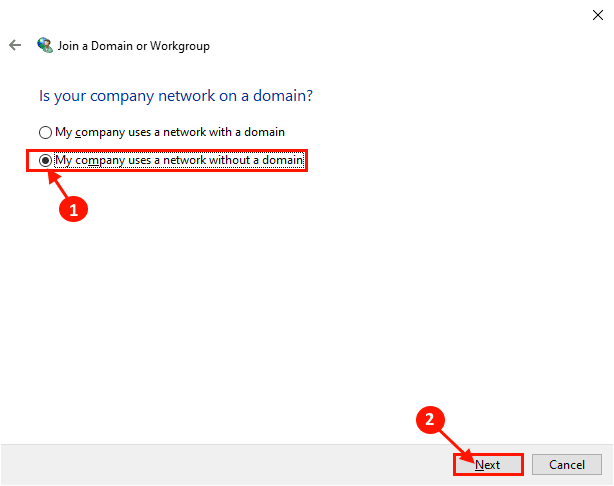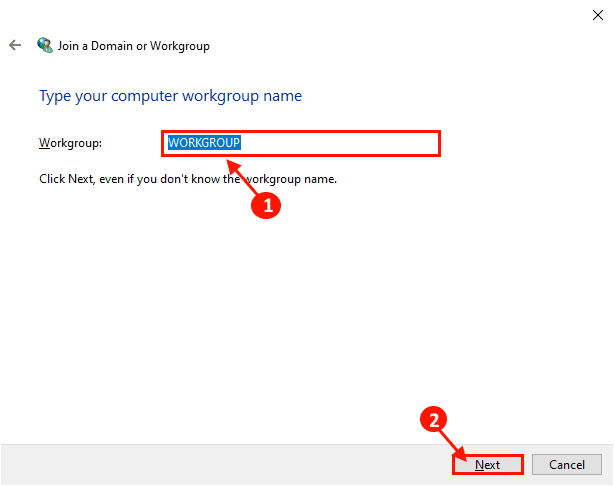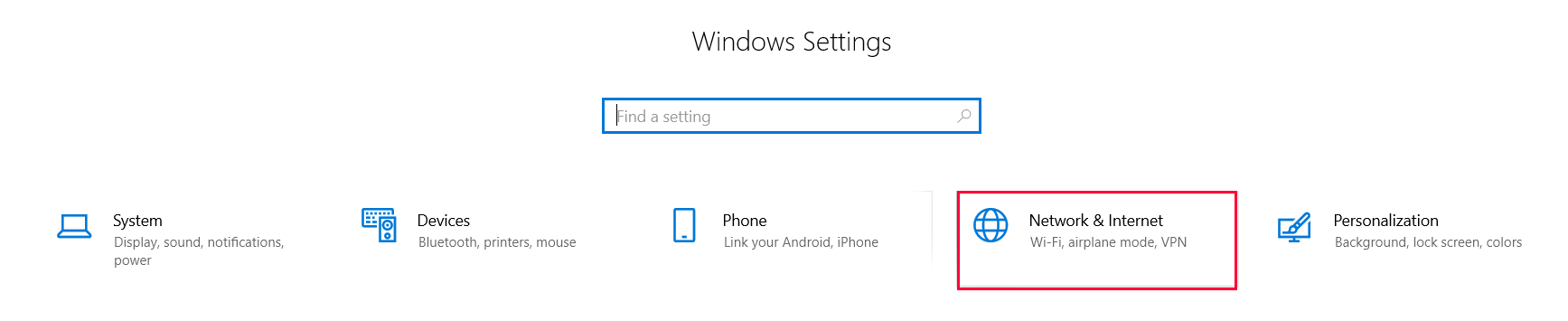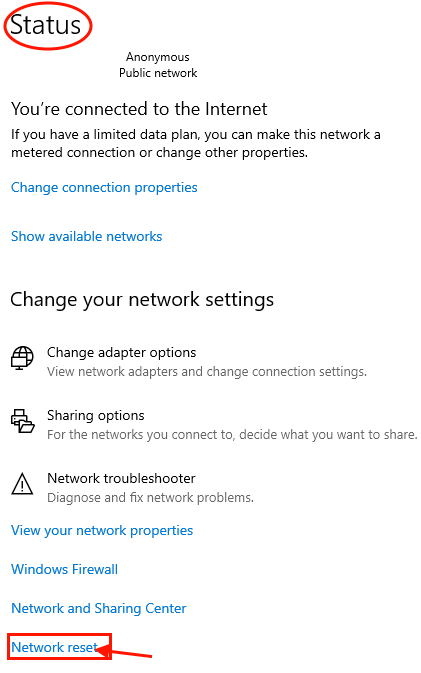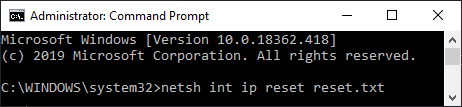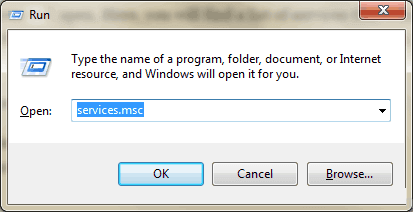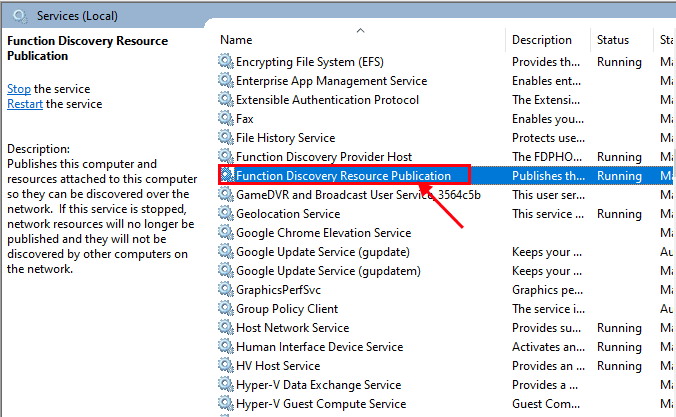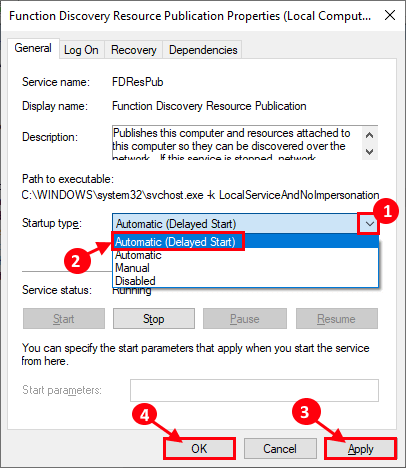إصلاح: أجهزة الكمبيوتر لا تظهر على الشبكة في نظام التشغيل Windows 10
حل مشكلة عدم ظهور الاجهزة على الشبكة ويندوز 10
يشكو بعض مستخدمي Windows 10 من مشكلة تتعلق بعدم اكتشاف أجهزة الكمبيوتر الخاصة بهم على نفس الشبكة التي يعملون بها. إذا لم تتمكن أيضًا من اكتشاف أجهزة الكمبيوتر على شبكتك ، يمكنك تجربة هذه الإصلاحات. ولكن قبل البحث عن هذه الإصلاحات ، يجب أن تحاول حل هذه الحلول الأولية لحل مشكلتك بأقل جهد ممكن.
الحلول الأولية –
1. قم بإعادة تشغيل جهاز الكمبيوتر الخاص بك. بعد إعادة التشغيل ، تحقق مرة أخرى إذا كنت تستطيع اكتشاف الكمبيوتر على شبكتك.
2. حاول التحقق مما إذا كان بإمكانك اكتشاف الكمبيوتر على الشبكة من جهاز كمبيوتر آخر. إذا كان يمكنك الوصول إلى الكمبيوتر على نفس الشبكة ، فابحث عن الإصلاحات.
إصلاح 1 تغيير ملف تعريف الشبكة الخاصة
[ملاحظة: يوصى بضرورة تغيير هذا الإعداد عندما تكون على شبكة “خاصة” فقط]
1. اضغط على مفتاح Windows + R لبدء تشغيل ، وانسخ والصق “control.exe / name Microsoft.NetworkAndSharingCenter” واضغط على Enter.
2. الآن ، على الجانب الأيسر ، انقر على “تغيير المشاركة المتقدمة“. سيفتح نافذة إعدادات المشاركة المتقدمة.
3. الآن ، في هذه النافذة ، انقر فوق “تشغيل اكتشاف الشبكة” ثم انقر فوق “تشغيل مشاركة الملفات والطابعات“. بعد ذلك ، انقر فوق “حفظ التغييرات. انقر فوق “نعم” إذا طُلب منك إذن التحكم في حساب المستخدم.
4. أغلق نافذة لوحة التحكم ، وأعد تشغيل الكمبيوتر.
الإصلاح -2 تغيير إعدادات جميع ملفات تعريف الشبكة
1. اضغط على مفتاح Windows + R لفتح “تشغيل“. انسخ هذا السطر والصقه “control.exe / name Microsoft.NetworkAndSharingCenter / page Advanced” ثم اضغط على Enter. سيتم فتح نافذة إعدادات المشاركة المتقدمة.
2. في نافذة إعدادات Advanced Sharing ، انقر فوق “All Networks“. الآن ، انقر فوق “تشغيل المشاركة حتى يتمكن أي شخص لديه حق الوصول إلى الشبكة من قراءة وكتابة الملفات في المجلدات العامة” وتحت خيار المشاركة المحمية بكلمة مرور ، حدد “إيقاف تشغيل كلمة المرور المحمية” تقاسم المحمية “. انقر فوق “حفظ التغييرات“. إذا طُلب منك إذن التحكم في حساب المستخدم ، انقر فوق “نعم“.
قم بإغلاق نافذة إعدادات المشاركة المتقدمة. قم بإعادة تشغيل جهاز الحاسوب الخاص بك.
تحقق مما إذا كان يمكنك اكتشاف أجهزة الكمبيوتر على شبكتك.
إصلاح – 3 تشغيل اكتشاف الشبكة باستخدام موجه الأوامر –
1. اضغط على Windows Key + R لفتح “تشغيل” ، ثم اكتب “cmd” واضغط على Ctrl + Shift + Enter لفتح موجه الأوامر مع حقوق إدارية.
2. الآن ، انسخ هذا الأمر والصقه في نافذة موجه الأوامر ، واضغط على Enter.
netsh advfirewall firewall set rule group="Network Discovery" new enable=Yes
يجب أن تكون قادرًا على اكتشاف الكمبيوتر على شبكتك.
إصلاح -4 الانضمام إلى شبكة من خصائص النظام-
1.اضغط Windows Key + R لبدء تشغيل ، ونسخ هذا الأمر ولصقه واضغط على Enter. سيتم فتح نافذة خصائص النظام.
sysdm.cpl SystemProperties
2. في نافذة System Properties (خصائص النظام) ، اختر “Computer Name” وانقر على “Network ID …”.
3. الآن ، اختر “هذا الكمبيوتر جزءًا من شبكة أعمال: أستخدمه للاتصال بجهاز كمبيوتر آخر في العمل” وانقر فوق “التالي“.
4. الآن ، أدخل اسم مجموعة العمل في المربع بجانب “WORKGROUP:”. الآن ، انقر فوق “التالي” لإكمال العملية.
قم بإعادة تشغيل جهاز الحاسوب الخاص بك.
يجب أن تكون قادرًا على اكتشاف الكمبيوتر على شبكتك.
إصلاح -5 إعادة تعيين الشبكة على جهاز الكمبيوتر الخاص بك-
1. اضغط على مفتاح Windows + I لفتح نافذة الإعدادات على جهاز الكمبيوتر الخاص بك. الآن ، انقر فوق “الشبكة والإنترنت“.
2. الآن ، ضمن الحالة ، على الجانب الأيسر ، قم بالتمرير لأسفل وانقر على “إعادة تعيين الشبكة“.
أعد تشغيل الكمبيوتر وبعد إعادة التشغيل ، تحقق مما إذا كان بإمكانك اكتشاف أجهزة الكمبيوتر على الشبكة أم لا.
إصلاح -6 إعادة تعيين الشبكة من موجه الأوامر-
1. اضغط على Windows Key + R لفتح “تشغيل” ، ثم اكتب “cmd” واضغط على Ctrl + Shift + Enter لفتح موجه الأوامر مع حقوق إدارية.
2. الآن ، انسخ هذه الأوامر والصقها في نافذة موجه الأوامر ، واضغط على مفتاح Enter بعد كل منها لتنفيذها.
netsh int ip reset reset.txt netsh winsock reset netsh advfirewall reset
لا تنس إعادة تشغيل الكمبيوتر وبعد إعادة التشغيل ، يجب أن تكون قادرًا على اكتشاف أجهزة الكمبيوتر على شبكتك.
إذا كنت تواجه هذه المشكلة حيث تلقيت تحديثًا كبيرًا مؤخرًا لنظام التشغيل Windows 10 ، فيجب محاولة هذا الإصلاح على جهاز الكمبيوتر الخاص بك.
إصلاح -7 تغيير نوع بدء التشغيل من FDRS-
1. اضغط على Windows Key + R لبدء تشغيل ، ثم اكتب “services.msc” واضغط على Enter.
2. في قائمة الخدمات ، قم بالتمرير لأسفل للعثور على “Function Discovery Resource Publication” وانقر نقرًا مزدوجًا فوقه.
3. الآن ، في الإطار “خصائص” ، انقر على القائمة المنسدلة بجانب “Startup type:” ومن القائمة المنسدلة ، اختر “تلقائي (تأخر البدء)” وانقر على “تطبيق” و “موافق“.
أغلق نافذة الخدمات وأعد تشغيل الكمبيوتر. بعد إعادة تشغيل جهاز الكمبيوتر الخاص بك تحقق مما إذا كان يمكنك اكتشاف أجهزة الكمبيوتر على الشبكة الخاصة بك.