كيفية إصلاح مشكلة عدم عمل تطبيق Netflix على Windows 10
مستخدمو Netflix ليسوا سعداء تمامًا باستخدام Windows 10. نظرة بسيطة على تقييمات متجر Windows توضح كل شيء. ولكن مع ذلك ، فإن استخدام تطبيق سطح المكتب أفضل من مشاهدة مسلسلاتك المفضلة في متصفح. يواجه المستخدمون العديد من الأخطاء التي تؤدي إلى عدم عمل تطبيق Netflix على نظام التشغيل Windows 10.

بعض الأخطاء الشائعة التي سنحاول حلها في الدليل أدناه هي:
- يفتح Netflix على شاشة سوداء.
- يعلق على شاشة التحميل.
- كانت هناك مشكلة في هذا التنزيل.
- رمز الخطأ H403: عذرًا ، حدثت مشكلة في الاتصال بخوادم Netflix.
لنبدأ بالحلول السهلة التي يجب أن تحل المشكلة. إذا لم يفعلوا ذلك ، فيمكنك المتابعة إلى الأشياء الصعبة.
1. تحديث التطبيق
قم بتشغيل متجر Windows ، افتح القائمة لتحديد التنزيلات والتحديثات.
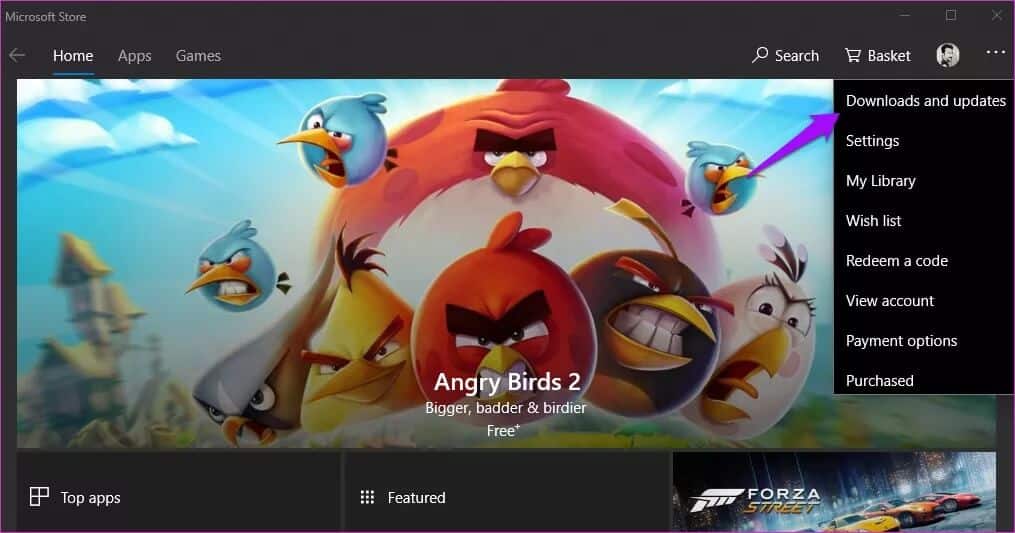
هذا هو المكان الذي يمكنك فيه البحث عن تحديثات لأي تطبيق قمت بتثبيته عبر متجر Windows.
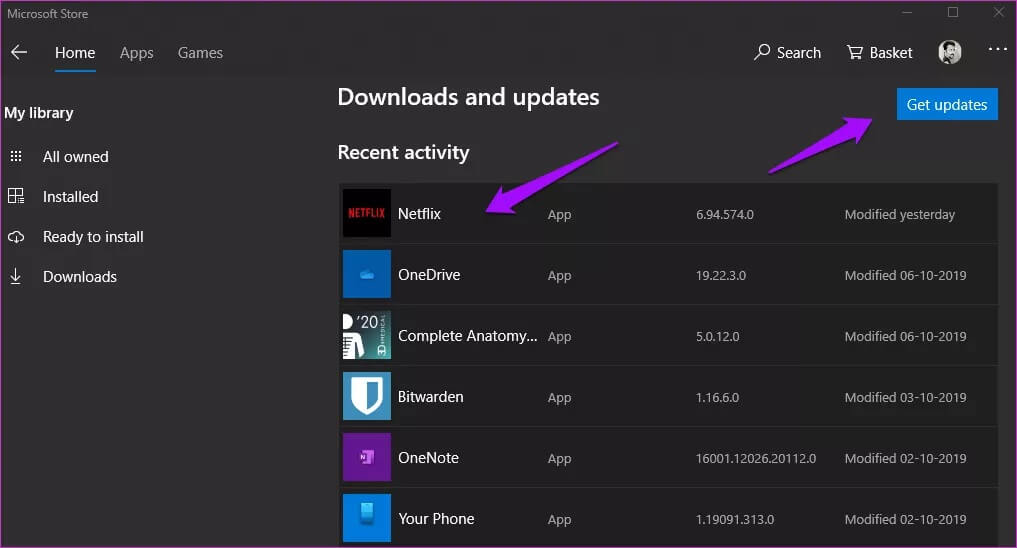
أنا متأكد من أن فريق تطوير Netflix على دراية بالمشكلات ويعمل على إيجاد الحلول. حتى ذلك الحين ، جرب الخطوات الأخرى.
2. Netflix معطل
لن تكون هذه هي المرة الأولى التي يحدث فيها ذلك ، وبالتأكيد ليست الأخيرة. يتتبع Down Detector الكثير من الخدمات ، بما في ذلك Netflix. يمكنك مشاهدة آخر انقطاع على الخريطة الحية والمشكلات التي يتم الإبلاغ عنها بشكل شائع ومشكلات التصفية حسب الموقع.
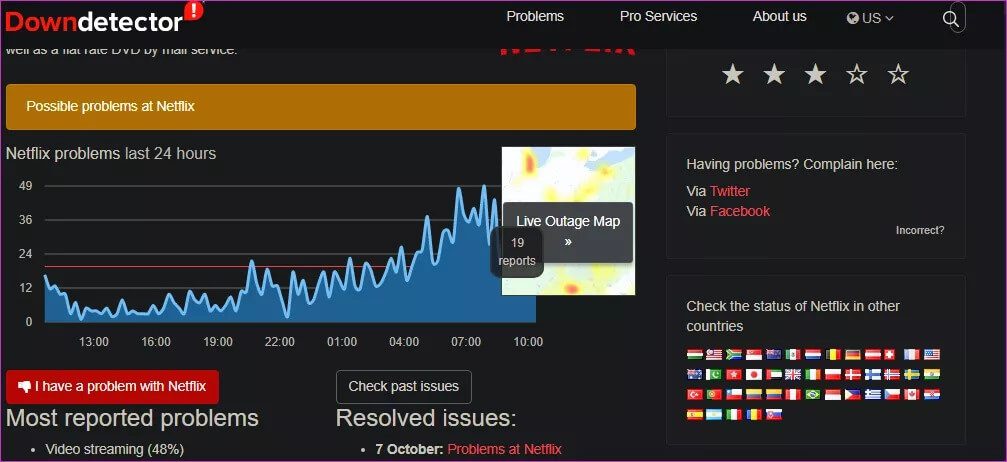
تحقق من ذلك وقم بوضع إشارة مرجعية على الموقع للمراجع المستقبلية. قد يكون مفيدًا لبعض التطبيقات الأخرى أيضًا.
3. إعادة التعيين وإعادة التثبيت
اضغط على مفتاح Windows + I اختصار لفتح الإعدادات وانقر فوق التطبيقات هناك.
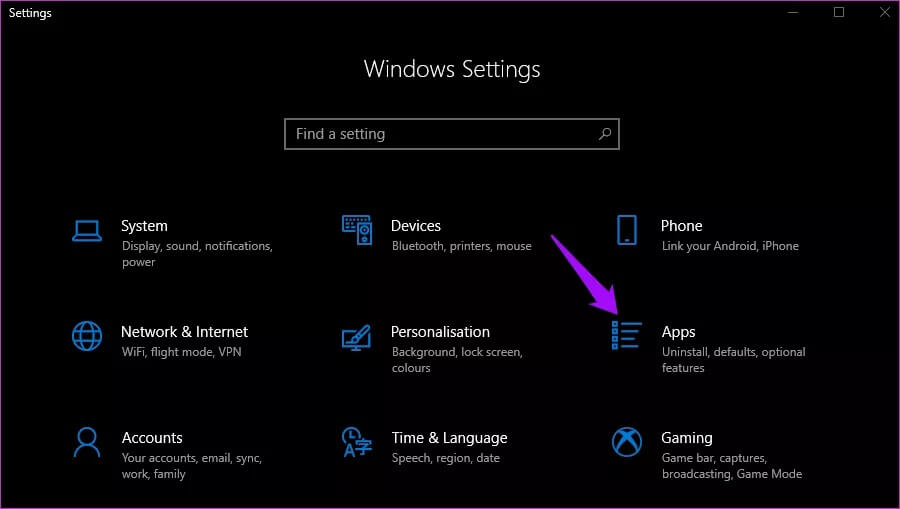
ابحث عن Netflix في شريط البحث ، وانقر فوقه مرة واحدة للكشف عن خيار Advanced وحدده.
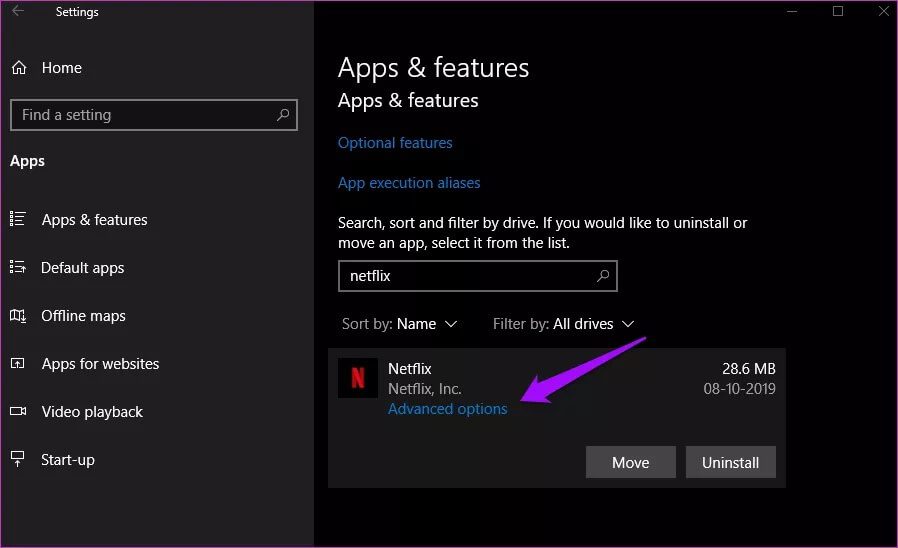
هناك ثلاثة خيارات هنا.
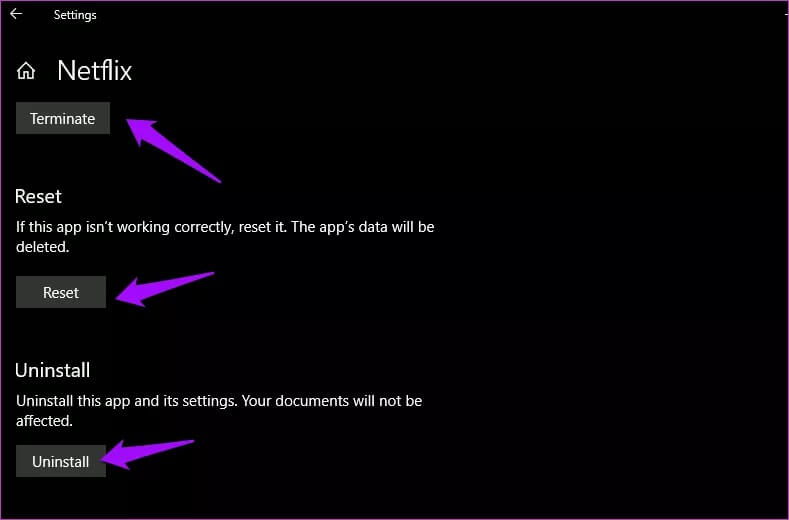
سيوقف الإنهاء جميع العمليات المرتبطة. مفيد عندما لا يستجيب تطبيق Netflix ، ولا يمكنك استخدامه أو إغلاقه. سيؤدي خيار إعادة التعيين إلى حذف جميع بيانات المستخدم المرتبطة بالتطبيق وإجراء تثبيت جديد. أود أن أوصيك بتجربة هذا بعد ذلك. أخيرًا ، قم بإلغاء تثبيت التطبيق وتثبيته مرة أخرى من متجر Windows لمعرفة ما إذا كان تطبيق Netflix لا يعمل قد تم حله.
4. خيار استكشاف الأخطاء وإصلاحها
يأتي Windows 10 مزودًا بخيار استكشاف الأخطاء وإصلاحها للتطبيقات التي قمت بتثبيتها باستخدام متجر Windows. افتح الإعدادات مرة أخرى وابحث عن العثور على مشكلات تطبيقات Microsoft Store وإصلاحها.
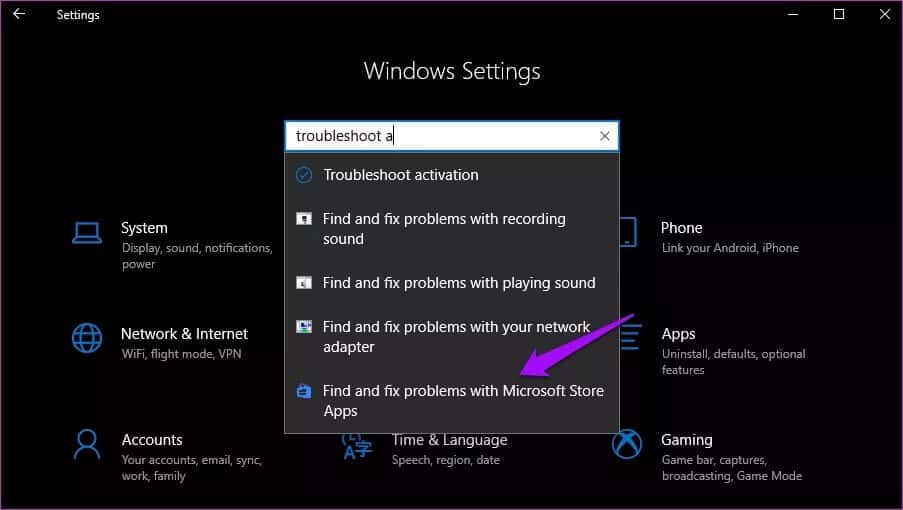
في النافذة المنبثقة التالية ، انقر فوق خيارات متقدمة لتحديد تطبيق الإصلاحات تلقائيًا وانقر فوق التالي لاتباع التعليمات التي تظهر على الشاشة. إذا وجدت أي شيء ، فسيتم التوصية بحل لك وفقًا لذلك.
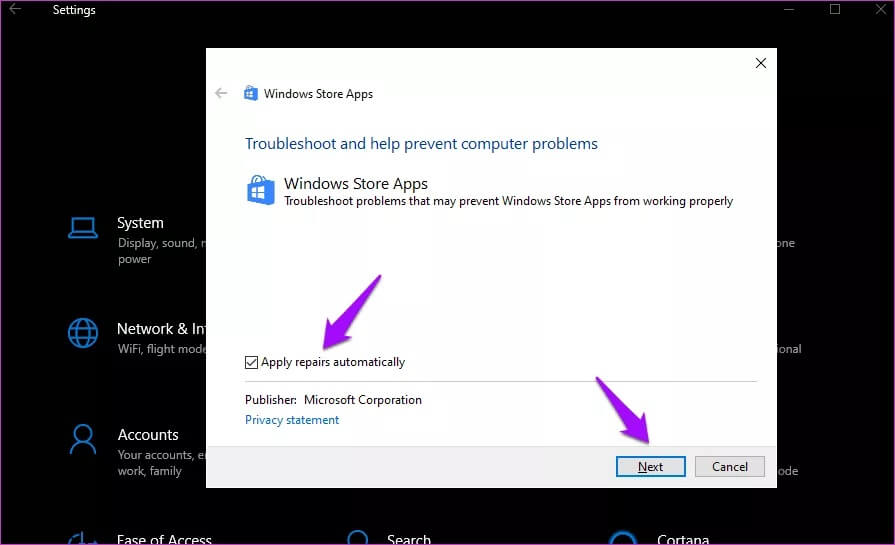
5. إعدادات جدار الحماية
قم بتعطيل إعدادات مكافحة الفيروسات وجدار حماية Windows وأعد تشغيل Netflix. هل يعمل تطبيق Netflix الآن على جهاز الكمبيوتر الذي يعمل بنظام Windows 10؟ إذا لم يكن الأمر كذلك ، فستحتاج إلى السماح للتطبيق في إعدادات جدار الحماية. ستعتمد خطوات مكافحة الفيروسات على التطبيق الذي تستخدمه. تحتوي معظم برامج مكافحة الفيروسات على قسم مخصص للسماح / عدم السماح بالتطبيقات المثبتة على الكمبيوتر. هنا كيف يبدو على جهاز الكمبيوتر الخاص بي.
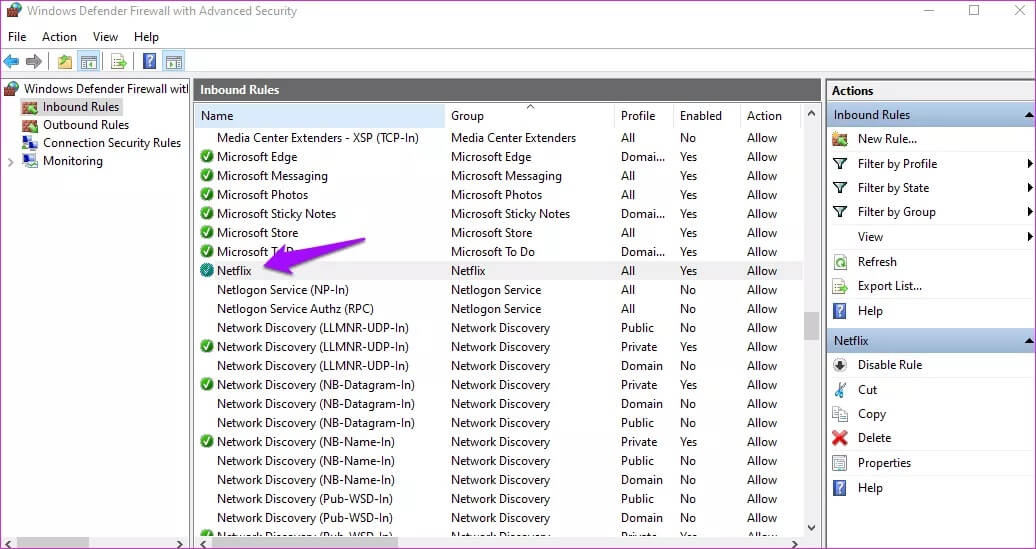
إذا لم تتمكن من العثور على إدخال Netflix في القواعد الواردة ، يمكنك إنشاء إدخال جديد. للقيام بذلك ، ابحث عن جدار حماية Windows Defender وافتحه ، والذي يجب أن يفتح داخل لوحة التحكم. انقر فوق السماح لتطبيق أو ميزة من خلال جدار حماية Windows Defender.
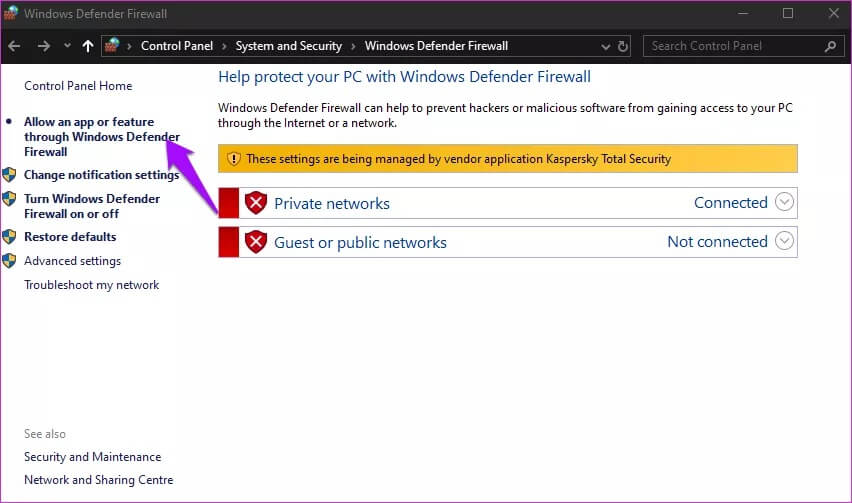
سترى قائمة بالتطبيقات مع مربعي اختيار على اليمين. أحدهما للشبكات العامة والآخر للشبكات الخاصة. بناءً على ما تستخدمه لبث Netflix ، قم بالتبديل بين أحدهما أو كليهما. لا يمكنني ذلك لأن برنامج مكافحة الفيروسات الخاص بي يدير الإعدادات. إذا كان تطبيقك مشابهًا ، فأنت بحاجة إلى “السماح” لـ Netflix من خلال تطبيق مكافحة الفيروسات. يجب أن تكون الخطوات متشابهة إلى حد ما.
6. مسح ذاكرة التخزين لنظام أسماء النطاقات DNS
عادة ، يجب عليك اتباع هذه الخطوة عند رؤية الخطأ أدناه:
عفوًا ، حدث خطأ ما. نواجه مشكلة في لعب هذا العنوان الآن. يرجى المحاولة مرة أخرى في وقت لاحق أو تحديد عنوان مختلف. رمز الخطأ: U7353.
ومع ذلك ، فإن مسح ذاكرة التخزين المؤقت لنظام أسماء النطاقات يمكن أن يساعد أيضًا في حل الأخطاء الأخرى.
افتح موجه الأوامر باستخدام حقوق المسؤول وقم بنسخ الأمر أدناه ولصقه.
ipconfig /flushdns
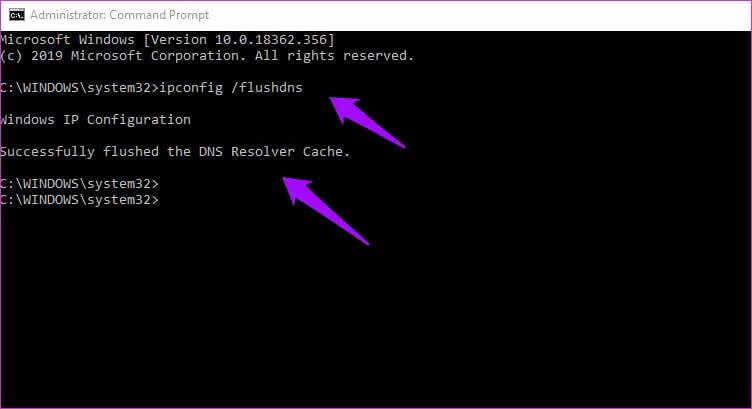
يجب أن ترى رسالة تخبرك أن مسح DNS كان ناجحًا. تحقق مما إذا كان Netflix يعمل مرة أخرى أم لا.
7. حذف ملف MSPR.HDS
لا تقلق. لن يؤدي حذف هذا الملف إلى الإضرار بجهاز الكمبيوتر. طورت مايكروسوفت الملف المذكور. تستخدمه تطبيقات مثل Netflix لإدارة الحقوق الرقمية أو DRM. عند حذفه ، سيقوم النظام بإنشاء ملف جديد تلقائيًا. نجح العديد من المستخدمين في الحصول على نسخة جديدة من الملف.
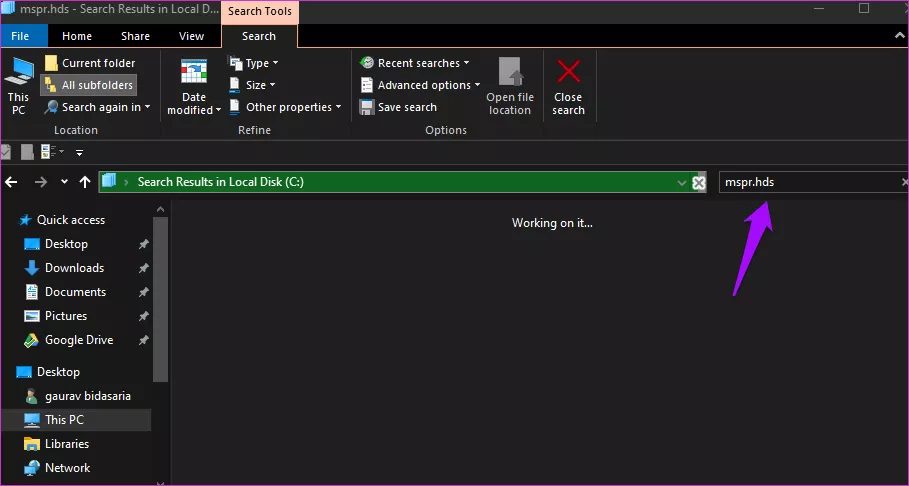
اضغط على مفتاح Windows + اختصار E لفتح File Explorer وابحث عن mspr.hds بدون علامات اقتباس في محرك الأقراص C حيث قمت بتثبيت نظام التشغيل Windows الخاص بك. إذا رأيت أكثر من مثيل واحد للملف ، فحدد كل منهم واحذفه. أعد تشغيل الكمبيوتر وأعد تشغيل Netflix. تحقق من ظهور رمز الخطأ مرة أخرى.
إذا لم تتمكن من العثور على الملف ، فلا بأس بذلك. انتقل إلى النقطة التالية.
8. تحديث برنامج تشغيل الرسومات
افتح Device Manager بالبحث عنه في قائمة ابدأ وحدد برنامج تشغيل الرسومات الخاص بك ضمن محولات العرض.
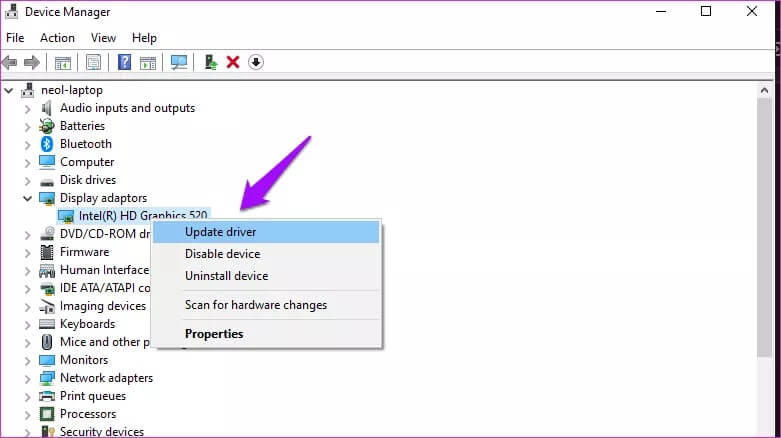
انقر بزر الماوس الأيمن فوقه لتحديد خيار تحديث برنامج التشغيل وانتظر بضع ثوانٍ. تحقق مما إذا كان تطبيق Netflix يعمل أم لا.
9. تعطيل خدمة HECI
يتم تثبيت خدمة HECI لحماية المحتوى من Intel بواسطة برنامج تشغيل Intel Graphics. افتح موجه التشغيل بالضغط على مفتاح Windows + R اختصار واكتب msconfig قبل الضغط على Enter.
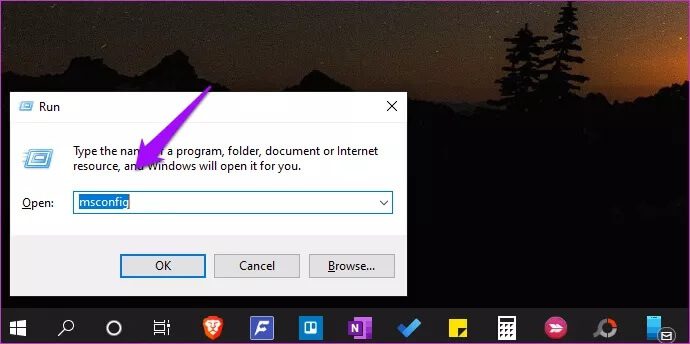
قم بإلغاء تحديد خدمة HECI لحماية المحتوى Inter (R) ، وارجع إلى النقطة 8 أعلاه وقم بتحديث برامج تشغيل رسومات Intel الخاصة بك إذا لم تكن قد فعلت ذلك بالفعل ، وقم بتمكين خدمة HECI مرة أخرى وتحقق مما إذا كان تطبيق Netflix يعمل أم لا.
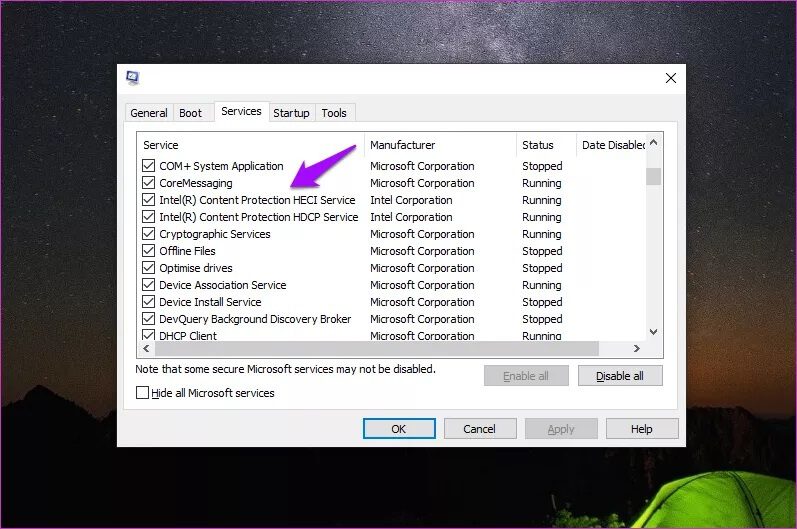
إذا كانت لا تزال لا تعمل ، فحاول تعطيل الخدمة قبل المحاولة مرة أخرى. إذا استمر الخطأ ، فقم بتمكينه مرة أخرى وانتقل إلى الخطوة التالية.
10. السماح بالوصول إلى NETFLIX GPU
ربما يتعذر على Netflix الوصول إلى وحدة معالجة الرسومات على اللوحة الأم أو البطاقة المخصصة. يمكن أن يساعد القيام بذلك في تحسين أداء التطبيق. افتح الإعدادات مرة أخرى وابحث عن إعدادات الرسومات وافتحها.
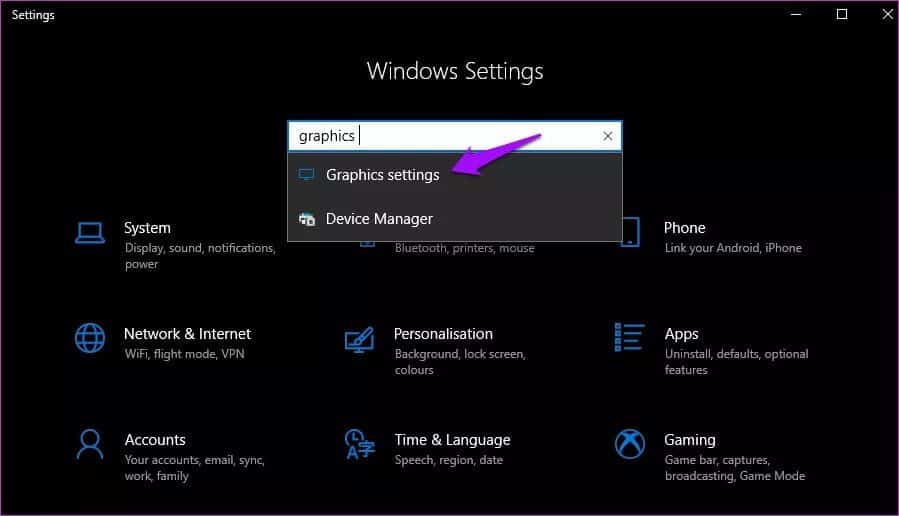
حدد تطبيق عام من القائمة المنسدلة ثم حدد Netflix. انقر فوق إضافة لإضافة Netflix إلى GPU.
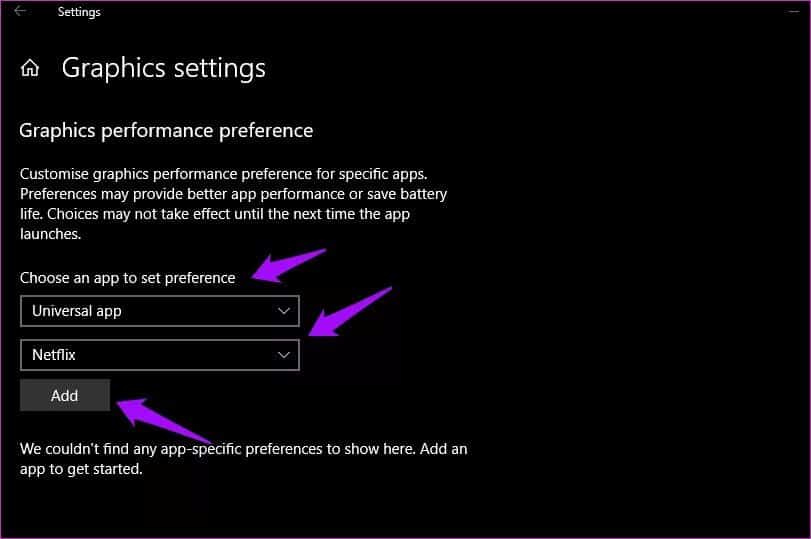
يجب أن تشاهد الآن زر الخيارات. انقر فوقه للكشف عن نافذة منبثقة حيث ستختار الأداء العالي. النظام الافتراضي لن يقطعها.
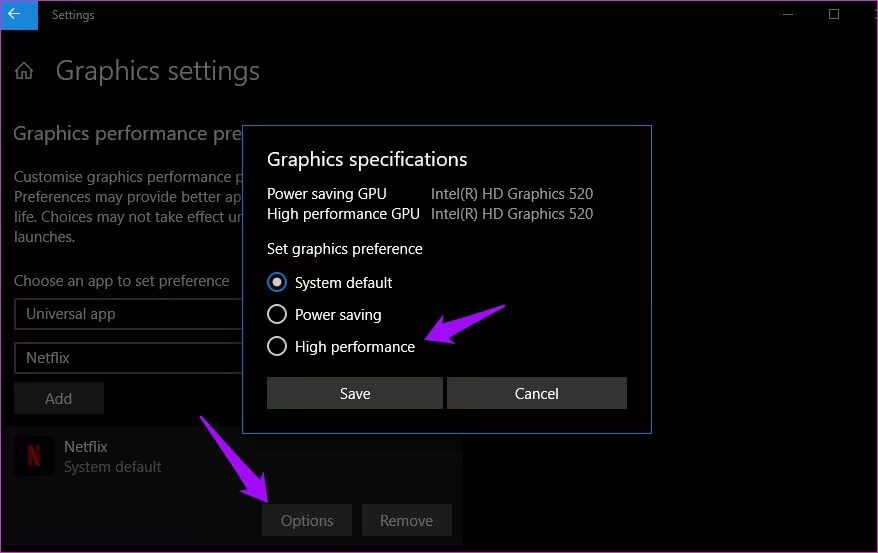
قد يؤدي إعداد الأداء العالي إلى مزيد من استخدام البيانات ، حيث سيتم البث بجودة أفضل الآن.
11. استخدم المتصفح أو التطبيق المحمول
أعلم ، ليست الإجابة التي كنت تبحث عنها ، ولكن إذا وصلت إلى هذا الحد وما زلت لا تستطيع حل الخطأ ، فلن يكون لديك خيار. للحصول على أفضل النتائج ، أوصي باستخدام Safari أو Edge لأن المتصفحات الأخرى ستحدد دقة 720 بكسل. صحيح. في الوقت الحالي ، افتح Netflix في متصفح على جهاز الكمبيوتر الخاص بك أو شاهد هذه السلسلة على هاتفك الذكي.
Net flix
آمل أن يكون أحد الحلول قد أصلح Netflix الخاص بك لا يعمل على مشكلة Windows 10. إذا لم يعمل أي شيء آخر ، فإن أفضل خيار لديك هو اختباره على الهاتف أو الجهاز اللوحي حتى يتم إصلاحه. إذا كنت تعرف حلاً مختلفًا فاتني ، فقم بمشاركته في التعليقات أدناه.
