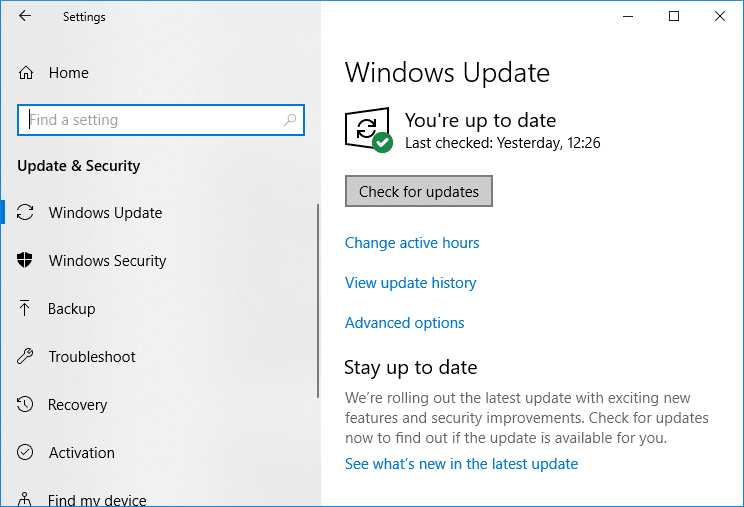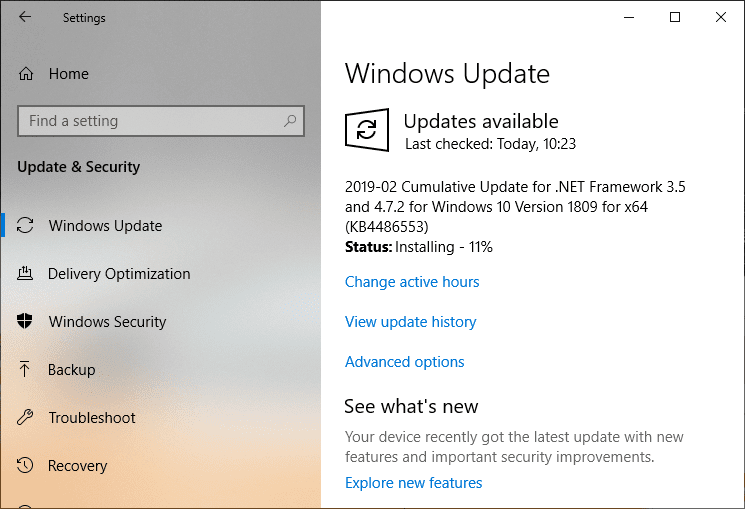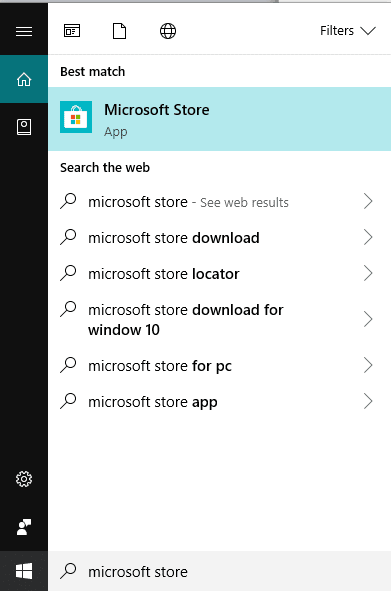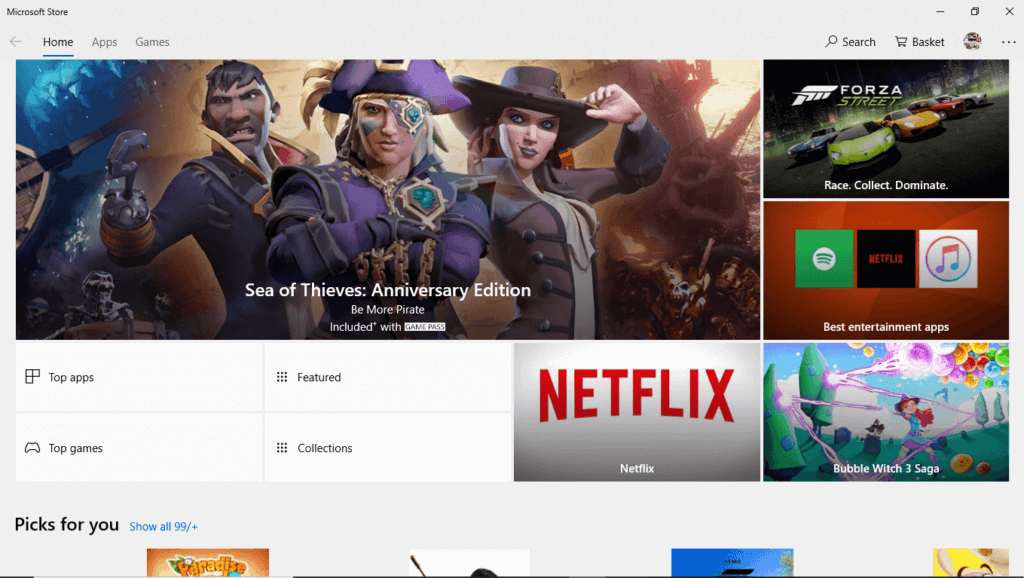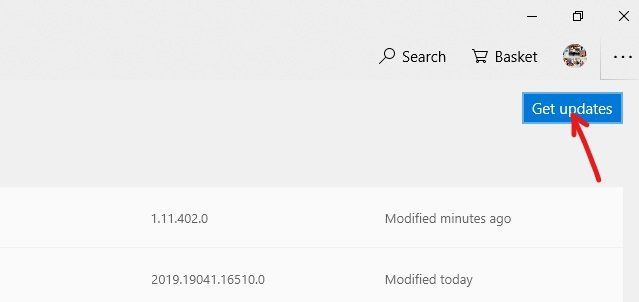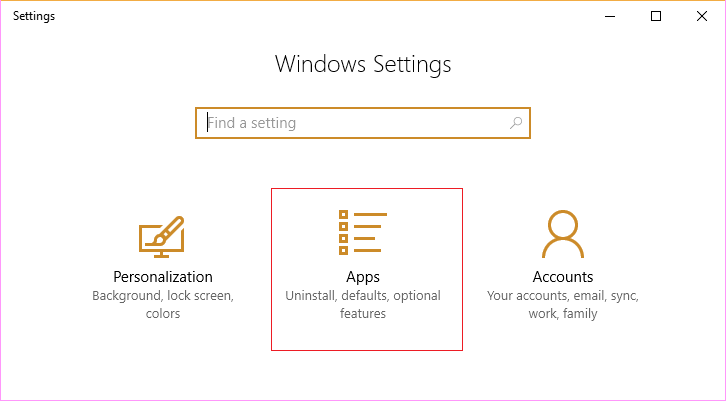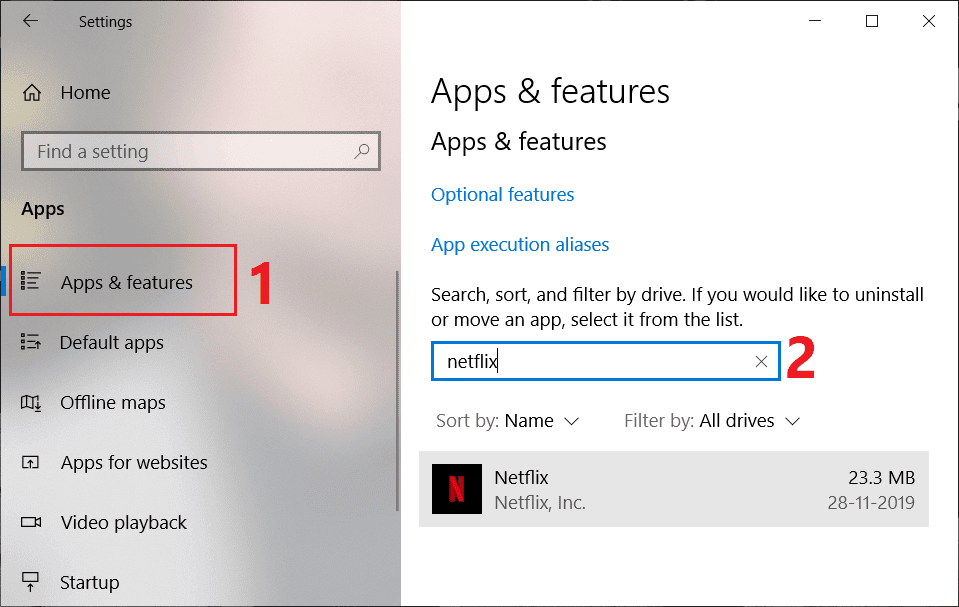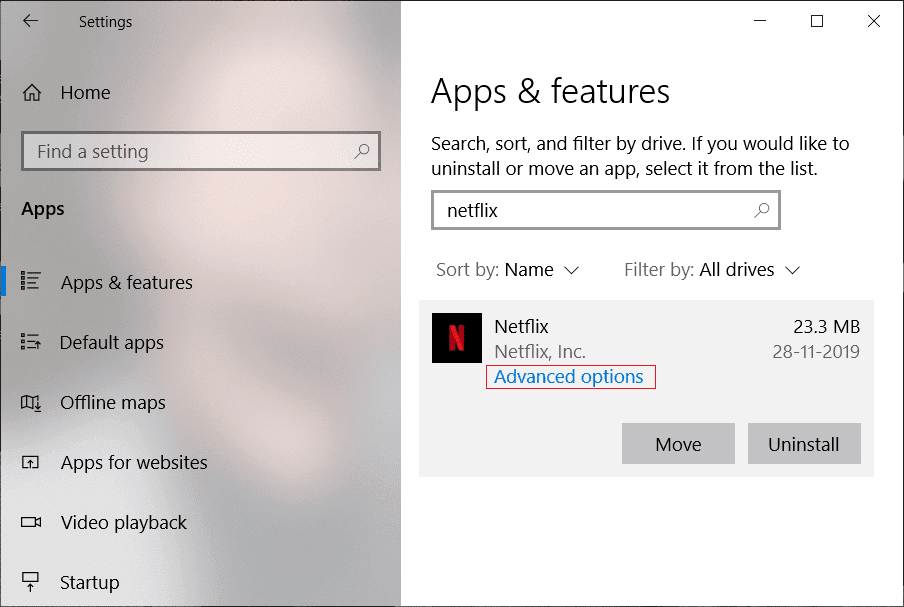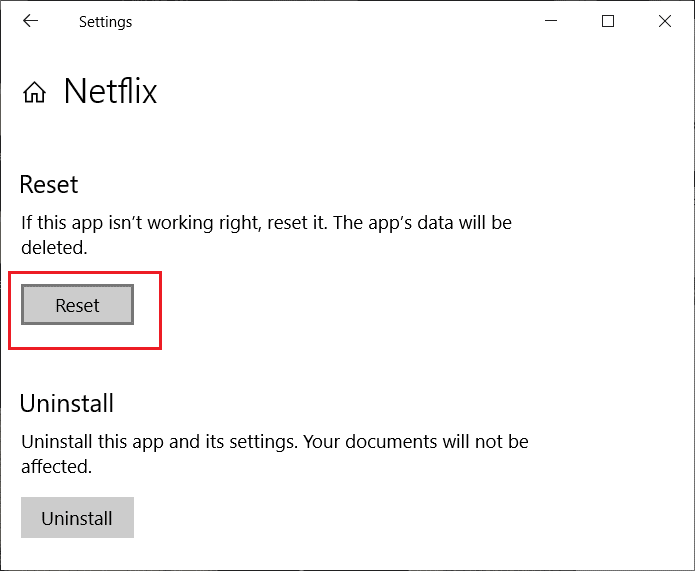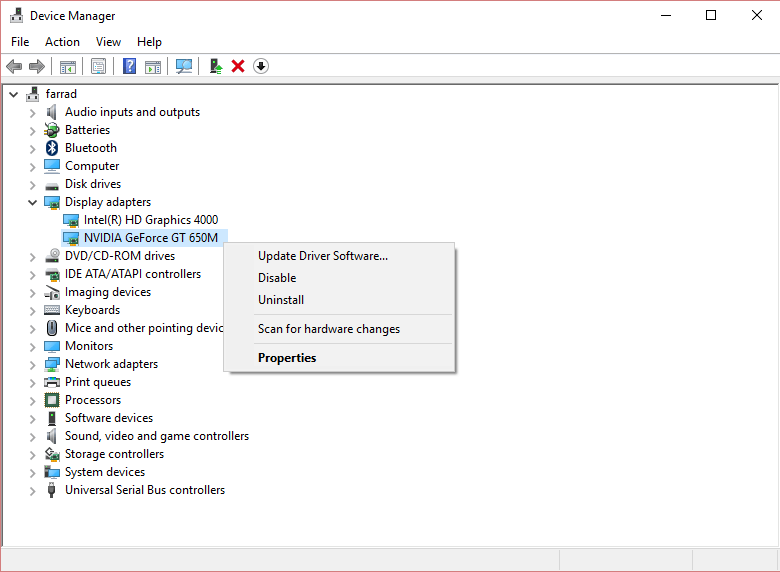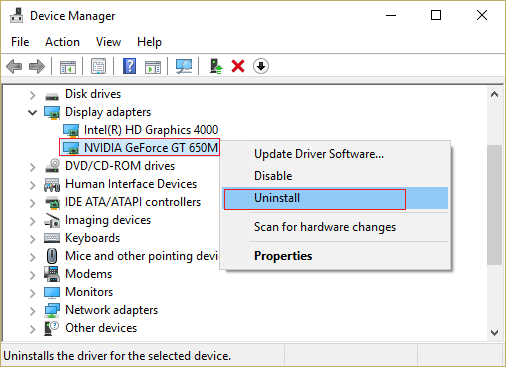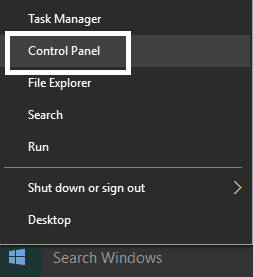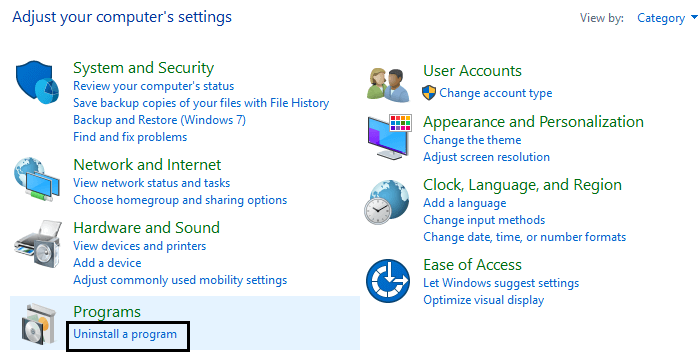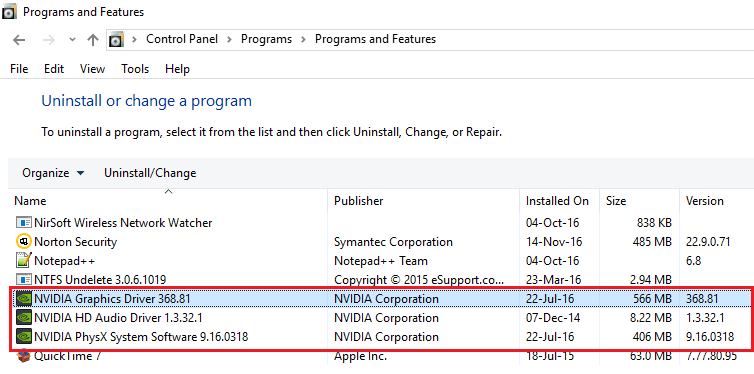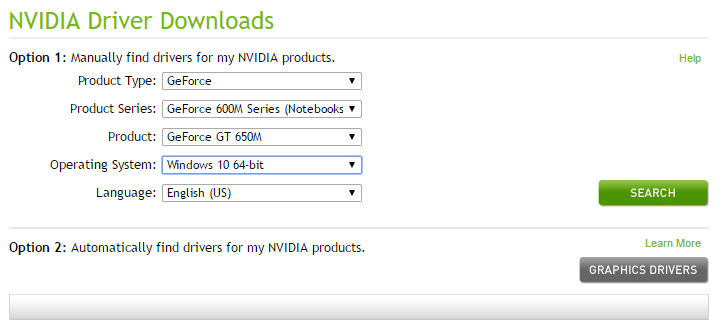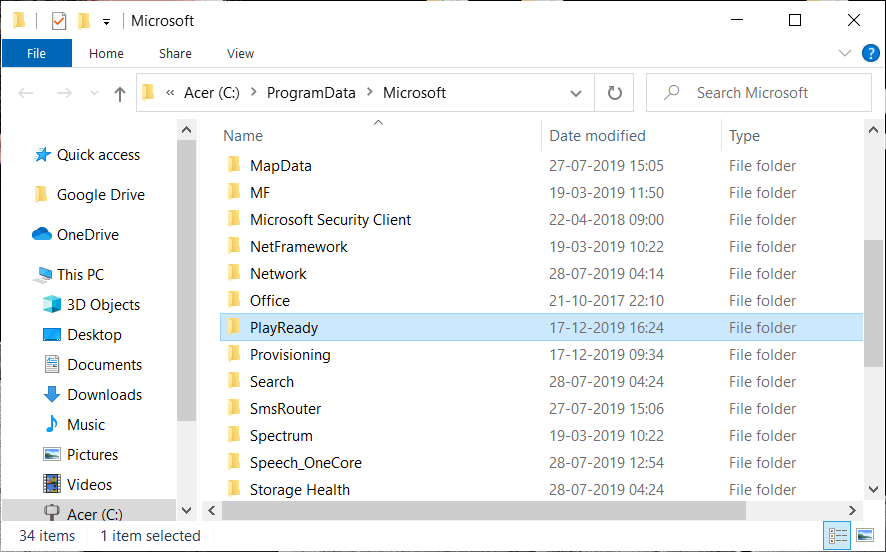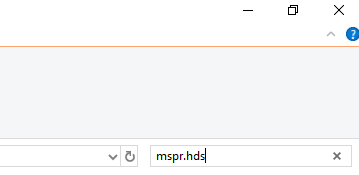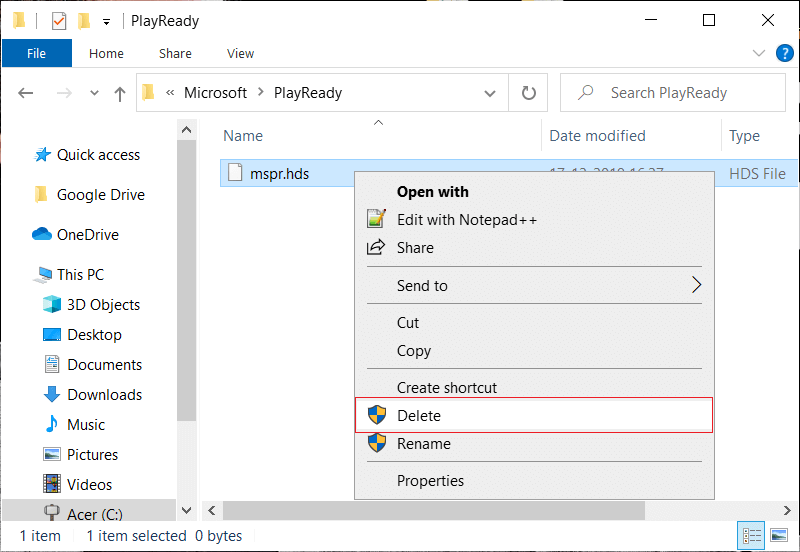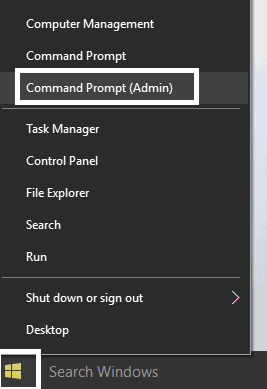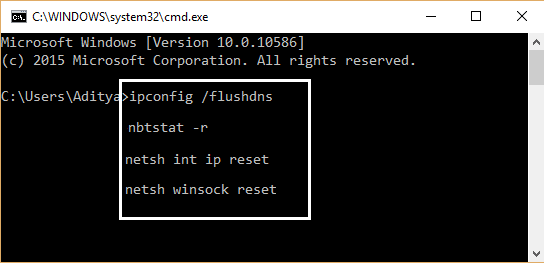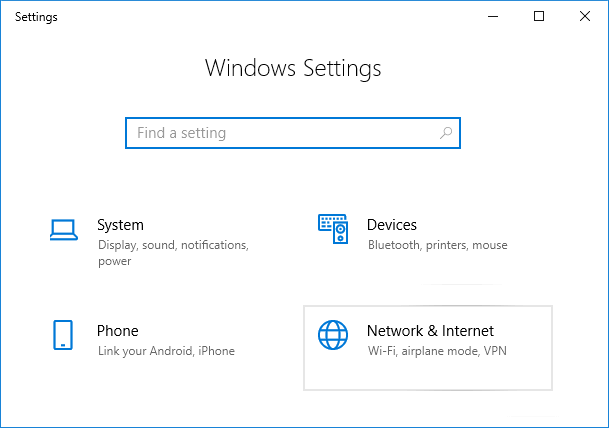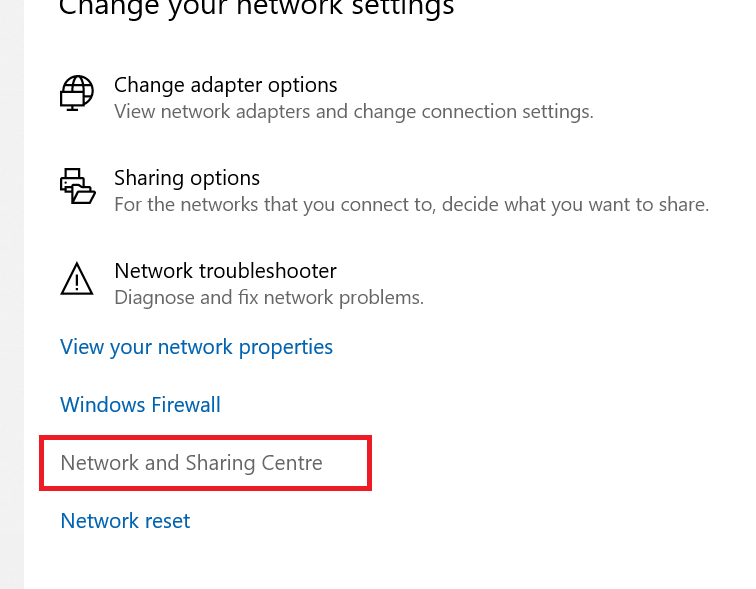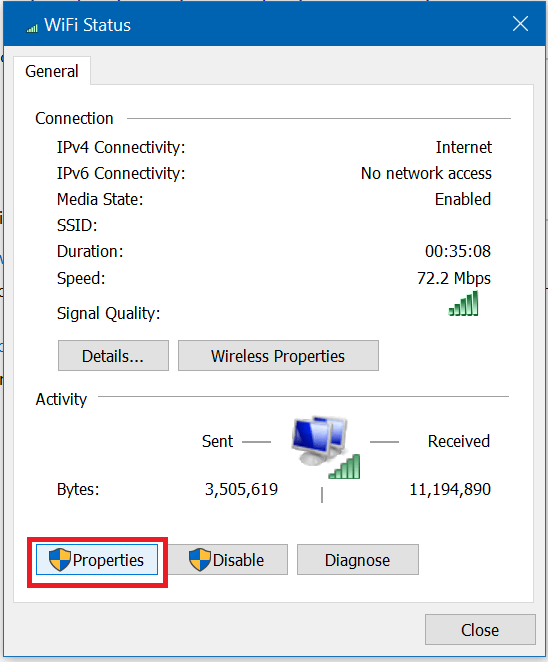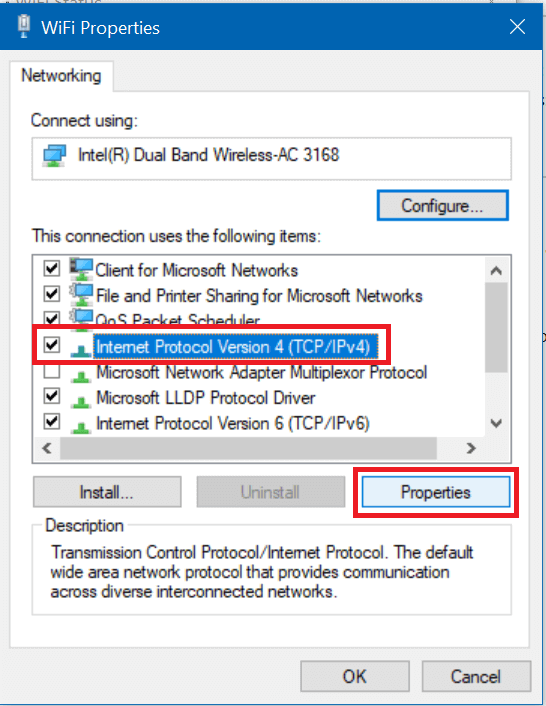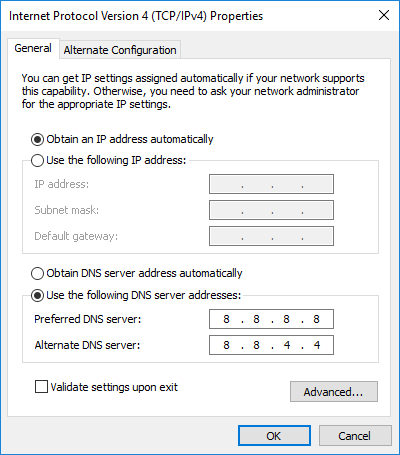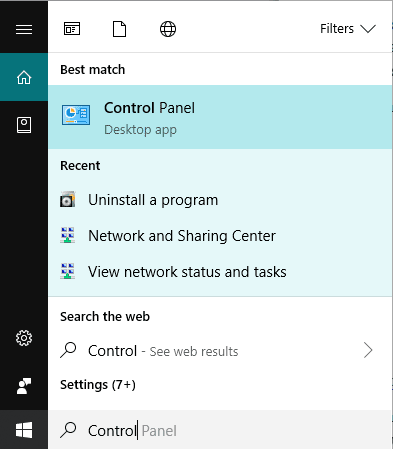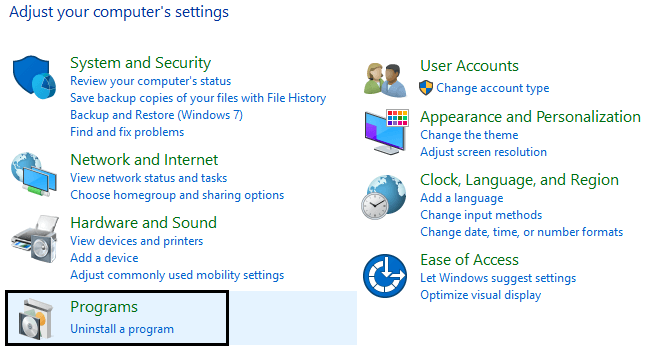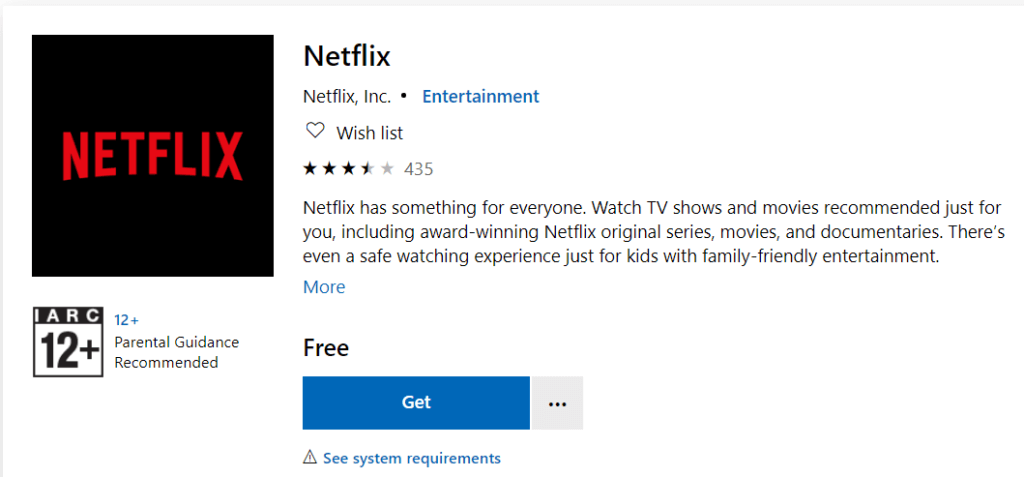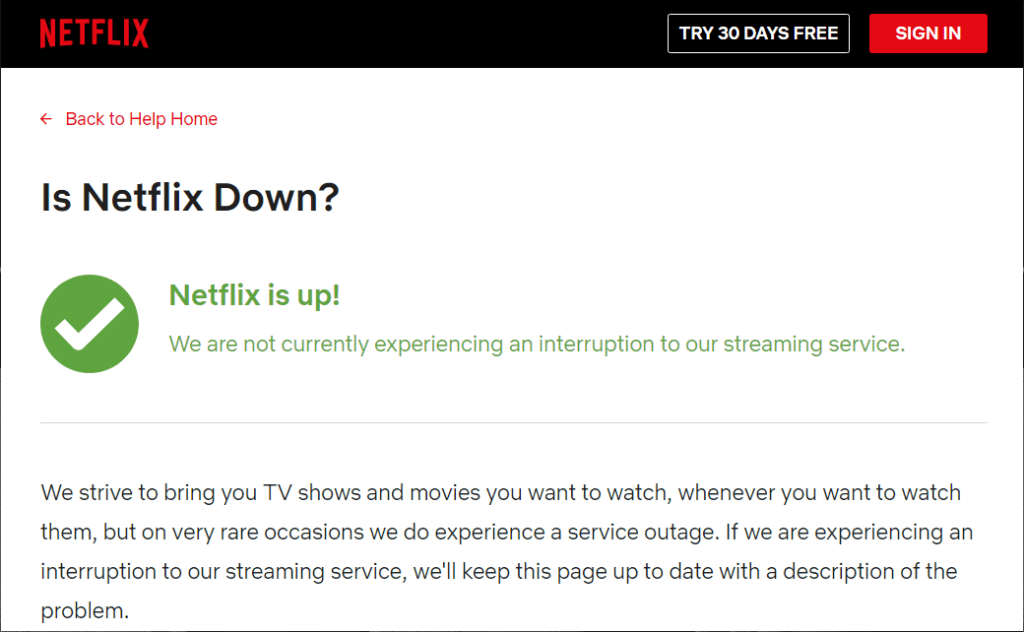9 طرق لإصلاح تطبيق Netflix لا يعمل على Windows 10
إذا كنت تحاول إصلاح تطبيق Netflix الذي لا يعمل على مشكلة Windows 10 ، فلا تقلق لأن الآلاف من الآخرين واجهوا موقفًا مشابهًا حيث لا يعمل تطبيق Netflix الخاص بهم ولم يتبق لديهم خيار سوى اختيار طرق أخرى مشاهدة مقاطع الفيديو أو الأفلام على Netflix على أجهزة الكمبيوتر الخاصة بهم. ولكن لا داعي للقلق ، حيث سنناقش في هذا الدليل اليوم الطرق المختلفة التي يمكنك من خلالها حل هذه المشكلة بسهولة. ولكن قبل المضي قدماً ، لنفهم المزيد حول Netflix والمشكلة الأساسية.
Netflix: Netflix هو مزود خدمات وسائل الإعلام الأمريكية التي أسسها ريد هاستينغز ومارك راندولف في عام 1997. يتمثل نموذج العمل الرئيسي للشركة في خدمة البث المباشر القائمة على الاشتراك والتي تتيح للعملاء عرض مجموعة كبيرة من الأفلام والمسلسلات التلفزيونية والأفلام الوثائقية ، بما في ذلك الأفلام المنتجة داخليًا.
جميع المحتويات الموجودة على Netflix خالية من الإعلانات والشيء الوحيد الذي تحتاجه لاستخدام Netflix هو اتصال إنترنت جيد بشرط أن تكون عضوًا مشتركا بالمال.
تعد Netflix واحدة من أكثر خدمات بث الفيديو شعبية وأفضلها ، لكن لا يوجد شيء مثالي ، لذلك هناك العديد من المشكلات التي تنشأ أثناء بث Netflix على جهاز الكمبيوتر الخاص بك. هناك عدة أسباب وراء عدم عمل تطبيق Windows 10 Netflix أو تعطله أو عدم فتحه أو عدم تشغيل أي فيديو ، إلخ. أيضًا ، اشتكى العملاء من وجود شاشة سوداء على التلفزيون عند بدء تشغيل Netflix وبسبب هذا ، غير قادر على دفق أي شيء.
إذا كنت من بين هؤلاء المستخدمين الذين يواجهون أيًا من المشكلات المذكورة أعلاه ، فلا تقلق ، حيث أننا سنقوم باستكشاف مشكلة تطبيق Netflix الذي لا يعمل بشكل صحيح على جهاز كمبيوتر يعمل بنظام Windows 10.
لماذا لا يعمل تطبيق Netflix على نظام التشغيل Windows 10؟
هناك العديد من الأسباب التي لا يعمل من خلالها تطبيق Netflix ولكن بعضها مدرج أدناه:
- ويندوز 10 ليست محدث
- قضية التاريخ والوقت
- قد يكون تطبيق Netflix تالفًا أو قديمًا
- برامج تشغيل الرسومات قديمة
- مشاكل DNS
- قد يكون Netflix معطلاً
ولكن قبل تجربة أي طرق لاستكشاف الأخطاء وإصلاحها مسبقًا ، يوصى دائمًا بالتأكد مما يلي:
- أعد تشغيل الكمبيوتر
- حاول دائمًا إعادة تشغيل تطبيق Netflix عندما تواجه أي مشكلات
- تحقق من اتصالك بالإنترنت كما تحتاج إلى اتصال إنترنت جيد لدفق Netflix
- يجب أن تكون إعدادات التاريخ والوقت للكمبيوتر صحيحة. إذا لم تكن صحيحة ، فاتبع هذا الدليل.
بعد إجراء ما سبق ، إذا كان تطبيق Netflix لا يزال لا يعمل بشكل صحيح ، فجرّب الطرق التالية.
كيفية إصلاح تطبيق Netflix لا يعمل على نظام التشغيل Windows 10
في ما يلي طرق مختلفة يمكنك من خلالها إصلاح مشكلتك في تطبيق Netflix الذي لا يعمل على Windows10:
الطريقة 1: التحقق من وجود تحديثات
من الممكن أن لا يعمل تطبيق Netflix على مشاكل ناشئة لأن Windows لديك يفقد بعض التحديثات الهامة أو لم يتم تحديث تطبيق Netflix. من خلال تحديث نظام Windows وتحديث تطبيق Netflix ، قد يتم حل مشكلتك.
لتحديث النافذة ، اتبع الخطوات التالية:
1. اضغط على مفتاح Windows + I لفتح الإعدادات ، ثم انقر فوق “تحديث وأمان“.
2. من القائمة الموجودة على الجانب الأيسر ، انقر فوق Windows Update.
3. الآن انقر على زر “التحقق من وجود تحديثات” للتحقق من وجود أي تحديثات متاحة.
4. إذا كانت هناك أي تحديثات معلقة ، فانقر فوق تنزيل وتثبيت التحديثات.
5. بمجرد تنزيل التحديثات وتثبيتها وسيصبح Windows الخاص بك محدثًا.
لتحديث تطبيق Netflix ، اتبع الخطوات التالية:
1. افتح متجر Microsoft بالبحث عنه باستخدام شريط البحث.
2. اضغط ععلى الإدخال في أعلى نتيجة للبحث وسوف يفتح متجر Microsoft.
3. انقر على أيقونة ثلاث نقاط المتاحة في الزاوية اليمنى العليا.
4. الآن انقر على التنزيلات والتحديثات.
5. التالي ، انقر على زر الحصول على التحديثات.
6. إذا كان هناك أي تحديثات متوفرة ، فسيتم تنزيلها وتثبيتها تلقائيًا.
بعد تحديث تطبيق Windows و Netflix ، تحقق مما إذا كان تطبيق Netflix يعمل الآن بشكل صحيح أم لا.
الطريقة 2: إعادة تعيين تطبيق Netflix على نظام التشغيل Windows 10
من خلال وضع تطبيق Netflix على إعداداته الافتراضية ، قد يبدأ تطبيق Netflix في العمل بشكل صحيح. لإعادة تعيين تطبيق Windows Netflix ، اتبع الخطوات التالية:
1. اضغط على مفتاح Windows + I لفتح الإعدادات ، ثم انقر فوق التطبيقات.
2. من القائمة اليمنى ، حدد التطبيقات والميزات ثم ابحث عن تطبيق Netflix في مربع البحث.
3. انقر فوق تطبيق Netflix ثم انقر فوق ارتباط خيارات متقدمة.
4. تحت خيارات متقدمة ، قم بالتمرير لأسفل وابحث عن خيار إعادة التعيين.
5. انقر الآن على زر إعادة الضبط تحت خيار إعادة الضبط.
6. بعد إعادة تعيين تطبيق Netflix ، قد يتم إصلاح مشكلتك.
الطريقة 3 : تحديث برامج تشغيل الرسومات
إذا كنت تواجه مشكلة عدم عمل تطبيق Netflix ، فمن المحتمل أن يكون السبب الأكثر احتمالًا لهذا الخطأ تالفًا أو برنامج تشغيل بطاقة الرسومات قديم. عندما تقوم بتحديث Windows أو تثبيت تطبيق تابع لجهة خارجية ، فإنه يمكن أن يفسد برامج تشغيل الفيديو في نظامك. إذا واجهت أي مشكلات من هذا القبيل ، فيمكنك بسهولة تحديث برامج تشغيل بطاقة الرسومات وحل مشكلة تطبيق Netflix.
بمجرد تحديث برنامج تشغيل Graphics ، قم بإعادة تشغيل جهاز الكمبيوتر الخاص بك ومعرفة ما إذا كنت قادرًا على إصلاح تطبيق Netflix الذي لا يعمل على نظام التشغيل Windows 10.
إعادة تثبيت برنامج تشغيل بطاقة الرسومات
1.اضغط على Windows Key + R ثم اكتب devmgmt.msc واضغط على Enter لفتح إدارة الأجهزة.
2. قم بتوسيع محولات أجهزة العرض ثم انقر بزر الماوس الأيمن على بطاقة رسومات NVIDIA وحدد إلغاء التثبيت.
2. إذا طلبت تأكيد حدد نعم.
3.اضغط على Windows Key + X ثم حدد لوحة التحكم.
4. من لوحة التحكم ، انقر فوق إزالة تثبيت البرنامج.
5. التالي ، إلغاء تثبيت كل ما يتعلق NVIDIA ….
6. أعد تشغيل نظامك لحفظ التغييرات وقم بتنزيل الإعداد مرة أخرى من موقع الشركة المصنعة على الويب.
5. بمجرد التأكد من إزالة كل شيء ، حاول تثبيت برامج التشغيل مرة أخرى.
الطريقة 4: حذف ملف mspr.hds
يتم استخدام ملف mspr.hds بواسطة Microsoft PlayReady وهو برنامج لإدارة الحقوق الرقمية (DRM) يستخدمه معظم خدمات البث عبر الإنترنت بما في ذلك Netflix. اسم الملف mspr.hds نفسه يتضمن ملف Microsoft PlayReady HDS. يتم تخزين هذا الملف في الدلائل التالية:
لنظام التشغيل Windows: على C: \ ProgramData \ Microsoft \ PlayReady \
لنظام MacOS X: على /Library/Application Support/Microsoft/PlayReady/
بحذف ملف mspr.hds ، ستجبر Windows على إنشاء ملف جديد سيكون خاليًا من الأخطاء. لحذف ملف mspr.hds يتبع الخطوات التالية:
1. اضغط على مفتاح Windows + E لفتح مستكشف ملفات Windows.
2. الآن انقر نقرًا مزدوجًا على محرك الأقراص C: (محرك Windows) لفتحه.
3. من مربع البحث المتاح في الزاوية اليمنى العليا ، ابحث عن ملف mspr.hds.
ملاحظة: وإلا يمكنك التنقل مباشرة إلى C: \ ProgramData \ Microsoft \ PlayReady \
4. اكتب mspr.hds في مربع البحث واضغط على Enter. انتظر حتى ينتهي البحث بالكامل.
5. بمجرد اكتمال البحث ، حدد جميع الملفات ضمن mspr.hds.
6. اضغط على زر الحذف على لوحة المفاتيح أو انقر بزر الماوس الأيمن على أي ملف واحد وحدد خيار الحذف من قائمة السياق.
7. بمجرد حذف جميع الملفات المتعلقة بـ mspr.hds ، أعد تشغيل الكمبيوتر.
بمجرد إعادة تشغيل جهاز الكمبيوتر ، حاول مرة أخرى تشغيل تطبيق Netflix وقد يتم تشغيله دون أي مشاكل.
الطريقة الخامسة: التحقق من تدفق DNS وإعادة ضبط TCP / IP
في بعض الأحيان ، لا يتصل تطبيق Netflix بالإنترنت لأنه يحاول حل عنوان IP الخاص بالخادم لعنوان URL الذي تم إدخاله والذي ربما لم يعد صالحًا وهذا هو السبب في أنه غير قادر على العثور على عنوان IP الخاص بالخادم صالح. لذلك ، عن طريق مسح DNS وإعادة ضبط TCP / IP ، قد يتم إصلاح مشكلتك. لمسح DNS ، اتبع الخطوات التالية:
1. انقر بزر الماوس الأيمن فوق زر Windows وحدد “موجه الأوامر (المسؤول)“. أو يمكنك استخدام هذا الدليل لفتح موجه أوامر كمسؤول.
2. اكتب الأوامر التالية واحدة تلو الأخرى واضغط على Enter بعد كتابة كل أمر:
ipconfig /release ipconfig /renew netsh winsock reset netsh int ip reset ipconfig /flushdns ipconfig /registerdns netsh int tcp set heuristics disabled netsh int tcp set global autotuninglevel=disabled netsh int tcp set global rss=enabled netsh int tcp show global
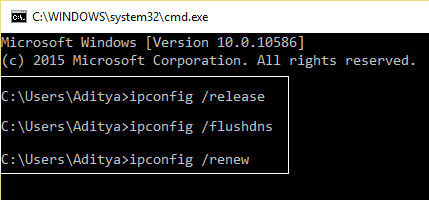
3. أعد تشغيل الكمبيوتر لحفظ التغييرات ، وسوف تكون على ما يرام.
بعد الانتهاء من الخطوات المذكورة أعلاه ، سيتم إعادة تعيين عنوان TCP / IP. الآن ، حاول تشغيل تطبيق Netflix وقد يتم حل المشكلة.
الطريقة 6: تغيير عنوان خادم DNS
1. اضغط على مفتاح Windows + I لفتح الإعدادات ، ثم انقر على الشبكة والإنترنت.
2. تأكد من النقر على الحالة ، ثم انتقل لأسفل الصفحة وانقر على رابط مركز الشبكة والمشاركة.
3. انقر فوق اتصال الشبكة (Wi-Fi) ، وانقر فوق الزر “خصائص“.
4. حدد Internet Protocol Version 4 (TCP / IPv4) وانقر مرة أخرى على الزر “خصائص“.
5. حدد “استخدام عناوين خادم DNS التالية” وأدخل ما يلي في الحقول المعنية:
Preferred DNS server: 8.8.8.8 Alternative DNS server: 8.8.4.4
6. حفظ الإعدادات وإعادة التشغيل.
الطريقة 7: تثبيت أحدث إصدار من Silverlight
من أجل دفق مقاطع الفيديو على نظام التشغيل Windows 10 ، يستخدم تطبيق Netflix لـ Silverlight. بشكل عام ، يقوم Microsoft Silverlight بتحديث أحدث إصدار تلقائيًا أثناء تحديث Windows. ولكن يمكنك أيضًا تحديثه يدويًا عن طريق تنزيله من موقع Microsoft على الويب ثم تثبيته. بعد اكتمال التثبيت ، أعد تشغيل الكمبيوتر وتحقق مما إذا كانت المشكلة قد تم حلها أم لا.
الطريقة 8: إعادة تثبيت تطبيق Netflix
إذا لم تنجح أي من الطرق المذكورة أعلاه ، فقم بإلغاء تثبيت تطبيق Netflix وإعادة تثبيته مرة أخرى. قد تكون هذه الطريقة قادرة على حل مشكلتك.
لإزالة تثبيت تطبيق Netflix ، اتبع الخطوات التالية:
1. اكتب عنصر التحكم في شريط بحث Windows ، ثم انقر فوق النتيجة العليا لفتح لوحة التحكم.
2. انقر فوق إلغاء تثبيت رابط البرنامج ضمن البرامج.
3. قم بالتمرير لأسفل وابحث عن تطبيق Netflix في القائمة.
4. الآن انقر بزر الماوس الأيمن على تطبيق Netflix وحدد إلغاء التثبيت.
5. انقر فوق نعم عند طلب التأكيد.
6. قم بإعادة تشغيل جهاز الكمبيوتر الخاص بك وستتم إزالة تطبيق Netflix بالكامل من جهازك.
7. لتثبيت Netflix مرة أخرى ، قم بتنزيله من متجر Microsoft وتثبيته.
8. بمجرد تثبيت تطبيق Netflix مرة أخرى ، قد يتم حل المشكلة.
الطريقة 9: التحقق من حالة Netflix
أخيرًا ، تحقق مما إذا كان Netflix معطلاً عن طريق الذهاب إلى هنا. إذا كان لديك رمز خطأ ، يمكنك أيضًا البحث عنه هنا.
نأمل ، باستخدام إحدى الطرق المذكورة أعلاه ، أن تتمكن من إصلاح تطبيق Netflix لا يعمل على نظام التشغيل Windows 10 وستتمكن من الاستمتاع بمقاطع فيديو Netflix مرة أخرى دون أي انقطاع.