إصلاح NET :: ERR_CONNECTION_REFUSED في Chrome
أخطاء الاتصال هي أكثر الرسائل المخيفة التي يمكن أن تتلقاها أثناء تصفح الإنترنت. تنبثق هذه الأخطاء عندما لا تتوقعها على الأقل وتعطل سير العمل بأكمله. لسوء الحظ ، لم يتخلص أي متصفح تمامًا من مشكلات الاتصال. حتى Chrome ، الذي ربما يكون المتصفح الأسرع والأكثر فاعلية ، يواجه مشاكل عرضية أثناء تحميل مواقع الويب. إذا وجدت نفسك تعاني من نفس المشكلة ، فأنت في المكان الصحيح. نقدم لك دليلًا مفيدًا سيعلمك كيفية إصلاح NET :: ERR_CONNECTION_REFUSED في Chrome.
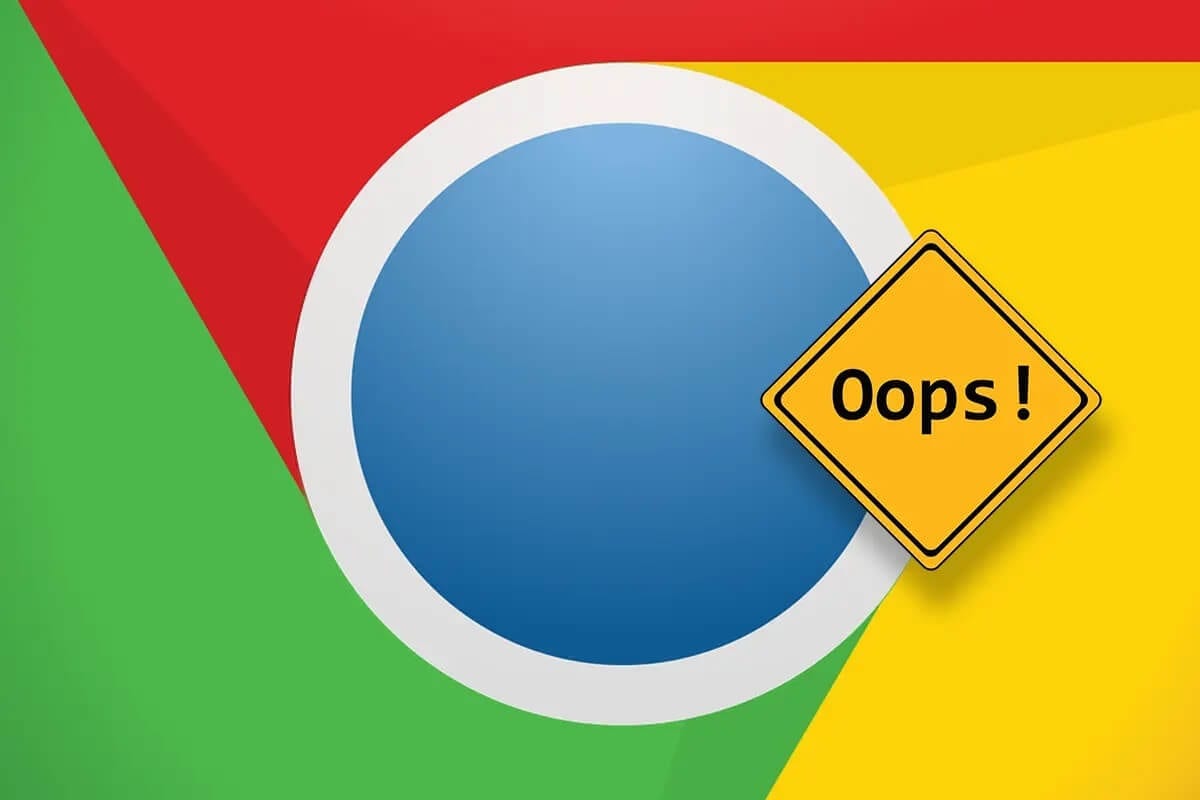
إصلاح NET :: ERR_CONNECTION_REFUSED في Chrome
ما الذي يسبب خطأ ERR_CONNECTION_REFUSED في Chrome؟
هناك عدة أسباب وراء حدوث أخطاء في الشبكة على جهاز الكمبيوتر الخاص بك. وتشمل هذه الخوادم غير العاملة ، ونظام أسماء النطاقات الخاطئ ، وتكوين الوكيل غير الصحيح ، وجدران الحماية المتداخلة. ومع ذلك ، فإن الخطأ ERR_CONNECTION_REFUSED على Chrome ليس دائمًا ويمكن إصلاحه باتباع بضع خطوات بسيطة.
الطريقة 1: التحقق من حالة الخوادم
في السنوات الأخيرة ، مع زيادة استخدام الإنترنت ، زاد عدد أخطاء الخادم. قبل التدخل في تكوين جهاز الكمبيوتر الخاص بك ، من الأفضل التحقق من حالة خادم موقع الويب الذي يسبب المشكلة.
1. انتقل إلى موقع ويب “Down for Everyone or Just Me”.
2. اكتب اسم الموقع الذي لن يتم تحميله في حقل النص.
3. انقر فوق “أو أنا فقط” للتحقق من حالة الموقع.
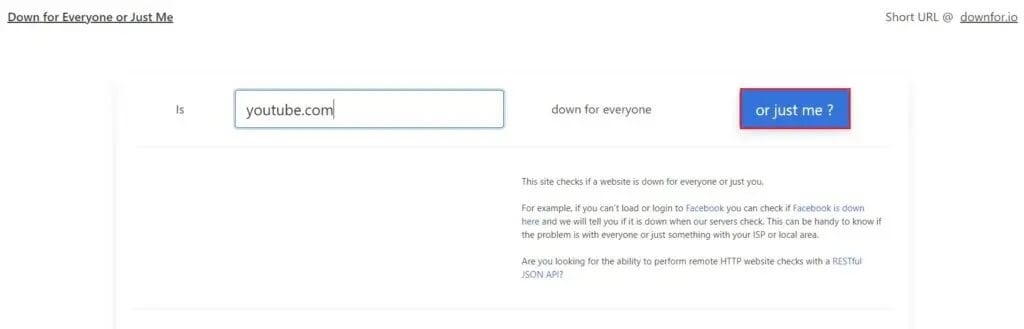
4. انتظر بضع ثوان وسيؤكد موقع الويب حالة المجال الخاص بك.
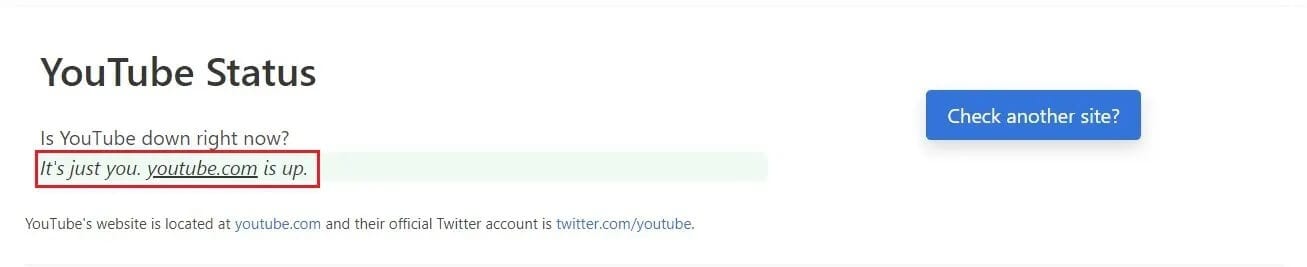
إذا كانت خوادم موقع الويب معطلة ، فانتظر بضع ساعات قبل المحاولة مرة أخرى. ومع ذلك ، إذا كانت جميع الخوادم قيد التشغيل ، فتابع باستخدام الطرق التالية.
الطريقة 2: أعد تشغيل جهاز التوجيه الخاص بك
من أفضل الطرق لإصلاح المعدات الإلكترونية المعيبة هي إعادة تشغيلها. في هذه الحالة ، يكون جهاز التوجيه الخاص بك هو الجهاز الذي يسهل اتصالك بالإنترنت. اضغط على زر الطاقة في الجزء الخلفي من جهاز التوجيه وافصله عن مصدره الكهربائي. انتظر بضع دقائق وقم بتوصيله مرة أخرى. قم بتشغيل جهاز التوجيه الخاص بك ومعرفة ما إذا كان قد تم حل الخطأ. قد لا تؤدي إعادة التشغيل السريعة إلى حل المشكلة دائمًا ، ولكنها غير ضارة ولا يستغرق تنفيذها سوى بضع دقائق.
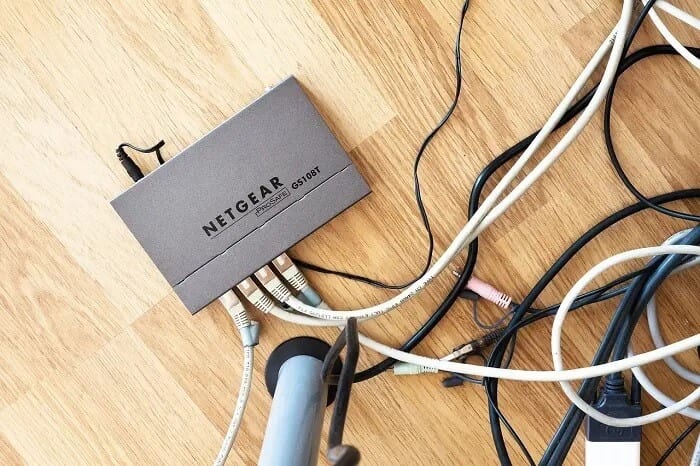
الطريقة 3: مسح ذاكرة التخزين المؤقت DNS
يعد نظام اسم المجال أو DNS مسؤولاً عن توصيل عنوان IP الخاص بك بأسماء المجال الخاصة بمواقع الويب المختلفة. بمرور الوقت ، يقوم DNS بتجميع البيانات المخزنة مؤقتًا التي تؤدي إلى إبطاء جهاز الكمبيوتر لديك وتتسبب في حدوث مشكلات في الاتصال. من خلال مسح ذاكرة التخزين المؤقت لنظام أسماء النطاقات ، سيعيد عنوان IP الاتصال بالإنترنت ويصلح خطأ NET :: ERR_CONNECTION_REFUSED على Chrome.
1. انقر بزر الماوس الأيمن على قائمة ابدأ وحدد موجه الأوامر (المسؤول).
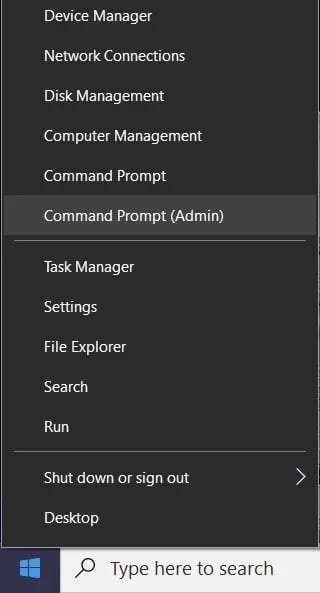
2. اكتب ipconfig / flushdns واضغط على Enter.
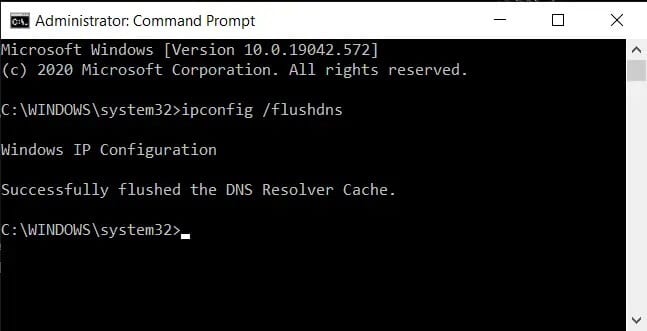
3. سيتم تشغيل الكود وتنظيف ذاكرة التخزين المؤقت لمحلل DNS وتسريع الإنترنت.
الطريقة 4: مسح بيانات التصفح
يمكن أن تؤدي البيانات المخزنة مؤقتًا وسجل المتصفح إلى إبطاء جهاز الكمبيوتر الخاص بك والتداخل مع خدمات الإنترنت الأخرى. يؤدي مسح بيانات التصفح إلى إعادة تعيين إعدادات البحث وإصلاح معظم الأخطاء في متصفحك.
1. افتح المتصفح وانقر على النقاط الثلاث في الزاوية اليمنى العليا من الشاشة.
2. انقر فوق إعدادات.
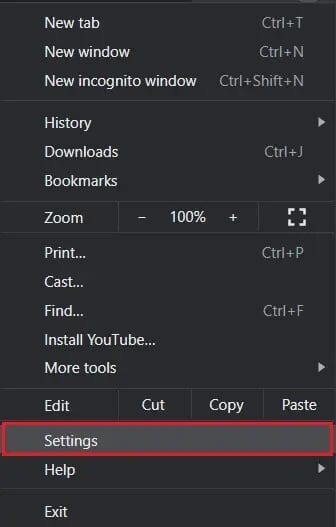
3. انتقل إلى لوحة الخصوصية والأمان وانقر على “محو بيانات التصفح”.
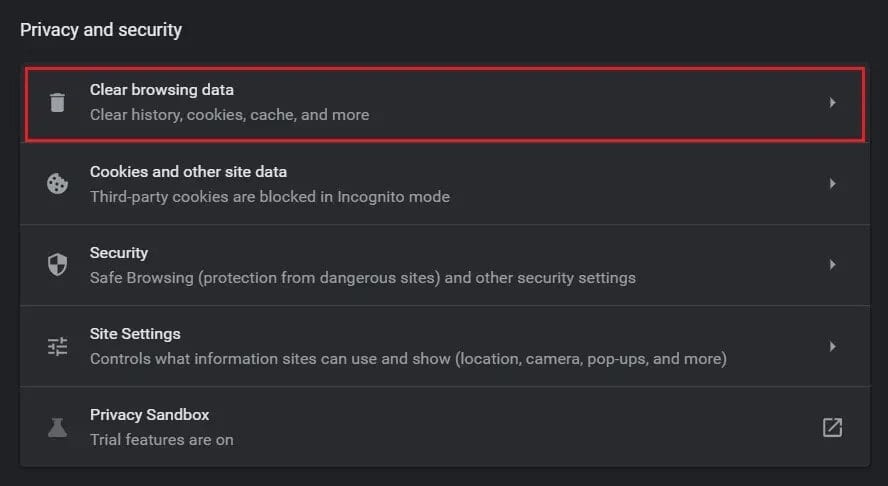
4. افتح لوحة متقدمة.
5. حدد جميع فئات البيانات التي تريد حذفها من متصفحك.
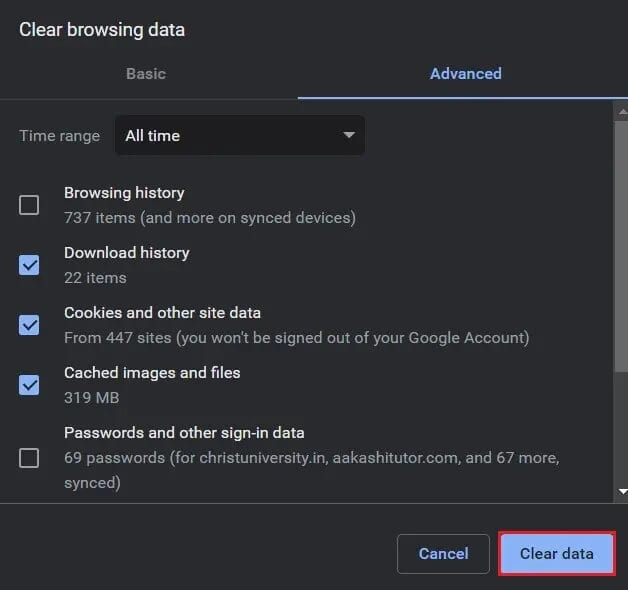
6. انقر على زر مسح البيانات لحذف سجل المتصفح بالكامل.
7. أعد تحميل موقع الويب على Chrome ومعرفة ما إذا كان يعمل على إصلاح رسالة NET :: ERR_CONNECTION_REFUSED.
الطريقة 5: تعطيل برنامج مكافحة الفيروسات وجدار الحماية
ربما تكون جدران الحماية أهم ميزة في الكمبيوتر. يقومون بتحليل البيانات التي تدخل جهاز الكمبيوتر الخاص بك ويحظرون المواقع الضارة. بينما تعد جدران الحماية ضرورية لأمان النظام ، إلا أنها تميل إلى التدخل في عمليات البحث التي تجريها وتتسبب في حدوث أخطاء في الاتصال.
1. على جهاز الكمبيوتر الخاص بك ، افتح لوحة التحكم.
2. انقر فوق النظام والأمان.
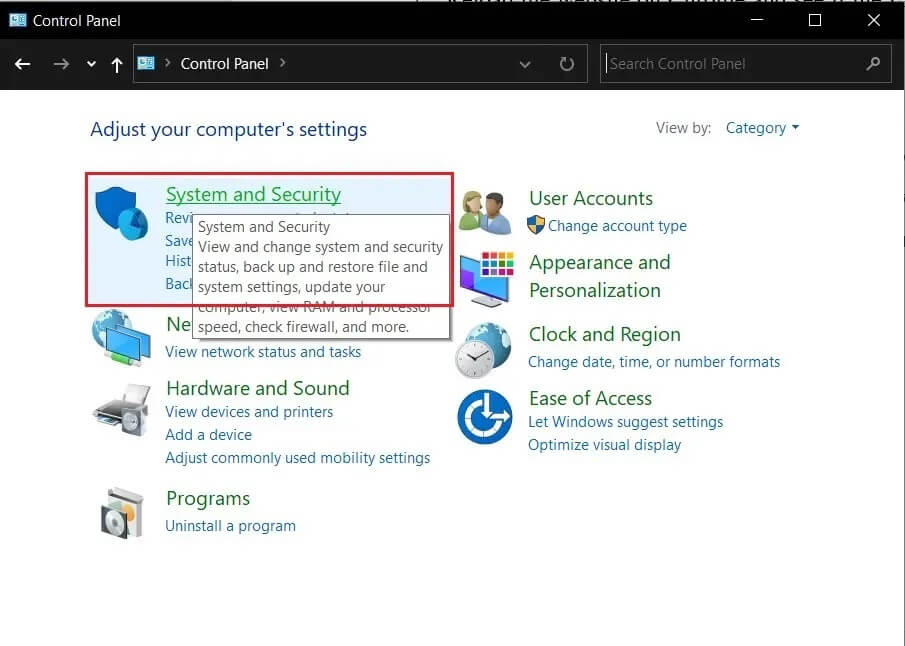
3. حدد جدار حماية Windows Defender.
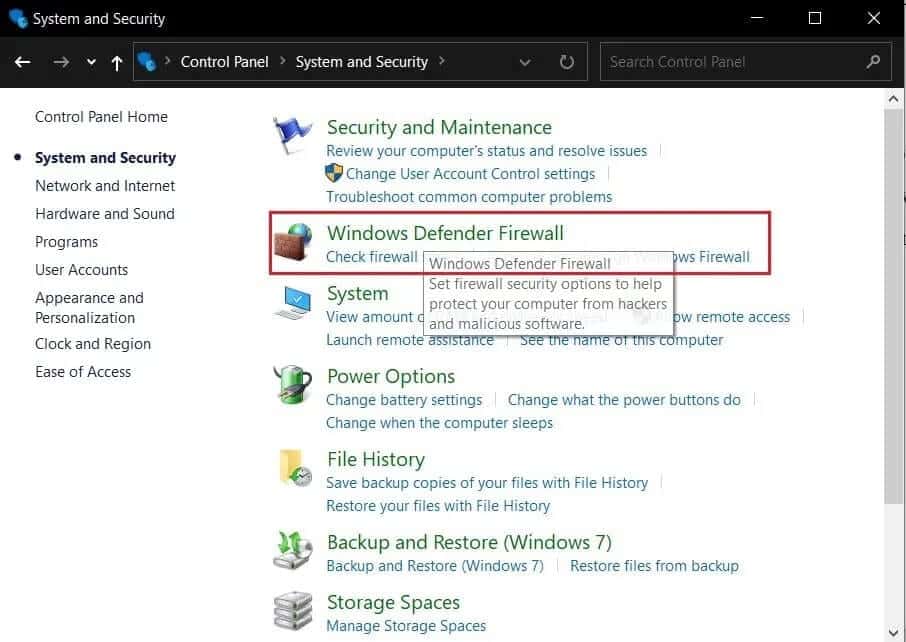
4. انقر فوق “تشغيل أو إيقاف تشغيل جدار حماية Windows Defender” من اللوحة الموجودة على اليسار.
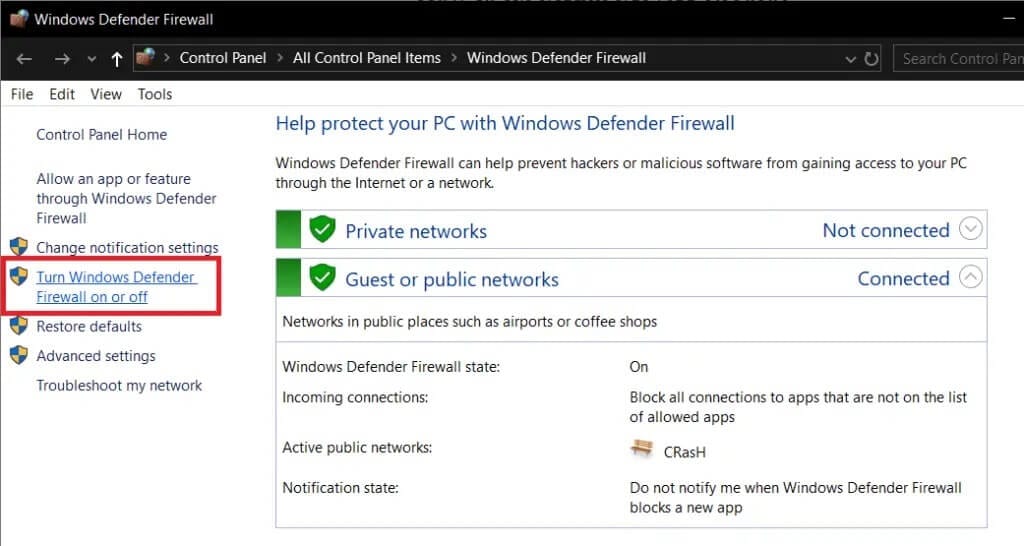
5. قم بإيقاف تشغيل جدار الحماية ومعرفة ما إذا كان خطأ NET :: ERR_CONNECTION_REFUSED في Chrome قد تم إصلاحه.
إذا كان برنامج مكافحة فيروسات تابع لجهة خارجية يدير أمان جهاز الكمبيوتر الخاص بك ، فقد تضطر إلى تعطيل الخدمة. انقر فوق السهم الصغير في الزاوية اليمنى السفلية من شاشتك لإظهار جميع التطبيقات. انقر بزر الماوس الأيمن على تطبيق مكافحة الفيروسات وانقر على “تعطيل جدار الحماية”. بناءً على برنامجك ، قد يكون لهذه الميزة اسم مختلف.
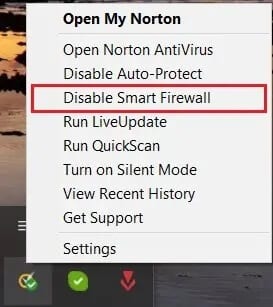
الطريقة 6: تعطيل الإضافات غير الضرورية
توفر الإضافات على Chrome الكثير من الميزات التي تثري تجربة التصفح لديك. ومع ذلك ، يمكنهم أيضًا التداخل مع نتائج البحث الخاصة بك والتسبب في حدوث أخطاء في الشبكة على جهاز الكمبيوتر الخاص بك. حاول تعطيل بعض الملحقات التي تتداخل مع اتصالك.
1. افتح Chrome وانقر على النقاط الثلاث في الزاوية اليمنى العليا.
2. انقر فوق المزيد من الأدوات وحدد الإضافات .
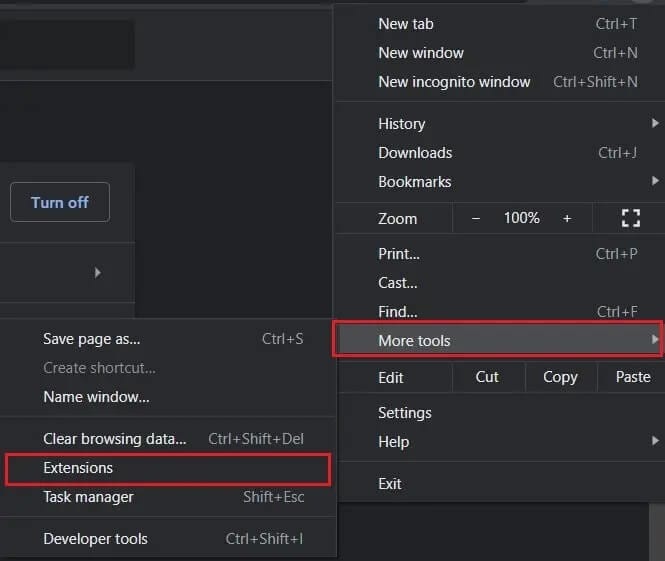
3. ابحث عن ملحقات مثل برامج مكافحة الفيروسات وحواجز الإعلانات التي يمكن أن تتداخل مع اتصالك.
4. قم بتعطيل الامتداد مؤقتًا بالنقر فوق مفتاح التبديل أو النقر فوق “إزالة” للحصول على المزيد من النتائج الدائمة.
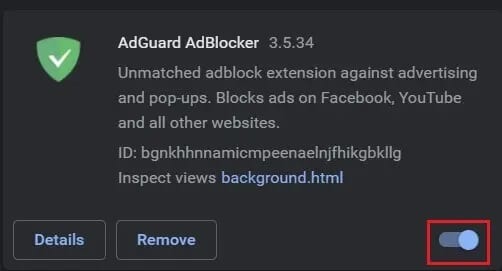
5. أعد تشغيل Chrome ومعرفة ما إذا كان قد تم حل مشكلة ERR_CONNECTION_REFUSED.
الطريقة 7: استخدم عناوين DNS العامة
تمتلك العديد من المنظمات عناوين DNS عامة يمكن الوصول إليها من خلال جهاز الكمبيوتر الخاص بك. تعمل هذه العناوين على زيادة سرعة الشبكة وتحسين الاتصال.
1. على جهاز الكمبيوتر الخاص بك ، انقر بزر الماوس الأيمن على خيار Wi-Fi في الزاوية اليمنى السفلية من الشاشة.
2. حدد فتح إعدادات الشبكة والإنترنت.

3. قم بالتمرير لأسفل وانقر فوق “تغيير خيارات المحول” ضمن “إعدادات الشبكة المتقدمة”.
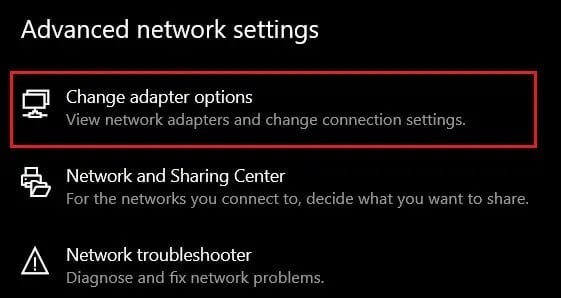
4. انقر بزر الماوس الأيمن على مزود الإنترنت النشط وحدد خصائص.
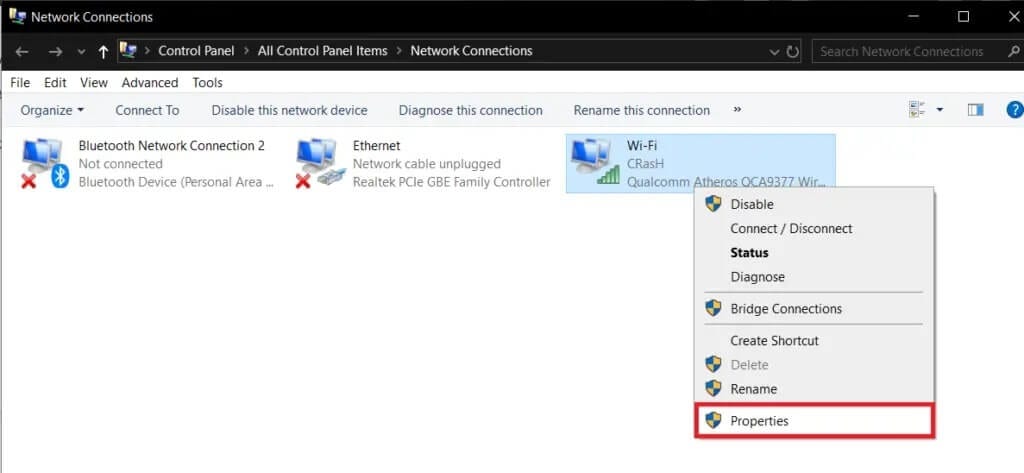
5. انتقل إلى قسم “يستخدم هذا الاتصال العناصر التالية” ، وحدد الإصدار 4 من بروتوكول الإنترنت (TCP / IPv4).
6. ثم انقر فوق الزر “خصائص”.
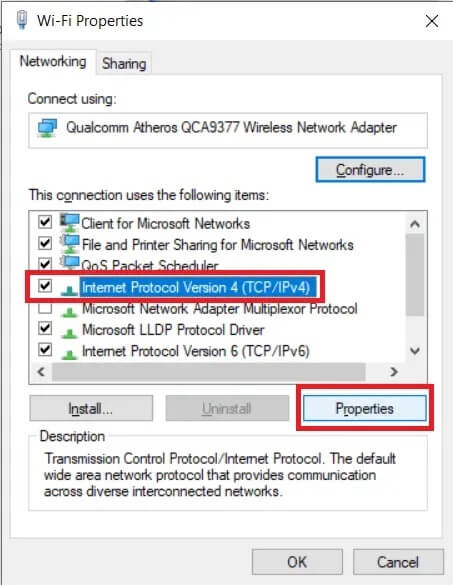
7. قم بتمكين “استخدام عناوين خادم DNS التالية”.
8. أدخل الآن عناوين DNS العامة لموقع الويب الذي تريد الوصول إليه. بالنسبة إلى مواقع الويب ذات الصلة بـ Google ، فإن DNS المفضل هو 8.8.8.8 و DNS البديل هو 8.8.4.4.
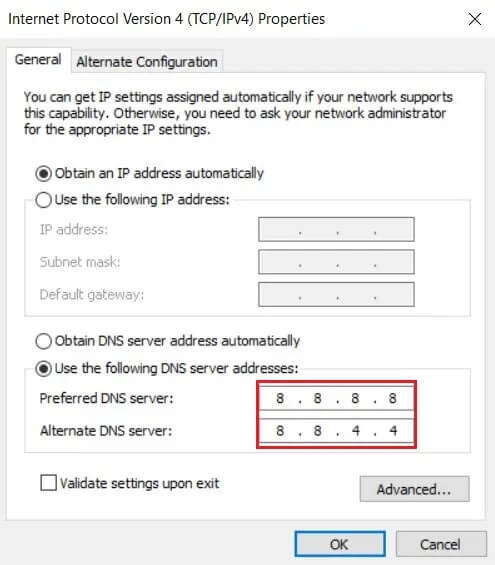
9. بالنسبة للخدمات الأخرى ، فإن عناوين DNS الأكثر شيوعًا هي 1.1.1.1 و 1.0.0.1. تم إنشاء DNS هذا بواسطة Cloudflare و APNIC ويعتبر أسرع DNS مفتوح في العالم.
10. انقر فوق “موافق” بعد إدخال رمزي DNS.
11. افتح Chrome ويجب إصلاح خطأ NET :: ERR_CONNECTION_REFUSED.
الطريقة 8: تحقق من إعدادات الوكيل
تساعدك خوادم البروكسي على الاتصال بالإنترنت دون الكشف عن عنوان IP الخاص بك. على غرار جدار الحماية ، يحمي الوكيل جهاز الكمبيوتر ويضمن تصفحًا خاليًا من المخاطر. ومع ذلك ، تميل بعض مواقع الويب إلى حظر الخوادم الوكيلة مما يؤدي إلى حدوث أخطاء في الاتصال. من المهم التأكد من تكوين إعدادات الخادم الوكيل بشكل صحيح لإصلاح مشكلات الشبكة.
1. افتح Chrome وانقر على النقاط الثلاث في الزاوية اليمنى العليا.
2. انقر فوق إعدادات.
3. قم بالتمرير لأسفل إلى أسفل وانقر فوق “إعدادات متقدمة”.
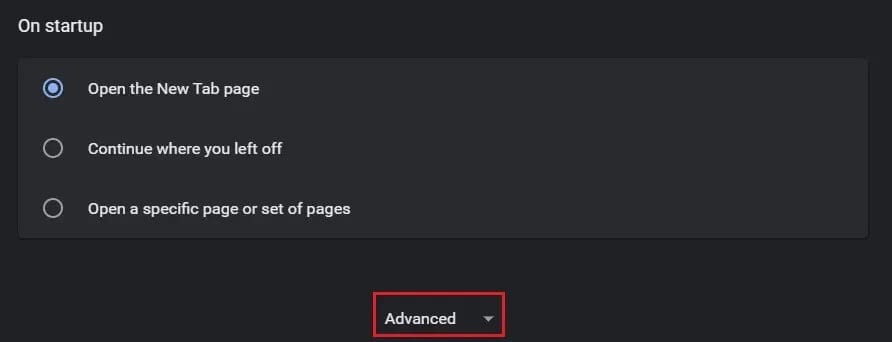
4. ضمن لوحة النظام ، انقر فوق “فتح إعدادات الخادم الوكيل لجهاز الكمبيوتر الخاص بك”.
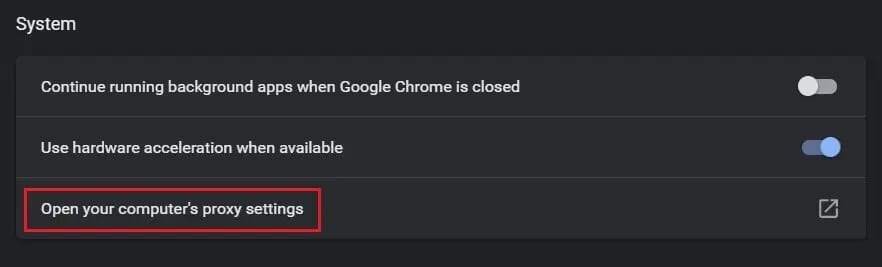
5. تأكد من تمكين “اكتشاف الإشارات تلقائيًا”.
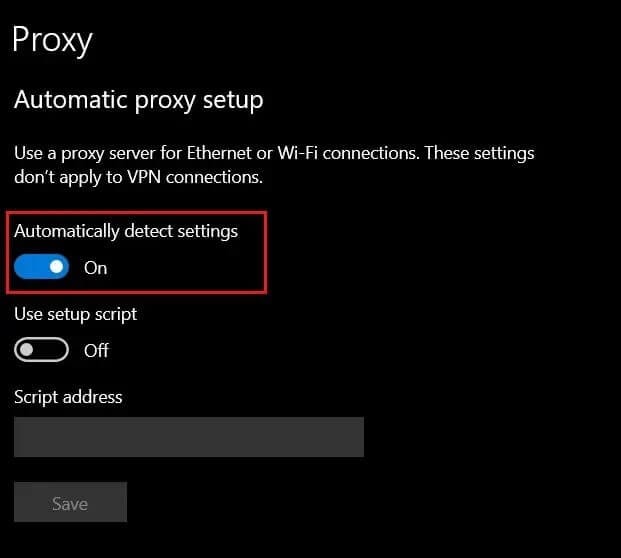
6. قم بالتمرير لأسفل وتأكد من تعطيل “عدم استخدام عناوين محلية (إنترانت) للخوادم الوكيلة”.
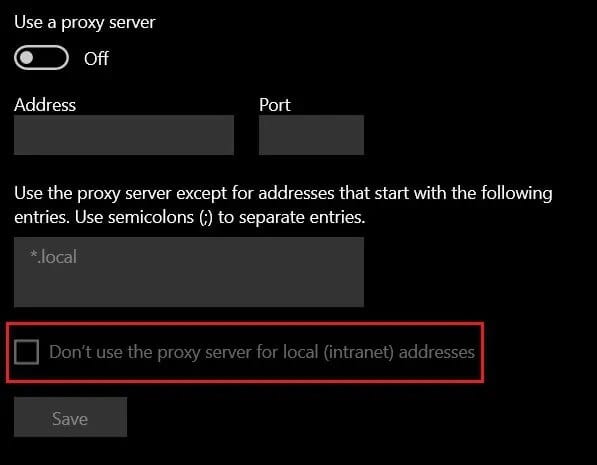
الطريقة 9: أعد تثبيت Chrome
إذا كنت غير قادر على حل خطأ NET :: ERR_CONNECTION_REFUSED في Chrome ، فقد حان الوقت لإعادة تثبيت Chrome والبدء من جديد. لحسن الحظ ، يمكنك نسخ جميع بيانات Chrome احتياطيًا عن طريق تسجيل الدخول باستخدام حساب Google الخاص بك. بهذه الطريقة ستكون عملية إعادة التثبيت غير ضارة.
1. افتح لوحة التحكم وانقر على “إزالة تثبيت برنامج”.
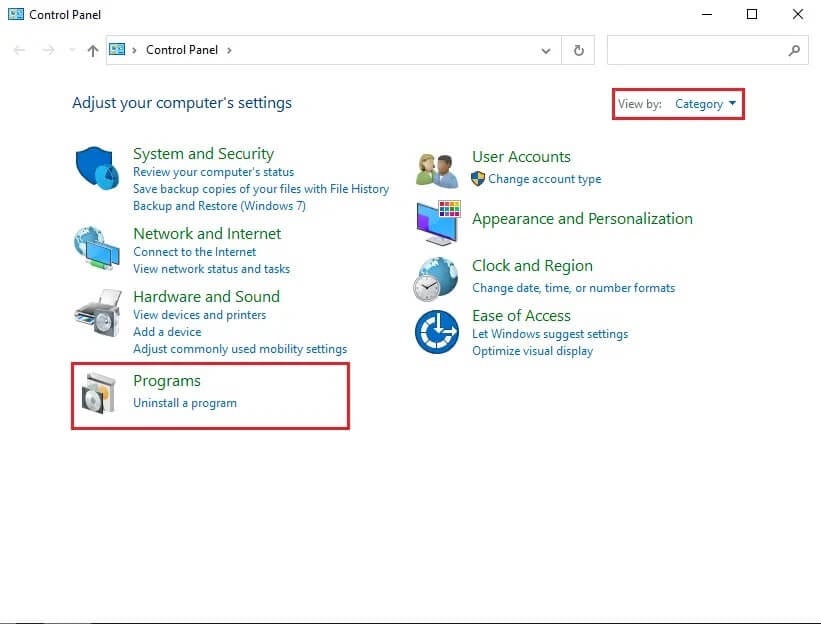
2. من قائمة التطبيقات ، حدد “Google Chrome” وانقر على “إلغاء التثبيت”.
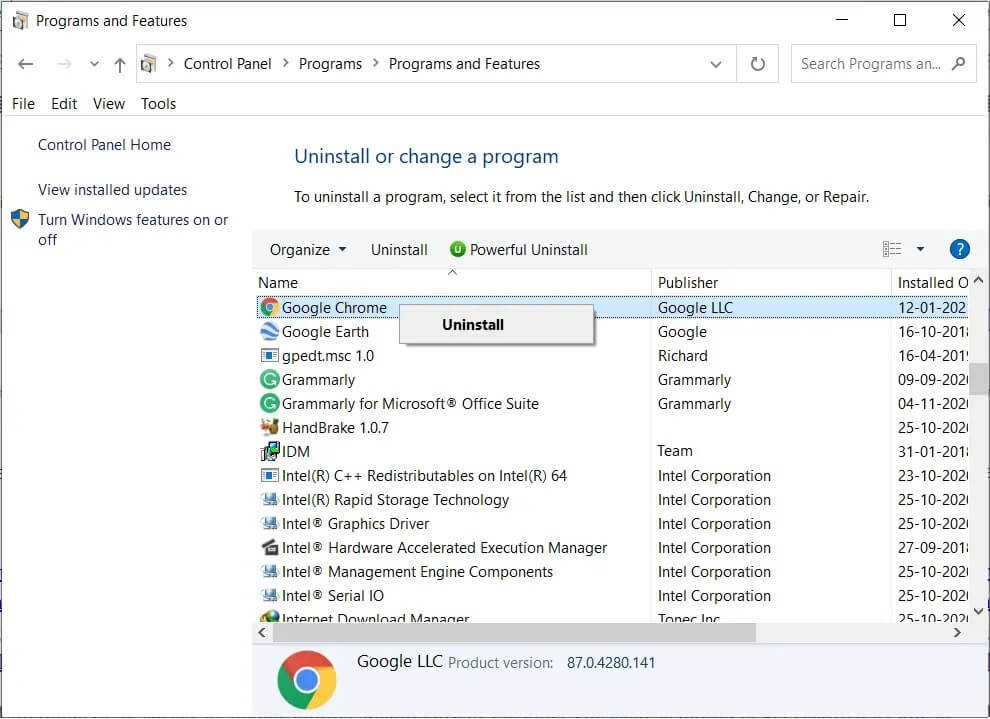
3. الآن من خلال أي متصفح آخر ، انتقل إلى صفحة تثبيت Google Chrome.
4. انقر فوق “تنزيل Chrome” لتنزيل التطبيق.
5. افتح المتصفح مرة أخرى ويجب حل الخطأ.
نأمل أن يكون هذا الدليل مفيدًا وأن تكون قادرًا على إصلاح NET :: ERR_CONNECTION_REFUSED في Chrome. إذا كان لديك أي استفسارات بخصوص هذه المقالة ، فقم بإسقاطها في قسم التعليقات.
