أفضل 6 إصلاحات لعدم عمل NameDrop على iPhone
يمكنك مشاركة تفاصيل الاتصال الخاصة بك باستخدام AirDrop أو تطبيقات المراسلة مثل WhatsApp وTelegram على جهاز iPhone الخاص بك. ولكن مع إصدار iOS 17، قدمت Apple ميزة NameDrop التي توفر طريقة أفضل وأسرع لمشاركة تفاصيل الاتصال الخاصة بك مع جهاز iPhone قريب. نحن نستخدم جهاز iPhone مع الإصدار التجريبي العام من iOS 17.
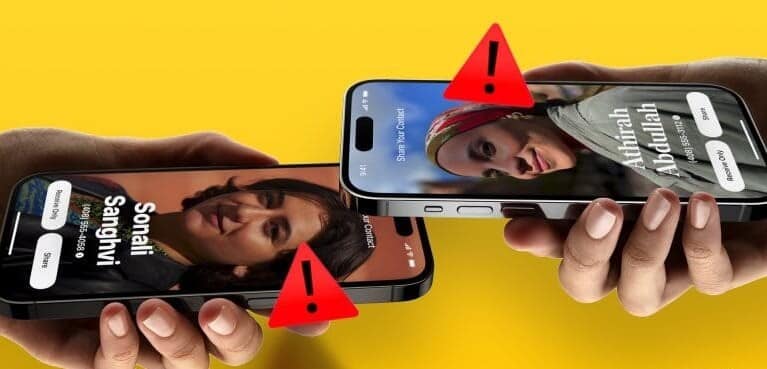
لاستخدام هذه الميزة، قم بتقريب جهاز iPhone الخاص بك من جهاز iPhone الخاص بصديقك وشاهد السحر يحدث. ومع ذلك، إذا كنت تواجه أي مشاكل في استخدام NameDrop، فسوف تشارك هذه المقالة بعض الحلول العملية لإصلاح عدم عمل NameDrop على iPhone.
1. تمكين شبكة Wi-Fi، وBLUETOOTH، وAIRDROP على IPHONE
الحل الأساسي الأول إذا لم تتمكن من مشاركة معلومات الاتصال الخاصة بك عبر NameDrop هو التأكد من تمكين Wi-Fi وBluetooth وAirDrop على كلا جهازي iPhone. تعمل وظيفة NameDrop على توسيع نطاق AirDrop وتعتمد على خيارات الاتصال اللاسلكي المحددة هذه. يمكنك التحقق من ذلك في تطبيق الإعدادات أو مركز التحكم على جهاز iPhone الخاص بك.
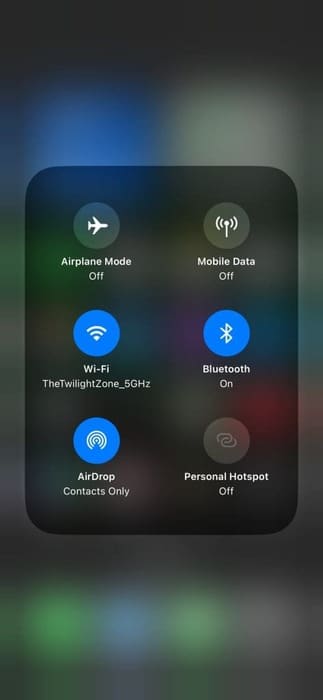
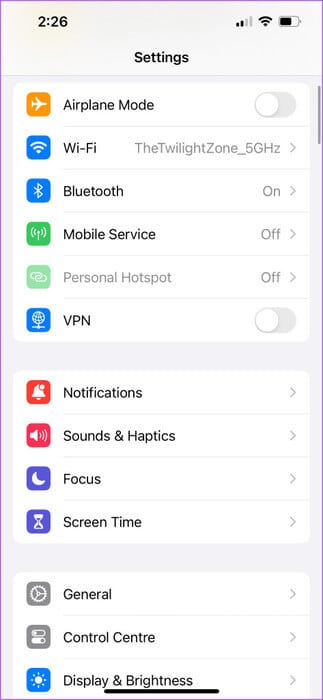
راجع منشورنا إذا كان AirDrop عالقًا في الانتظار على جهاز Apple الخاص بك.
2. تحقق من توافق طراز IPHONE
تصل ميزة NameDrop مع نظام التشغيل iOS 17. لذلك تحتاج إلى التحقق مما إذا كان طراز iPhone الخاص بك يدعم إصدار البرنامج هذا. وينطبق الشيء نفسه على طراز iPhone الخاص بصديقك:
- iPhone Xs, iPhone Xs Max, iPhone XR
- iPhone SE (2nd generation or later)
- iPhone 11 Series
- iPhone 12 Series
- iPhone 13 Series
- iPhone 14 Series
3. تحقق مما إذا تم حظر جهة الاتصال الخاصة بك
إذا كان NameDrop لا يزال لا يعمل على جهاز iPhone الخاص بك، فستحتاج إلى التحقق مما إذا كنت قد حظرت جهة الاتصال الخاصة بك. إذا كان الأمر كذلك، فلن تتمكن من مشاركة تفاصيل الاتصال الخاصة بك باستخدام ميزة NameDrop.
الخطوة 1: افتح تطبيق الإعدادات على جهاز iPhone الخاص بك.
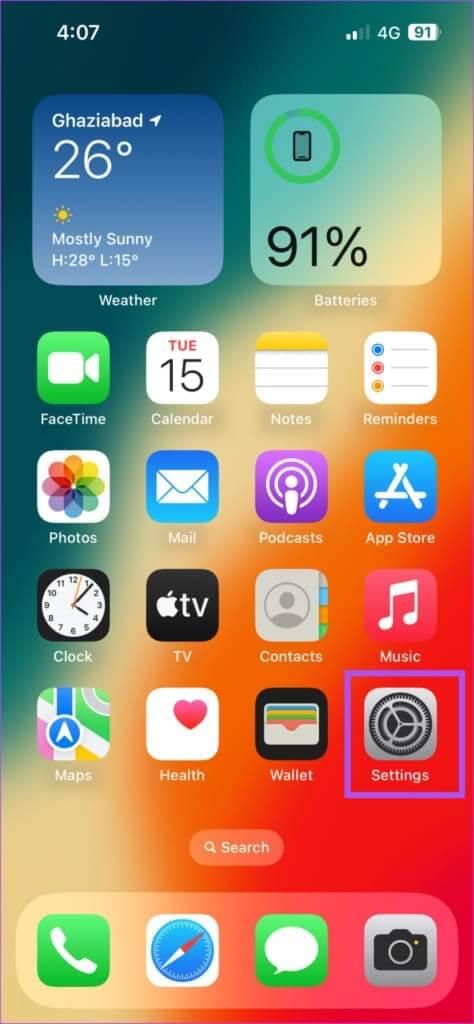
الخطوة 2: قم بالتمرير لأسفل وانقر على الهاتف.
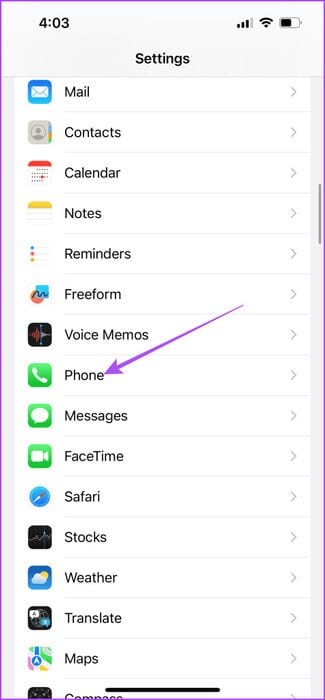
خطوة 3: قم بالتمرير لأسفل وحدد جهات الاتصال المحظورة.
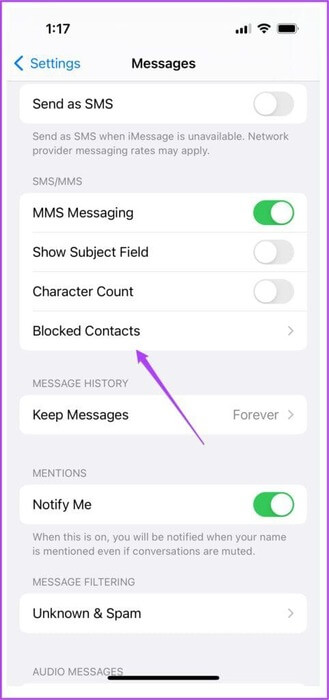
الخطوة 4: تحقق مما إذا كانت جهة الاتصال الخاصة بك مدرجة في القائمة المحظورة.
الخطوة 5: لإلغاء حظر جهة الاتصال الخاصة بك، اضغط على “تحرير” في الزاوية العلوية اليمنى.
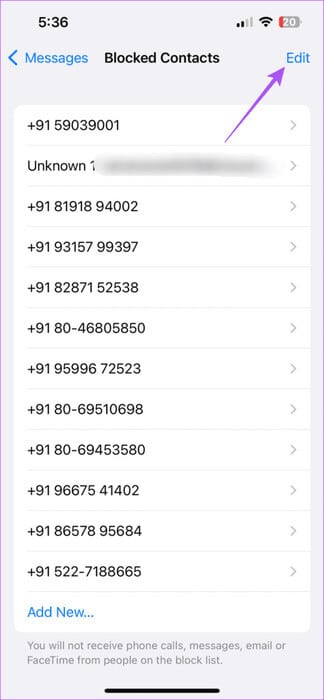
خطوة 6: اضغط على أيقونة الطرح بجوار رقم الاتصال.
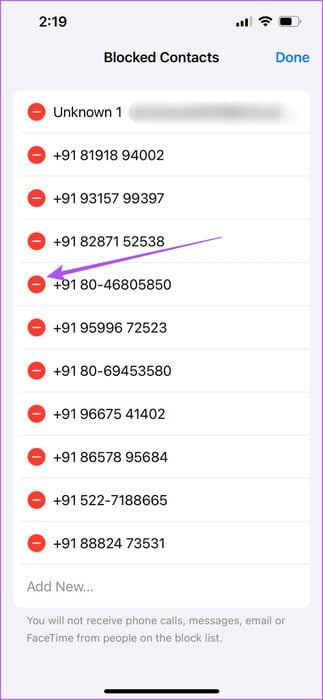
الخطوة 7: اضغط على إلغاء الحظر على الجانب الأيمن.
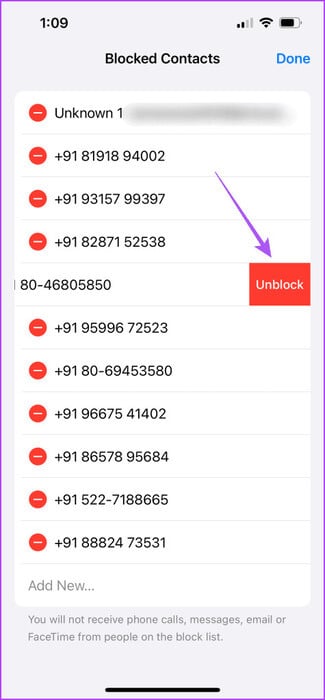
الخطوة 8: أغلق الإعدادات وتحقق من حل المشكلة.
4. فرض إعادة تشغيل iPhone
الحل الأساسي الآخر الذي يعمل في العديد من هذه المواقف هو فرض إعادة تشغيل جهاز iPhone الخاص بك. يمكنك اتباع الخطوات وفقًا لطراز iPhone الخاص بك.
بالنسبة إلى iPhone SE (الجيل الثاني والإصدارات الأحدث): اضغط لفترة طويلة على الزر الجانبي.
بالنسبة إلى iPhone X والإصدارات الأحدث: اضغط لفترة طويلة على زري الطاقة ومستوى الصوت في وقت واحد.
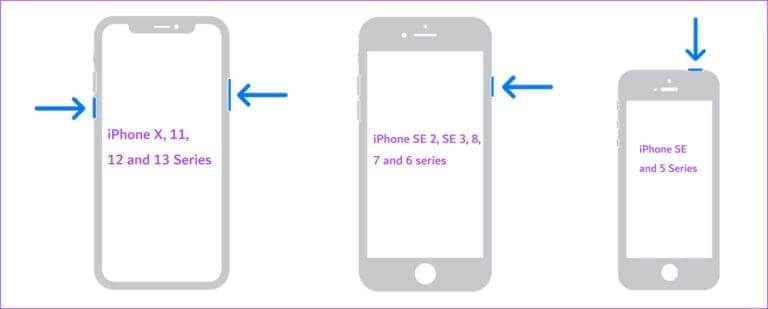
5. إعادة ضبط إعدادات الشبكة
سيؤدي هذا إلى إعادة تعيين تفضيلات الشبكة اللاسلكية على جهاز iPhone الخاص بك. يعتمد NameDrop على شبكة Wi-Fi وBluetooth وAirDrop، ويمكنك محاولة إعادة ضبط إعدادات الشبكة لجهاز iPhone الخاص بك.
الخطوة 1: افتح تطبيق الإعدادات على جهاز iPhone الخاص بك.
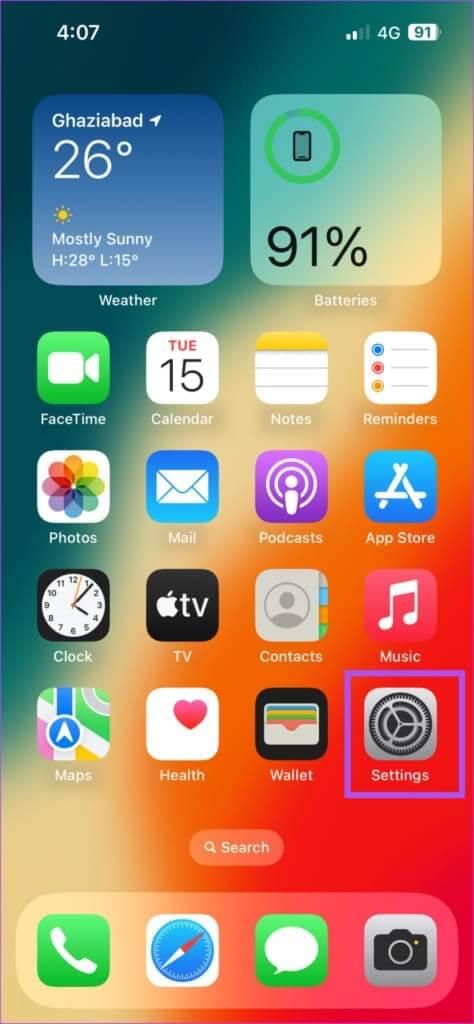
الخطوة 2: قم بالتمرير لأسفل وانقر على عام.
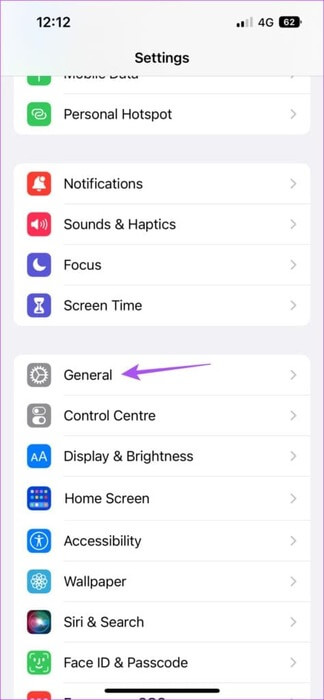
خطوة 3: قم بالتمرير لأسفل إلى الأسفل وانقر على نقل أو إعادة تعيين iPhone.
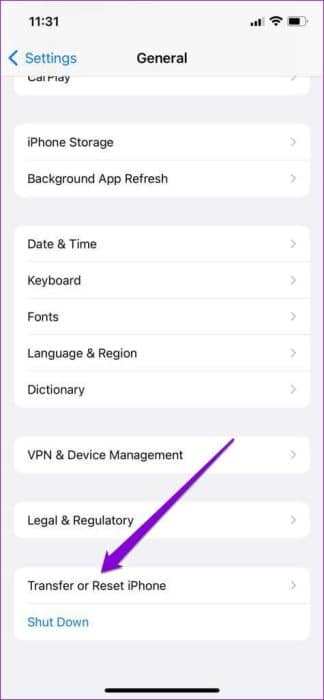
الخطوة 4: اضغط على إعادة تعيين في الأسفل للبدء.
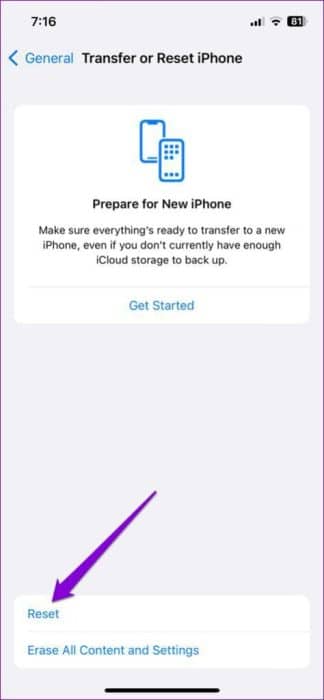
الخطوة 5: حدد إعادة ضبط إعدادات الشبكة.
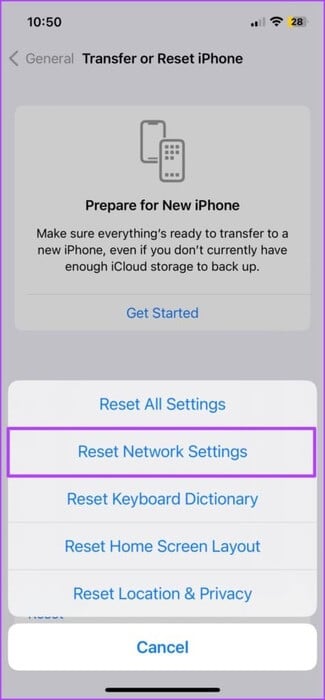
خطوة 6: أدخل رمز مرور iPhone الخاص بك للمصادقة.
الخطوة 7: اضغط على إعادة ضبط إعدادات الشبكة مرة أخرى للتأكيد.
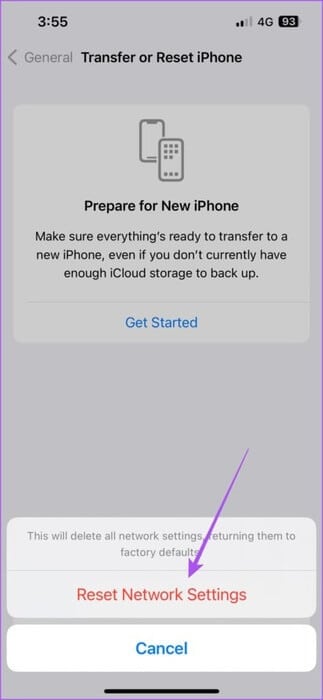
الخطوة 8: بعد ذلك، تحقق مما إذا تم حل المشكلة.
6. تحديث دائرة الرقابة الداخلية
إذا لم ينجح أي من الحلول، فإن الحل الأخير الذي نوصي به هو تحديث إصدار iOS على طراز iPhone الخاص بك. إذا كنت تستخدم الإصدار التجريبي العام من نظام التشغيل iOS 17، فنقترح التحقق من تحديث البرنامج لأن مثل هذه المشكلات شائعة جدًا أثناء إصدارات الإصدار التجريبي العام.
الخطوة 1: افتح تطبيق الإعدادات على جهاز iPhone الخاص بك.
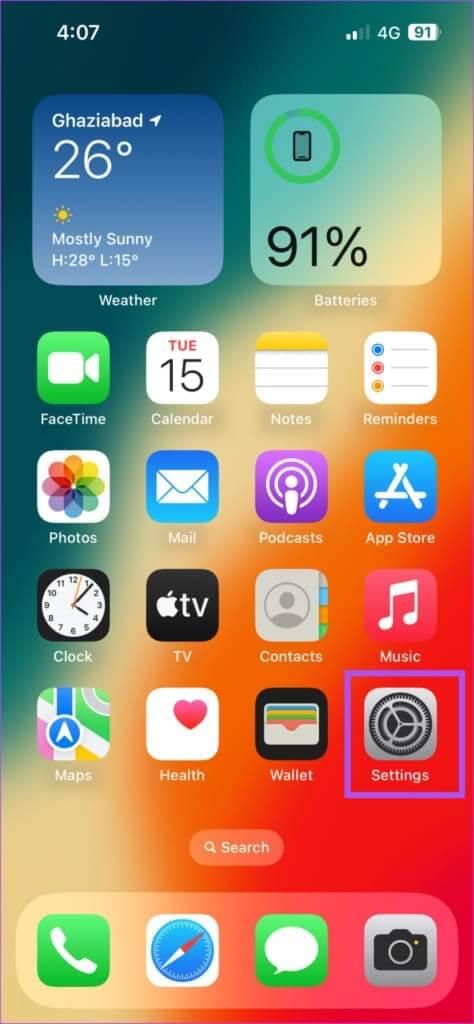
الخطوة 2: قم بالتمرير لأسفل وانقر على عام.
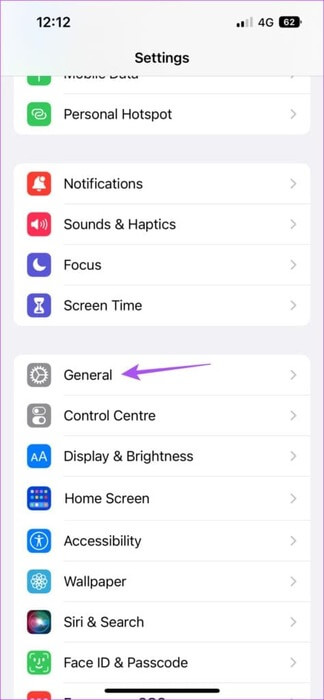
خطوة 3: حدد تحديث البرنامج.
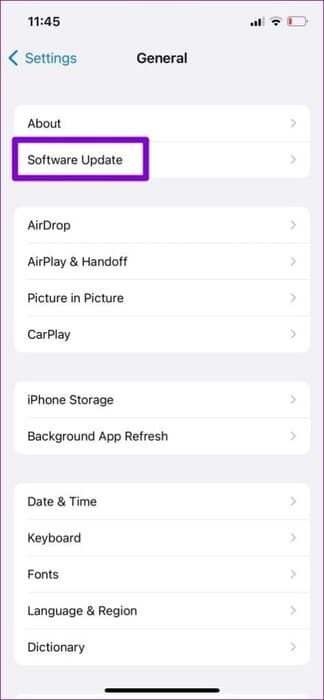
الخطوة 4: في حالة توفر تحديث، قم بتنزيله وتثبيته.
الخطوة 5: بعد تثبيت التحديث، تحقق من حل المشكلة.
إذا كنت تستخدم الإصدار التجريبي العام، فنقترح الرجوع إلى الإصدار الثابت. فقط اضغط على تحديثات Beta وحدد إيقاف.
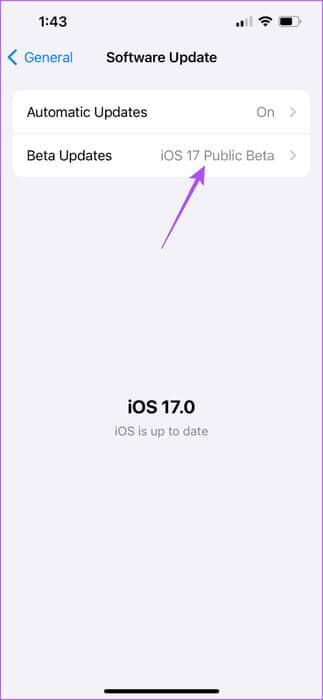
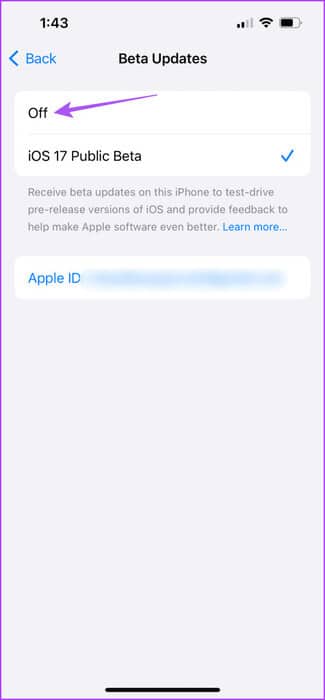
استخدم NAMEDROP على IPHONE
من المفترض أن تساعد هذه الحلول إذا كان NameDrop لا يعمل على جهاز iPhone الخاص بك. عند استخدام NameDrop، يمكنك اختيار تفاصيل الاتصال التي تريد مشاركتها. يمكنك أيضًا قراءة منشورنا لمعرفة كيفية مشاركة ملفات PDF من جهاز iPhone الخاص بك.
