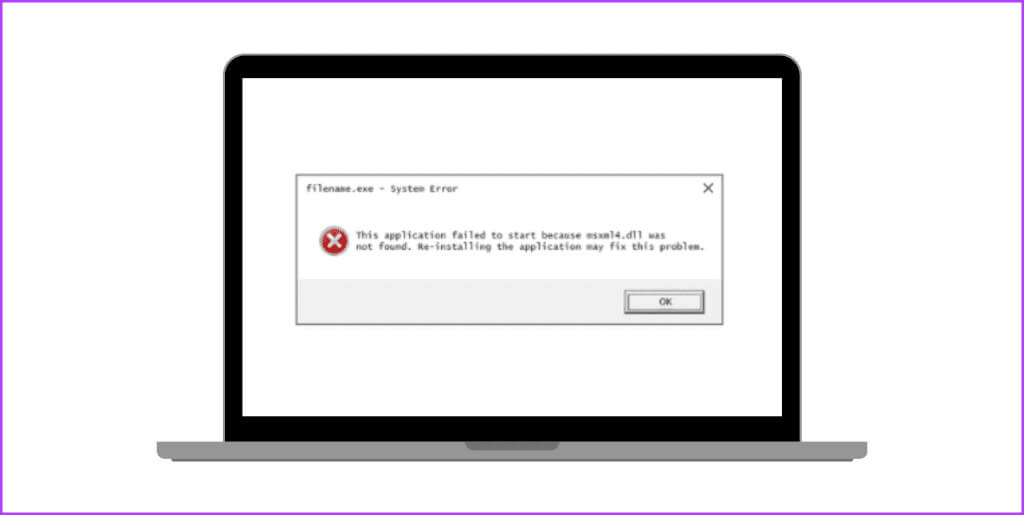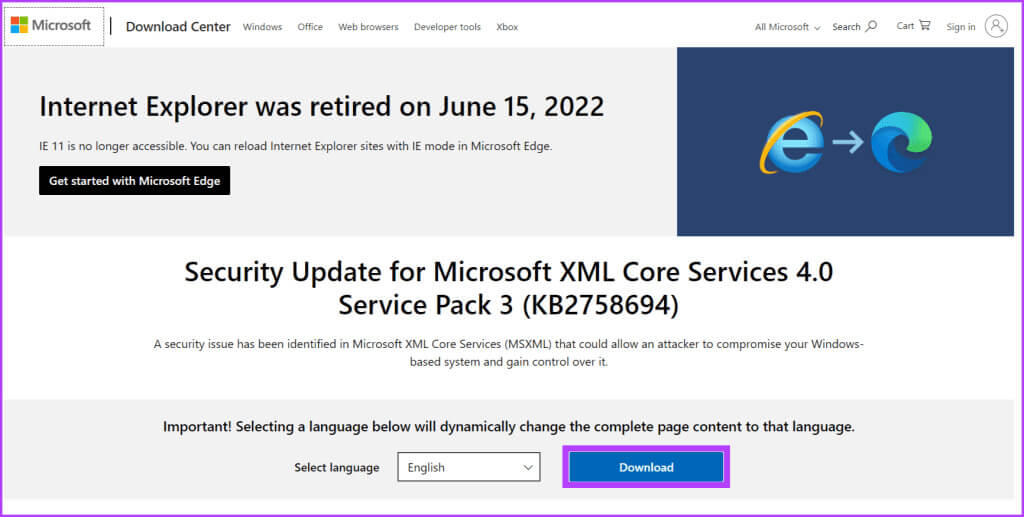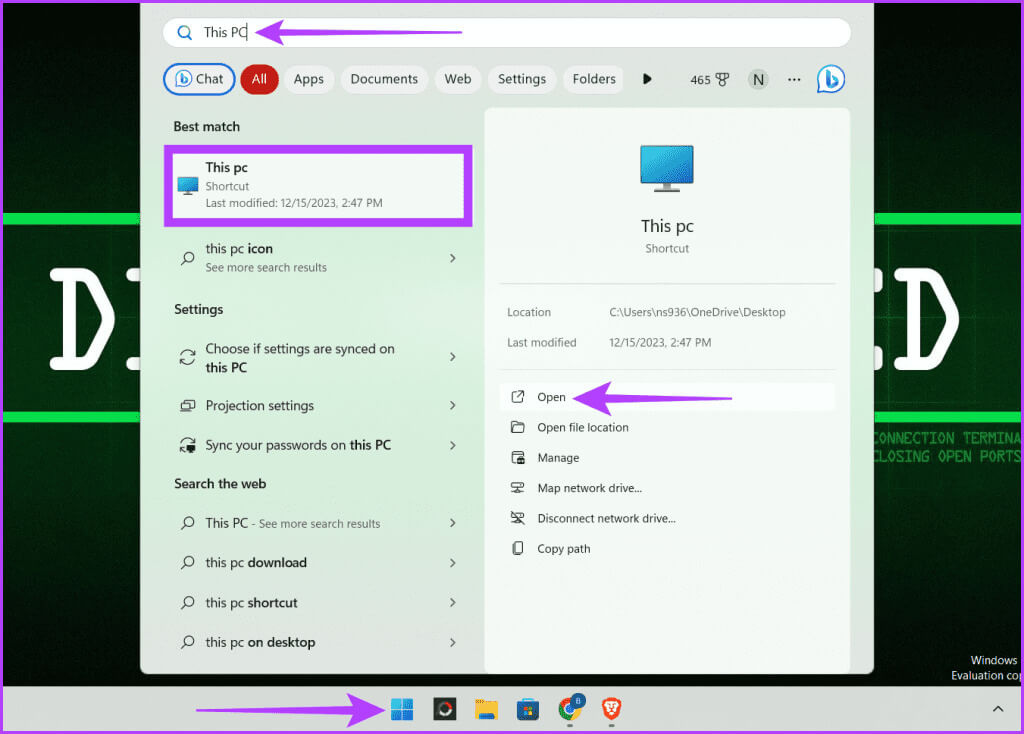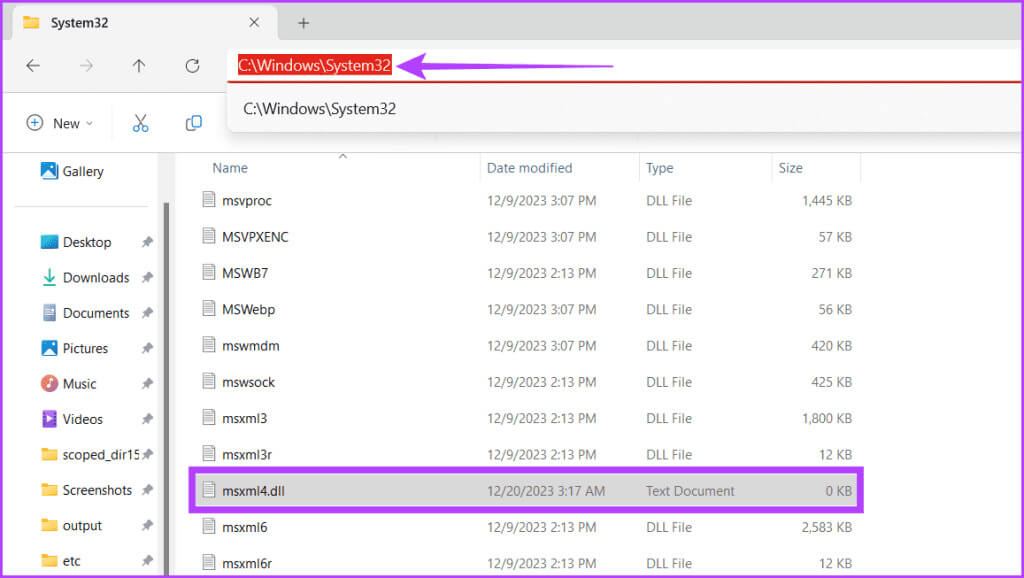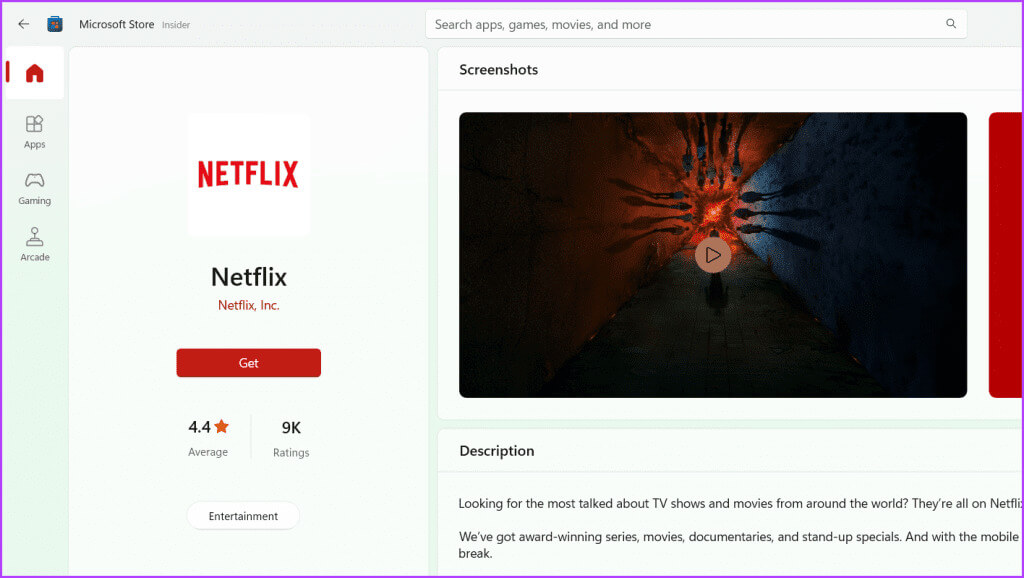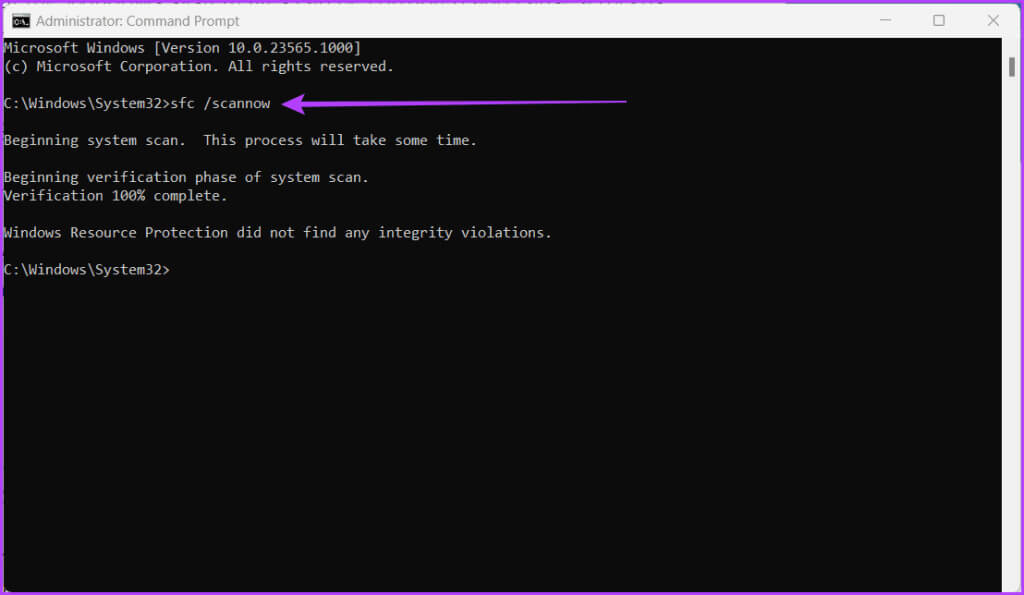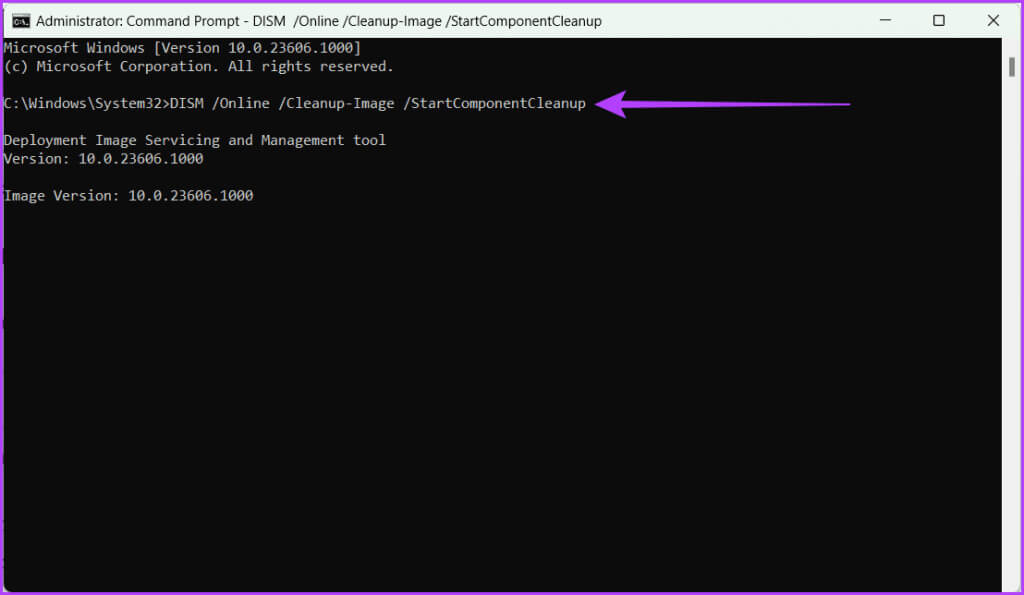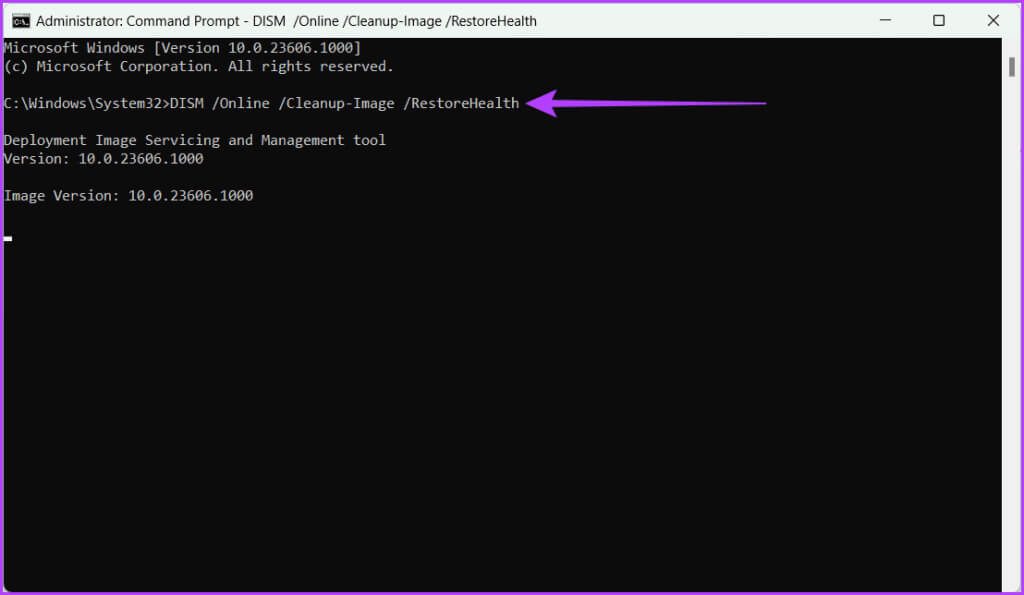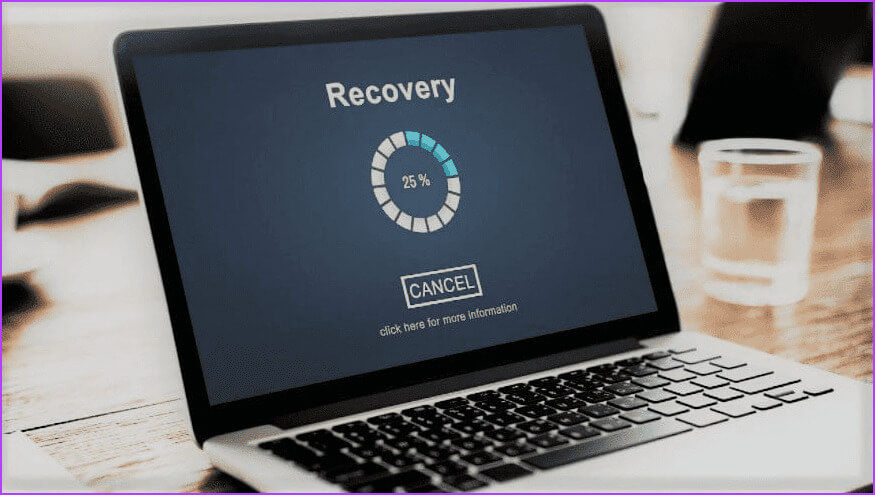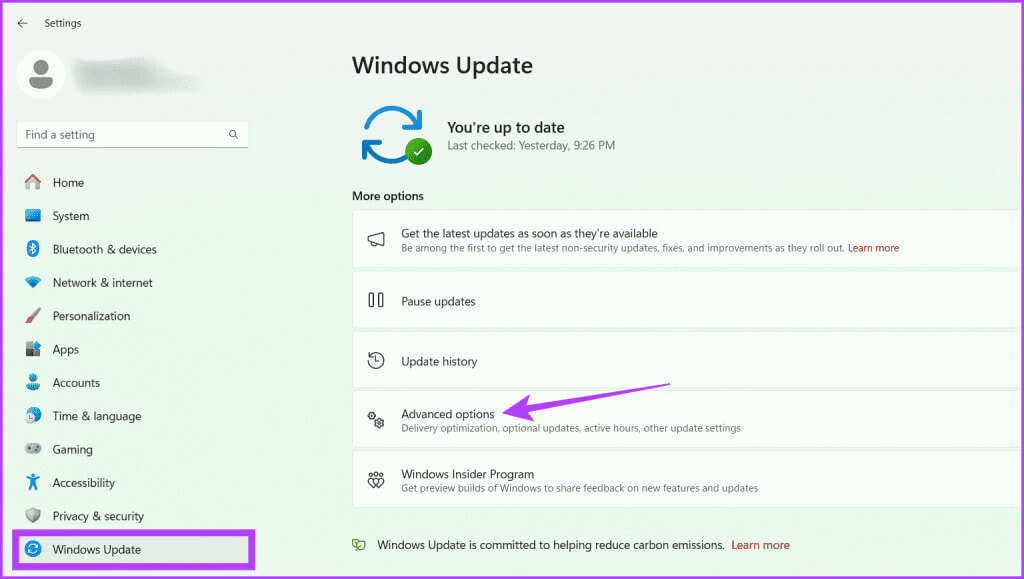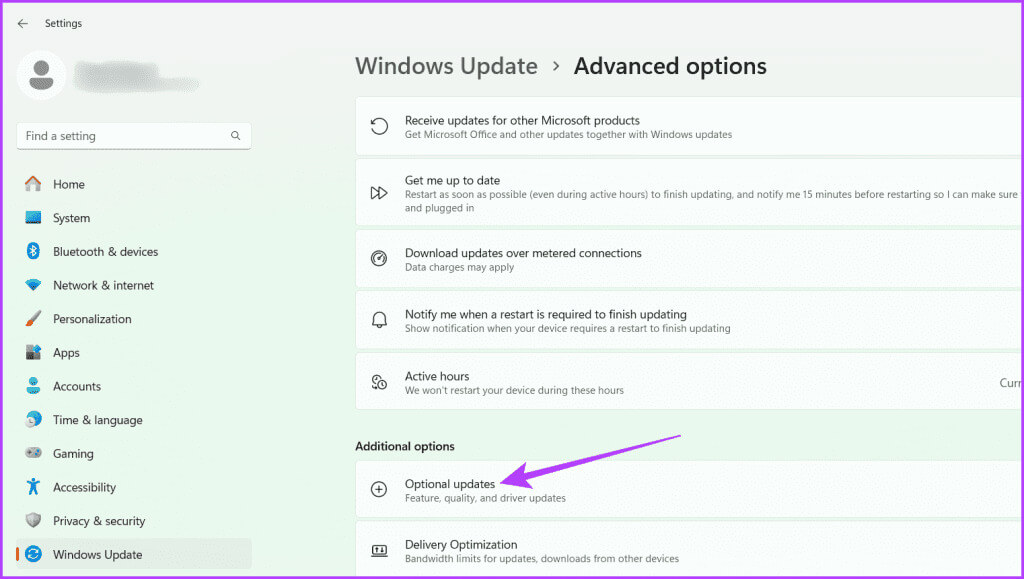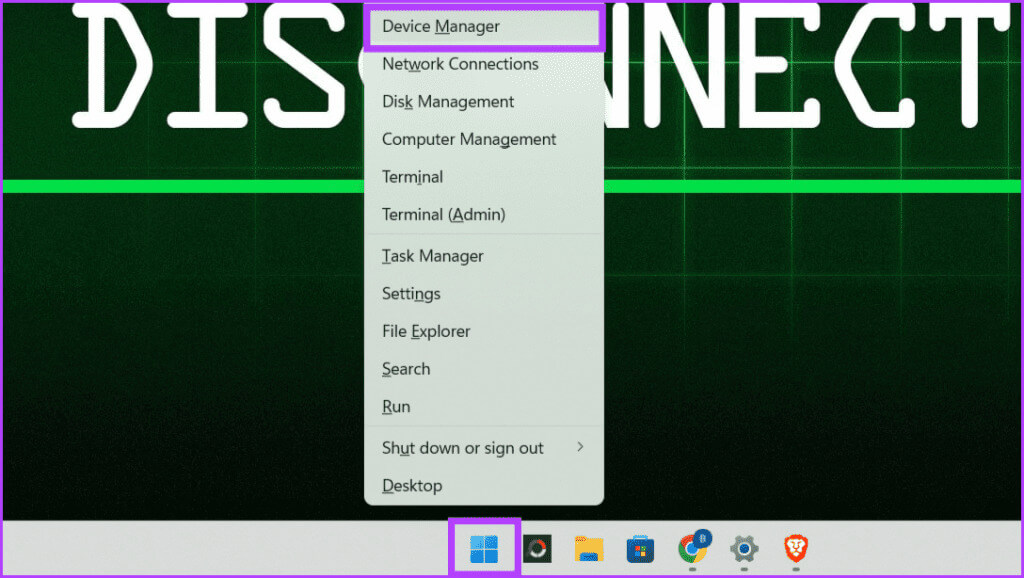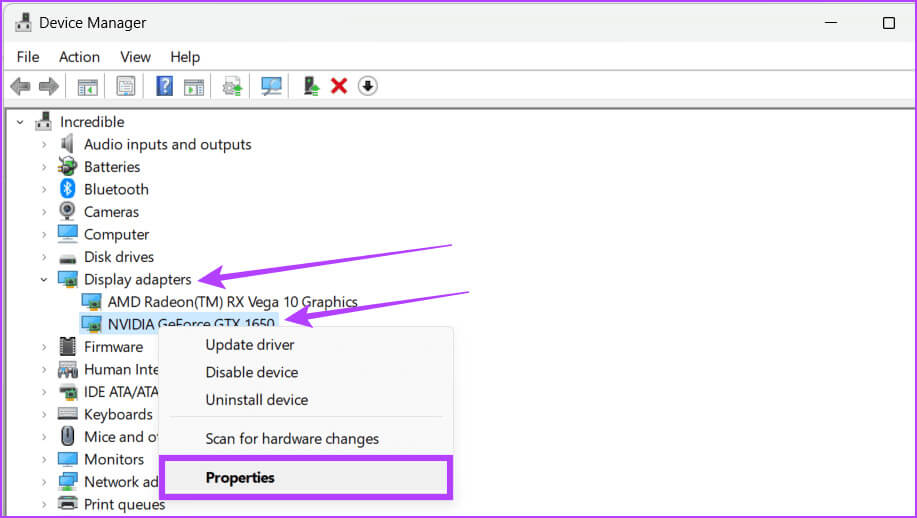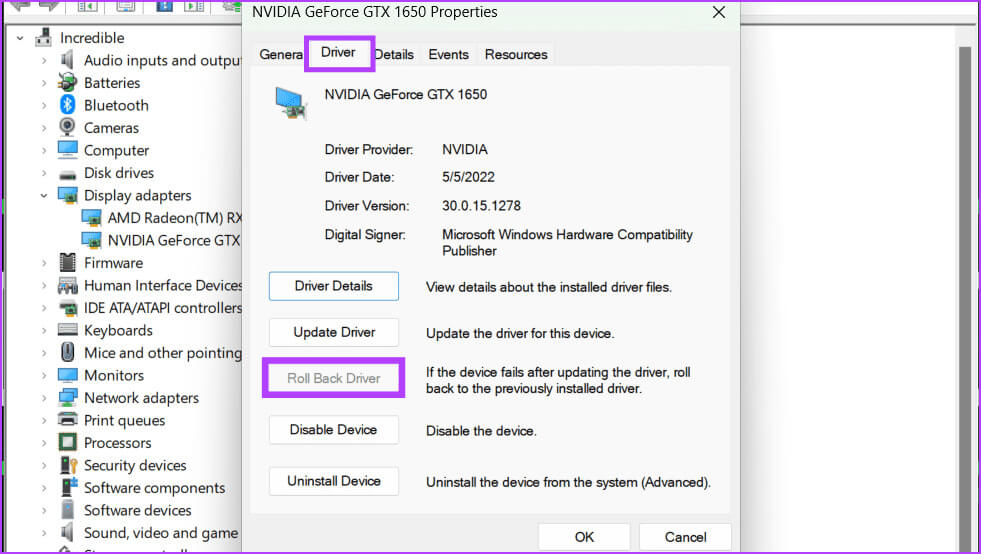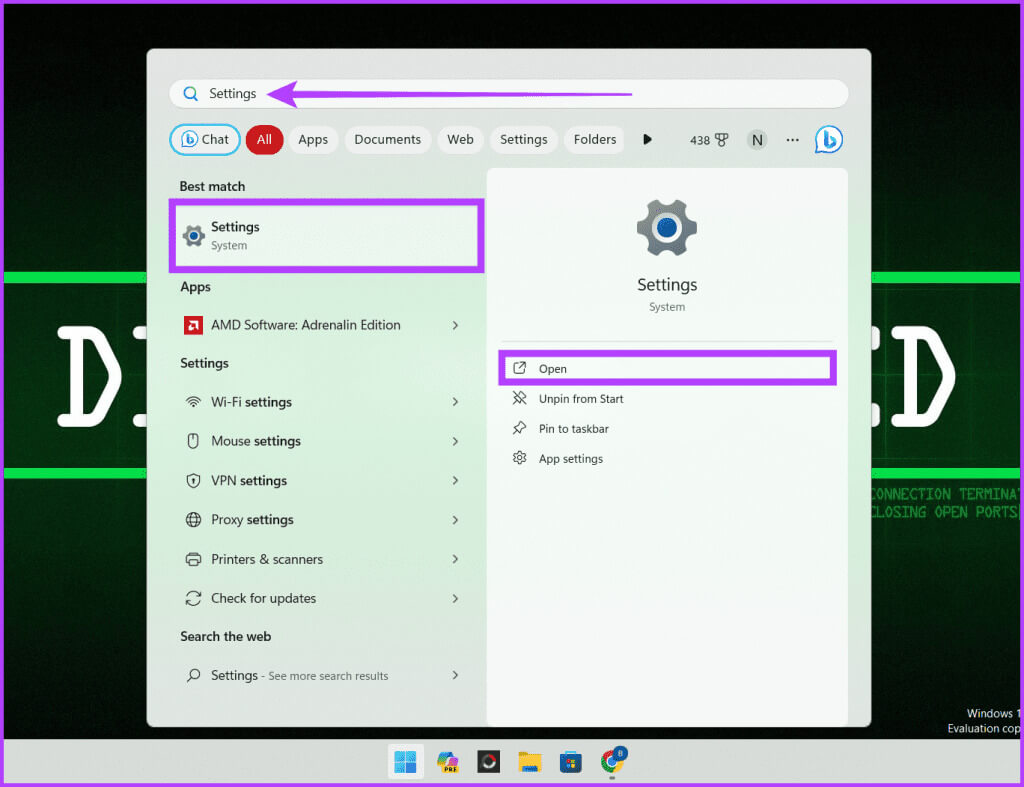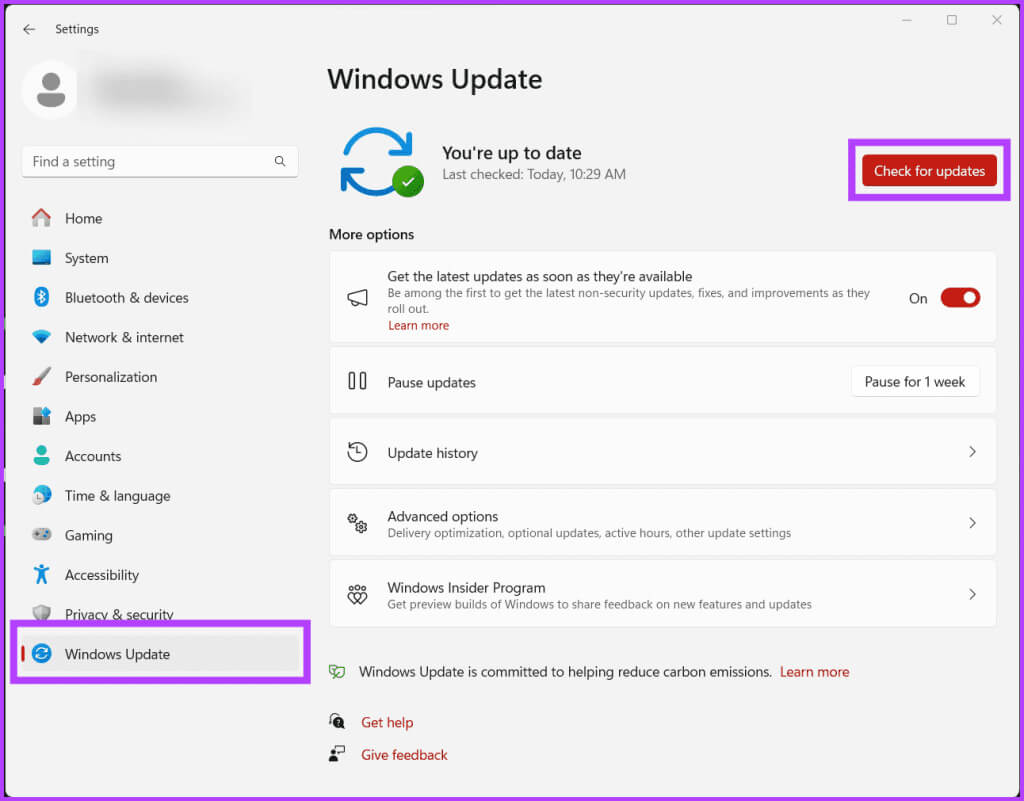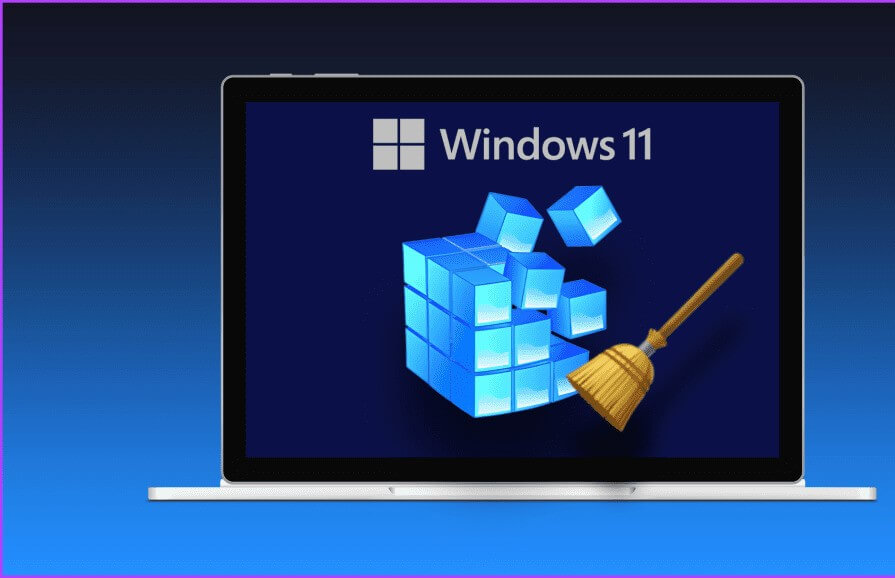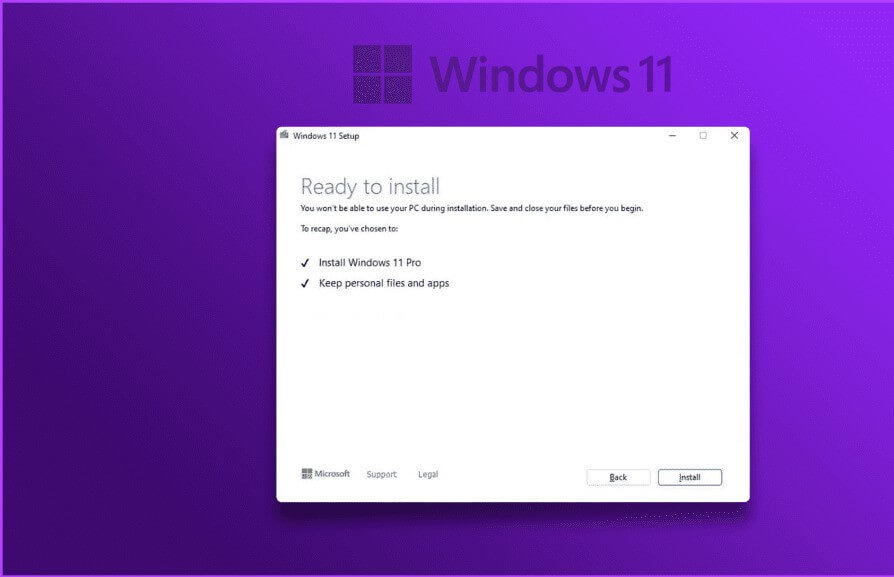10 طرق لإصلاح أخطاء msxml4.dll غير الموجودة أو المفقودة على Windows
أنت تعمل على شيء مهم عندما تظهر فجأة رسالة غامضة “لم يتم العثور على msxml4.dll”، يتبعها تعطل البرنامج. عملك غير المحفوظ معرض للخطر، وينتشر الذعر. لكن لا تخف! على الرغم من أن الأمر قد يبدو وكأنه نهاية العالم، إلا أن هذه المقالة سترشدك خلال الخطوات البسيطة لإصلاح أخطاء msxml4.dll غير الموجودة أو المفقودة على Windows بسهولة.
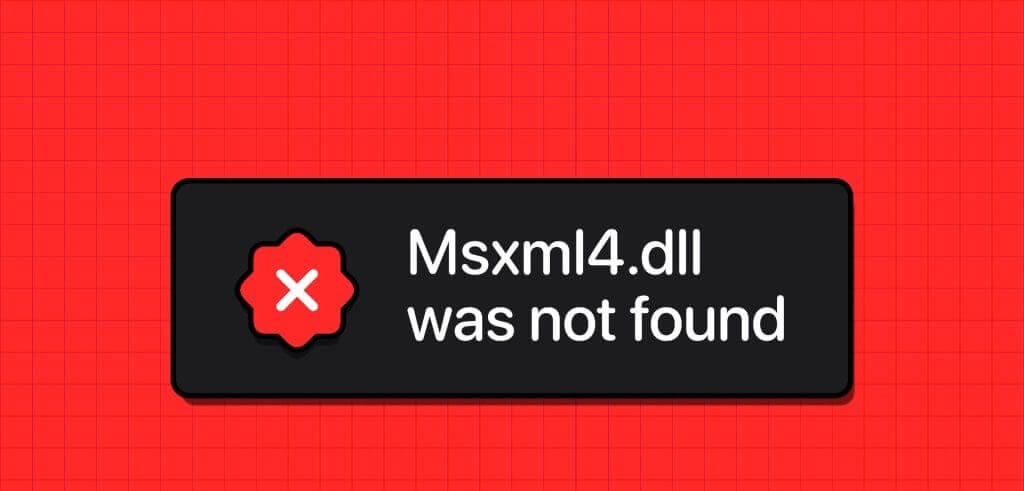
ومع ذلك، قبل أن نتعمق أكثر، نوصي بإنشاء نسخة احتياطية لملفاتك الأساسية، حيث أن خطأ msxml4.dll يمكن أن يؤدي إلى فقدان البيانات! فكر في الأمر كما لو كنت ترتدي خوذة قبل الانطلاق في رحلة وعر؛ من الأفضل أن تكون آمنًا بدلاً من أن تندم، أليس كذلك؟ الآن بعد أن قمت بتأمين ملفاتك، دعنا نستكشف كيفية إرجاع الخطأ msxml4.dll.
فهم مظاهر خطأ MSXML4.DLL المتنوعة
يمكن أن تظهر أخطاء Msxml4.dll بطرق مختلفة على جهاز الكمبيوتر الخاص بك. قد تظهر رسائل الخطأ هذه أثناء استخدام برامج معينة أو تثبيتها، أو أثناء بدء تشغيل Windows أو إيقاف تشغيله، أو حتى أثناء التثبيت. وفيما يلي بعض الأمثلة على ذلك:
- لم يتم العثور على Msxml4.dll
- لا يمكن العثور على [PATH]\msxml4.dll
- الملف msxml4.dll مفقود
- لا يمكن بدء [التطبيق]
كيفية إصلاح خطأ MSXML4.DLL
فيما يلي بعض الإصلاحات السريعة لحل خطأ msxml4.dll.
1. أعد تثبيت Msxml 4.0 SP3 من Microsoft
قد يبدو الأمر وكأنه حل بسيط، لكنه يمكن أن يفعل المعجزات عند مواجهة مشكلة عدم العثور على ملف msxml4.dll أو فقدانه. توفر إعادة تثبيت MSXML 4.0 SP3 من Microsoft نسخة جديدة وسليمة من ملف msxml4.dll، مما يؤدي إلى حل الفساد المحتمل أو مشاكل الملفات المفقودة.
لا يؤدي القيام بذلك إلى إعادة ملف DLL الضروري فحسب، بل يضمن أيضًا تسجيل مكونات MSXML 4.0 SP3 بشكل صحيح داخل النظام، وبالتالي استعادة الوظائف المناسبة وحل الأخطاء المفقودة أو التي لم يتم العثور على msxml4.dll. إليك كيفية إعادة تثبيت ملف msxml4.dll:
الخطوة 1: قم بتشغيل متصفح الويب. توجه إلى موقع Microsoft على الويب وقم بتنزيل ملف MSXML 4.0 SP3.
الخطوة 2: قم بتشغيل برنامج التثبيت واتبع التعليمات التي تظهر على الشاشة.
2. استعادة msxml4.dll من سلة المحذوفات
إذا كنت لا تزال ترى خطأ msxml4.dll لم يتم العثور عليه أو مفقودًا، فقد يكون الملف في غير مكانه أو تالفًا أو مفقودًا من موقعه المتوقع. إليك ما يمكنك فعله:
تحقق من المجلد الذي حفظت فيه ملف msxml4.dll الذي تم تنزيله في البداية. إذا لم تكن متأكدًا من الموقع، فاتبع الخطوات التالية:
الخطوة 1: اضغط على مفتاح Windows + S واكتب هذا الكمبيوتر. انقر فوق فتح.
الخطوة 2: الصق الكود المذكور أدناه في شريط العناوين وابحث عن ملف msxml4.dll.
C:\Windows\System32
ملاحظة: هذا هو الموقع الافتراضي حيث تم تثبيت الملف.
إذا لم يكن الملف موجودًا، فتحقق من سلة المحذوفات. إذا كان الملف موجودًا، فقم باستعادته عن طريق النقر بزر الماوس الأيمن على الملف وتحديد “استعادة”.
3. أعد تثبيت البرنامج
إذا كنت تواجه الخطأ “لم يتم العثور على msxml4.dll أو لم يتم العثور عليه مفقودًا”، فهذا يعني أن ملف مكتبة Microsoft المهم المستخدم لمعالجة XML إما غائب أو تالف. يحدث هذا غالبًا بسبب مشكلات في البرنامج المحدد الذي تستخدمه.
ومع ذلك، في بعض الأحيان تكمن المشكلة في التطبيق نفسه، ويمكنك حلها بسرعة عن طريق إعادة تثبيته. ومن خلال القيام بذلك، فإنك تقوم باستبدال أي ملفات تالفة أو مفقودة، بما في ذلك ملف msxml4.dll.
4. تشغيل فحص SFC وDISM
تكون عمليات فحص SFC وDISM مفيدة عند فقدان أي ملف نظام، مثل msxml4.dll أو تلفه. هذه هي الأدوات المدمجة لإصلاح المشكلات الناجمة عن الملفات التالفة أو ملفات النظام المفقودة. إليك كيفية تشغيل عمليات فحص SFC وDISM على جهازك الذي يعمل بنظام Windows:
الخطوة 1: انقر على أيقونة Windows واكتب موجه الأوامر في مربع البحث. حدد تشغيل كمسؤول واضغط على نعم عندما يُطلب منك ذلك.
الخطوة 2: أدخل الأمر أدناه لتشغيل فحص SFC على جهازك واضغط على Enter بلوحة المفاتيح.
sfc /scannow
خطوة 3: انتظر حتى تنتهي العملية. إذا بدأ تطبيقك في العمل، يمكنك التوقف هنا.
الخطوة 4: إذا تم العثور على أخطاء ولكن تعذر إصلاحها، فحاول فحص DISM. اكتب أيًا من الأوامر التالية ثم اضغط على Enter.
فحص السلامة الكامل: التركيز على فحص وإصلاح تلف مخزن المكونات.
DISM /Online /Cleanup-Image /RestoreHealth
فحص أسرع: يتحقق بشكل أساسي من تلف ملفات المكونات داخل نظام التشغيل Windows
DISM /Online /Cleanup-Image /StartComponentCleanup
الخطوة 5: تحلى بالصبر حتى اكتمال الفحص. بمجرد الانتهاء من ذلك، أغلق موجه الأوامر وأعد تشغيل جهازك لحفظ التغييرات.
5. التراجع عن تغييرات النظام الأخيرة
إذا قمت بتعديل الإعدادات على جهاز Windows الخاص بك مؤخرًا وتتعامل الآن مع مشكلات مثل فشل تحميل msxml.dll، فإن الحل الرائع هو إعادة جهاز الكمبيوتر الخاص بك إلى حالته السابقة. يمكن تحقيق ذلك بسهولة إذا كنت قد قمت مسبقًا بإعداد نقطة استعادة النظام على جهازك الذي يعمل بنظام Windows 10 أو Windows 11.
6. تحديث برامج تشغيل الأجهزة
يعد الحفاظ على تحديث برامج تشغيل جهازك أمرًا ضروريًا، نظرًا لأن برامج التشغيل القديمة أو غير المتوافقة غالبًا ما تكون السبب الرئيسي وراء مشكلات مثل عدم العثور على msxml4.dll أو فقدانه.
ومع ذلك، من خلال التأكد من تحديث برامج التشغيل، خاصة تلك المتعلقة بالرسومات والصوت والمكونات الأخرى ذات الصلة بنظامك، يمكنك التأكد من مطابقة التبعيات الأساسية لـ msxml4.dll بشكل صحيح. إليك كيفية الحفاظ على تحديث برامج التشغيل الخاصة بك.
الخطوة 1: اضغط على مفتاح Windows + I على لوحة المفاتيح لتشغيل تطبيق الإعدادات.
الخطوة 2: توجه إلى Windows Update وحدد الخيارات المتقدمة.
خطوة 3: انقر فوق التحديثات الاختيارية.
الخطوة 4: إذا رأيت أي تحديثات لبرنامج التشغيل هنا، فانقر فوق الزر تنزيل وتثبيت بجوارها.
7. العودة إلى إصدار برنامج التشغيل السابق
إذا كنت تواجه أخطاء مع msxml4.dll بعد تحديث برنامج تشغيل الجهاز، فالحل السريع هو إعادة برنامج التشغيل إلى الإصدار السابق. يمكنك تحقيق ذلك بسهولة باتباع الخطوات البسيطة الموضحة أدناه.
ملاحظة: نقوم بإرجاع بطاقة NVIDIA للعرض التوضيحي.
الخطوة 1: انقر بزر الماوس الأيمن على أيقونة Windows وحدد إدارة الأجهزة. انقر فوق نعم إذا طُلب منك ذلك.
الخطوة 2: ابحث عن برنامج التشغيل الذي تريد استرجاعه. حدده وانقر عليه بزر الماوس الأيمن. اختر خصائص من القائمة.
خطوة 3: انتقل إلى علامة التبويب برنامج التشغيل وحدد استرجاع برنامج التشغيل. الآن، اتبع الإرشادات التي تظهر على الشاشة واحفظ التغييرات بالنقر فوق “موافق”.
ملاحظة: يتحول زر استرجاع برنامج التشغيل إلى اللون الرمادي عند عدم توفر إصدار سابق لبرنامج التشغيل.
8. تثبيت تحديثات Windows المتوفرة
ترسل Microsoft بانتظام تحديثات إلى Windows تتضمن تصحيحات وإصلاحات للأخطاء وتحديثات لملفات النظام، بما في ذلك ملفات DLL مثل msxml4.dll، والتي قد تعيق تجربة المستخدم.
يعمل تحديث Windows على تحسين الأمان والأداء العام لنظامك، وهو إجراء استباقي لمنع وحل المشكلات المتعلقة بملفات النظام الأساسية مثل msxml4.dll. يمكنك الالتزام بالخطوات التالية لتحديث جهازك الذي يعمل بنظام Windows:
الخطوة 1: انقر على أيقونة Windows، واكتب الإعدادات في مربع البحث، ثم حدد فتح.
الخطوة 2: توجه إلى Windows Update واضغط على زر التحقق من وجود تحديثات.
ملحوظة: قد يستغرق البحث عن التحديثات بعض الوقت.
خطوة 3: ما عليك سوى النقر فوق الزر “تنزيل وتثبيت” بجوار التحديث إذا وجدت أيًا منه.
9. تنظيف سجل Windows
يشبه سجل Windows قاعدة البيانات المركزية التي تخزن إعدادات نظام التشغيل والبرامج الخاصة بجهاز الكمبيوتر الخاص بك. يمكن للسجل جمع إدخالات قديمة أو معطوبة أثناء تثبيت البرامج أو إلغاء تثبيتها أو تحديثها.
ومع ذلك، يمكن أن يساعدك تنظيف السجل في إزالة الإدخالات غير الضرورية أو المعطلة وإصلاح خطأ msxml4.dll الذي لم يتم العثور عليه أو المفقود. يمكنك اتباع دليلنا إذا لم تكن متأكدًا من كيفية تنظيف السجل على نظام التشغيل Windows 10 أو 11 بأمان.
10. إجراء تثبيت نظيف لنظام التشغيل Windows
يوفر إجراء التثبيت النظيف بداية نظيفة لنظام التشغيل، مما يزيل أي مشكلات عالقة تنشأ عن تعارضات البرامج أو تلف الملفات أو عمليات التثبيت السابقة. كما أنه يساعد في حل المشكلات المتعلقة بملفات DLL المفقودة ويساهم في تحسين أداء النظام بشكل أكثر استقرارًا.
بالإضافة إلى ذلك، فهو يوفر حلاً شاملاً من خلال معالجة المشكلات الأساسية التي قد لا يكون من السهل إصلاحها من خلال استبدال الملفات الفردية أو تصحيحات البرامج. لا تتردد في مراجعة دليلنا خطوة بخطوة إذا لم تكن متأكدًا من كيفية تنظيف تثبيت Windows 11.
حافظ على تشغيل التطبيق
يمكن أن تؤثر تجربة أخطاء msxml4.dll غير الموجودة أو المفقودة على Windows على إنتاجيتك وتسبب الإحباط. نأمل أن لم يعد هذا هو الحال، وقد قامت إحدى النصائح المذكورة أعلاه بإصلاح المشكلة. لا تتردد في التعليق إذا كنت عالقاً أثناء تنفيذ أي من الإصلاحات المذكورة أعلاه.