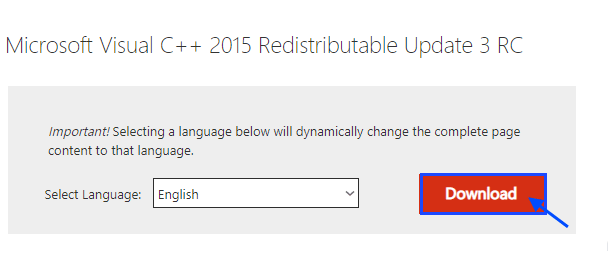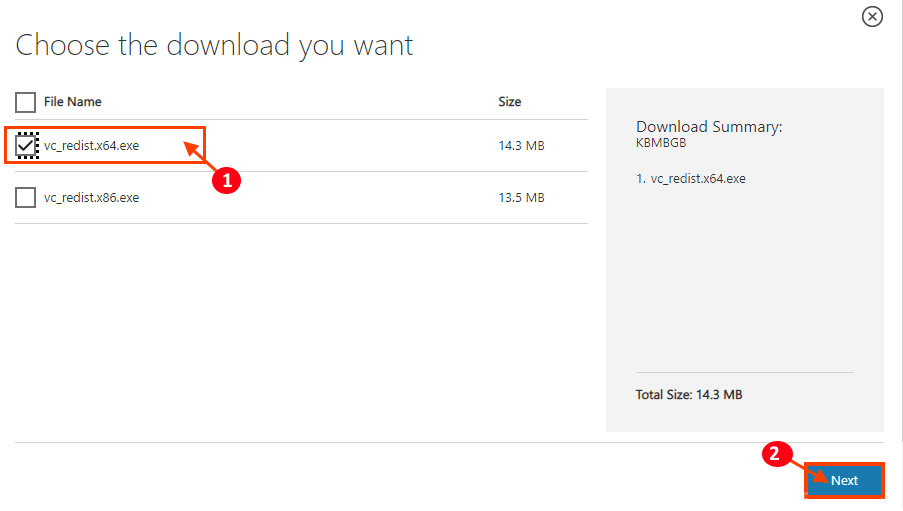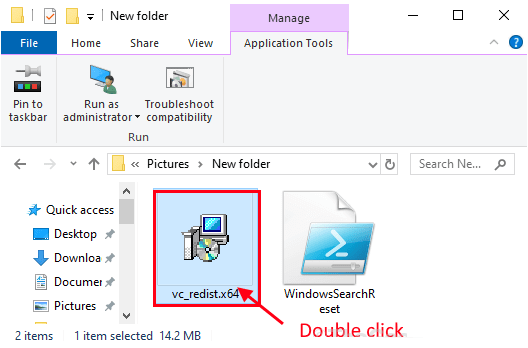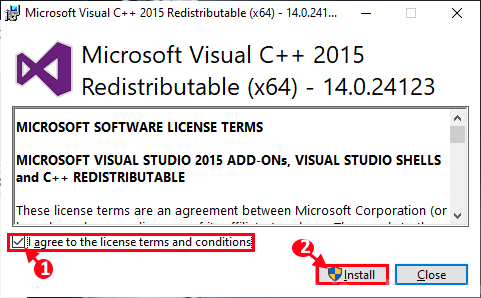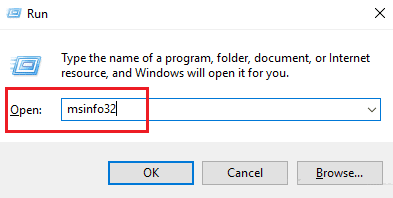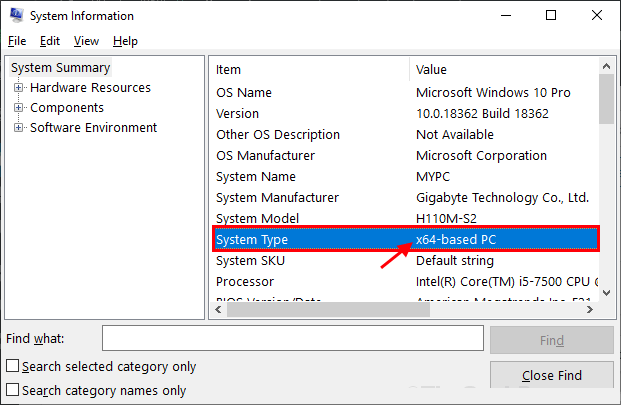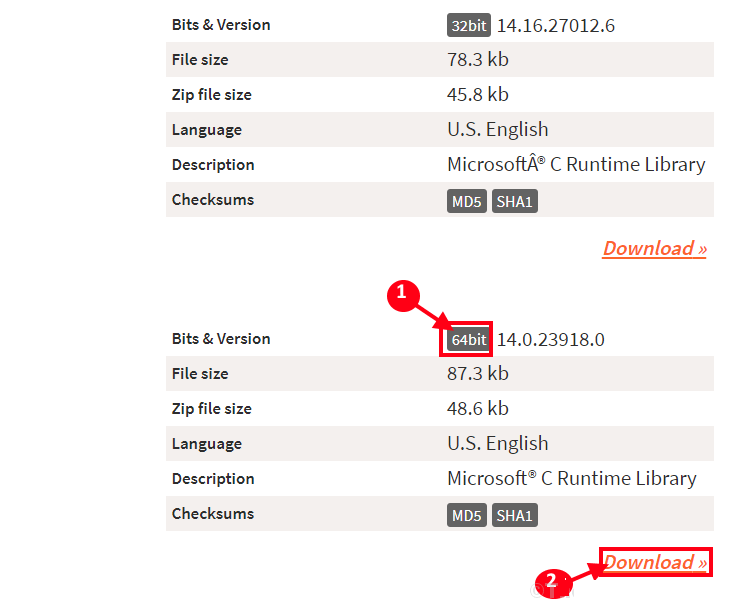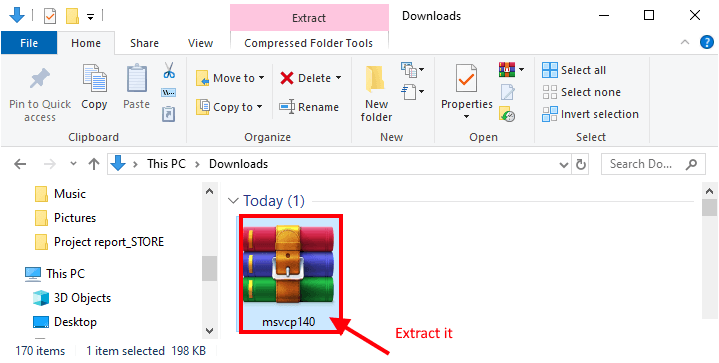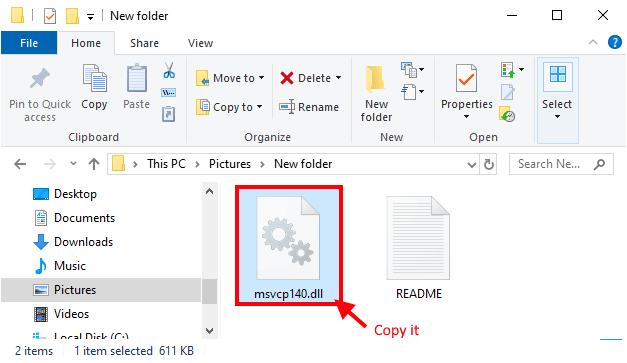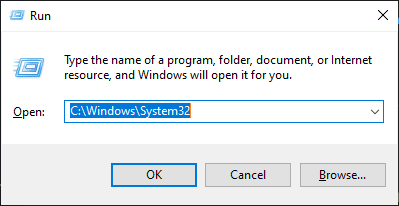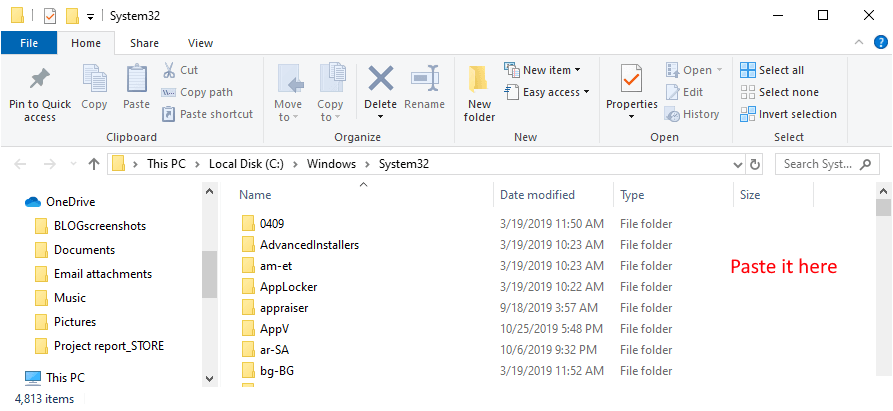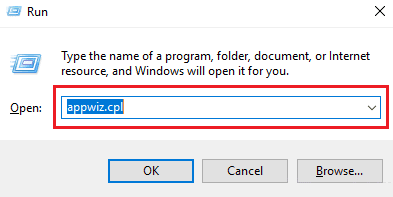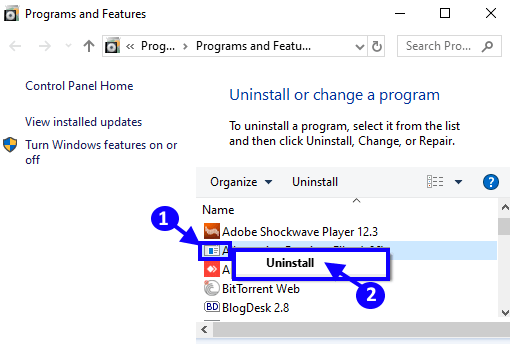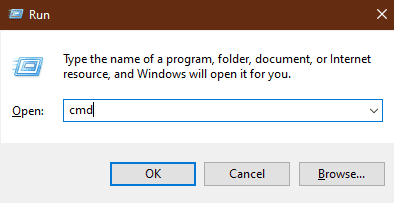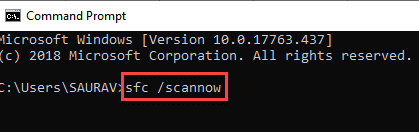إصلاح: MSVCP140.dll مفقود في Windows 10
في حالة ما إذا كنت تحاول تشغيل تطبيق / لعبة على جهاز الكمبيوتر الخاص بك ولكنك غير قادر على القيام بذلك ، ظهرت رسالة خطأ ، قائلة “لا يمكن بدء البرنامج لأن MSVCP140.dll مفقود من جهاز الكمبيوتر الخاص بك. حاول إعادة تثبيت البرنامج لإصلاح هذه المشكلة “وأنت تتساءل ماذا تفعل ، أنت فقط في المكان المناسب. تحدث هذه المشكلة عادةً عند فقدان ملف .dll معين (في هذه الحالة ، يكون “MSVCP140.dll”) مفقودًا من جهاز الكمبيوتر الخاص بالمستخدم. انتقل إلى العمليات الموضحة في هذه المقالة ويجب حل المشكلة في أي وقت من الأوقات. ولكن قبل المضي قدمًا في الحلول الأكبر ، نقترح عليك متابعة هذه الحلول في البداية لتجربة بعض الحلول البسيطة لإصلاح هذه المشكلة.
الحلول –
1. إذا كانت هذه هي المرة الأولى التي تواجه فيها هذا النوع من المشاكل على جهاز الكمبيوتر الخاص بك ، فأعد تشغيل الكمبيوتر. بعد إعادة التشغيل تحقق ما إذا كان الخطأ لا يزال هناك أم لا.
2. في بعض الأحيان يمكن أن يسبب فيروس أو برامج ضارة هذه المشكلة على جهاز الكمبيوتر الخاص بك. قم بإجراء مسح كامل لملفات جهاز الكمبيوتر الخاص بك.
إذا لم يحل أي من هذه الحلول المشكلة ، فانتقل إلى الحلول التالية –
الإصلاح – 1 تثبيت Microsoft Visual C ++ 2015 القابلة لإعادة التوزيع التحديث 3 RC-
وفقًا للعديد من مستخدمي Windows 10 ، تم حل مشكلتهم بعد تثبيت Microsoft Visual C ++ 2015 Redistributable Update 3 RC على أجهزة الكمبيوتر الخاصة بهم. للقيام بذلك ببساطة اتبع هذه الخطوات-
1. قم بتنزيل Microsoft Visual C ++ 2015 Redistributable Update 3 RC.
2. في اختيار نافذة التنزيل التي تريدها ، على الجانب الأيسر ، اختر إصدار ملف التنزيل وفقًا لبنية وحدة المعالجة المركزية على جهاز الكمبيوتر الخاص بك (إذا كان غير معروف لك ، فاتبع الخطوة الأولى والخطوة الثانية من الإصلاح -1). الآن ، انقر فوق “التالي” لبدء عملية التنزيل.
3. الآن ، انتقل إلى الموقع الذي تم تنزيله على جهاز الكمبيوتر الخاص بك. انقر نقرًا مزدوجًا فوق “vc_redist.x64” لبدء عملية التثبيت.
4. في نافذة Microsoft Visual C ++ 2015 القابلة لإعادة التوزيع ، حدد “أوافق على شروط وأحكام الترخيص” ، ثم انقر فوق “تثبيت” لبدء عملية التثبيت.
انتظر بعض الوقت لأن عملية التثبيت ستكون كاملة في غضون دقيقة.
5. عند اكتمال عملية التثبيت ، انقر فوق “إغلاق” لإغلاق نافذة الإعداد.
أعد تشغيل الكمبيوتر لحفظ التغييرات على نظامك. حاول تشغيل التطبيق مرة أخرى على جهاز الكمبيوتر الخاص بك. يجب حل المشكلة.
الإصلاح -2 تنزيل ووضع MSVCP140.dll يدويًا-
إذا كان MSVCP140.dll مفقودًا في جهاز الكمبيوتر الخاص بك ، فيمكنك تنزيل ملف .dll المحدد ووضعه في دليل معين بجهاز الكمبيوتر الخاص بك. هذا سوف يحل مشكلتك.
1. اضغط على مفتاح Windows + R لتشغيل نافذة Run واكتب “msinfo32” واضغط على Enter. سيتم فتح نافذة تكوين النظام.
2. في نافذة تكوين النظام ، تحقق من “نوع النظام” على الجانب الأيمن من النافذة. تحقق مما إذا كان “كمبيوتر يستند إلى x64” أو “كمبيوتر يستند إلى x-32“.
3. قم بتنزيل MSVCP140.dll على جهاز الكمبيوتر الخاص بك. الآن ، تحقق من “وحدات البت” (وحدة المعالجة المركزية CPU أو -x64 بت أو -32 بت) مع الكمبيوتر الخاص بك ثم انقر فوق “تنزيل” لبدء عملية التنزيل.
4. سيتم تنزيل “msvcp140.zip” على جهاز الكمبيوتر الخاص بك. بعد اكتمال التنزيل ، قم باستخراجه في موقع مناسب من اختيارك.
5. بعد ذلك ، انتقل إلى المجلد حيث قمت باستخراج ملف .dll ، وانسخ ملف “msvcp140.dll“.
6. الآن ، اضغط على مفتاح Windows + R لتشغيل نافذة Run مرة أخرى ، ثم اكتب موقع الملف هذا واضغط على Enter. سيتم فتح مجلد System32.
C:\Windows\System32
7. الصق ملف “msvcp140.dll” في مجلد System32. إذا طُلب منك الحصول على إذن لإجراء تغييرات ، فانقر فوق “متابعة“.
الآن ، أغلق نافذة File Explorer.
يجب عليك إعادة تشغيل جهاز الكمبيوتر الخاص بك لتفعيل التغييرات على جهاز الكمبيوتر الخاص بك. بعد إعادة التشغيل ، تحقق مما إذا كان ‘MSVCP140.dll still ما زال يسبب الخطأ أم لا.
الإصلاح 3 إلغاء تثبيت وإعادة تثبيت التطبيق إشكالية
إلغاء التثبيت وإعادة تثبيت التطبيق إشكالية قد تساعدك.
1. اضغط على مفتاح Windows + R لبدء تشغيل ، ثم اكتب “appwiz.cpl” واضغط على Enter. سيتم فتح نافذة البرامج والميزات.
2. في نافذة البرنامج والميزات ، قم بالتمرير لأسفل وانقر بزر الماوس الأيمن على التطبيق المشكل ، ثم انقر فوق “إزالة التثبيت” لإلغاء تثبيته من جهاز الكمبيوتر الخاص بك.
3. اتبع الإرشادات التي تظهر على الشاشة لإكمال عملية إزالة التثبيت.
أعد تشغيل الكمبيوتر لحفظ التغييرات. بعد إعادة تشغيل جهاز الكمبيوتر الخاص بك ، أعد تثبيت التطبيق. تحقق مما إذا كنت لا تزال تواجه المشكلة أم لا.
إصلاح -4 تشغيل SFC و DISM scan على جهاز الكمبيوتر الخاص بك
تشغيل فحص مدقق ملفات النظام (SFC) مع فحص DISM قد يحل هذه المشكلة في نهايتك.
1. اضغط على مفتاح Windows + R لبدء تشغيل ، ثم اكتب “cmd” ، ثم اضغط على Ctrl + Shift + Enter. الآن ، انقر فوق “نعم” لمنح حق الوصول إلى التحكم في حساب المستخدم (UAC). سيتم فتح نافذة موجه الأوامر مع حقوق إدارية….
2. الآن ، انسخ هذه الأوامر والصقها واحدًا تلو الآخر في نافذة موجه الأوامر ، ثم اضغط على Enter بعد كل أمر من الأوامر لتنفيذها بالتتابع.
sfc /scannow Dism /Online /Cleanup-Image /RestoreHealth
انتظر بعض الوقت لأن هذه الفحوصات قد تستغرق بعض الوقت.
أعد تشغيل الكمبيوتر وتحقق مما إذا كانت هذه المشكلة لا تزال تزعجك أم لا.