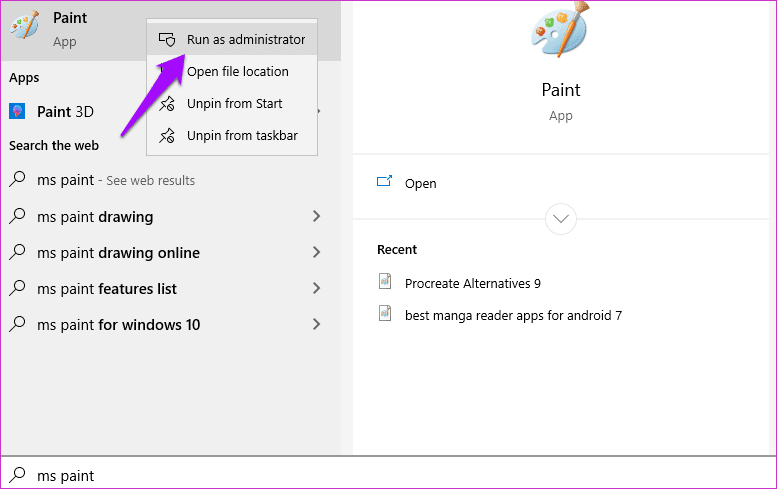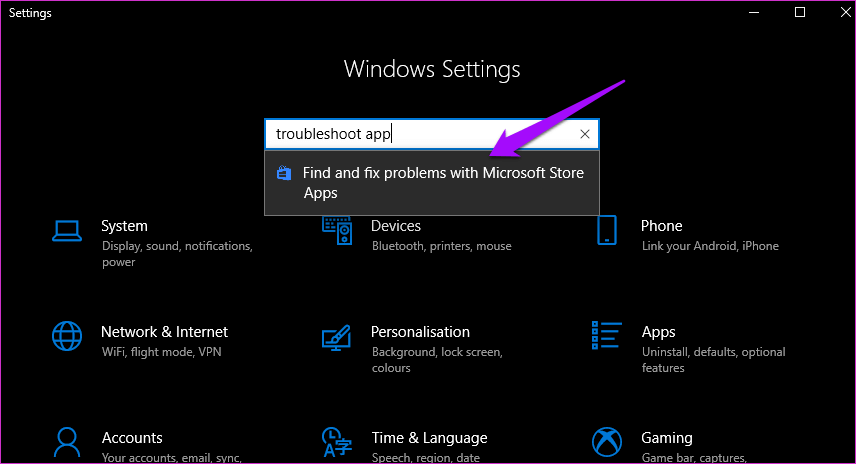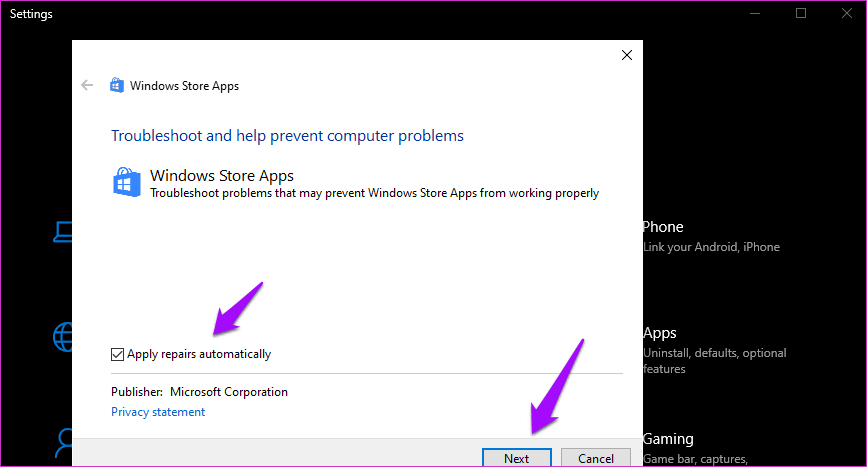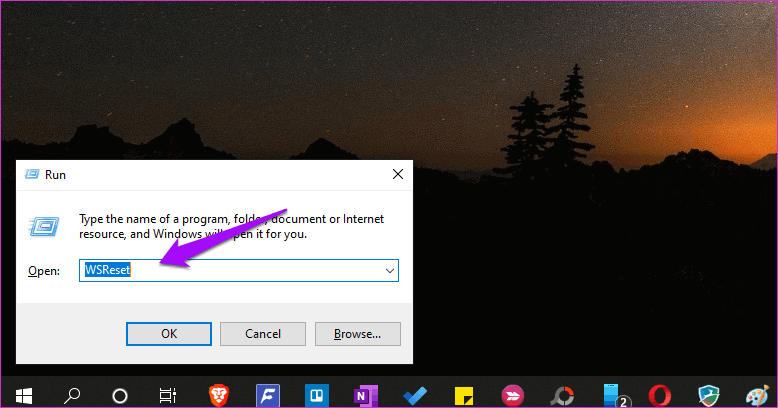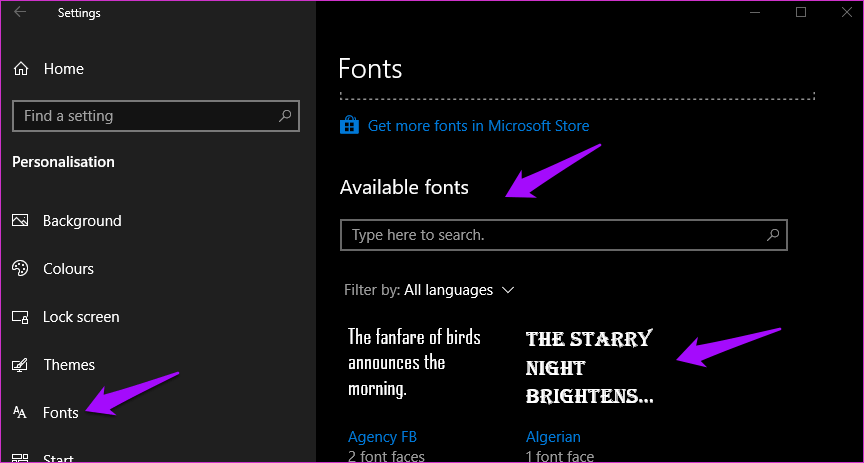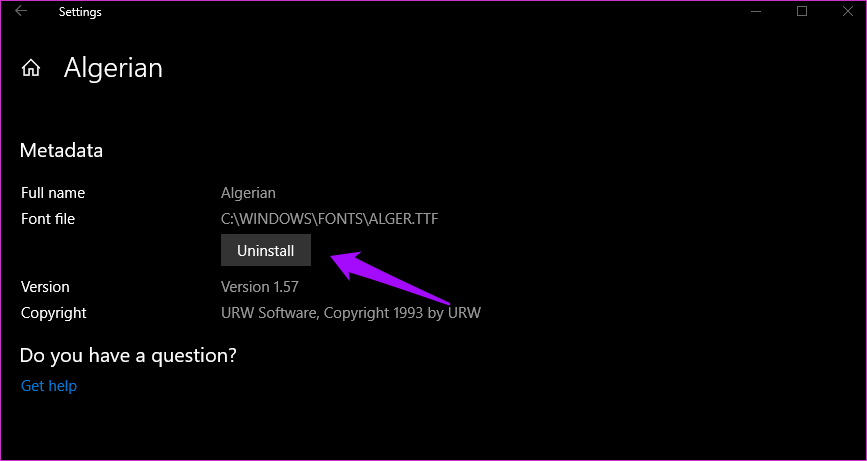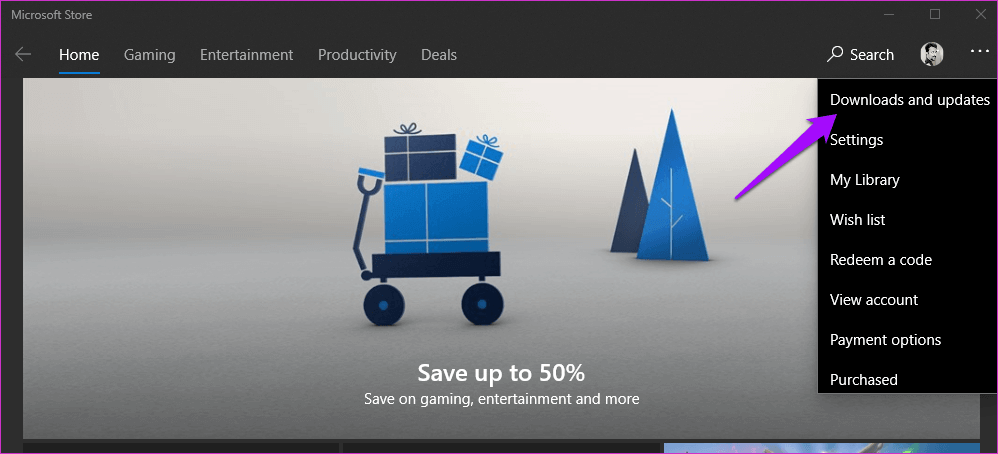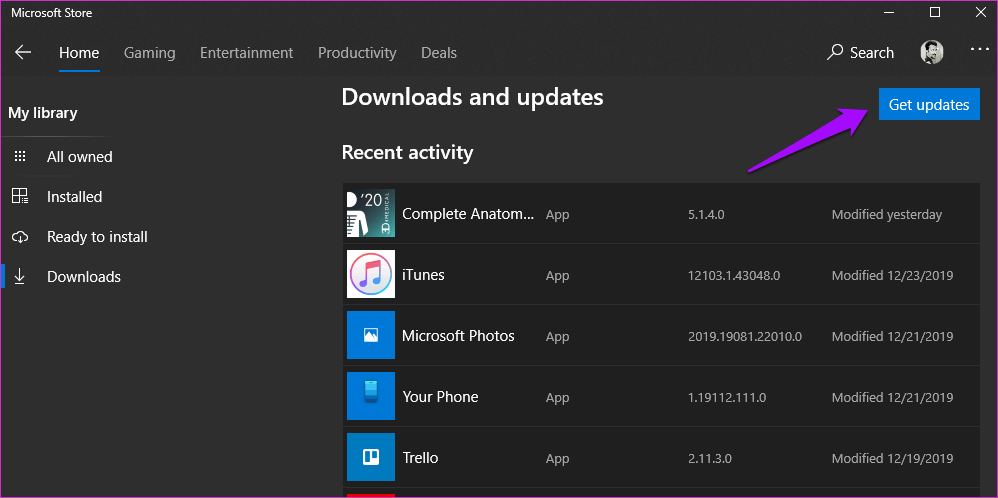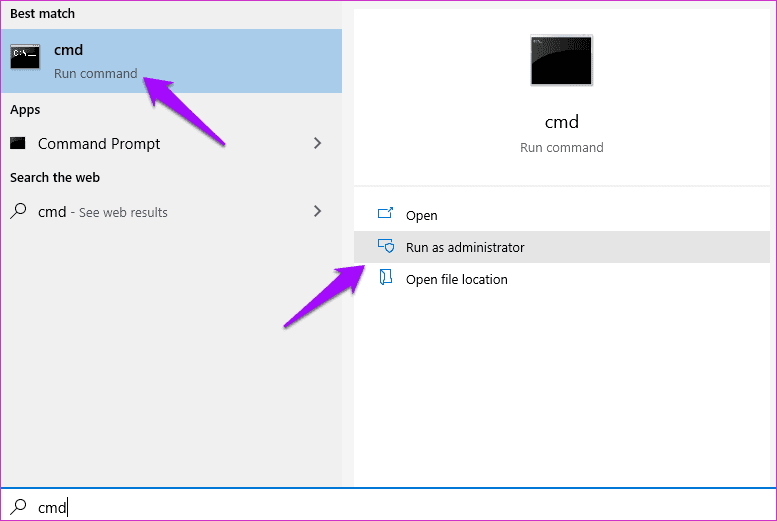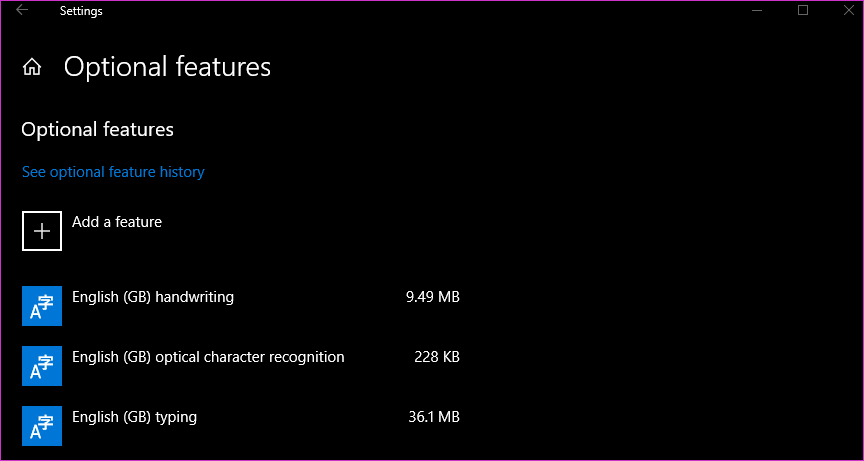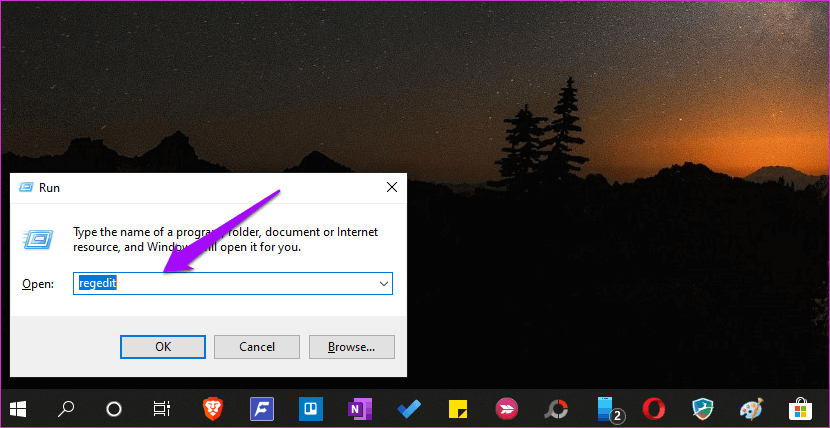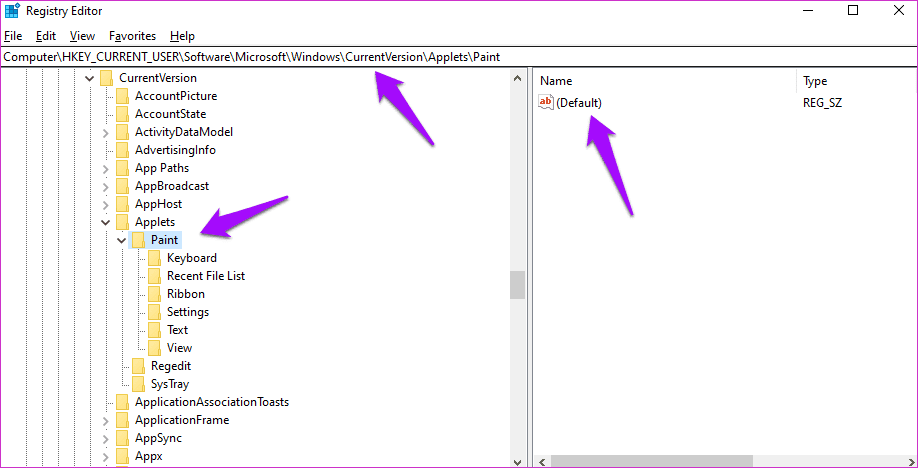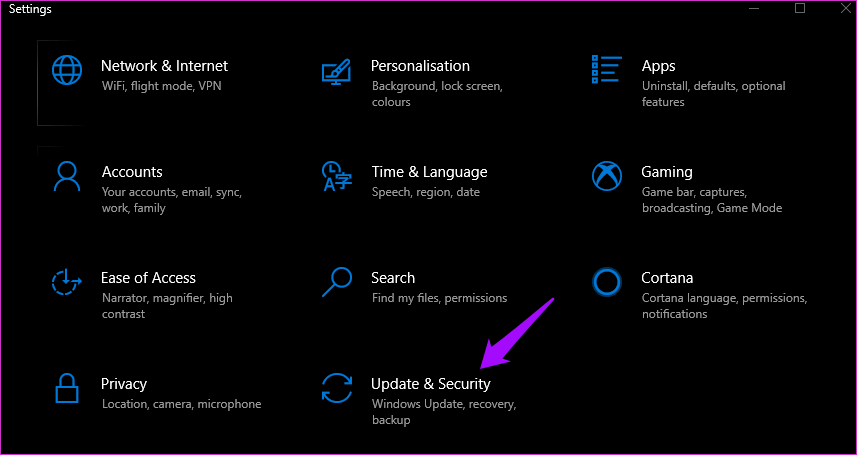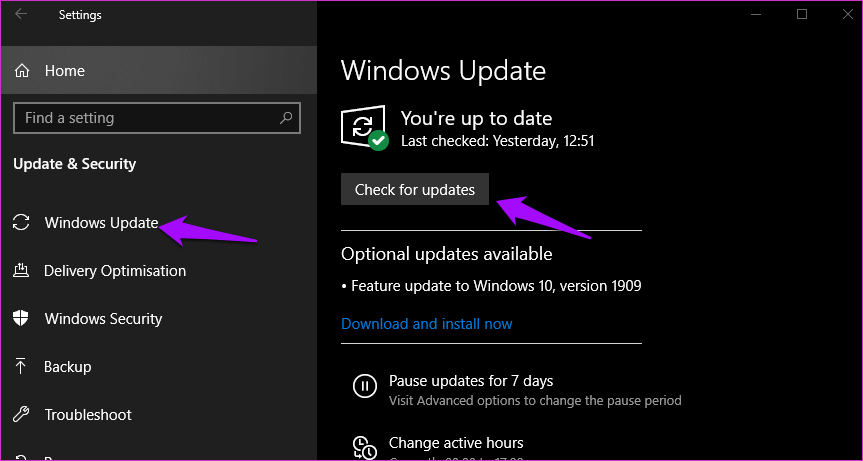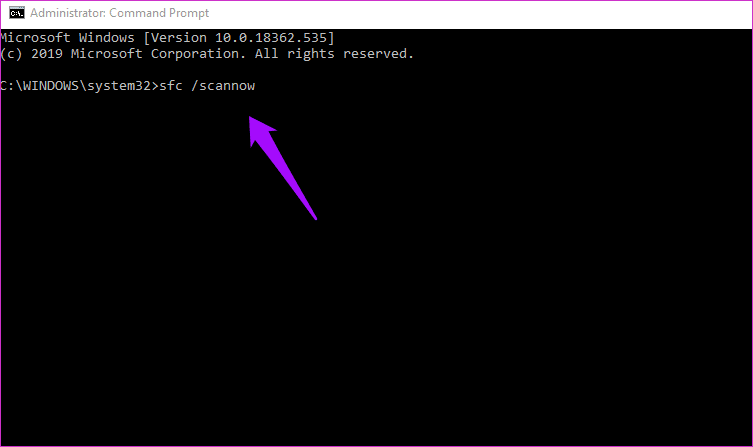13 طريقة لإصلاح خطأ عدم عمل microsoft Paint على Windows 10
عدم عمل الرسام على Windows 10
يرى بعض المستخدمين أيضًا نافذة منبثقة تقول – توقف MS Paint عن العمل. فيما يلي جميع الطرق التي يمكنك من خلالها إصلاح مشكلة MS Paint.

1. إغلاق التطبيق ، إعادة تشغيل الكمبيوتر
يمكن لهذه الخطوة البسيطة حل الأخطاء والأخطاء الشائعة في Windows 10. قد تكون أيضًا مشكلة في الموارد حيث يفشل النظام في تخصيص موارد كافية لتطبيق معين نظرًا لأن كثيرين يطالبون باهتمامه. يجب ألا تستغرق الخطوة أكثر من بضع لحظات. تحقق من عدم فتح MS Paint بسبب عدم وجود مشكلة ذاكرة كافية.
2. التشغيل كمسؤول
هل تستخدم MS Paint من حساب مستخدم ضيف؟ حاول استخدامه من خلال حساب له حقوق المسؤول. قد يكون التطبيق لا يملك حقوق المسؤول على الإطلاق. لحل ذلك ، أغلق التطبيق ، وانقر بزر الماوس الأيمن فوق الرمز وحدد “تشغيل كمسؤول” لإعادة فتحه باستخدام حقوق المسؤول.
يمكنك أيضًا البحث عن التطبيق والنقر بزر الماوس الأيمن لفتح التطبيق مع حقوق المسؤول من نتائج البحث نفسها. هل ما زال برنامج MS Paint لا يعمل على نظام التشغيل Windows 10 بعد القيام بذلك؟
3. مضادات الفيروسات الضارة
قم بإجراء فحص كامل باستخدام تطبيق مكافحة الفيروسات المفضل لديك أو Windows Defender للتأكد من عدم وجود فيروس وراء هذا الخطأ. أوصي بشدة أيضًا بتنزيل Malwarebytes وتشغيل فحص كامل آخر معه فقط لتكون في أمان.
4. استكشاف الأخطاء وإصلاحها لـ WINDOWS
يأتي Windows 10 مع مجموعة من خيارات استكشاف الأخطاء وإصلاحها لمختلف خدمات وتطبيقات Windows. ما تفعله هو الاكتشافات وإصلاح الأخطاء الشائعة للمساعدة في تهدئة الأمور. اضغط على مفتاح Windows + I لفتح “الإعدادات” والبحث عن “البحث عن المشكلات وحلها” مع تطبيقات Microsoft Store.
حدد تطبيق الإصلاحات تلقائيًا هنا وانقر فوق “التالي“.
اتبع التعليمات التي تظهر على الشاشة إذا وجدت أي شيء.
5. إعادة تعيين ذاكرة التخزين المؤقت MICROSOFT
يمكن أن تكون ملفات التخزين المؤقت القديمة مسؤولة عن تغيير طريقة عمل التطبيق. اضغط على مفتاح Windows + R لفتح موجه التشغيل واكتب WSReset.exe واضغط على Enter.
سيؤدي ذلك إلى إعادة تعيين ملفات تخزين ذاكرة التخزين المؤقت. يمكنك التحقق مما إذا كان MS Paint لا يعمل قد تم حل المشكلة أم لا.
6. إزالة الخطوط الجديدة
تقدم بعض المستخدمين إلى منتديات دعم Microsoft ليكشفوا أن تثبيت خطوط جديدة كان السبب وراء عدم فتح MS Paint أو العمل على أجهزة الكمبيوتر التي تعمل بنظام Windows 10. افتح الإعدادات مرة أخرى (مفتاح Windows + I) وانتقل إلى التخصيص> الخطوط.
ابحث عن وحدد الخط الذي قمت بتثبيته مؤخرًا هنا وعلى الشاشة التالية ، انقر فوق إزالة التثبيت لإزالته.
قم بذلك لجميع الخطوط المثبتة حديثًا أو مؤخرًا قبل التحقق مما إذا كان MS Paint يعمل أم لا. قم دائمًا بتنزيل وتثبيت الخطوط من مصادر معروفة وموثوقة فقط.
7. تحديث التطبيق
إذا تسبب خطأ معروف في حدوث هذا الخطأ ، فقد تصدر Microsoft أيضًا تحديثًا. افتح متجر Microsoft وقم بتوسيع القائمة للنقر فوق التنزيلات والتحديثات.
جميع التحديثات المتاحة ستكون مرئية هنا. تحقق مما إذا كان هناك واحد لبرنامج MS Paint ، وإذا كان الجواب نعم ، فقم بتنزيله وتثبيته.
8. إلغاء تثبيت وإعادته تثبيته من لوحة التحكم MS
لقد حاولت إزالة تثبيته من لوحة التحكم ، أليس كذلك؟ MS Paint ليس بهذه السهولة لإزالته أو حتى إضافته مرة أخرى. ابحث عن موجه الأوامر وافتحها باستخدام admin rights.8. موجه الأوامر وافتحها باستخدام حقوق المسؤول.
قم بتشغيل الأمر أدناه لإزالة MS Paint.
dism /Online /Remove-Capability /CapabilityName:Microsoft.Windows.MSPaint~~~~0.0.1.0.
قم بتشغيل الأمر أدناه لإضافته مرة أخرى.
dism /Online /Add-Capability /CapabilityName:Microsoft.Windows.MSPaint~~~~0.0.1.0.
تمكن بعض المستخدمين أيضًا من إزالة MS Paint من الإعدادات> التطبيقات> التطبيقات والميزات> ميزات اختيارية.
ومع ذلك ، قد يكون أو لا يكون الخيار موجودًا ، اعتمادًا على إصدار Windows 10 ورقم البناء الذي تقوم بتشغيله. يمكنك إزالة MS Paint إذا رأيت ذلك في لقطة الشاشة أعلاه. انا لا. يمكنك بعد ذلك إضافته من إضافة ميزة.
9. REGISTRY HACK
اضغط على مفتاح Windows + R لفتح موجه التشغيل واكتب RegEdit قبل الضغط على Enter.
انتقل لأسفل إلى بنية المجلد أدناه.
HKEY_CURRENT_USER\Software\Microsoft\Windows\CurrentVersion\Applets\Paint
انسخ مفتاح التسجيل والصقه هنا على سطح المكتب الخاص بك ، ثم احذفه من “محرر التسجيل”. أعد تشغيل الكمبيوتر واطلق MS Paint مرة أخرى. يجب إعادة إنشاء المفتاح تلقائيًا. تحقق ما إذا كان ، وإذا لم يكن كذلك ، استعادته من سطح المكتب.
10. تحديث نظام التشغيل
افتح الإعدادات مرة أخرى وانقر فوق تحديث وأمان.
يمكنك التحقق من التحديثات الجديدة وتثبيتها على الفور هنا.
يمكن لتحديث نظام التشغيل إصلاح العديد من الأخطاء والتطبيقات المعروفة أو تعارضات الخدمة.
11. SFC و DISM
بصرف النظر عن إصدار Windows 10 الذي تقوم بتشغيله ، يوصي دعم Microsoft بتشغيل هذه الأوامر الثلاثة من أجل حل مشكلة عدم عمل MS Paint على خطأ Windows 10.
افتح موجه الأوامر مع حقوق المسؤول مرة أخرى.
إعطاء الأمر أدناه ، والذي سيفحص ملفات النظام بحثًا عن ملفات تالفة ومحاولة إصلاحها.
sfc /scannow
تحتاج إلى التحقق مما إذا كان MS Paint يفتح الآن أم لا. إذا لم يكن الأمر كذلك ، فقم بإعطاء الأوامر أدناه ولكن واحدة في كل مرة. سيقوم أمر DISM بالتحقق من صور Windows بحثًا عن المخالفات واستعادتها إذا لزم الأمر. لن تتأثر بياناتك الشخصية أو بيانات التطبيق بهذا.
DISM.exe /Online /Cleanup-image /Scanhealth
DISM.exe /Online /Cleanup-image /Restorehealth
12. MICROSOFT SCANNER SAFETY SCANNER
إذا فشل SFC و DISM في العثور على أي شيء ، قم بتنزيل وتشغيل Microsoft Security Scanner الآن. إنه تطبيق أمان متقدم يلزم تنزيله في كل مرة تقوم بتشغيله. لا يتم دفع التحديثات إلى Windows 10. تحقق من عدم فتح MS Paint أو العمل من أجلك.
تحميلMicrosoft Security Scanner
13. حاول مع تطبيق آخر
هل جربت برنامج Paint 3D الجديد لأنه الإصدار المتقدم من MS Paint. هناك الكثير من تطبيقات تحرير الصور المتاحة لنظام التشغيل Windows 10 ، ويمكنك اختيار أي منها بناءً على احتياجاتك. ربما ، لقد حان الوقت لترك MS Paint للأبد.