14 طريقة لإصلاح فشل تنزيلات Mozilla Firefox على Windows 11
أصبح Mozilla Firefox ببطء المستعرض المفضل بسبب ميزاته القابلة للتخصيص ، والوظائف الإضافية ، والمزيد. ومع ذلك ، من حين لآخر ، قد تواجه أخطاء مثل فشل تنزيلات Firefox ، وعدم فتح المتصفح ، وما إلى ذلك. قد يكون هذا محبطًا. لمساعدتك ، قمنا بتجميع قائمة من 14 طريقة سهلة لإصلاح فشل تنزيلات Mozilla Firefox على نظام التشغيل Windows 11.
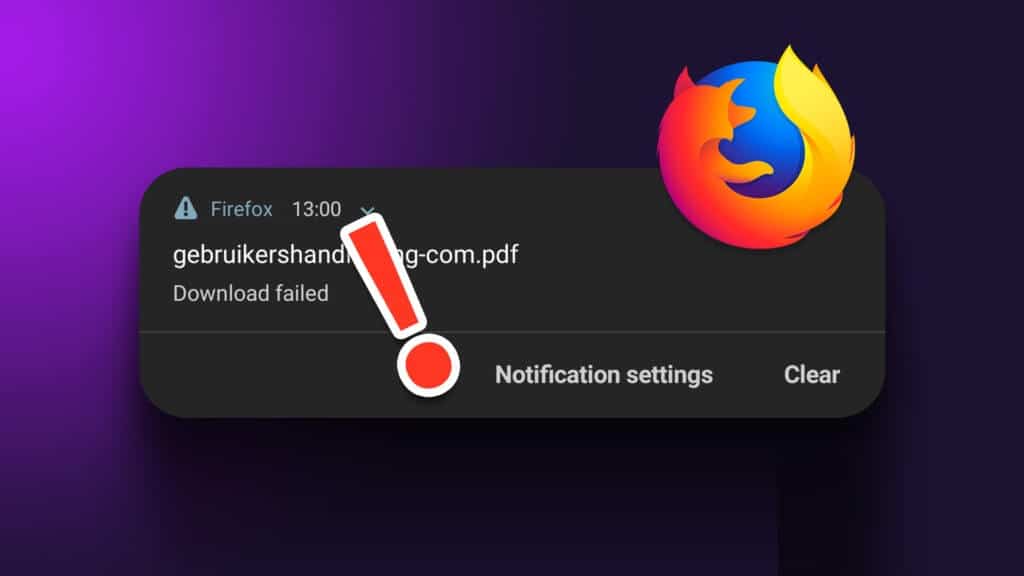
سنبدأ بخطوات سهلة لاستكشاف الأخطاء وإصلاحها مثل إعادة تشغيل جهازك والانتقال ببطء إلى الإصلاحات الصعبة مثل إعادة تعيين موقع التنزيل وحتى إعادة تثبيت متصفح Firefox. لذا ، دعونا ندخلها مباشرة.
1. إيقاف التنزيلات مؤقتًا وإعادة تشغيلها
بعد إعادة تشغيل التنزيل الفاشل ، يمكن أن يتعطل ويفشل مرة أخرى. لإصلاح ذلك ، يمكنك محاولة إيقاف التنزيل مؤقتًا واستئنافه. هيريس كيفية القيام بذلك.
الخطوة 1: انقر فوق أيقونة التنزيلات.
الخطوة 2: انقر بزر الماوس الأيمن فوق التنزيل وحدد إيقاف مؤقت.
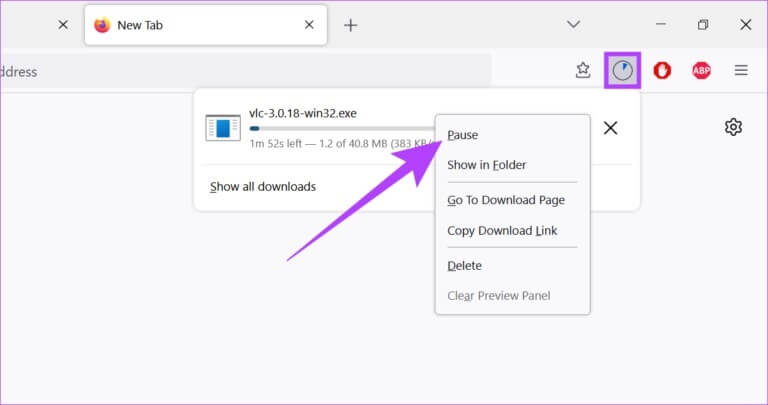
الخطوة 3: بعد ذلك ، انقر بزر الماوس الأيمن فوق التنزيل مرة أخرى وانقر فوق استئناف.
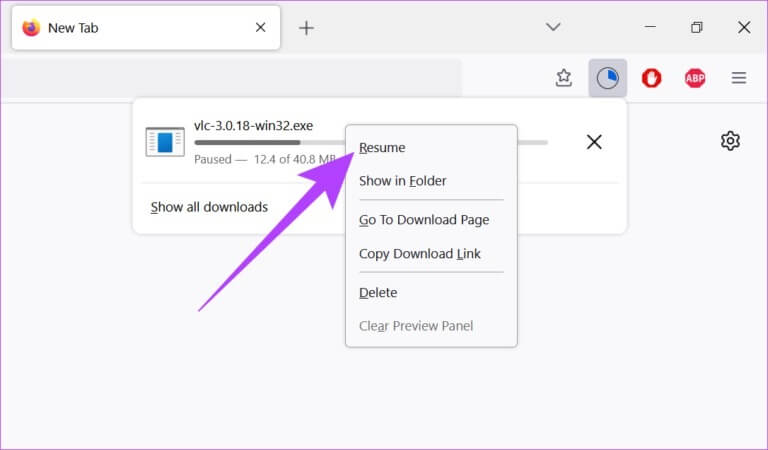
في حالة استمرار فشل التنزيل ، اتبع طريقة استكشاف الأخطاء وإصلاحها التالية.
2. أعد تشغيل نظام WINDOWS الخاص بك
تساعد إعادة تشغيل جهازك في إنهاء العمليات والبدء مرة أخرى من نقطة الصفر. هذا يساعد في إصلاح المشاكل الناتجة عن تمهيد النظام السيئ. لذلك ، إذا كنت تواجه مشكلات مثل فشل تنزيلات Firefox ، فإن إعادة تشغيل جهازك والمتصفح يمكن أن يساعد في إصلاحه.
الخطوة 1: اذهب إلى Start وانقر على Power.
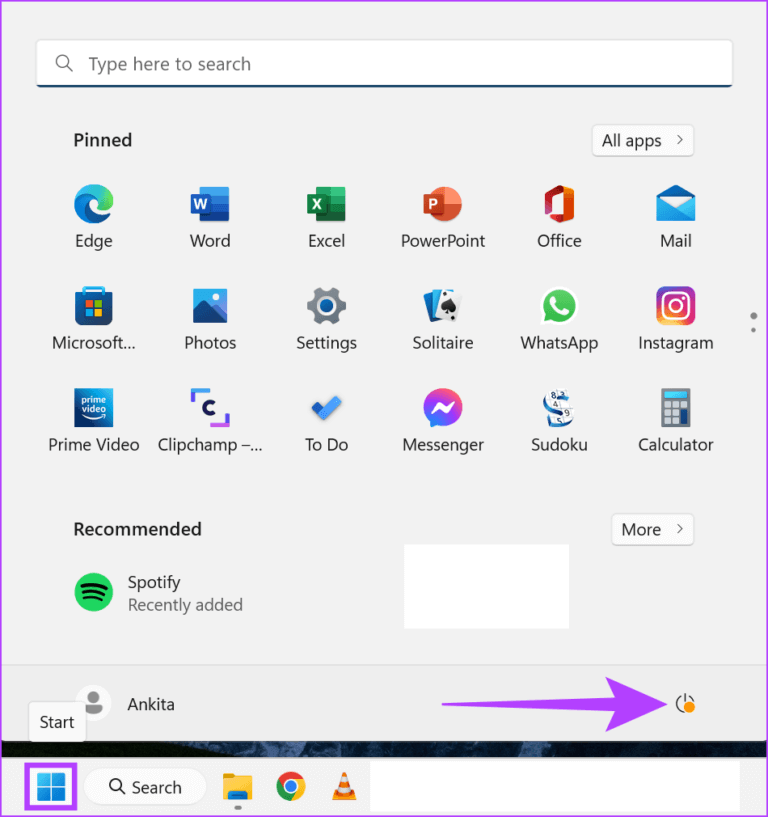
الخطوة 2: الآن ، انقر فوق إعادة التشغيل.
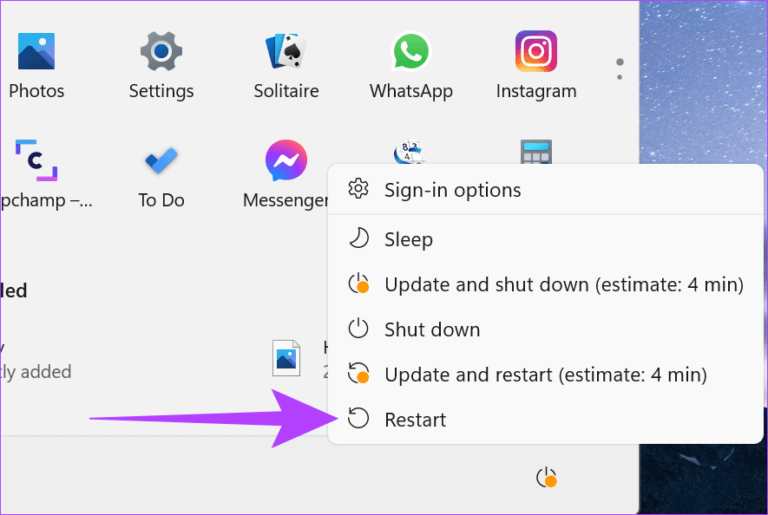
بمجرد إعادة تشغيل جهازك ، افتح متصفح Firefox وحاول تنزيل ملفك مرة أخرى.
3. تحقق من اتصال WI-FI
تحتاج التنزيلات إلى اتصال Wi-Fi مستقر للعمل. لذلك ، إذا كنت تواجه مشكلات تتعلق بالتنزيلات على Firefox ، فمن المستحسن التحقق من خدمات Wi-Fi والتأكد من اتصالك بشبكة مستقرة. إليك كيفية القيام بذلك.
الخطوة 1: انقر فوق رمز Wi-Fi في شريط مهام Windows ثم انقر فوق الزر Wi-Fi من خيارات القائمة.
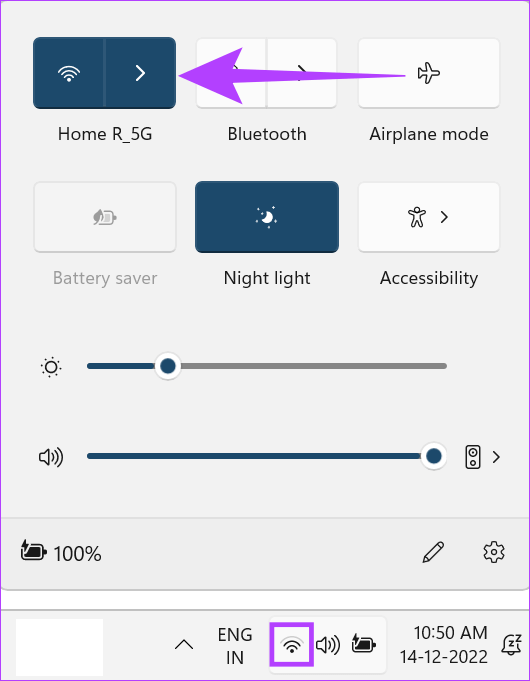
الخطوة 2: هنا ، اتصل بشبكة Wi-Fi المفضلة لديك.
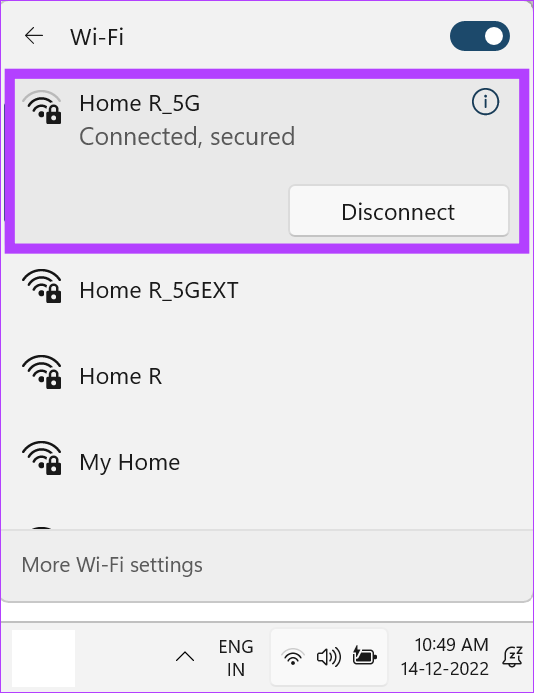
نصيحة: يمكنك أيضًا الرجوع إلى مقالاتنا للتحقق من سرعات Wi-Fi وقوة الإشارة.
4. تعطيل خدمات مكافحة الفيروسات و VPN
يمكن أن تتسبب خدمات VPN أيضًا في حدوث مشكلات في التنزيلات لأنها قد تحد من سرعات البيانات وحتى ينتهي بها الأمر بتقييد بعض مواقع الويب بسبب التغييرات في موقعك الجغرافي. يمكن أن يؤدي هذا أيضًا إلى فشل التنزيلات على Firefox فجأة. لإصلاح ذلك ، ما عليك سوى الانتقال إلى تطبيق VPN الخاص بك والنقر على زر قطع الاتصال.
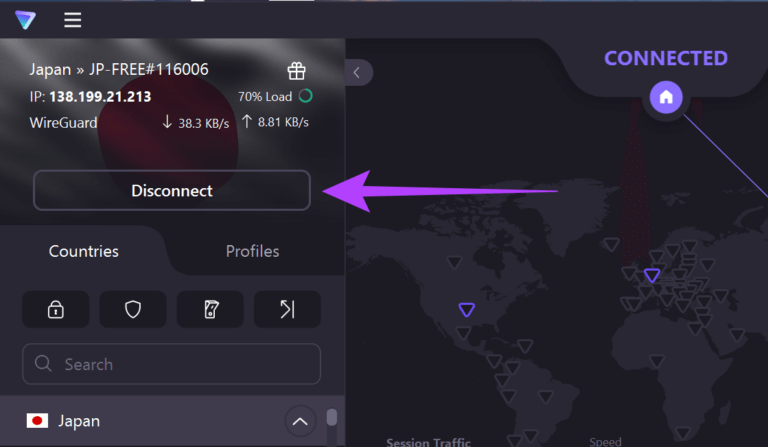
من ناحية أخرى ، قد تتعرف بعض برامج مكافحة الفيروسات أو جدران الحماية التابعة لجهات خارجية على التنزيل على أنه ضار وتحظره. لذلك ، إذا كنت متأكدًا من أن ملفك آمن للتنزيل ، فقم ببساطة بإيقاف تشغيل برنامج أمان الإنترنت لتنزيل ملف Firefox.
ومع ذلك ، إذا استمر فشل التنزيلات بعد إيقاف تشغيل هذه الخيارات ، فاتبع الطرق المدرجة أدناه.
5. مسح سجل التنزيل على FIREFOX
يتتبع Firefox أيضًا الملفات التي قمت بتنزيلها مسبقًا. ومع ذلك ، فإن وجود سجل تنزيل شامل يمكن أن يتسبب في تجميد التنزيلات وفشلها. لإصلاح ذلك ، يمكنك مسح محفوظات تنزيل Firefox. هيريس كيفية القيام بذلك.
الخطوة 1: افتح Firefox.
الخطوة 2: انقر فوق رمز القائمة وحدد السجل.
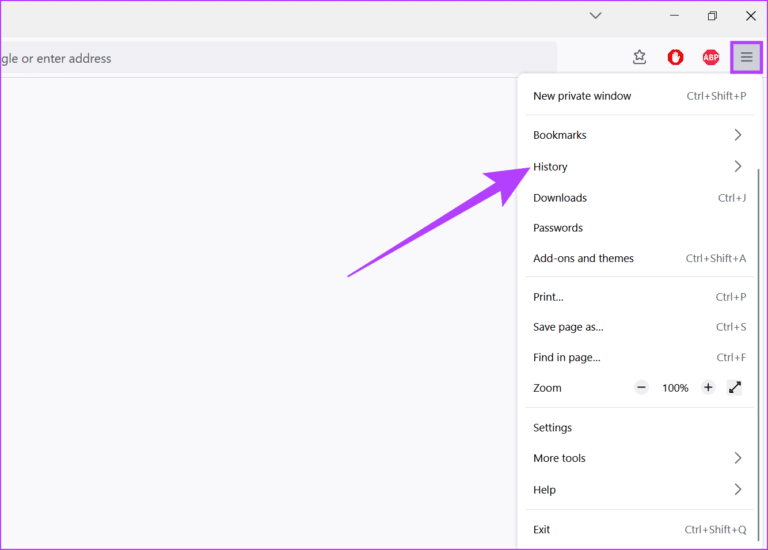
الخطوة 3: هنا ، انقر فوق إدارة السجل.
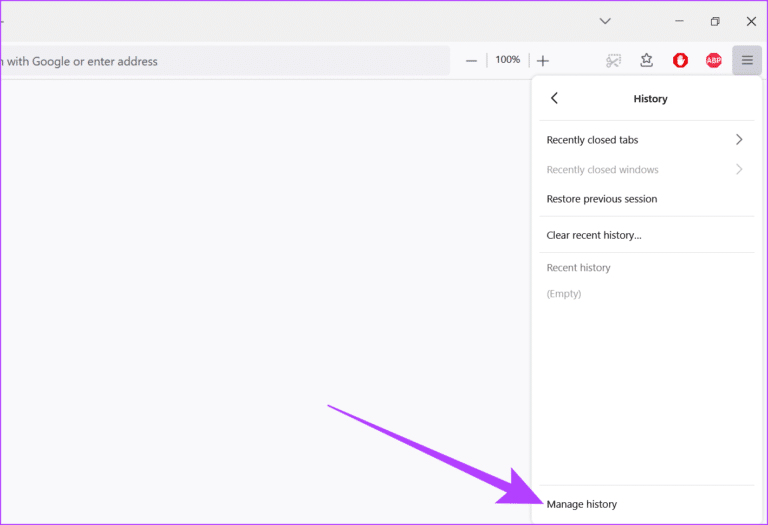
الخطوة 4: الآن ، انتقل إلى التنزيلات وانقر فوق مسح التنزيلات.
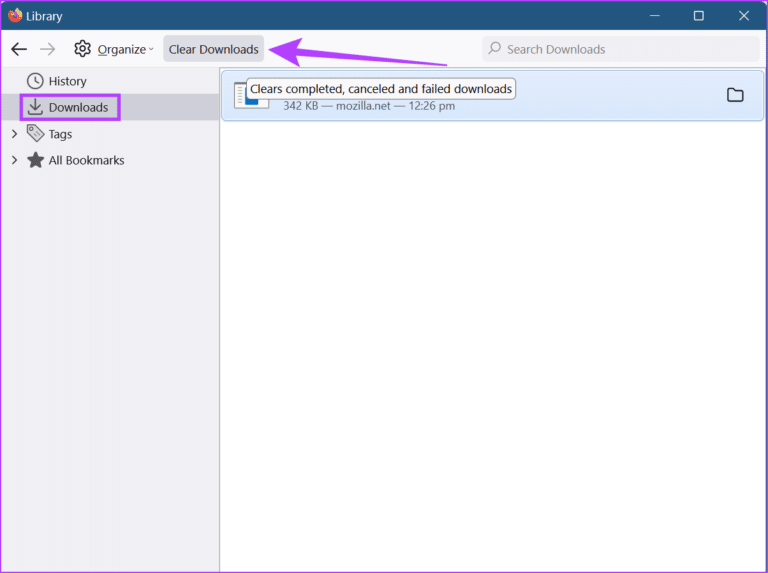
سيتم الآن مسح محفوظات تنزيل Firefox.
6. مسح ملفات تعريف الارتباط وذاكرة التخزين المؤقت على FIREFOX
يحفظ كل متصفح معلومات مثل بيانات الموقع والملفات المؤقتة وما إلى ذلك لتحميل صفحة الويب بشكل أسرع في المرة القادمة وضمان تجربة سلسة. ومع ذلك ، يمكن أن يتسبب ذلك أيضًا في حدوث مشكلات إذا تم اختراق هذه البيانات.
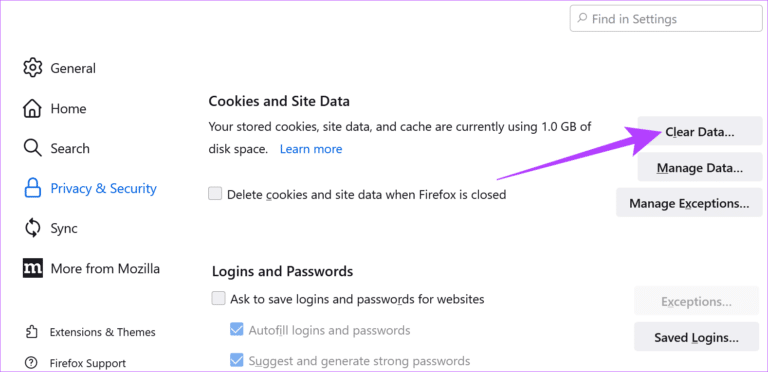
لذلك ، إذا استمرت التنزيلات الخاصة بك في الفشل على Firefox ، فقد يكون من الجيد مسح ذاكرة التخزين المؤقت وملفات تعريف الارتباط للمتصفح. يمكنك مراجعة دليلنا لمعرفة كيفية مسح ملفات تعريف الارتباط وذاكرة التخزين المؤقت لمتصفح Firefox.
7. قم بإزالة ملحقات متصفح FIREFOX
تساعد الإضافات في إضافة ميزات مخصصة إلى متصفحك. ومع ذلك ، يمكن أن تتداخل أحيانًا مع إعدادات متصفحك ، مما يجعل أداؤها أقل من المثالي. وبالتالي ، يمكن أن تساعد إزالة الإضافات في إصلاح مشكلات تنزيلات Firefox الفاشلة. هيريس كيفية القيام بذلك.
الخطوة 1: افتح متصفح Firefox.
الخطوة 2: انقر فوق رمز القائمة ثم انقر فوق الإعدادات.
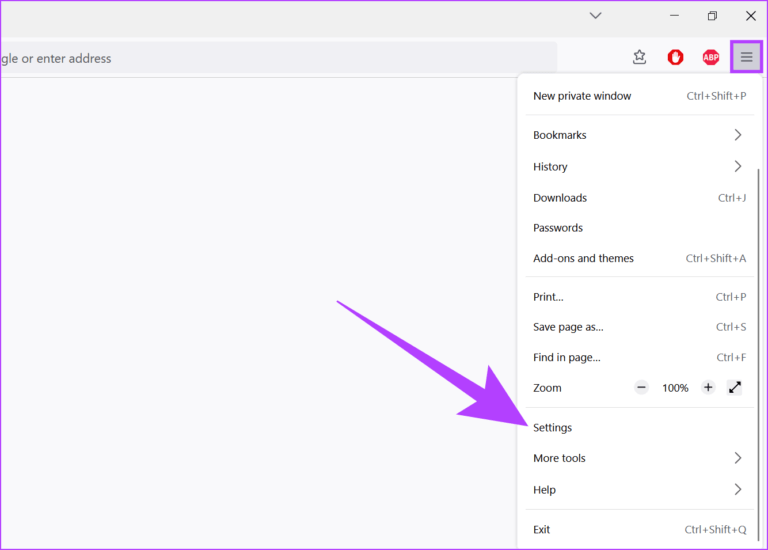
الخطوة 3: في الزاوية اليسرى السفلية ، انقر فوق الامتدادات والسمات.
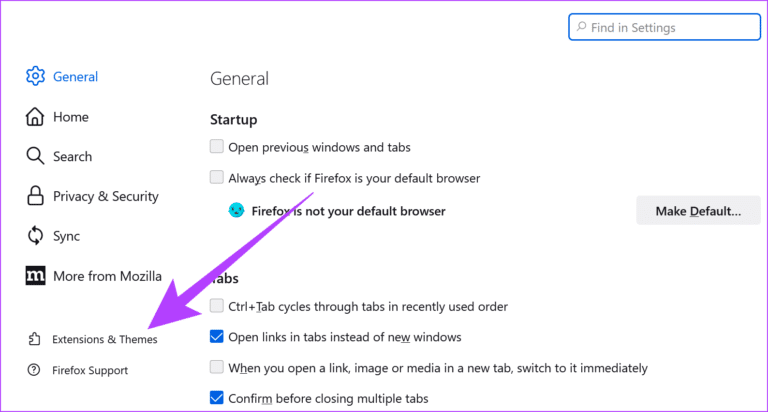
الخطوة 4: في علامة التبويب الامتدادات ، انقر فوق خيارات القائمة الخاصة بالملحق الذي تريد إزالته.
الخطوة 5: انقر فوق إزالة.
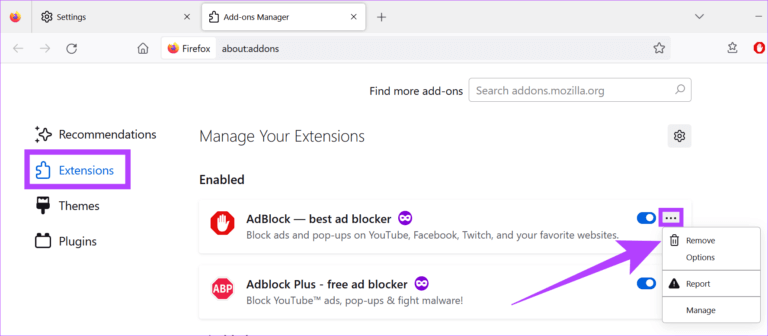
الخطوة 6: انقر فوق إزالة للتأكيد.
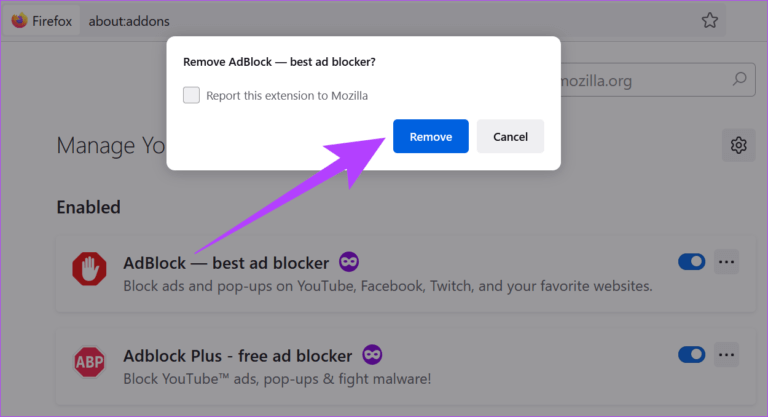
سيتم الآن إزالة الامتداد من Firefox. يمكنك تكرار هذه الخطوات لإزالة ملحقات أخرى من Firefox أيضًا. بمجرد الانتهاء من ذلك ، حاول تنزيل ملفك مرة أخرى.
8. قم بتغيير موقع التنزيل الخاص بك
يمكن أن تفشل تنزيلات Firefox إذا كانت هناك مشكلة في المجلد الذي تم حفظها فيه. لذلك ، من الأفضل تغيير موقع التنزيلات في إعدادات Firefox قبل محاولة تنزيل الملف مرة أخرى. هيريس كيفية القيام بذلك.
الخطوة 1: افتح Firefox.
الخطوة 2: في الزاوية اليمنى العليا ، انقر فوق القائمة وحدد الإعدادات.
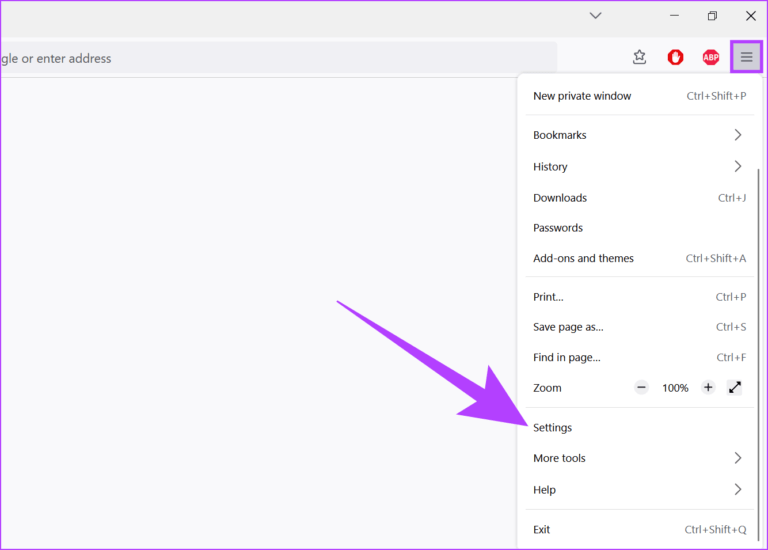
الخطوة 3: الآن ، في علامة التبويب عام ، قم بالتمرير لأسفل وصولاً إلى التنزيلات.
الخطوة 4: هنا ، انقر فوق “تصفح“.
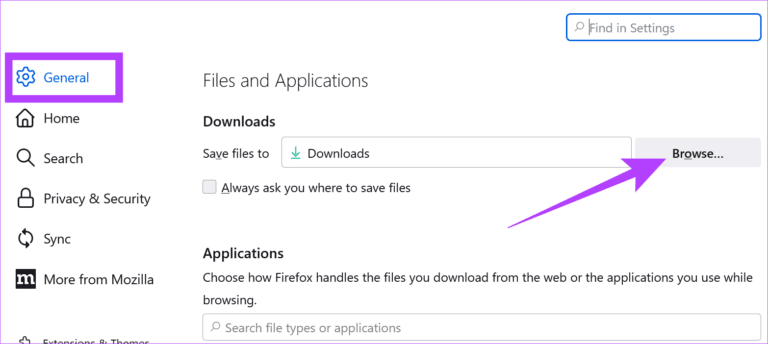
الخطوة 5: بعد ذلك ، حدد المجلد الجديد وانقر فوق تحديد مجلد.
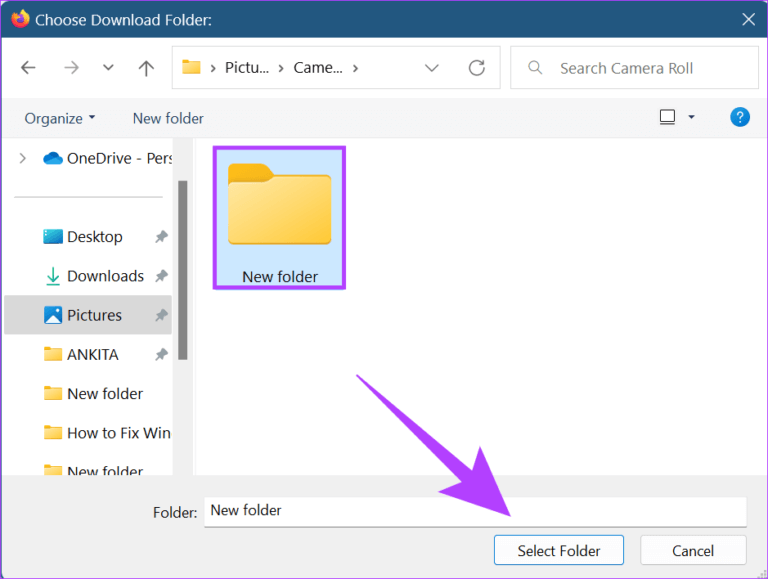
الآن ، أغلق علامة التبويب الإعدادات. سيتم الآن تغيير موقع حفظ تنزيلات Firefox.
9. إعادة تعيين مجلد التنزيل
إذا لم يؤد تغيير مجلد التنزيل إلى حل المشكلة ، فحاول إعادة تعيين مجلد التنزيل إلى الوضع الافتراضي للتأكد من أن إعداداته لا تتسبب في فشل تنزيلات Firefox. هيريس كيفية القيام بذلك.
الخطوة 1: افتح Firefox.
الخطوة 2: في شريط البحث ، اكتب about: config واضغط على enter.
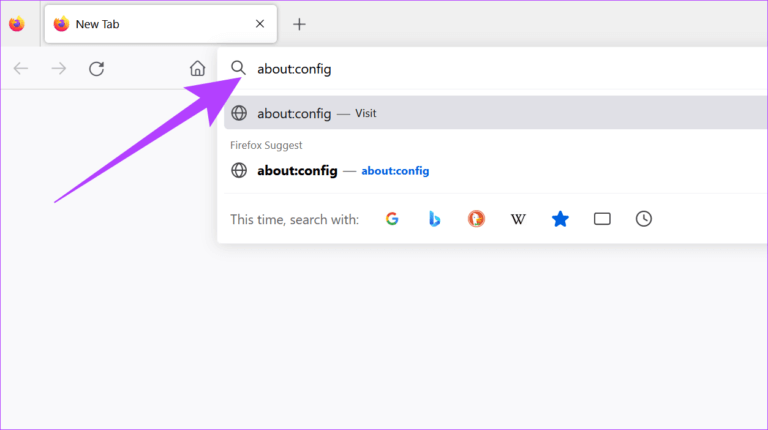
الخطوة 3: انقر فوق “قبول المخاطرة والمتابعة”.
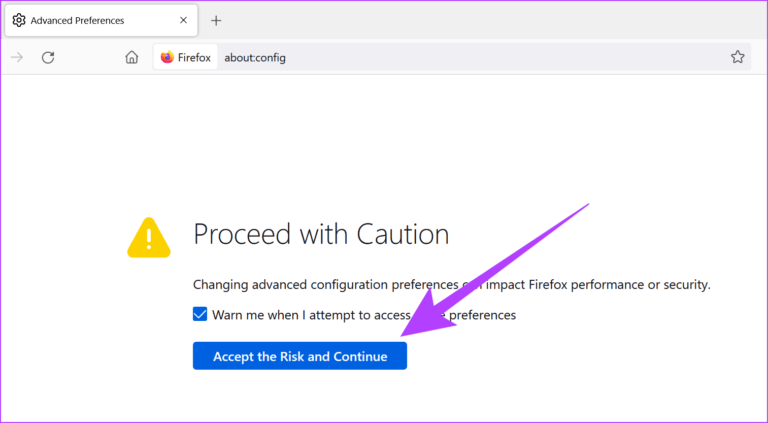
الخطوة 4: في شريط البحث ، اكتب browser.download.lastDir واضغط على Enter.
الخطوة 5: بعد ذلك ، انقر فوق الزر “حذف” لإعادة تعيين القيمة.
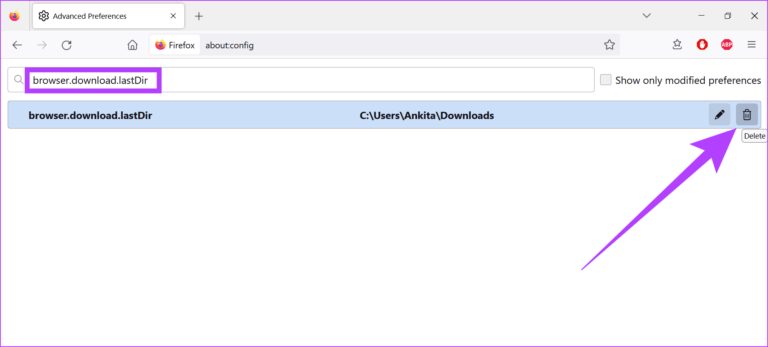
بعد ذلك ، أغلق علامة التبويب وأعد تشغيل Firefox. تم الآن إعادة تعيين مجلد التنزيل الخاص بك.
10. تغيير إعدادات نوع ملف FIREFOX
إذا استمر فشل تنزيلات Firefox ، فحاول تغيير إعدادات نوع ملف Firefox. نظرًا لأنه تم تكوين Firefox للتعامل مع جميع أنواع الملفات بشكل مختلف ، فقد يمنعك من تنزيل نوع معين من الملفات. إليك كيفية القيام بذلك.
الخطوة 1: افتح Firefox وانقر على زر القائمة.
الخطوة 2: هنا ، انقر فوق “مساعدة“.
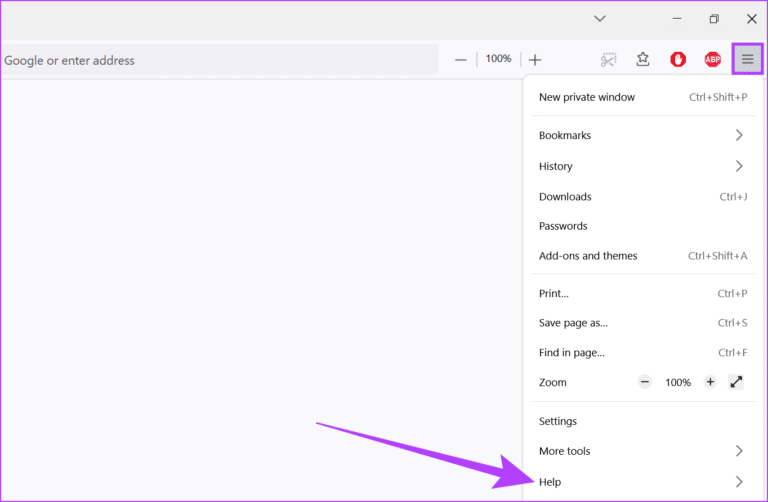
الخطوة 3: الآن ، انقر فوق “مزيد من معلومات استكشاف الأخطاء وإصلاحها”.
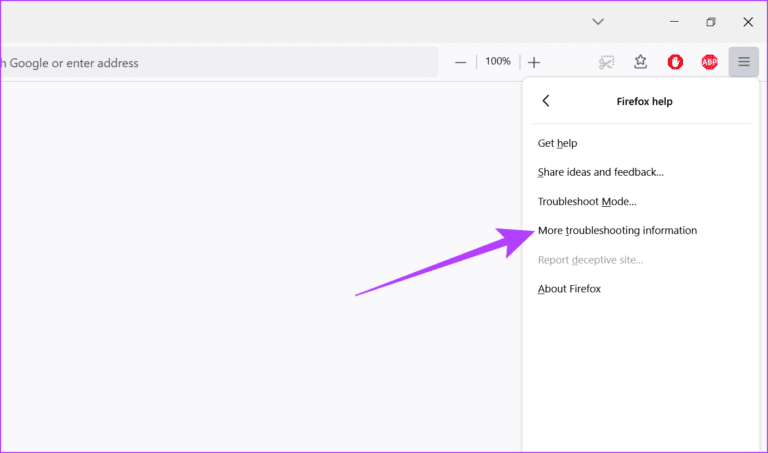
الخطوة 4: قم بالتمرير لأسفل إلى مجلد ملف التعريف وانقر فوق فتح المجلد.
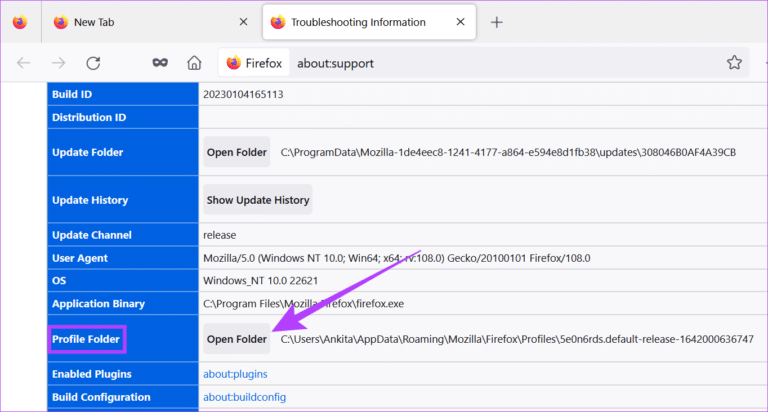
الخطوة 5: هنا ، حدد موقع ملف handlers.json وحذفه.
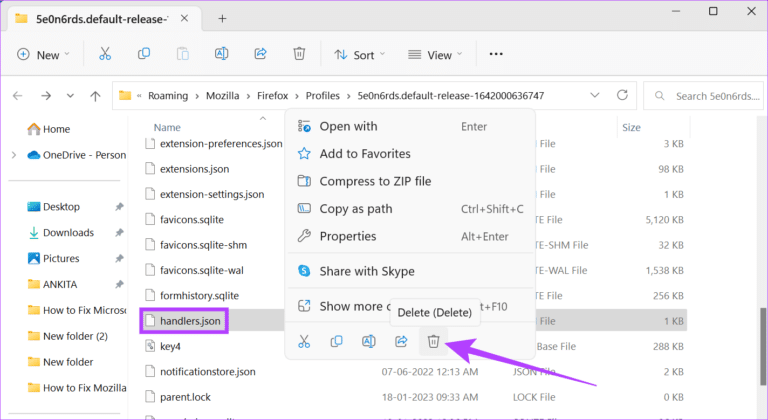
بدلاً من ذلك ، يمكنك أيضًا إعادة تسمية ملف handlers.json إلى “handlers.json.old”. بمجرد الانتهاء من ذلك ، أعد تشغيل Firefox وحاول تنزيل الملف مرة أخرى.
11. تعطيل عمليات التنزيل الآمنة لـ FIREFOX
يساعد إعداد التنزيلات الآمنة في Firefox في حماية جهازك من التنزيلات التي يعتبرها ضارة. في المقابل ، يمكن أن يؤدي هذا أيضًا إلى تقييد التنزيلات الخاصة بك ، مما يؤدي إلى فشلها. إليك كيفية إصلاح ذلك عن طريق تعطيل هذا الإعداد.
الخطوة 1: افتح متصفح Firefox.
الخطوة 2: في شريط البحث ، اكتب about: config واضغط على enter.
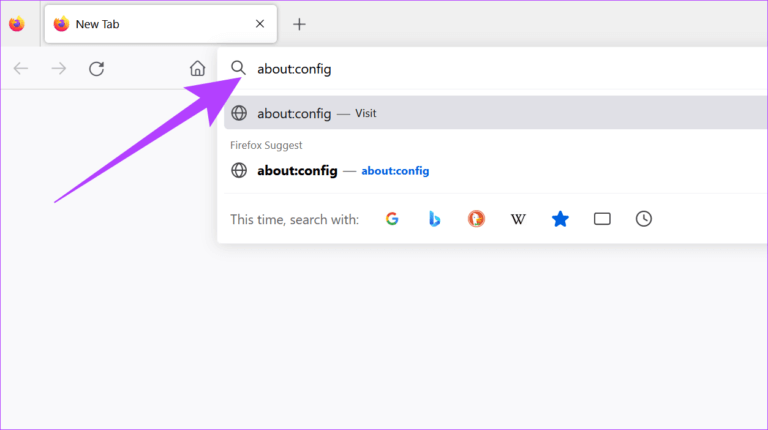
الخطوة 3: الآن ، انقر فوق “قبول المخاطرة والمتابعة”.
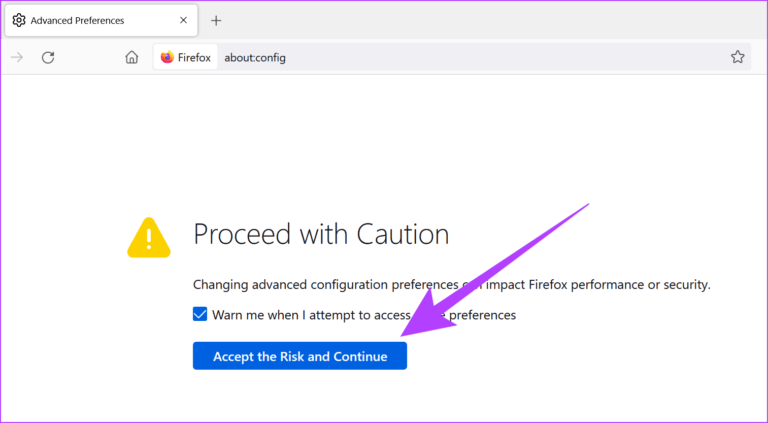
الخطوة 4: هنا ، اكتب block_download_insecure واضغط على Enter.
الخطوة 5: بعد ذلك ، انقر فوق زر التبديل لتغيير القيمة إلى false.
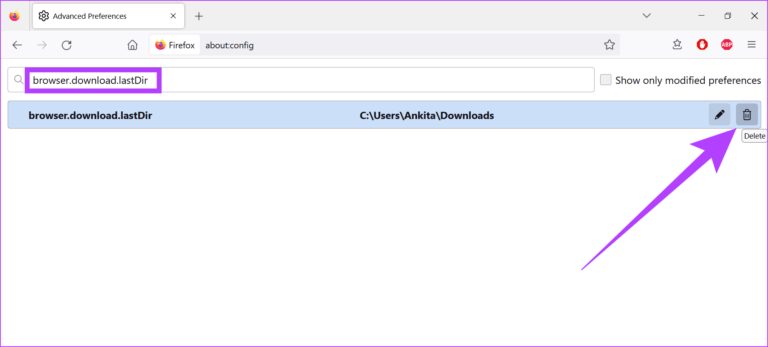
بمجرد الانتهاء من ذلك ، أغلق علامة التبويب وحاول تنزيل الملف مرة أخرى. إذا استمرت المشكلة ، فاتبع الطرق أدناه.
12. استخدم اعادة تحديث FIREFOX
تأتي معظم المتصفحات بوظائف إعادة الضبط. ومع ذلك ، فإن تحديث Firefox مختلف قليلاً. إزالة جميع الإعدادات والمكونات غير الأساسية مثل الإضافات والوظائف الإضافية والأذونات وما إلى ذلك ، لا يحذف Firefox Refresh بيانات المستخدم. يمكن أن يساعد ذلك في إعادة تعيين متصفحك وإصلاح مشكلات مثل استمرار فشل التنزيلات ، مع الحفاظ على أمان بياناتك.
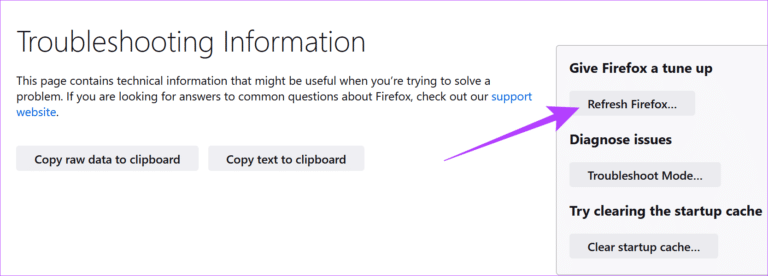
يمكنك الرجوع إلى أدلتنا لمعرفة كيفية استخدام Firefox Refresh.
13. تحقق من تحديثات FIREFOX
أصبح تحديث المستعرضات الخاصة بك أمرًا ضروريًا. يمكن أن تمنحك التحديثات إمكانية الوصول إلى أحدث الميزات مع توفير آخر تحديثات تصحيح الأمان وإصلاحات الأخطاء. لذلك ، إذا كان متصفحك قديمًا حاليًا ، فقد يواجه مشكلات مثل استمرار فشل التنزيلات. وبالتالي ، يوصى دائمًا بالتحقق من آخر تحديثات المتصفح وتثبيتها.
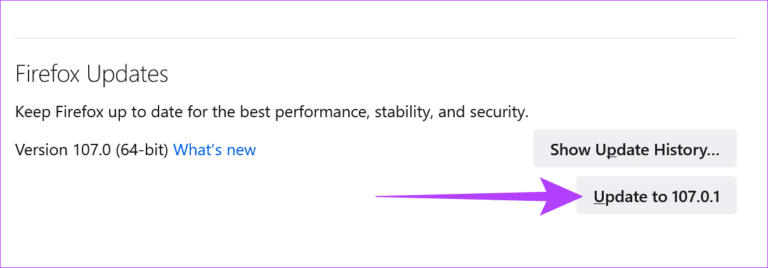
يمكنك أيضًا الرجوع إلى دليلنا حول كيفية التحقق من التحديثات وتثبيتها لموزيلا فايرفوكس لمزيد من التفاصيل.
14. إعادة تثبيت FIREFOX
إذا كانت التنزيلات الخاصة بك لا تزال تفشل ، فقد تكون إعادة تثبيت Firefox هي الملاذ الأخير لإصلاحه. لن يؤدي ذلك إلى التخلص من أي إعدادات مخصصة خاطئة فحسب ، بل سيؤدي أيضًا إلى إزالة المشكلات الناتجة عن التحديث السيئ أو خطأ البيانات.
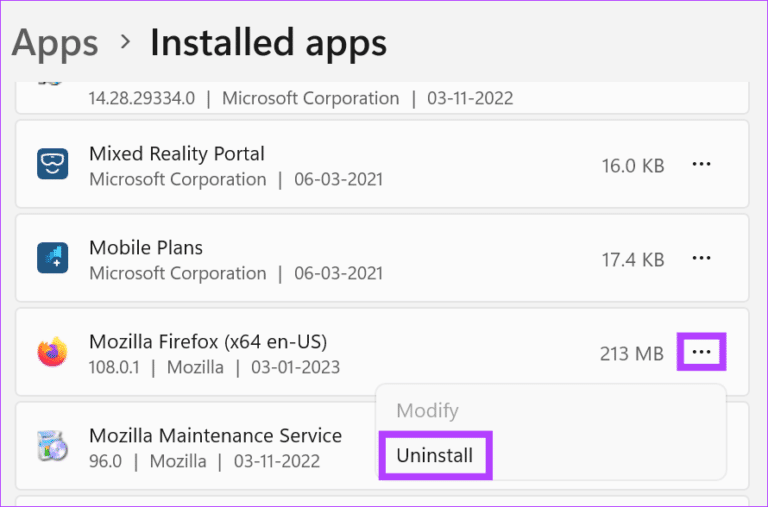
يمكنك أيضًا الرجوع إلى هذه المقالة للحصول على مزيد من المعلومات حول كيفية إزالة تثبيت متصفح Firefox تمامًا من جهازك. بمجرد الانتهاء من ذلك ، قم بتنزيل مثبت Firefox باستخدام الرابط أدناه واتبع التعليمات الخاصة بالتثبيت النظيف لمتصفح Firefox.
نأمل أن يؤدي ذلك إلى حل المشكلة والسماح لك بتنزيل ملفات الوسائط بسهولة. إذا كان لديك المزيد من الاستفسارات ، فيمكنك الانتقال إلى القسم التالي.
أسئلة وأجوبة حول تنزيلات FIREFOX
1. هل يمكنني تغيير موقع تنزيل الملف الخاص بي بعد حفظه على جهازي؟
نعم ، يمكنك تغيير موقع الملف الخاص بك بعد تنزيله بالفعل على جهازك. ما عليك سوى نسخ الملف ولصقه في الموقع المطلوب.
2. هل يمكنني منع Firefox من حفظ التنزيلات الخاصة بي تلقائيًا؟
نعم ، انتقل إلى علامة التبويب “التنزيلات” في “الإعدادات” وحدد الخيار “أسألك دائمًا عن مكان حفظ الملفات”. الآن ، سيسألك Firefox دائمًا عن مكان الحفظ قبل بدء التنزيلات.
3. هل يمكنني التحقق من موقع الملف الذي تم تنزيله بعد انتهاء التنزيل؟
نعم ، يمكنك التحقق من موقع التنزيل الخاص بك عن طريق النقر فوق رمز التنزيل في الزاوية اليمنى العليا ثم النقر فوق رمز الملف الموجود أمام الملف الذي تم تنزيله. سيؤدي هذا بعد ذلك إلى فتح المجلد الذي تم حفظ الملف الذي تم تنزيله فيه.
تعرف على متصفحك
في هذه الأيام ، تأتي المتصفحات مع مجموعة من الميزات التي تمت معايرتها وتحسينها لتقديم أفضل تجربة للمستخدم. ومع ذلك ، فإن أخطاء التصفح مثل فشل تنزيل Firefox هي دائمًا مصدر إحباط. ولذا ، نأمل أن تساعدك هذه الطرق في إصلاح مشكلة فشل تنزيلات Mozilla Firefox على أجهزة Windows 11. لا تخبرنا في التعليقات التي خدعة عملت معك.
