إصلاح عدم القدرة على التمرير بشكل صحيح من خلال عجلة الماوس
يعد الماوس أحد أهم مكونات جهاز الكمبيوتر الخاص بك. يحتوي نظامك على عجلة يمكنك من خلالها التمرير سريعًا لأعلى أو لأسفل للتنقل داخل الصفحات والمستندات. في معظم الأحيان ، يعمل التمرير بسلاسة وبشكل جيد. ومع ذلك ، في بعض الأحيان قد تتصرف عجلة الماوس بشكل متقطع. على سبيل المثال ، تقفز عجلة التمرير بالماوس لأعلى ولأسفل أو تقوم بالتمرير بطريقة خاطئة. في هذا الدليل ، سنناقش طرقًا مختلفة لإصلاح مشكلة عدم تمرير عجلة الماوس بشكل صحيح في جهاز كمبيوتر يعمل بنظام Windows 10.
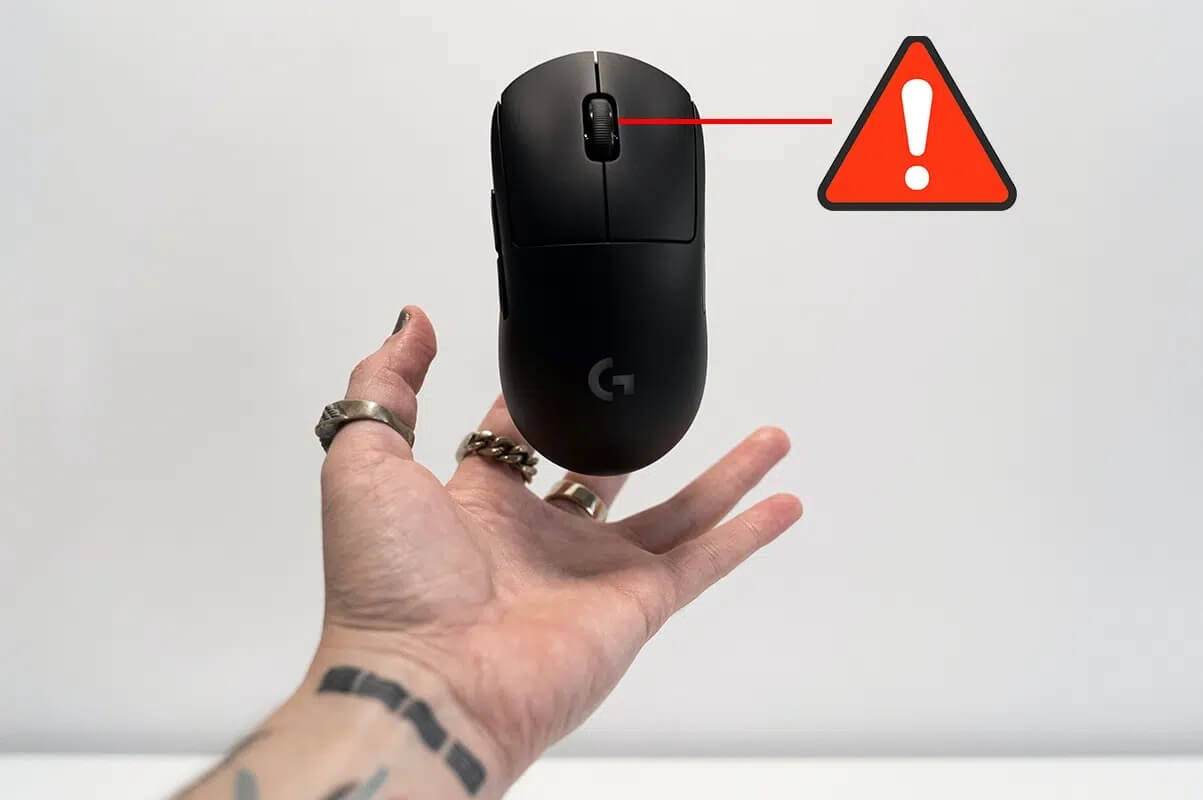
8 طرق لإصلاح عدم تمرير عجلة الماوس بشكل صحيح
عادةً ما تقفز عجلة الماوس عند التمرير لأسفل. تواجه كل من أجهزة الكمبيوتر المكتبية والمحمولة نفس المشكلة. يمكن أن يرجع ذلك إلى أسباب متعددة مثل المشكلات في برامج التشغيل أو لوحة اللمس للكمبيوتر المحمول أو الماوس نفسه. ومن ثم ، قبل الانتقال إلى الطرق ، دعنا أولاً نجرب خطوات استكشاف الأخطاء وإصلاحها الأساسية المدرجة أدناه.
استكشاف الأخطاء وإصلاحها
1. إعادة تشغيل جهاز الكمبيوتر الخاص بك: تعمل هذه التقنية البسيطة التي تم تجربتها واختبارها على حل الثغرات والأخطاء البسيطة بسهولة.
2. حاول توصيل الماوس بمنفذ USB مختلف في نظامك. قد يكون هناك خطأ في المنفذ الخاص بك ، مما قد يؤدي إلى حدوث مشكلة في تمرير الماوس لأعلى ولأسفل.
3. استبدل البطاريات القديمة بأخرى جديدة إذا كنت تستخدم ماوس لاسلكي.
4. أخيرًا ، حاول تمرير الماوس في بعض البرامج الأخرى مثل Notepad أو Microsoft Word. إذا كان يعمل ، فقد تكون هناك مشكلة في التطبيق الذي تستخدمه.
الطريقة 1: قم بتنظيف الماوس
عادة ، يبدأ الغبار في التراكم في فجوات عجلة التمرير عندما لا تستخدم الماوس لفترة طويلة. سيؤدي ذلك إلى حدوث مشكلات في التمرير ، ويمكنك ببساطة إصلاح ذلك عن طريق نفخ الهواء في فجوات عجلة التمرير.
ملاحظة: لا تحتاج إلى فتح الماوس وتنظيفه. احرص على عدم إتلاف أي مكونات داخلية للماوس.
1. فقط انفخ الهواء في الفجوات حول عجلة التمرير.
2. إذا لم ينجح ذلك ، فقم بتدوير عجلة التمرير عند نفخ الهواء.
3. يمكنك أيضًا استخدام منظف بمضخة هواء مطاطية لنفخ الهواء في الفجوات.
4. بالتناوب ، يمكنك استخدام منظف الهواء المضغوط لتنظيف فتحات في الماوس.

الطريقة 2: تحديث برامج تشغيل الماوس
يمكنك إصلاح المشكلات المرتبطة بالماوس عن طريق تحديث برامج تشغيل الماوس ، كما هو موضح أدناه:
1. اضغط على مفتاح Windows واكتب إدارة الأجهزة في شريط البحث.
2. الآن ، افتح إدارة الأجهزة من نتائج البحث ، كما هو موضح.
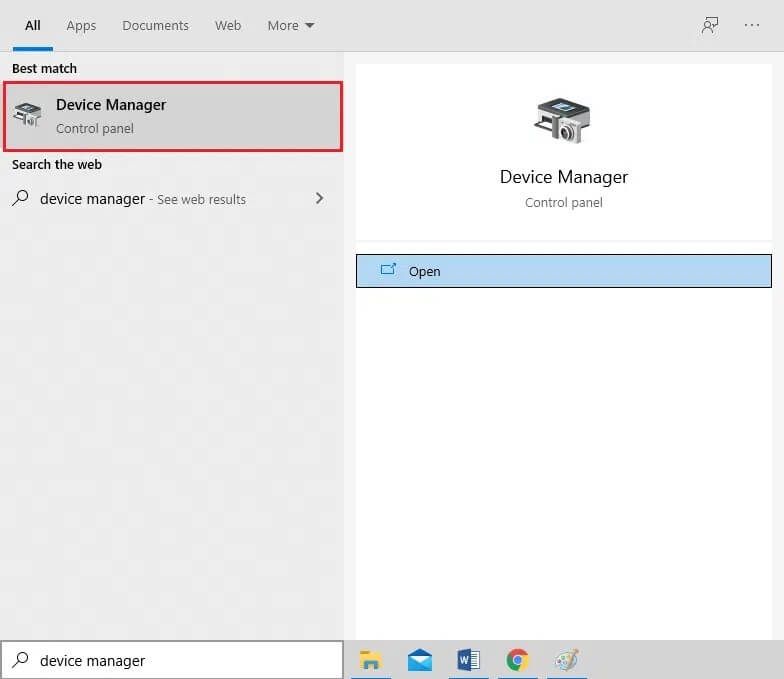
3. انقر فوق السهم الأيمن بجوار الماوس وأجهزة التأشير الأخرى.
4. الآن ، انقر بزر الماوس الأيمن فوق الماوس (ماوس متوافق مع HID) وحدد تحديث برنامج التشغيل ، كما هو موضح.
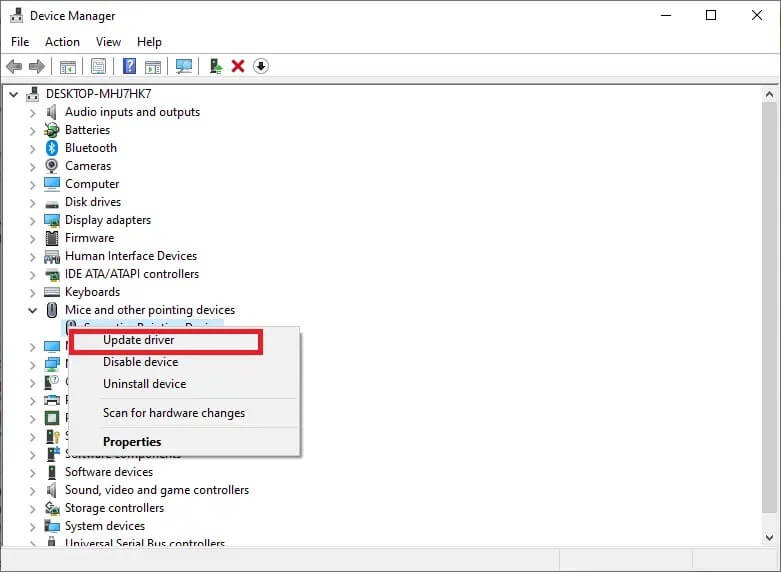
5. بعد ذلك ، انقر فوق بحث تلقائيًا عن برامج التشغيل للسماح لـ Windows بالبحث عن أحدث برامج التشغيل بمفرده.
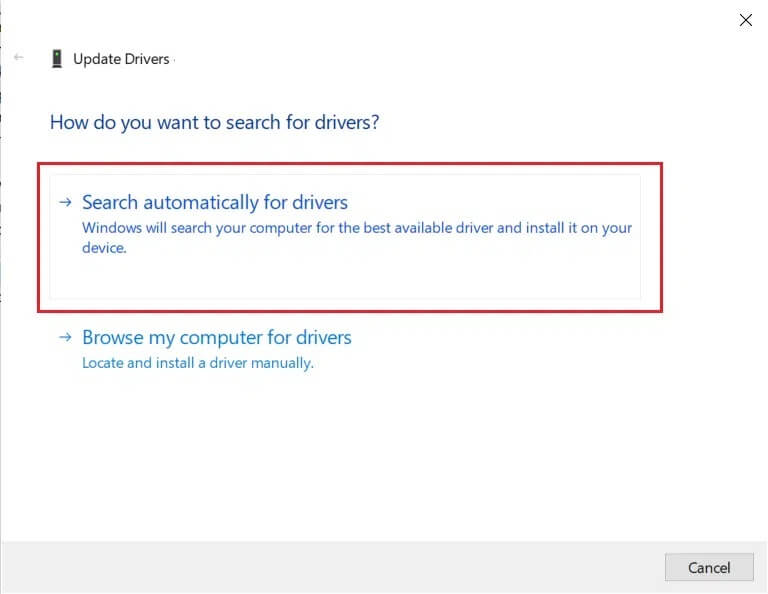
6 أ. الآن ، سيتم تحديث برامج التشغيل إلى أحدث إصدار ، إذا لم يتم تحديثها.
6 ب. إذا كانوا بالفعل في مرحلة محدثة ، تظهر الشاشة: تم تثبيت أفضل برامج التشغيل لجهازك بالفعل. انقر فوق إغلاق للخروج من النافذة.
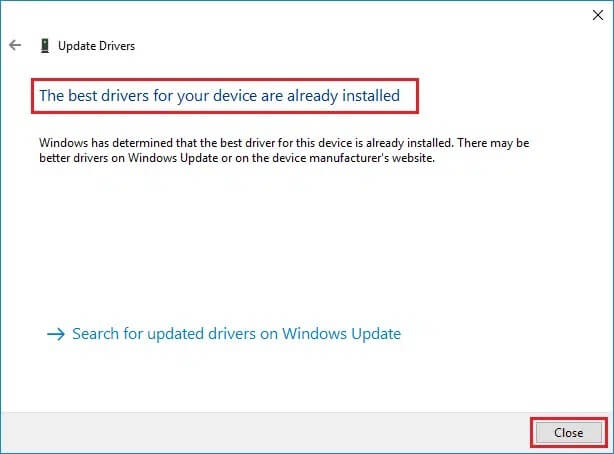
7. أعد تشغيل الكمبيوتر وتحقق مما إذا كانت عجلة تمرير الماوس تقفز لأعلى ولأسفل قد تم إصلاحها.
ملاحظة: إذا كان تحديث برنامج التشغيل الخاص بك لا يمنحك إصلاحًا ، فانقر بزر الماوس الأيمن على الماوس وانتقل إلى الخصائص. بعد ذلك ، قم بالتبديل إلى علامة التبويب Driver وحدد خيار Roll Back Driver. أخيرًا ، انقر فوق موافق وأعد تشغيل النظام.
الطريقة 3: إعادة تثبيت برامج تشغيل الماوس
إذا لم ينجح تحديث برامج تشغيل Mice أو التراجع عن التحديثات من أجلك ، فإن إعادة تثبيتها من جديد هو أفضل رهان لك.
1. قم بتشغيل “إدارة الأجهزة” وقم بتوسيع أجهزة الماوس وأجهزة التأشير الأخرى باستخدام الخطوات المذكورة أعلاه.
2. انقر بزر الماوس الأيمن فوق الماوس المتوافق مع HID وحدد إلغاء تثبيت الجهاز ، كما هو موضح أدناه.
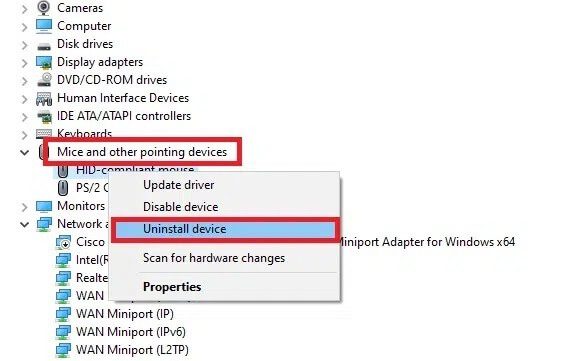
3. قم بتأكيد موجه التحذير المعروض على الشاشة بالنقر فوق إلغاء التثبيت.
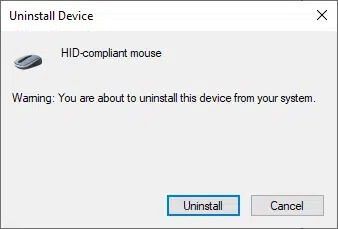
4. قم بتنزيل برامج التشغيل يدويًا على جهازك من موقع الشركة المصنعة على الويب.
5. بعد ذلك ، اتبع الإرشادات التي تظهر على الشاشة لتثبيت برنامج التشغيل وتشغيل الملف القابل للتنفيذ.
ملاحظة: عند تثبيت برنامج تشغيل جديد على جهازك ، قد يتم إعادة تشغيل نظامك عدة مرات.
6. أخيرًا ، قم بإعادة تشغيل جهاز الكمبيوتر الخاص بك ويجب أن يعمل الماوس بشكل جيد.
الطريقة 4: تغيير إعدادات تمرير الماوس
يمكنك إصلاح مشكلة عدم تمرير عجلة الماوس بشكل صحيح عن طريق تغيير عدد الأسطر التي تم تمريرها في إعداد الوقت. بعد تغيير هذا الإعداد ، يجب ألا تواجه مشكلة تمرير الماوس لأعلى ولأسفل. اتبع الخطوات المذكورة أدناه للقيام بذلك:
1. اضغط على مفتاح Windows وابدأ تشغيل لوحة التحكم من هنا.
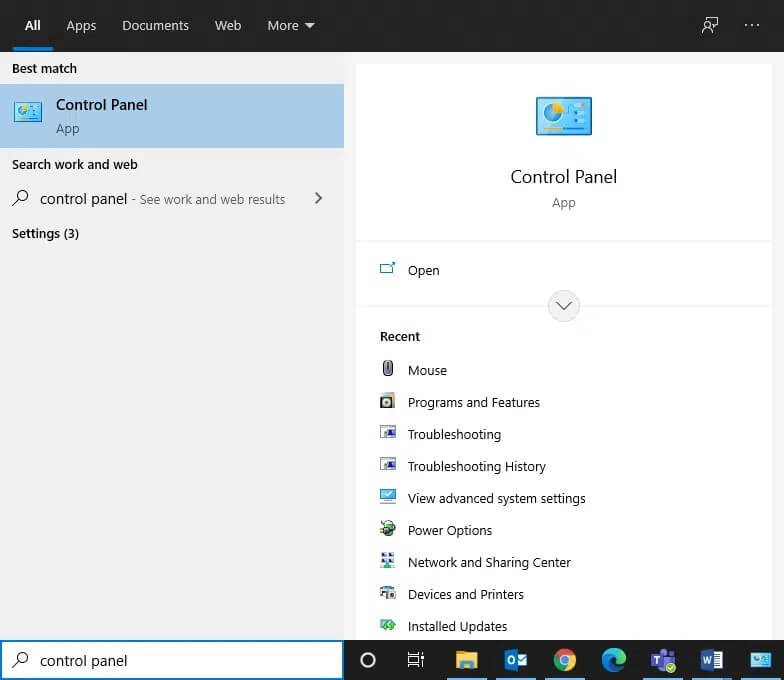
2. انقر نقرًا مزدوجًا فوق الماوس ، كما هو موضح أدناه.
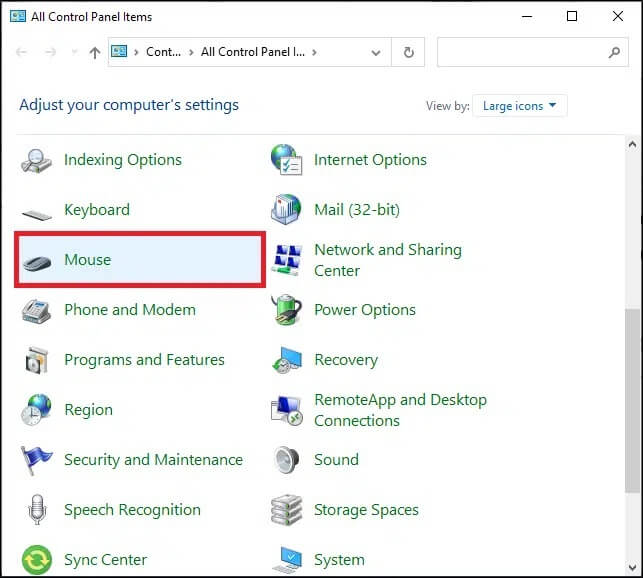
3. قم بالتبديل إلى علامة التبويب Wheel في نافذة Mouse Properties (خصائص الماوس).
4. الآن ، قم بتعيين القيمة العددية إلى 5 أو أعلى في عدد الأسطر التالية في المرة الواحدة ضمن التمرير العمودي.
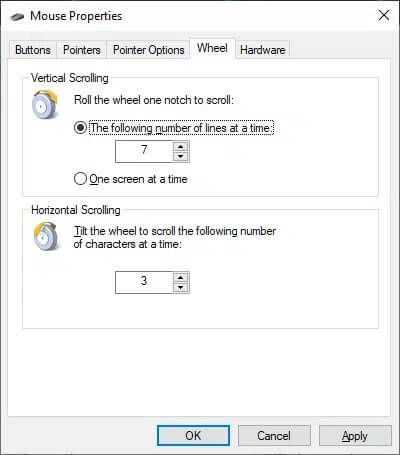
5. أخيرًا ، انقر فوق “تطبيق”> “موافق” لحفظ التغييرات.
الطريقة 5: تعطيل المؤشر أثناء الكتابة
قد تكون مشكلة تمرير الماوس لأعلى ولأسفل بسبب المؤشر. يمكنك إصلاح ذلك عن طريق تعطيل إعداد إخفاء المؤشر أثناء الكتابة ، على النحو التالي:
1. انتقل إلى لوحة التحكم> إعدادات الماوس كما فعلت في الطريقة السابقة.
2. قم بالتبديل إلى علامة التبويب خيارات المؤشر وقم بإلغاء تحديد المربع إخفاء المؤشر أثناء الكتابة ، كما هو موضح.
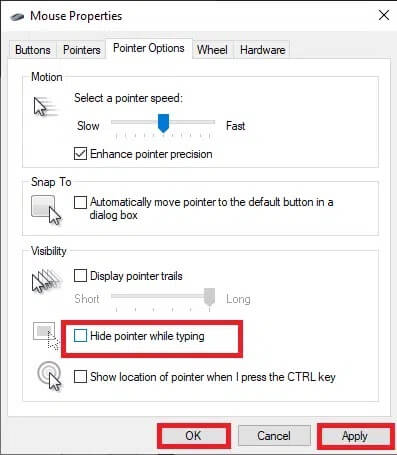
3. أخيرًا ، انقر فوق “تطبيق”> “موافق” لحفظ التغييرات.
الطريقة 6: تشغيل مستكشف أخطاء الماوس ومصلحها
يوصى بشدة باستخدام مستكشف أخطاء Windows ومصلحها المدمج لإيجاد وإصلاح أي مشاكل مع الأجهزة أو البرامج على جهاز الكمبيوتر الشخصي الذي يعمل بنظام Windows. إليك كيفية إصلاح مشكلة عدم تمرير عجلة الماوس بشكل صحيح عن طريق تشغيل مستكشف أخطاء الماوس ومصلحها:
1. قم بتشغيل لوحة التحكم واضبط خيار العرض حسب الخيار على أيقونات كبيرة.
2. الآن ، حدد خيار الأجهزة والطابعات كما هو موضح.
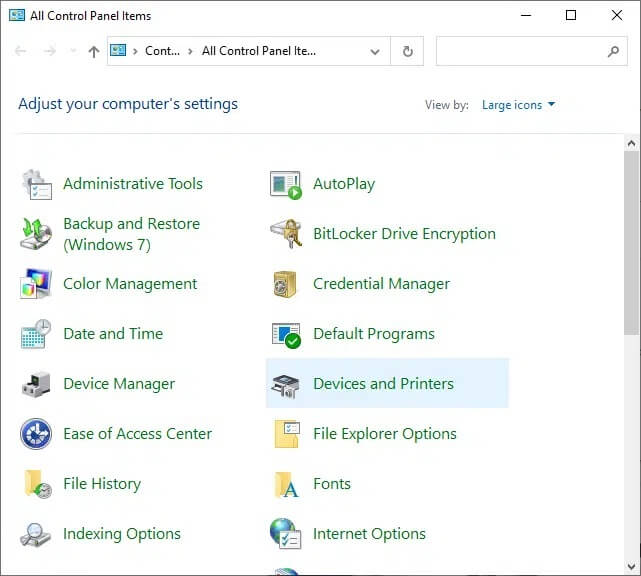
3. هنا ، انقر بزر الماوس الأيمن فوق الماوس وحدد استكشاف الأخطاء وإصلاحها.
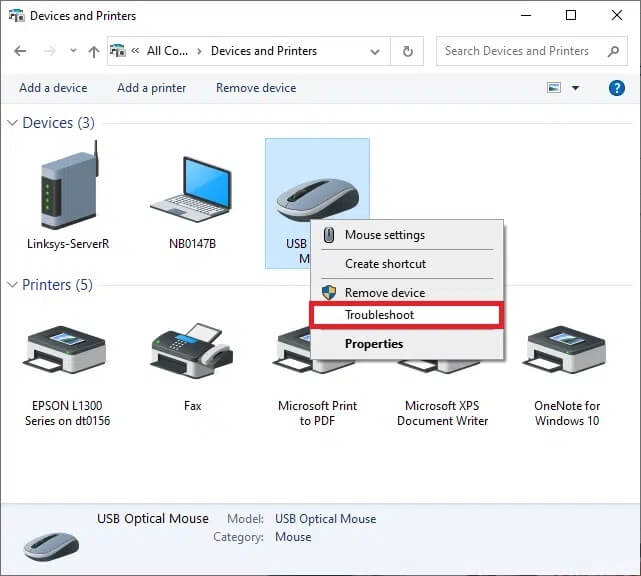
4. انتظر حتى يكمل نظامك عملية استكشاف الأخطاء وإصلاحها وإصلاح المشكلات ، إن وجدت.
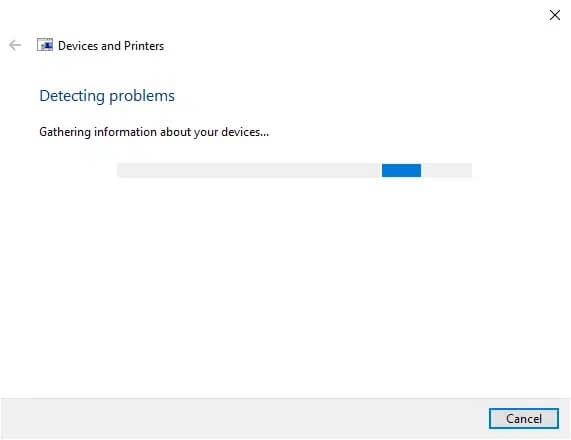
أخيرًا ، تحقق مما إذا كانت مشكلة عجلة الماوس لا يتم تمريرها بشكل صحيح قد تم إصلاحها الآن.
الطريقة 7: تحديث التطبيق / المتصفح (إن أمكن)
إذا واجهت مشكلة تمرير الماوس لأعلى ولأسفل فقط عند استخدام تطبيق معين أو متصفح Google Chrome ، فقم بتحديث التطبيق أو المتصفح المذكور وتحقق مما إذا كان قد تم حل المشكلة المذكورة.
الطريقة 8: تعطيل وضع الكمبيوتر اللوحي (إن أمكن)
إذا واجهت عجلة الماوس لا تقوم بالتمرير بشكل صحيح إلا عند عرض صفحة ويب أو تمرير المستند ، فحاول تعطيل وضع الكمبيوتر اللوحي. ربما تكون قد قمت بتشغيل الميزة عن طريق الخطأ.
1. ابحث عن وضع الكمبيوتر اللوحي في شريط بحث Windows لإدارة هذه الإعدادات.
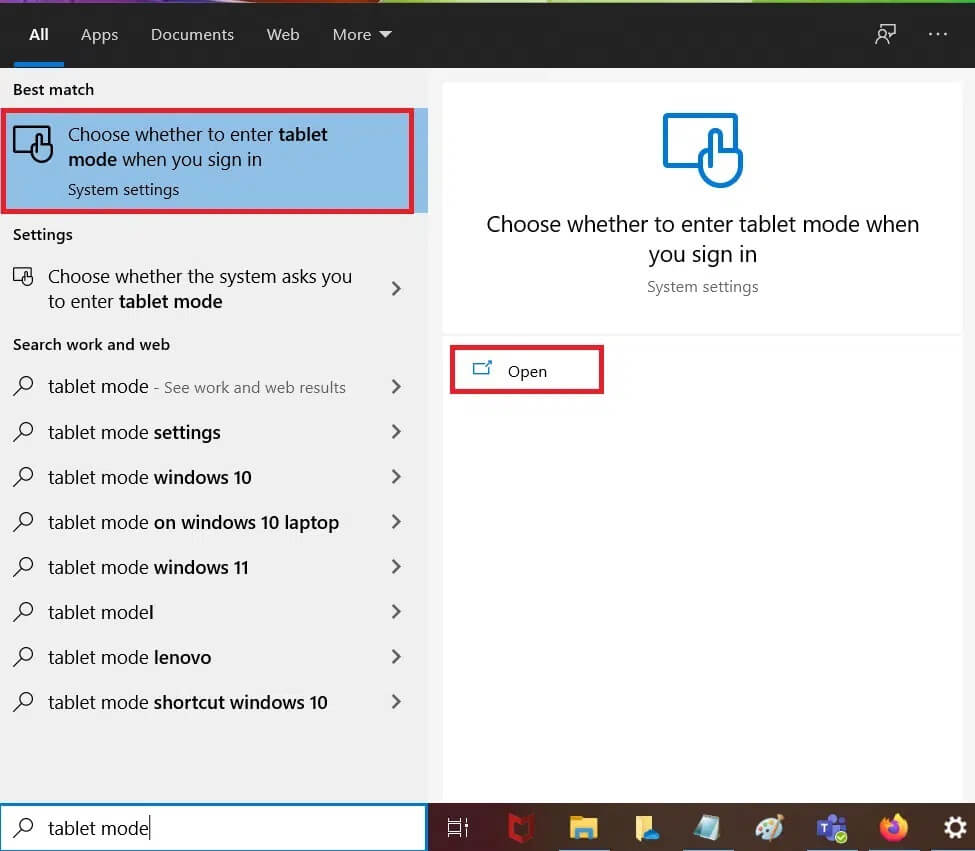
2. في نافذة إعدادات الجهاز اللوحي ، انقر فوق تغيير إعدادات الكمبيوتر اللوحي الإضافية.
3. قم بإيقاف تشغيل التبديل لوضع الكمبيوتر اللوحي ، كما هو موضح.
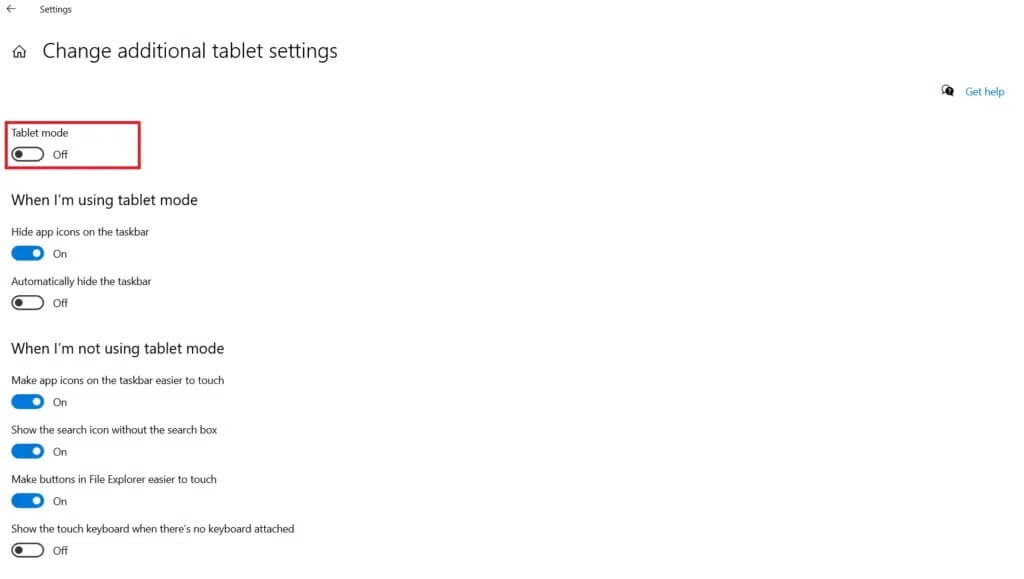
نصيحة للمحترفين: يمكنك أيضًا استخدام الطرق المذكورة في هذه المقالة لإصلاح المشكلات التالية:
- الفأر يستمر في التوقف
- النقر بزر الماوس الأيسر لا يعمل
- النقر بزر الماوس الأيمن لا يعمل
- مشكلة تأخر الماوس وما إلى ذلك.
نأمل أن يكون هذا الدليل مفيدًا وأنك تمكنت من إصلاح مشكلة عجلة الماوس التي لا تقوم بالتمرير بشكل صحيح. دعنا نعرف الطريقة الأفضل بالنسبة لك. لا تتردد في ترك استفساراتك واقتراحاتك في قسم التعليقات أدناه.
