أفضل 8 طرق لإصلاح تغييرات حساسية الماوس بشكل عشوائي على Windows 10
بينما تساعد أجهزة الماوس ولوحات المفاتيح أثناء العمل مع سطح المكتب أو الكمبيوتر المحمول ، يصبح الماوس صعبًا في بعض الأحيان. تلعب حساسية الماوس ، والتي تسمى أيضًا سرعة المؤشر ، دورًا مهمًا أثناء تنقل المستخدمين في واجهة المستخدم على شاشة الكمبيوتر. اشتكى العديد من المستخدمين من تغيير حساسية الماوس بشكل عشوائي في Windows ، مما يؤدي إلى صعوبات في التأشير والنقر على الموضع المطلوب.

قد يؤدي التغيير العشوائي في حساسية الماوس إلى مشكلتين. أحدهما يتحرك فيه مؤشر الماوس بشكل أبطأ والآخر حيث يتحرك أسرع مما تريد. كلاهما يمكن أن يكون مربكًا ويجعلك تحدد الملف الخطأ أو تضغط على الخيار غير الصحيح.
هناك عدة طرق لإصلاح التغييرات العشوائية في حساسية الماوس في نظام التشغيل Windows 10.
هيا نبدأ.
1. حلول مشتركة
هذه بعض الحلول للمشاكل الشائعة المتعلقة بأجهزة الإدخال. سنبقيها قصيرة وبسيطة حتى تتمكن من إلقاء نظرة سريعة عليها والمضي قدمًا إذا كنت قد جربتها بالفعل.
- افصل الماوس وأعد توصيله.
- استخدم الماوس مع كمبيوتر آخر للتحقق مما إذا كان يعمل.
- جرب منفذ USB آخر على جهاز الكمبيوتر الخاص بك.
2. إعدادات الماوس
الخطوة 1: اضغط على مفتاح Windows + I لفتح تطبيق إعدادات Windows. ابحث عن إعدادات الماوس في شريط البحث وحدد لفتحه.
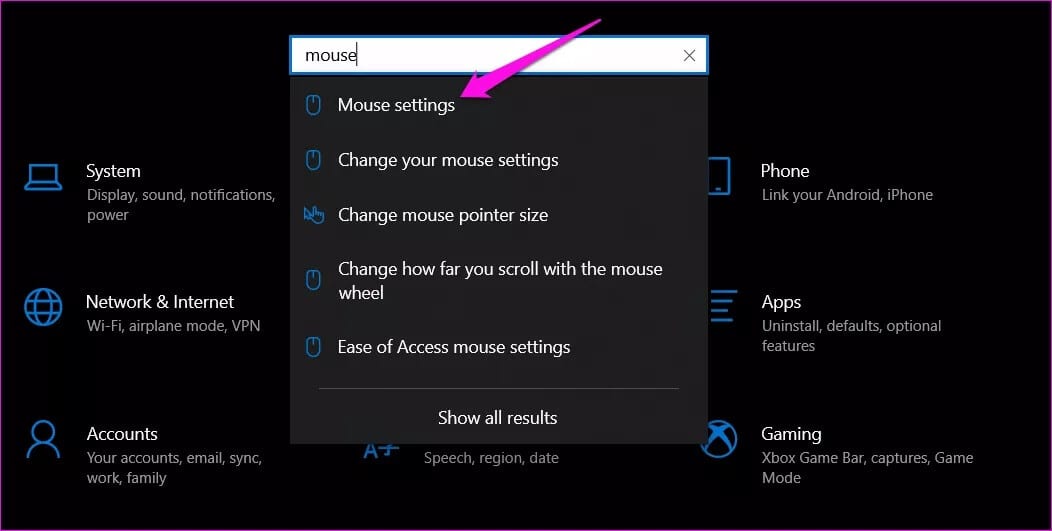
الخطوة 2: اضبط شريط التمرير أسفل قسم سرعة المؤشر. تنعكس جميع التغييرات في الوقت الفعلي.
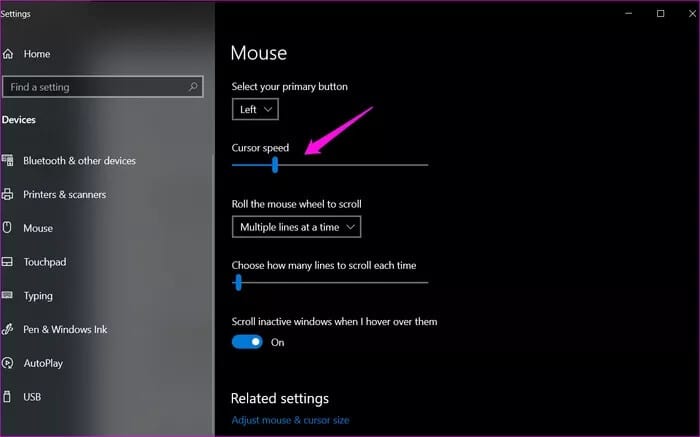
هناك خيارات أخرى متعلقة بالماوس يمكنك استكشافها.
3. تطبيق الماوس لجهة خارجية
تقوم بعض الشركات الطرفية المتقدمة بتجميع تطبيق مخصص لاستخدامه مع الماوس. بصرف النظر عن السماح لك بمزيد من التحكم الدقيق في حساسية الماوس ، يمكنك إعادة تعيين وظائف الأزرار وإدارة ضوء LED وإنشاء ملفات تعريف. في بعض الأحيان ، يمكن أن تتعارض مع إعدادات النظام.
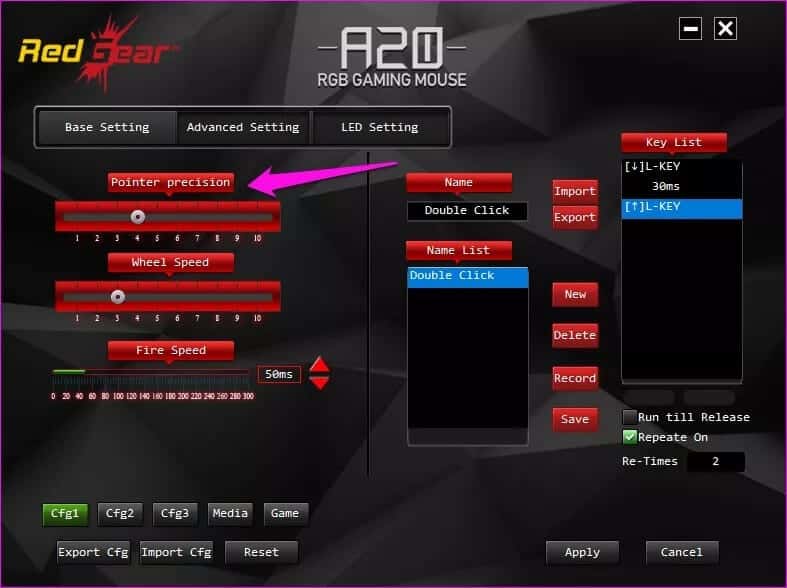
تحقق مما إذا كان لديك واحد مثبت. إذا قمت بذلك ، فاختبر ما إذا كانت حساسية الماوس أو إعدادات “دقة المؤشر” للتأكد من أن كل شيء في محله.
4. تعطيل تحسين دقة المؤشر
لا تخلط بين هذا وبين إعداد دقة المؤشر في تطبيق تابع لجهة خارجية للماوس. ستجد هذا الإعداد في لوحة التحكم بدلاً من ذلك.
الخطوة 1: اضغط على مفتاح Windows + S لفتح Windows Search ، واكتب لوحة التحكم ، ثم انقر فوقها لفتحها.
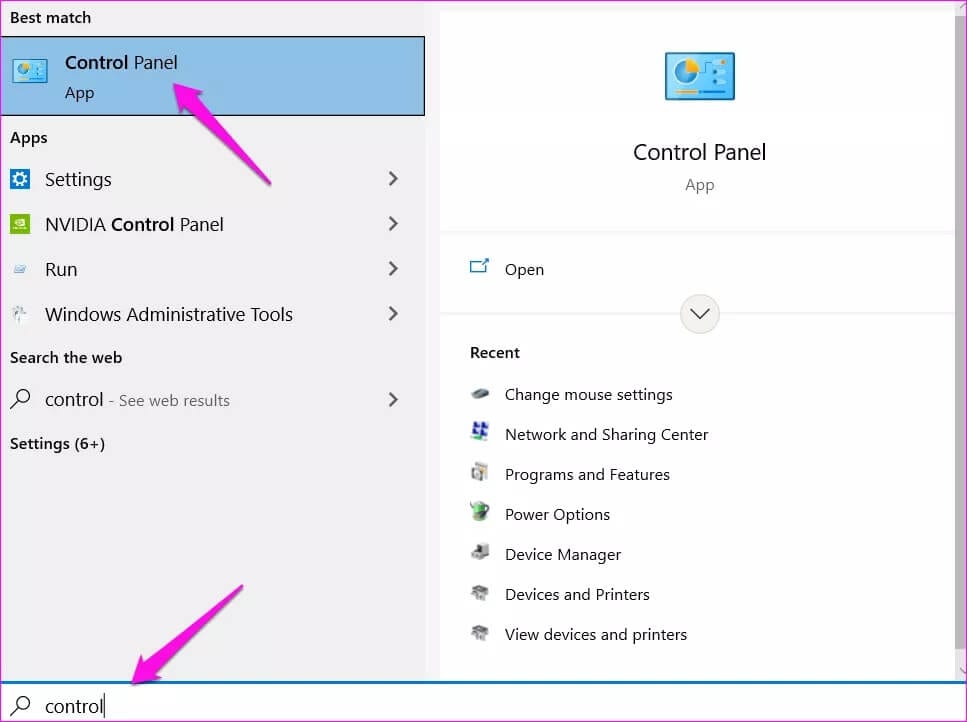
الخطوة 2: ابحث عن الماوس في شريط بحث لوحة التحكم وحدد تغيير إعدادات الماوس.
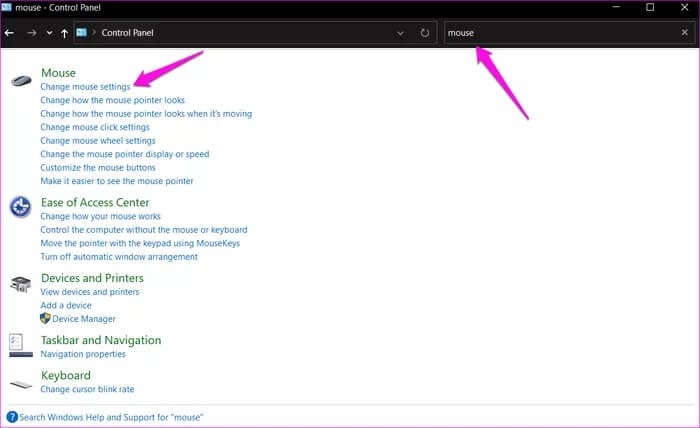
الخطوة 3: تعطيل تحسين دقة المؤشر ضمن علامة التبويب خيارات المؤشر.
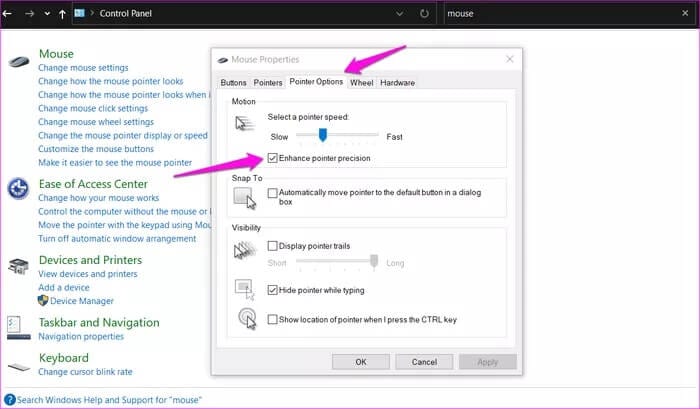
5. استكشاف أخطاء الأجهزة وإصلاحها
يأتي Windows 10 مزودًا بأداة استكشاف الأخطاء وإصلاحها التي يمكن أن تساعد في إصلاح العديد من المشكلات الشائعة التي يواجهها المستخدمون. يمكنك الوصول إليه من تطبيق إعدادات Windows. يمكنك تشغيل مستكشف الأخطاء ومصلحها من CMD (موجه الأوامر).
الخطوة 1: اضغط على مفتاح Windows + I لفتح Windows Search واكتب CMD. انقر فوق خيار تشغيل كمسؤول لفتحه بحقوق المسؤول.
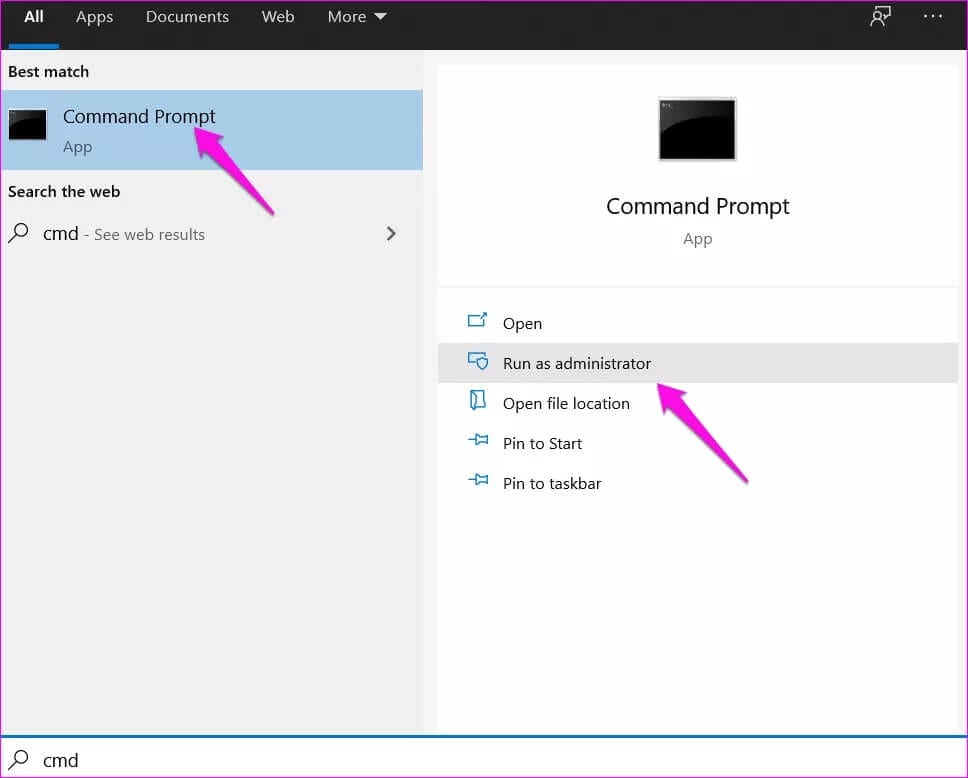
الخطوة 2: اكتب الأمر أدناه واضغط على Enter لتنفيذه.
msdt.exe -id DeviceDiagnostic
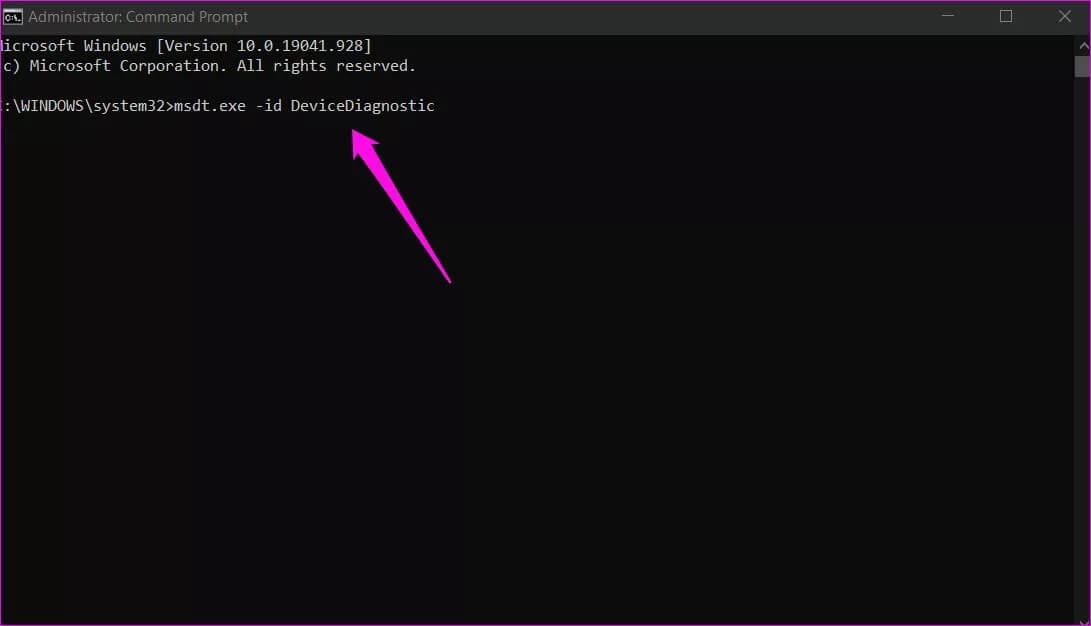
الخطوة 3: حدد خيار تطبيق الإصلاحات تلقائيًا وانقر فوق التالي للمتابعة. سيتم تشغيل مستكشف الأخطاء ومصلحها وإما إصلاح خطأ حساسية الماوس أو العودة بمزيد من الإرشادات.
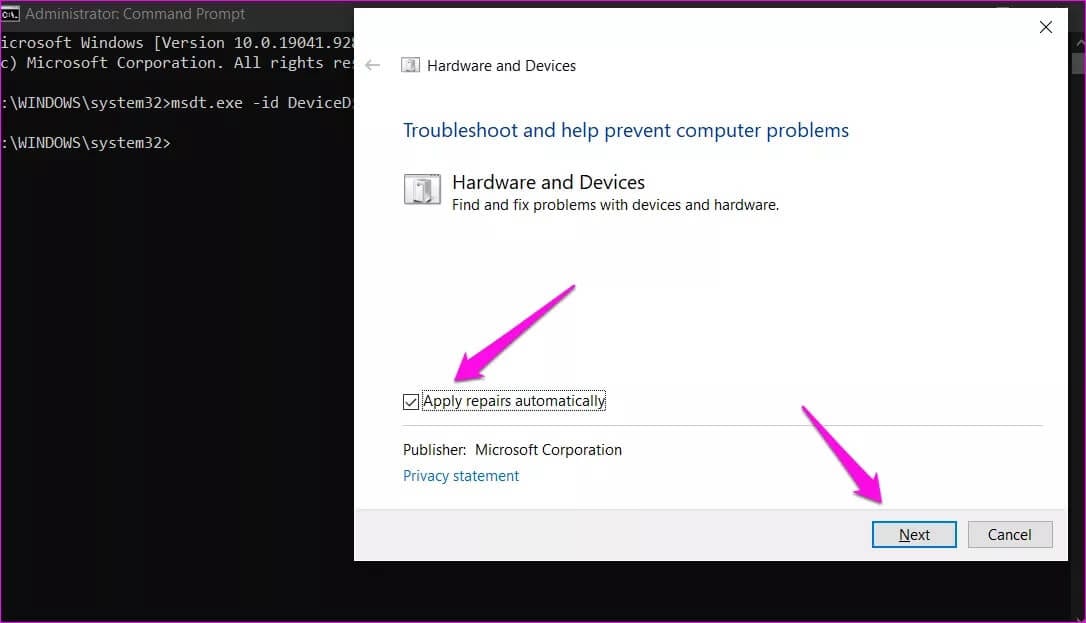
6. قم بتحديث برامج تشغيل الماوس وإلغاء تثبيتها وإعادة تثبيتها
تساعد برامج التشغيل نظام التشغيل Windows على الاتصال بجهاز والتواصل معه. يمكنك إدارة برامج التشغيل من إدارة الأجهزة ، حيث ستعرض برامج التشغيل المدرجة لجميع الأجهزة ، بما في ذلك “أجهزة الماوس وأجهزة التأشير الأخرى”.
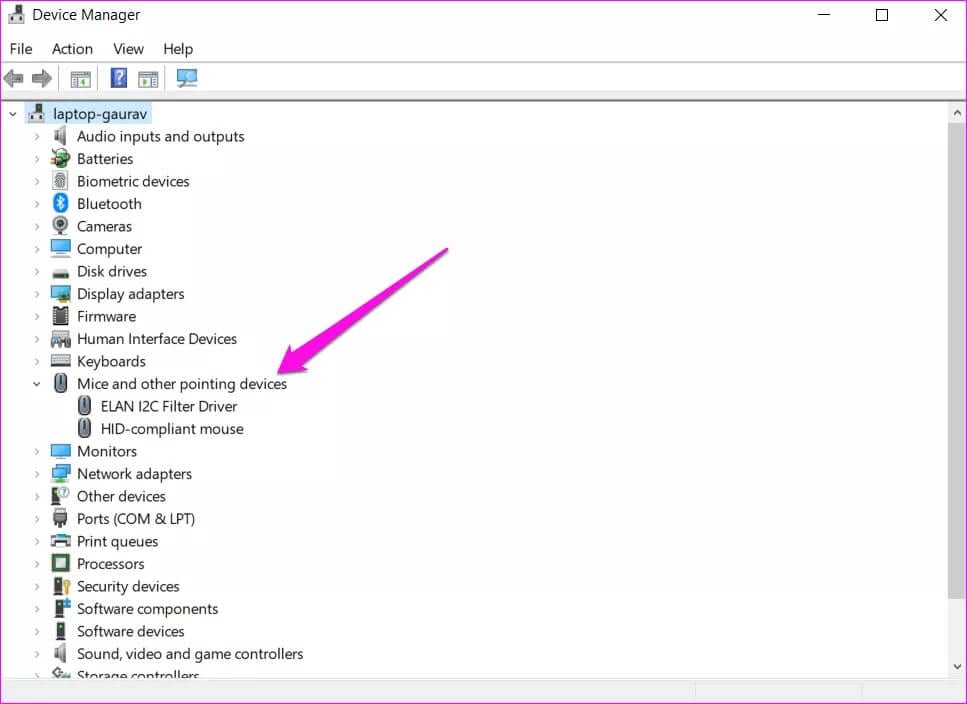
حاول تحديث برامج تشغيل الماوس وإلغاء تثبيتها وإعادة تثبيتها لإصلاح خطأ الحساسية الذي تواجهه.
7. تشغيل SFC و فحص DISM
يبحث أمر SFC عن ملفات النظام الفاسدة ويصلحها. يتم استخدام الأمر DISM لخدمة صورة Windows. كلاهما من أدوات سطر الأوامر ويمكنهما معًا المساعدة في بعض المشكلات المتعلقة بـ Windows.
الخطوة 1: اضغط على مفتاح Windows + I لفتح Windows Search والبحث عن CMD. حدد تشغيل كمسؤول لفتح موجه الأوامر مع حقوق المسؤول.
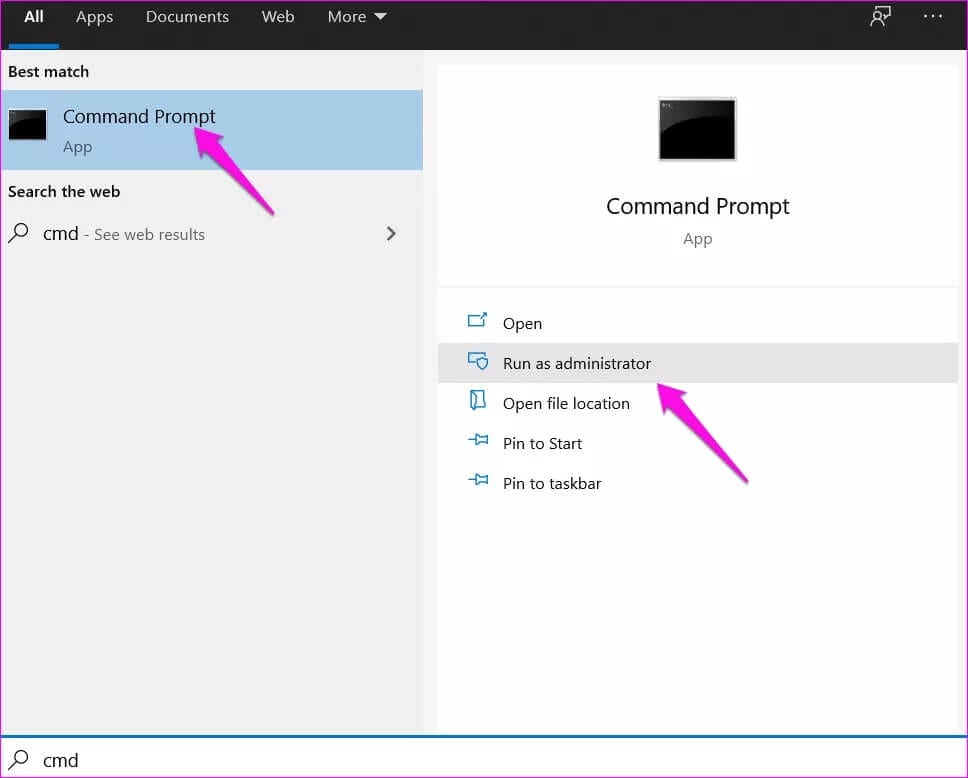
الخطوة 2: أعط الأوامر التالية واحدة تلو الأخرى.
DISM.exe /Online /Cleanup-image /Scanhealth
DISM.exe /Online /Cleanup-image /Restorehealth
DISM.exe /online /cleanup-image /startcomponentcleanup
sfc /scannow
8. تهيئة نظام القرص
الخطوة 1: اضغط على مفتاح Windows + R لتشغيل موجه التشغيل واكتب msconfig.exe واضغط على Enter.
الخطوة 2: ضمن علامة التبويب عام ، حدد تحميل خدمات النظام وتحميل عناصر بدء التشغيل ، ثم انقر فوق تطبيق وموافق لحفظ الإعدادات.
إصلاح حساسية الماوس
سيساعدك الماوس الذي تمت معايرته بشكل صحيح على الإشارة والنقر أو التفاعل مع Windows ومتصفحات الويب دون عناء. يمكن للماوس شديد الحساسية أو أقل استجابة لحركات يدك أن يبطئ من سير عملك.
أخبرنا في قسم التعليقات أدناه إذا وجدت طريقة أخرى لإصلاح المشكلة.
