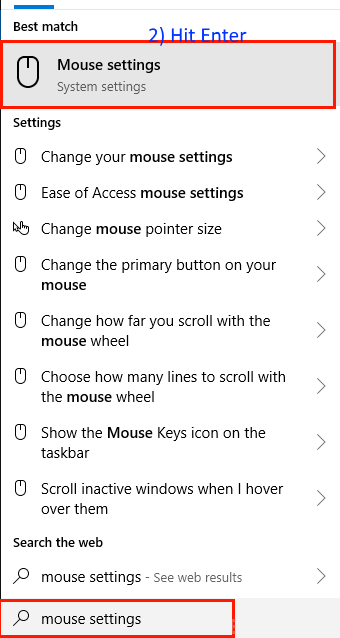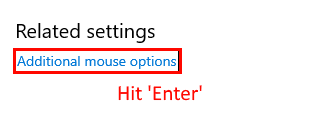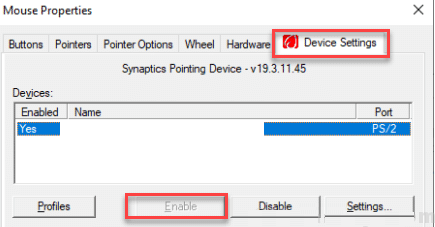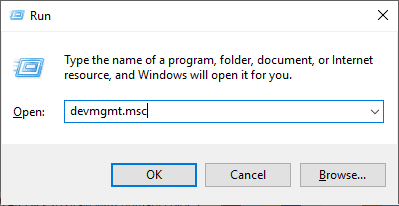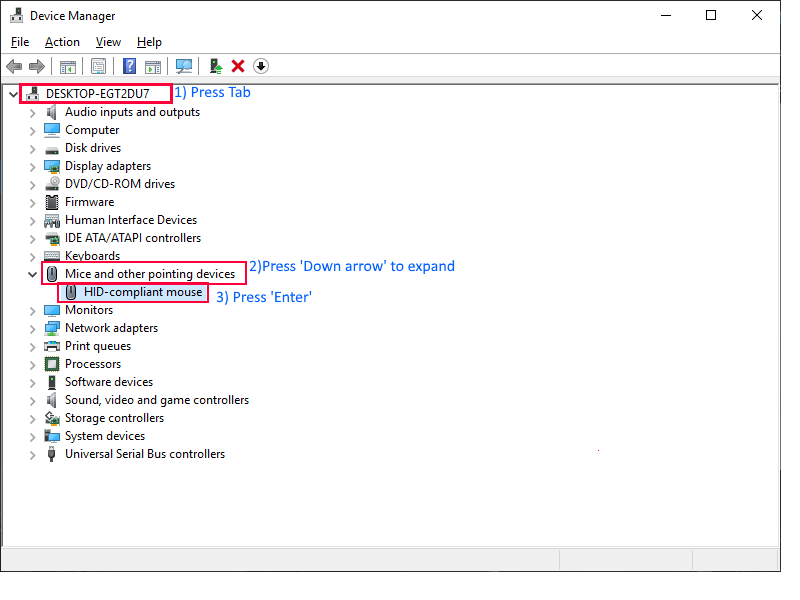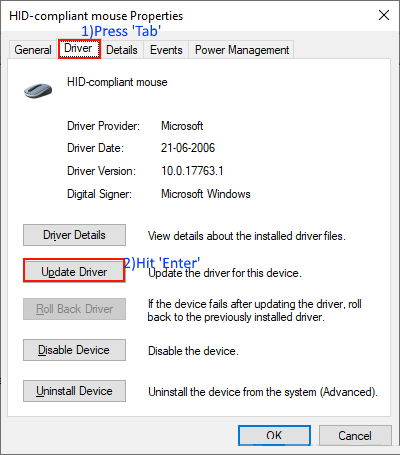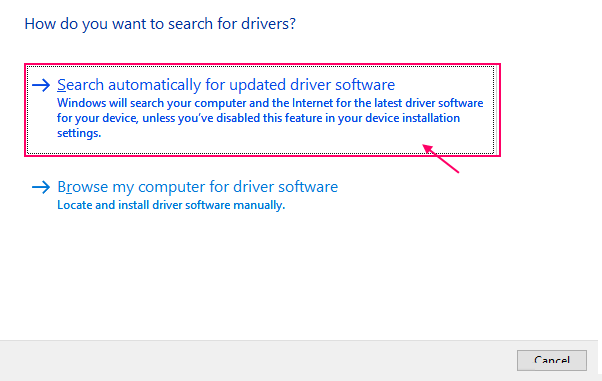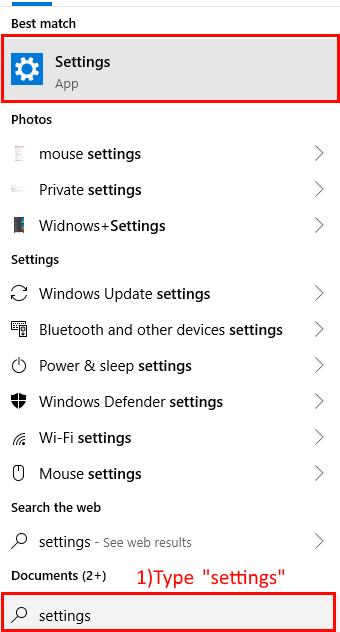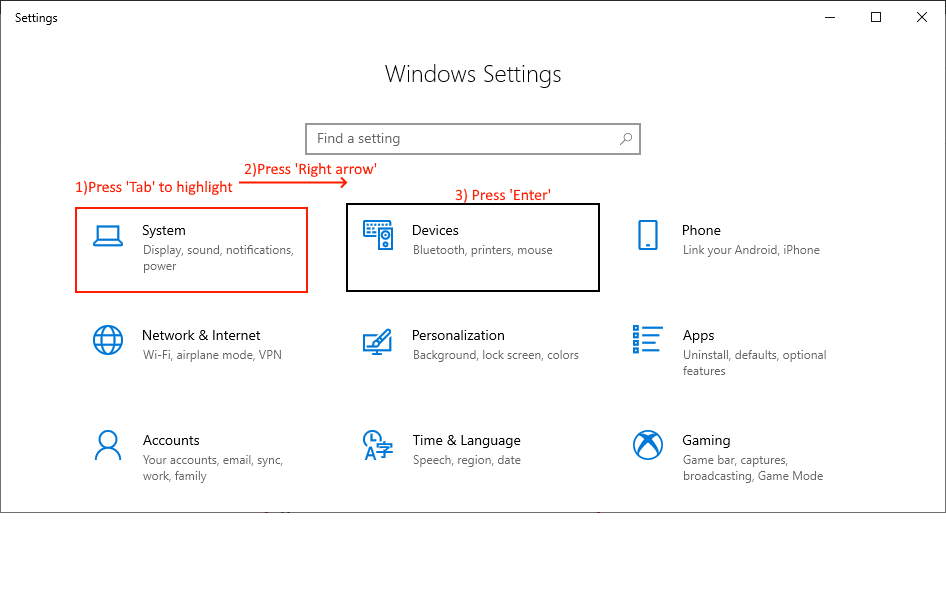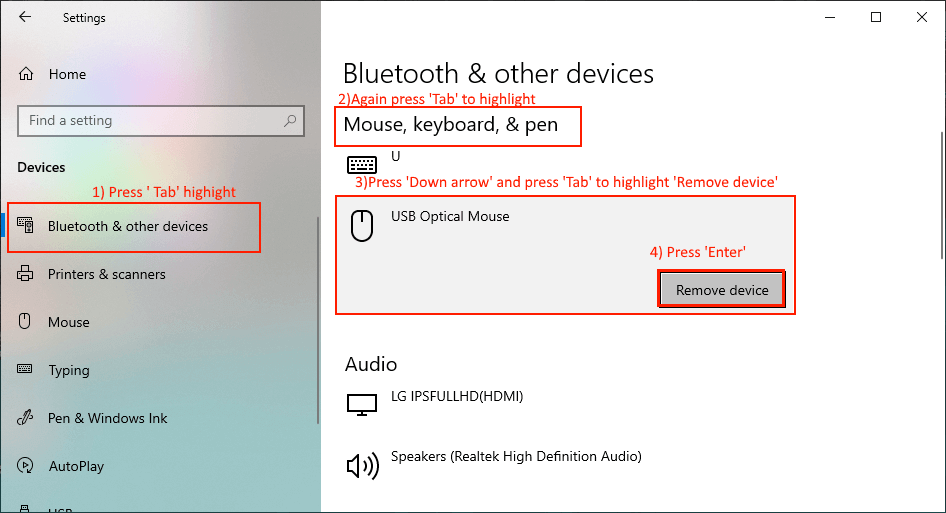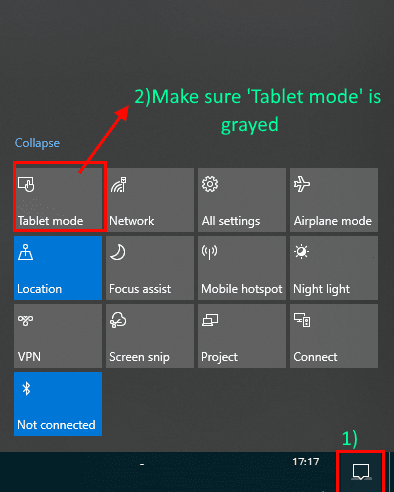إصلاح – مؤشر الماوس لا يظهر على نظام التشغيل Windows 10
يبلغ مستخدمو نظام التشغيل Windows 10 عن مشكلة اختفاء مؤشر الماوس على أجهزة الكمبيوتر الخاصة بهم. يستخدم غالبية المستخدمين الذين يواجهون هذه المشكلة نظام التشغيل Windows 10 على جهاز يعمل باللمس ، حيث يتوفر الخياران “touch” و “مؤشر الماوس“. إذا كان مؤشر الماوس يختفي على جهاز الكمبيوتر الخاص بك ، فقد يكون ذلك بسبب أن برنامج تشغيل مؤشر الماوس الخاص بك قد عفا عليه الزمن أو ربما يكون ذلك بسبب نسيان إيقاف تشغيل وضع الكمبيوتر اللوحي.
إنه احتمال أن يكون الماوس قد توقف عن العمل. لذلك ، من الأفضل تجربة الماوس على جهاز كمبيوتر آخر. إذا كان يعمل بشكل جيد في الكمبيوتر الآخر ، فانتقل إلى هذه الإصلاحات
إذا كان الماوس لا يعمل من أجلك ، فعليك تجربة كل هذه الإصلاحات باستخدام لوحة المفاتيح.
الحل البديل الأولي: – قبل المتابعة نحو الحلول ، يمكنك الضغط على مفاتيح Fn + Esc معًا من لوحة المفاتيح أو مفاتيح Fn + F9 معًا من لوحة المفاتيح ومعرفة ما إذا كان مؤشر الماوس يبدأ في الظهور مرة أخرى أم لا. بالنسبة لمعظم المستخدمين هذا يعمل.
الإصلاح -1 قم بإعادة تمكين مؤشر الماوس من إعدادات الماوس
إذا قمت بترقية Windows مؤخرًا ، فمن الممكن أن يقوم Windows بتعطيل الماوس أثناء التحديث ، ولم يتم تمكينه مرة أخرى. لذلك ، يجب عليك تمكين الماوس يدويًا
1. اضغط على مفتاح Windows في لوحة المفاتيح واكتب mouse settings- إعدادات الماوس” واضغط على Enter.
2. الآن ، اضغط على Tab حتى يتم تمييز “خيارات الماوس الإضافية” ضمن خيارات “الإعدادات ذات الصلة” واضغط على Enter. سيؤدي ذلك إلى فتح “خصائص الماوس”.
3. الآن ، اضغط على زر Tab لـ 5 مرات لتسليط الضوء على “الأزرار” ، ثم اضغط على مفتاح السهم على الجانب الأيمن للذهاب إلى “إعدادات الجهاز“.
4. الآن في “إعدادات الجهاز” ، اضغط على Tab حتى تختار “تمكين“. وانقر على Enter. هذا سيمكن الماوس مرة أخرى.
5. قم بإعادة تشغيل جهاز الكمبيوتر الخاص بك لحفظ التغييرات.
تحقق مما إذا كان يمكنك العثور على مؤشر الماوس على جهاز الكمبيوتر الخاص بك بعد إعادة التشغيل. انتقل إلى الإصلاح التالي إذا لم تتمكن من العثور على مؤشر الماوس على جهاز الكمبيوتر الخاص بك.
الإصلاح -2 تحديث برنامج تشغيل الماوس
إذا كان لدى برنامج تشغيل الماوس الخاص بك برنامج تشغيل تالف ، فسيتوقف عن العمل ، مما يعني أنك لن تجد أي مؤشر ماوس أو مؤشر على الشاشة. قد يؤدي تحديث برنامج تشغيل الماوس إلى حل المشكلة. اتبع هذه الخطوات لتحديث برنامج تشغيل الماوس الخاص بك
1. اضغط على مفتاح Windows + R لفتح “تشغيل“. الآن ، اكتب “devmgmt.msc” واضغط على Enter. سيتم فتح أداة إدارة الأجهزة.
2. اضغط على Tab وسيتم تسليط الضوء على المصطلح الأول في القائمة. الآن ، اضغط على السهم لأسفل حتى تصل إلى “ماوس وأجهزة التأشير الأخرى“. الآن اضغط على سهم الجانب الأيمن لتوسيعه. الآن ، حدد جهاز الماوس الذي تستخدمه مع السهم لأسفل. الآن ، اضغط على Enter لفتح “خصائص” لهذا الجهاز.
3. الآن ، في نافذة الخصائص ، اضغط على Tab لـ ثلاث مرات ، والتي ستسلط الضوء على علامة التبويب “عام“. اضغط على السهم الأيمن للانتقال إلى علامة التبويب “برنامج التشغيل“. الآن مرة أخرى ، اضغط على Tab لتحديد الخيار الذي يقول “تحديث برنامج التشغيل” واضغط على Enter.
4. سيتم سؤالك “كيف تريد البحث عن برامج التشغيل؟“. فقط اضغط على Enter لتحديد خيار “البحث تلقائيًا عن برنامج التشغيل المحدث“.
انتظر حتى يبحث Windows عن برنامج تشغيل متوافق لبرنامج تشغيل لوحة المفاتيح ، ويقوم بتنزيله وتثبيته.
5. اضغط على ‘Alt + F4‘ لإغلاق نافذة Manger Device. أعد تشغيل جهاز الكمبيوتر الخاص بك.
تحقق مما إذا كان بإمكانك رؤية مؤشر الماوس. إذا كنت لا تزال غير قادر على رؤية مؤشر الماوس على جهاز الكمبيوتر الخاص بك ، انتقل إلى الإصلاح التالي.
الإصلاح -3 قم بإزالة أي ماوس قديم لا تستخدمه
ربما تكون قد قمت بتغيير الماوس مؤخرًا ونسيت إزالة الأجهزة القديمة من جهاز الكمبيوتر الخاص بك. اتبع هذه الخطوات لإزالة أي ماوس قديم
1. اضغط على مفتاح Windows واكتب “Settings” واضغط على Enter.
2. في نافذة الإعدادات ، اضغط على Tab لتمييز الإعدادات الأولى المسماة “النظام“. اضغط على مفتاح السهم الأيمن للانتقال إلى إعدادات “الأجهزة“. اضغط على Enter لفتح إعدادات الأجهزة.
3. اضغط على Tab لتمييز خيار “Bluetooth والأجهزة الأخرى“. مرة أخرى ، اضغط على Tab لتمييز الخيارات من “Bluetooth والأجهزة الأخرى“. اضغط على السهم لأسفل لتمييز الجهاز الذي لا تريده. مرة أخرى ، اضغط على Tab لتمييز “إزالة الجهاز” ثم اضغط على Enter.
4. اضغط على Alt + F4 لإغلاق الإعدادات. أعد تشغيل الكمبيوتر وتحقق مما إذا كان يمكنك العثور على مؤشر الماوس على جهاز الكمبيوتر الخاص بك.
بالنسبة لأولئك الذين يستخدمون الماوس اللاسلكي
1. تحقق من بطارية الماوس.
2. قم بفصل الماوس وتوصيله بالكمبيوتر.
3. افصل محول USB ماديًا الذي تستخدمه للماوس وقم بتوصيل محول USB مرة أخرى.
بالنسبة لأولئك الذين يستخدمون أجهزة تعمل باللمس (مثل أجهزة Surface) –
نظرًا لأن هذه الأجهزة تقبل نوعين من الإدخال (اللمس والماوس الخارجي) ، فإن المستخدمين يواجهون هذه المشكلة بشكل متكرر. يمكنك محاولة هذه الإصلاحات على جهازك
1. تعطيل وضع القرص-
عند استخدام جهازك في وضع الشاشة التي تعمل باللمس ، قد يكون التبديل إلى وضع الجهاز اللوحي مفيدًا ، ولكنه في وقت ما يمنع ظهور مؤشر الماوس على جهاز الكمبيوتر الخاص بك.
1. المس رمز مركز الإشعارات في الركن الأيمن السفلي. في منطقة مركز الإشعارات ، تأكد من عدم تمييز “وضع الكمبيوتر اللوحي“.
2.نظام فك الارتباط السطح من جهازك
قد تكون مشكلة عدم رؤية مؤشر الماوس لأن جهاز Surface متصل بـ Surface Pen. مؤشر الماوس في وقت ما يصبح أصغر من أن يلاحظ. حاول فك ارتباط القلم S لفترة من الوقت.
تحقق مما إذا كان بإمكانك رؤية مؤشر الماوس على جهاز الكمبيوتر الخاص بك.