أفضل 10 طرق لإصلاح تحرك مؤشر الماوس بمفرده في Windows 10
يستخدم معظمنا الماوس للتنقل في جهاز كمبيوتر يعمل بنظام Windows بما في ذلك بعض الأشخاص الذين لديهم كمبيوتر محمول ولكنهم يفضلون الماوس على لوحة اللمس. يواجه العديد من مستخدمي Windows مشكلة حيث يتم العثور على مؤشر الماوس الخاص بهم يتحرك من تلقاء نفسه دون مساعدة. قد يبدو هذا وكأنه شبح الطالب الذي يذاكر كثيرا في اللعب ولكنه في الواقع خطأ شائع في نظام التشغيل Windows 10.

هذه في الغالب مشكلة برمجية مما يعني أنه يمكننا استكشافها وإصلاحها باستخدام إحدى الطرق أدناه. قبل أن نبدأ في استكشاف الأخطاء وإصلاحها ، تأكد من فحص الكابل وتوصيل الماوس. في بعض الأحيان ، قد يساعد اتباع هذه الخطوات البسيطة في حل المشكلة.
هيا نبدأ.
1. منصات الماوس القديمة
إذا كنت تستخدم نفس لوحة الماوس لمدة عام ، فمن المحتمل أن تكون جرعة منها قد تلاشت وفقدت خشونة لتثبيت الماوس في مكانه. قد يؤدي ذلك إلى تحريك الماوس تلقائيًا قليلاً وسترى مؤشر الماوس يتحرك من تلقاء نفسه. أيضًا ، يجب عليك غسل لوحة الماوس من حين لآخر ، إذا كانت قابلة للغسل ، للتأكد من إزالة جميع الأتربة غير المرغوب فيها من لوحة الماوس لإبقائها نظيفة.

2. فحص سطح المكتب
لا يستخدم الكثير من الأشخاص لوحة الماوس ويفضلون استخدام المكتب بدلاً من ذلك. تحتوي بعض هذه المكاتب على أدراج وتميل إلى الانحناء بمرور الوقت وإزعاج المحاذاة العامة للمكان. لذا تحقق مما إذا كان سطح مكتبك مائلًا بشكل غير متوقع.
3. تحديث البرامج الثابتة للماوس
في بعض الأحيان ، قد لا يعمل الماوس بشكل جيد مع تحديثات Windows 10 ، خاصة إذا كنت جزءًا من برنامج Windows 10 Insider. ومع ذلك ، يجب عليك تحديث البرامج الثابتة الخاصة بالماوس إلى أحدث إصدار. عادة ، يجب أن يعتني البرنامج المجمّع به أو يمكنك التحقق من قسم الدعم أو التنزيلات الخاص بصانع الماوس للتحقق من آخر تحديث للبرنامج الثابت.
4. مستكشف أخطاء الأجهزة
كما يوحي الاسم ، سيساعدك مستكشف الأخطاء ومصلحها المضمن في Windows في اكتشاف المشكلة واقتراح إصلاحات البرامج إذا كنت قد أفسدت الإعدادات عن طريق الخطأ.
الخطوة 1: ابحث عن موجه الأوامر في Windows Search (مفتاح Windows + S) وافتحه بحقوق المسؤول (انقر فوق تشغيل كمسؤول).
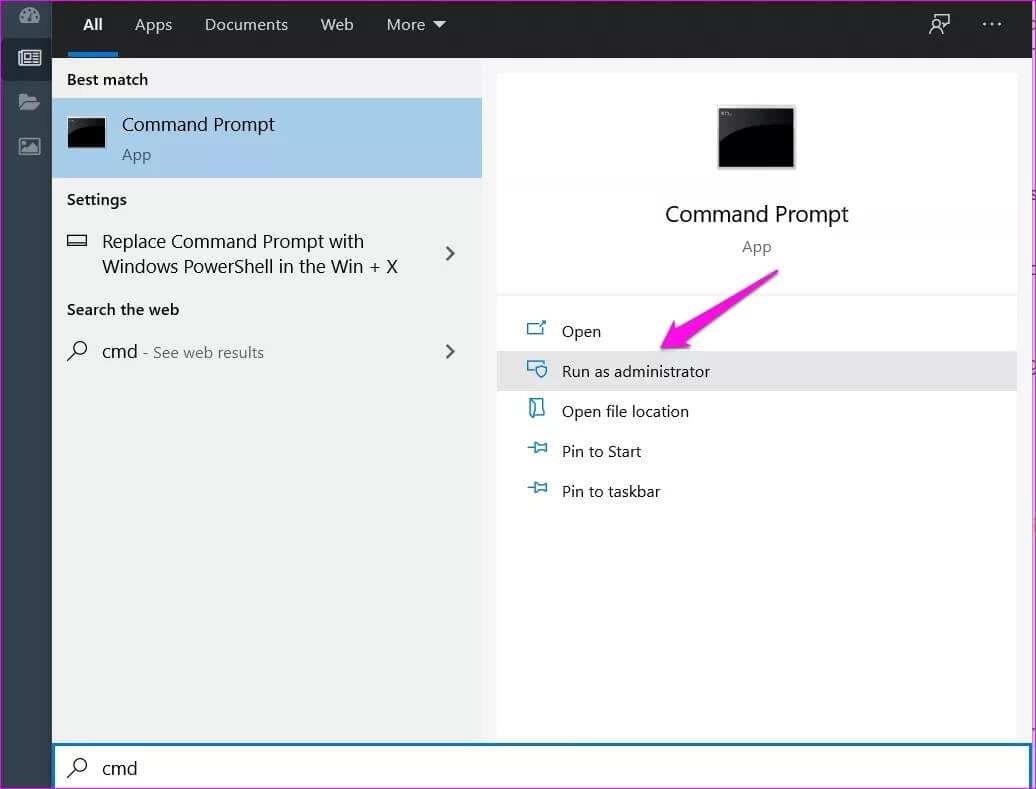
الخطوة 2: اكتب الأمر أدناه واضغط على Enter.
msdt.exe -id DeviceDiagnostic
الخطوة 3: سيؤدي ذلك إلى تشغيل نافذة منبثقة. انقر فوق “التالي” للمتابعة والسماح لها بالعمل..
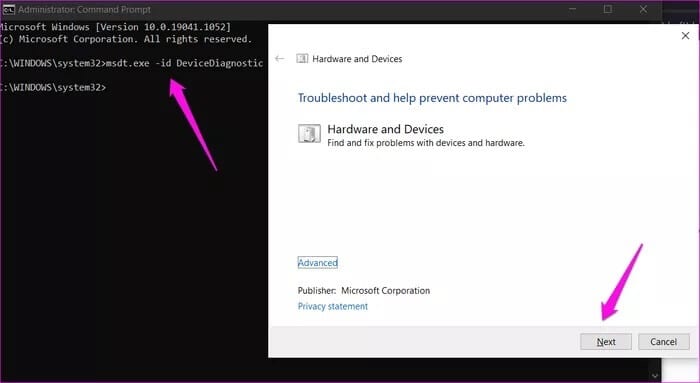
5. تحقق من برامج التشغيل
يجب عليك التحقق مما إذا كان جهاز الكمبيوتر الذي يعمل بنظام Windows 10 يحتوي على أحدث برامج التشغيل للأجهزة الطرفية ، بما في ذلك الماوس. اتبع دليلنا لتحديث برامج التشغيل وإعادة تثبيتها وإعادتها إلى الحالة السابقة كطريقة لاستكشاف مشكلات سوء تصرف مؤشر الماوس وإصلاحها.
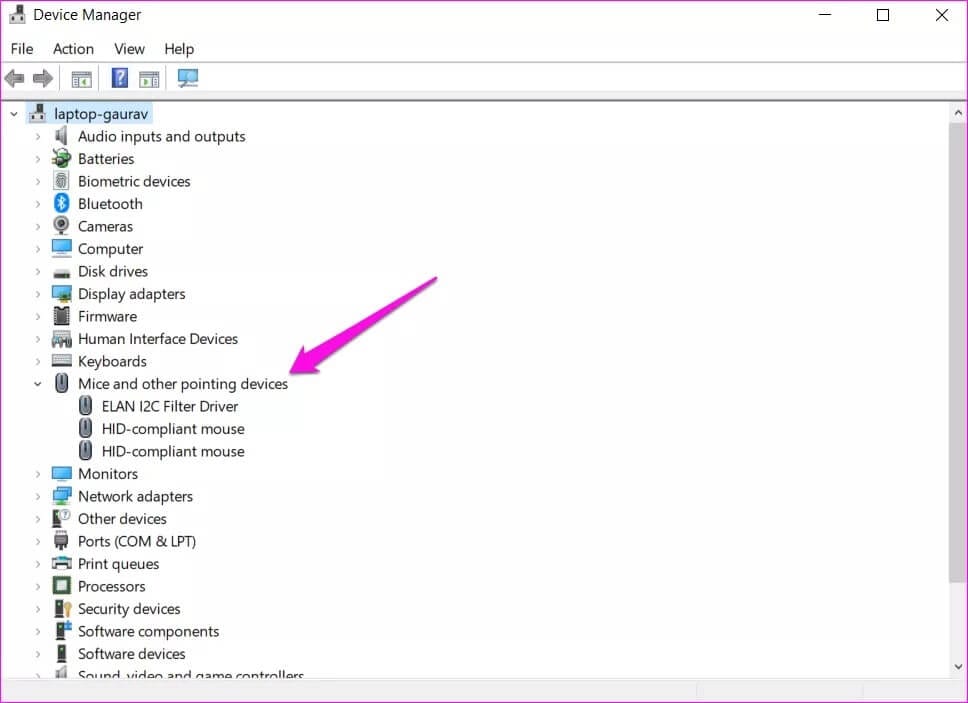
6. فحص الفيروسات والبرامج الضارة
إذا كنت تشك في أن بعض البرامج الضارة أو التطبيقات الخادعة تتحكم في الماوس ، فقم بتشغيل Microsoft Defender لفحص جهاز الكمبيوتر الخاص بك. أيضًا ، نوصي باستخدام Malwarebytes لإزالة أي برامج ضارة تتخطى الإشعار.
7. تعطيل الإضافات الأخرى
إذا كنت تستخدم أجهزة التحكم في الألعاب أو لوحات الرسومات أو أذرع التحكم أو بعض أجهزة الإدخال الأخرى المتصلة بالنظام. المشكلة هي أن البعض منهم يمكنه أيضًا التحكم في الماوس مما يؤدي إلى حدوث تعارض. قم بتعطيل وفصل جميع وحدات التحكم وأجهزة الإدخال من جهاز الكمبيوتر الخاص بك وتحقق مرة أخرى.

8. تعطيل REALTEK HD AUDIO MANAGER
من المعروف أن برامج تشغيل Realtek HD Audio Manager تتسبب في حدوث تعارض مع برامج تشغيل الماوس. حاول إعادة تثبيت برنامج Realtek HD Audio Manager وتحديثه ، ولكن إذا لم يفلح ذلك ، فهناك طريقة أخرى للتخلص من هذه المشكلة وهي تعطيل Realtek من التشغيل عند إعادة التشغيل.
الخطوة 1: اضغط على مفاتيح Ctrl + Shift + Esc لفتح إدارة المهام.
الخطوة 2: ضمن علامة التبويب بدء التشغيل ، انقر بزر الماوس الأيمن على Realtek Audio Manager (قد يختلف الاسم قليلاً) وحدد تعطيل.
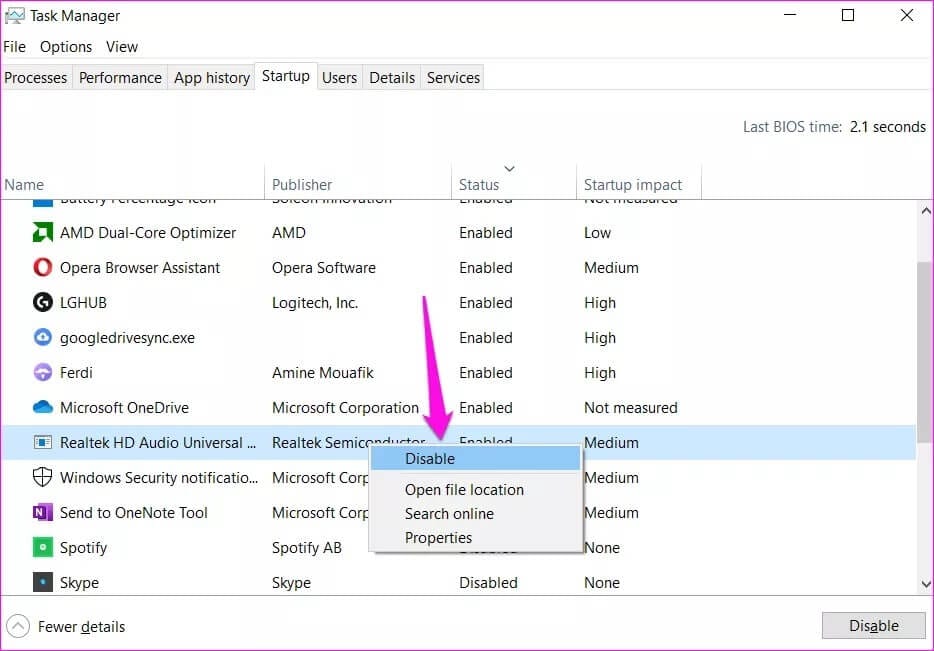
9. تغيير حساسية اللمس
إذا قمت بتعيين حساسية لوحة اللمس على الكمبيوتر المحمول لديك بدرجة عالية جدًا ، فستستجيب لأدنى لمسة. للتحقق من ذلك ، يمكنك ضبط حساسية لوحة اللمس على الكمبيوتر المحمول الذي يعمل بنظام Windows 10.
الخطوة 1: اضغط على مفتاح Windows + I لفتح الإعدادات تمامًا كما كان من قبل وابحث عن إعدادات لوحة اللمس وافتحها.
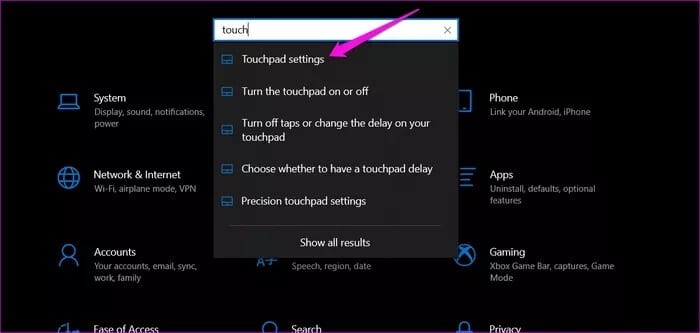
الخطوة 2: قم بالتمرير قليلاً وقم بتغيير حساسية لوحة اللمس إلى منخفضة ومتوسطة وعالية والأكثر حساسية.
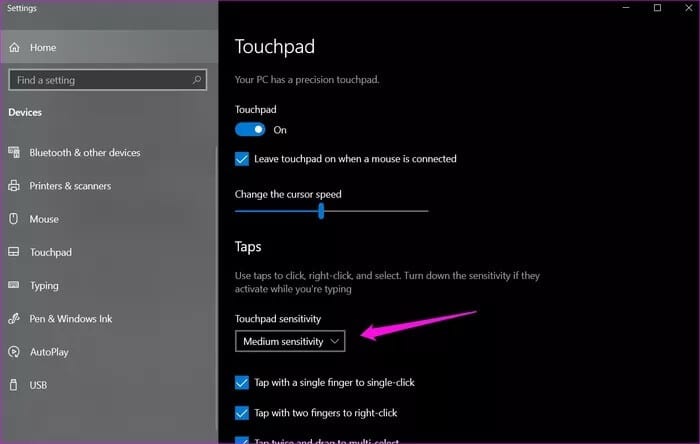
10. تعطيل لوحة اللمس
في بعض الأحيان ، يمكن أن تتراكم الأوساخ على لوحة اللمس داخل سطحها وتعطلها. إذا كنت تفضل استخدام الماوس مع الكمبيوتر المحمول ، فيجب عليك تعطيل لوحة اللمس.
الخطوة 1: اضغط على مفتاح Windows + I لفتح الإعدادات والبحث عن خيار “تشغيل لوحة اللمس أو إيقاف تشغيلها”. اضغط على نتيجة البحث لفتحه.
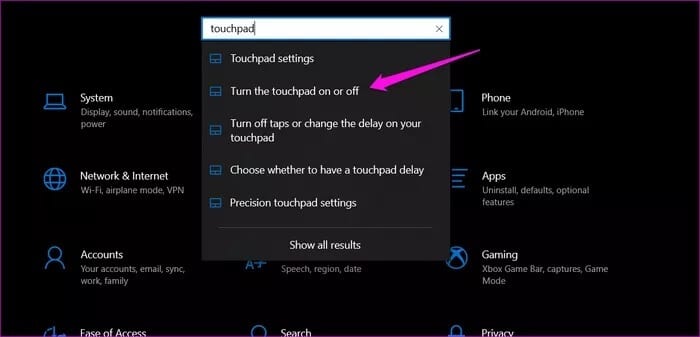
الخطوة 2: انقر فوق زر التبديل لإيقاف تشغيله. تحتوي بعض أجهزة الكمبيوتر المحمولة أيضًا على مفتاح مخصص على لوحة المفاتيح لتشغيل / إيقاف تشغيل لوحة اللمس بسرعة.
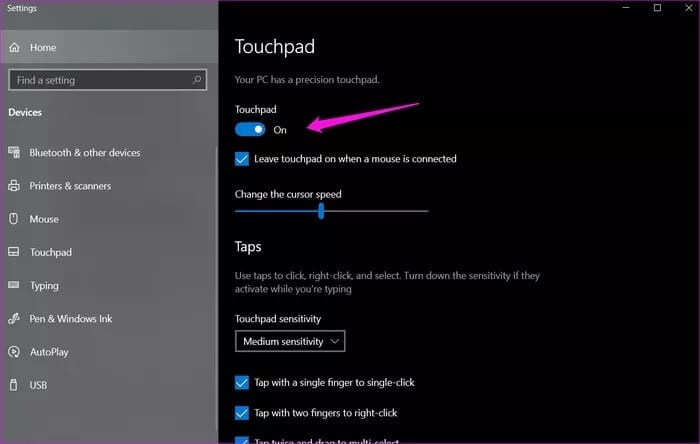
السيد. الماوس الرجل
قد يكون الأمر مخيفًا أن ترى الماوس يتحرك من تلقاء نفسه دون أن تلمس الماوس أو لوحة اللمس. لحسن الحظ ، هناك العديد من الطرق للتحقق من الخطأ وإصلاحه. في أغلب الأحيان ، يكون خطأ في الجهاز أو البرنامج يمكن إصلاحه باستخدام أحد الحلول المذكورة أعلاه. إذا وجدت طريقة أخرى لإصلاحها ، فأخبرنا بذلك في قسم التعليقات أدناه.
