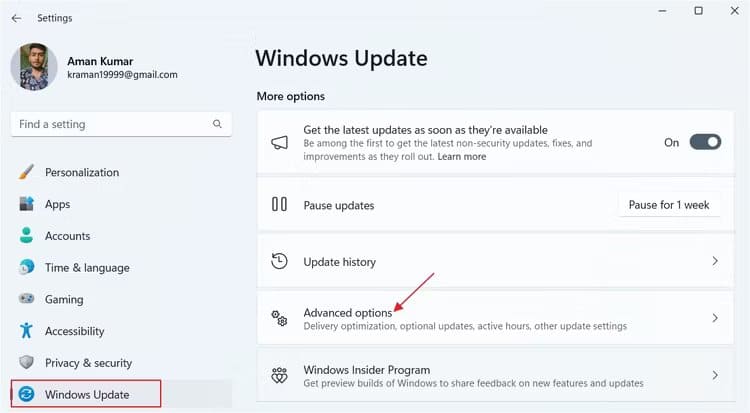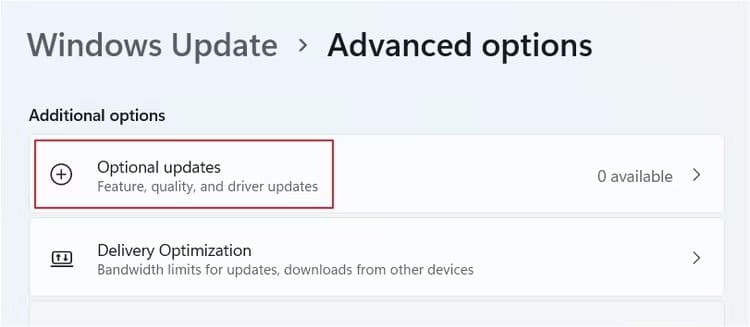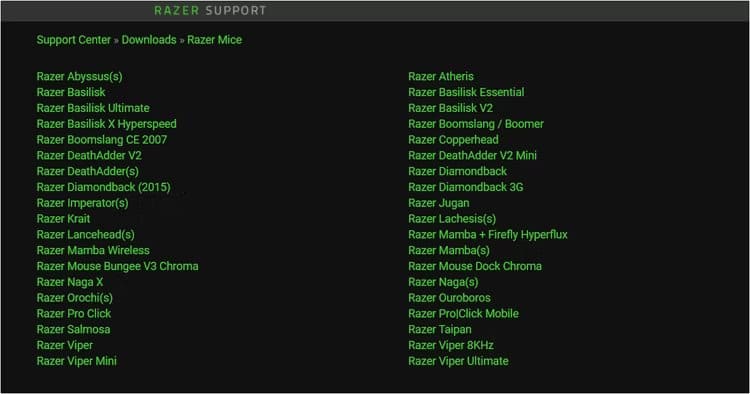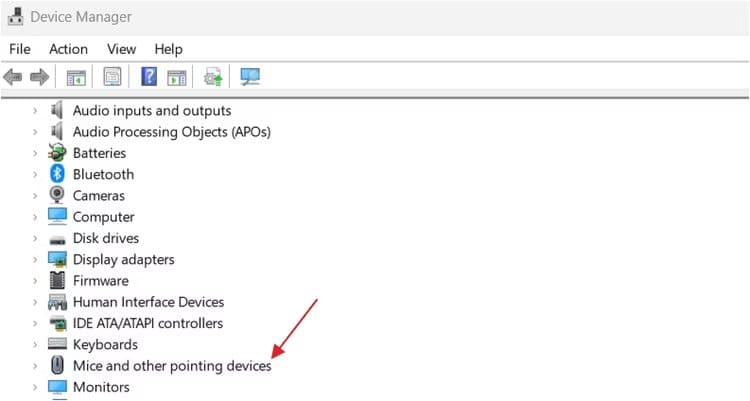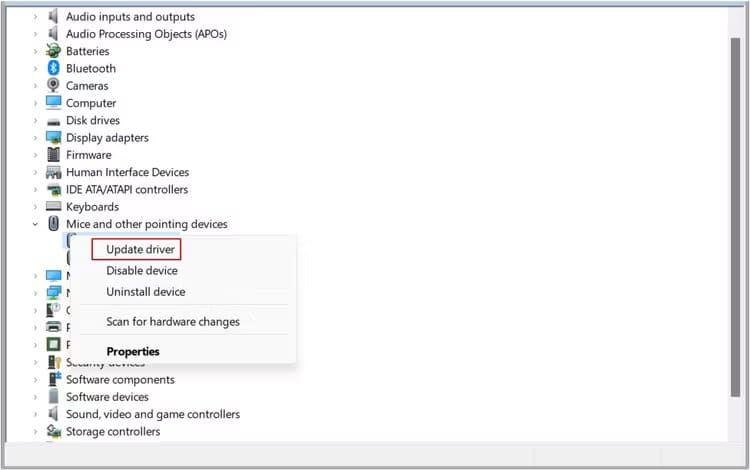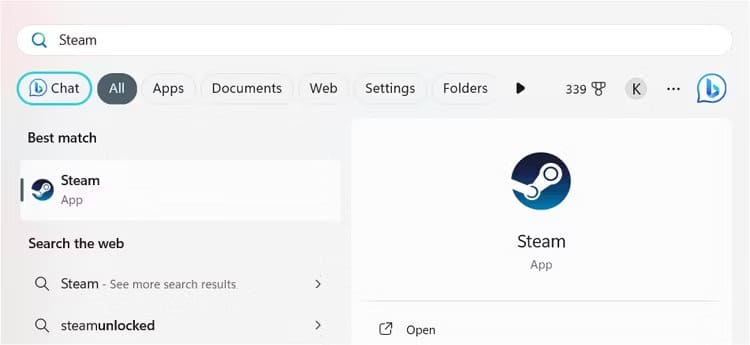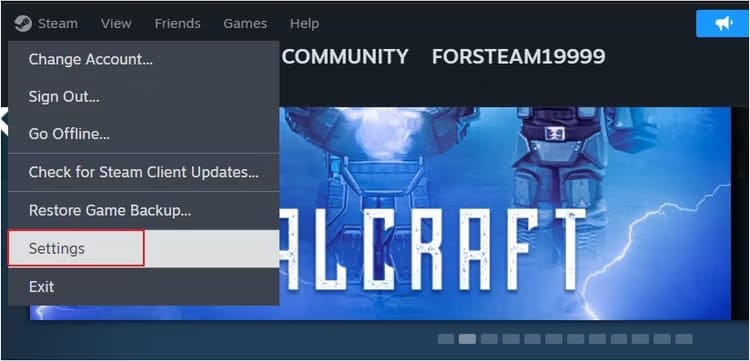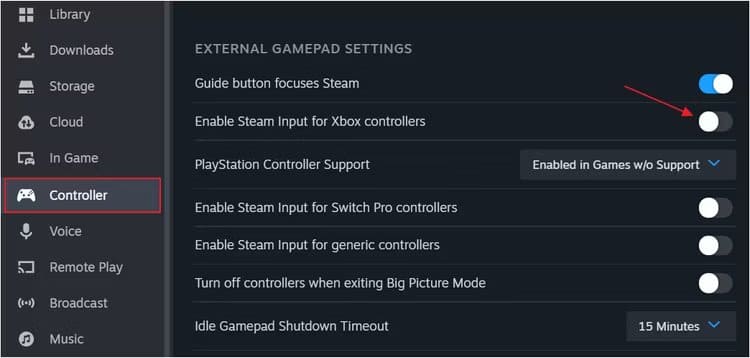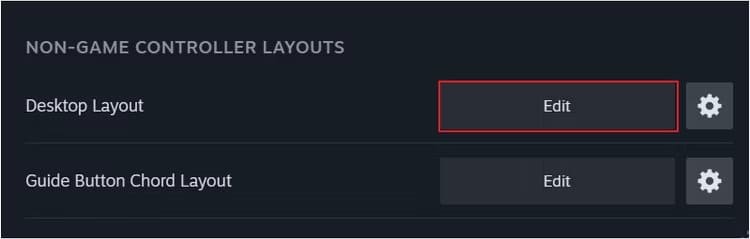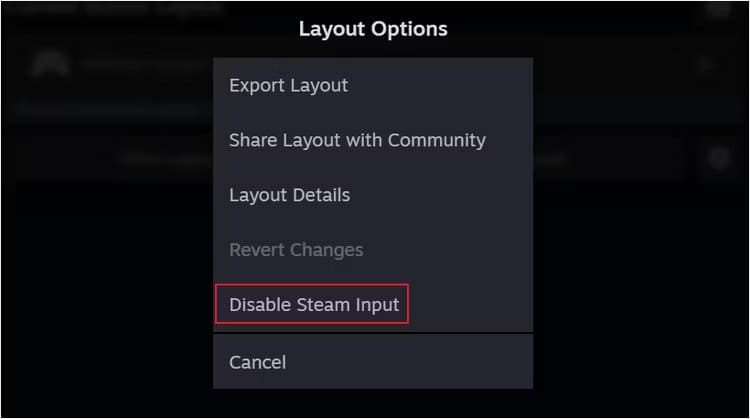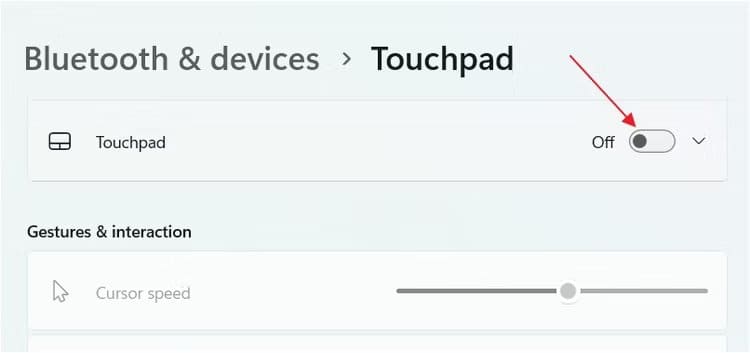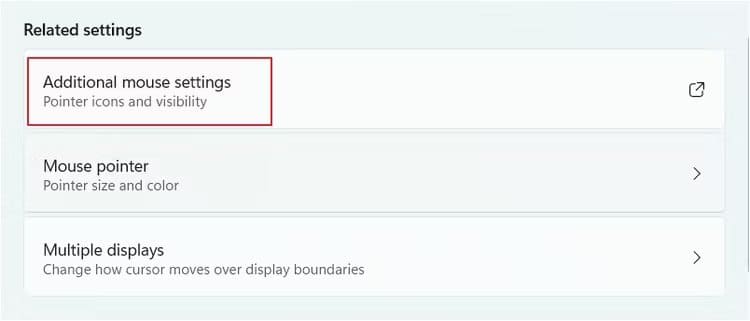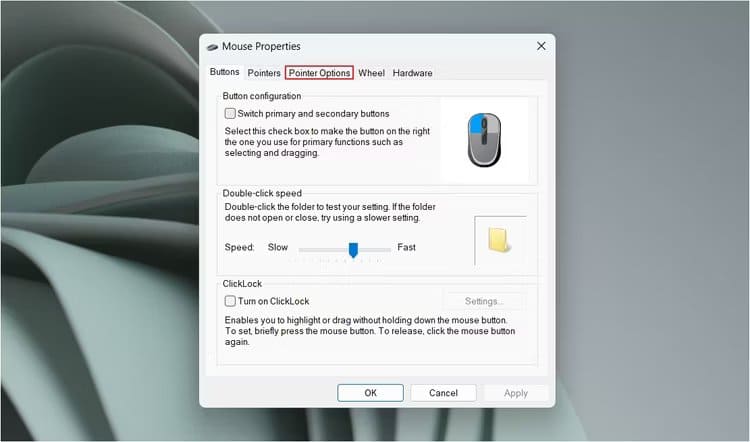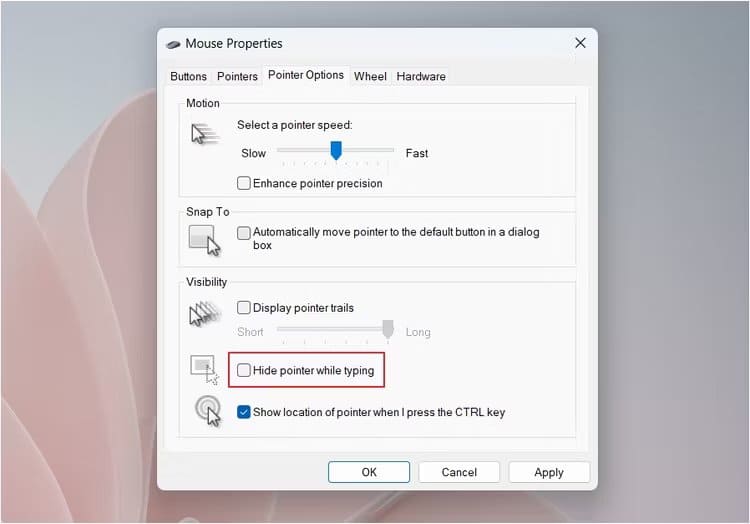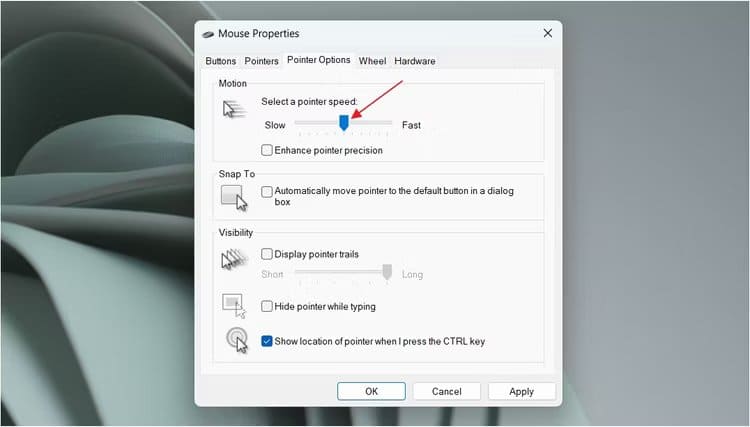هل يتحرك مؤشر الماوس من تلقاء نفسه؟ وإليك كيفية اصلاحها
هل يتحرك مؤشر الماوس من تلقاء نفسه؟ لا تقلق، فهو ليس مملوكًا لشبح الكمبيوتر! تحدث هذه المشكلة عادةً إذا كان لديك برنامج تشغيل ماوس قديم أو وحدة تحكم ألعاب متصلة بالكمبيوتر. ولحسن الحظ، إنها مشكلة شائعة جدًا، وسنوضح لك كيفية حلها.

تحديث برنامج تشغيل الماوس
إذا كان المؤشر يتحرك من تلقاء نفسه باستخدام ماوس جديد، فمن المحتمل أن تكون المشكلة في برنامج التشغيل. هذا شائع بشكل خاص مع فئران الألعاب. حتى لو كانت لديك هذه المشكلة مع ماوس قديم، فقد يكون ذلك بسبب برامج التشغيل القديمة.
وفي كلتا الحالتين، يعد تحديث برنامج تشغيل الماوس هو الحل الأفضل. لتحديث برنامج تشغيل الماوس، افتح تطبيق الإعدادات وحدد “Windows Update” من الشريط الجانبي الأيسر. ثم انقر فوق “خيارات متقدمة” في الجزء الأيسر.
اختر “تحديثات اختيارية”.
تحقق مما إذا كان هناك أي تحديثات متوفرة لبرنامج تشغيل الماوس الخاص بك. إذا كان الأمر كذلك، قم بتنزيلها وتثبيتها. وبدلاً من ذلك، يمكنك زيارة موقع الويب الخاص بالشركة المصنعة للماوس الخاص بك لتنزيل أي تحديثات متوفرة لبرنامج التشغيل. على سبيل المثال، إذا كنت تواجه مشكلة مع ماوس Razer، فتفضل بزيارة صفحة تنزيل برنامج تشغيل Razer mouse وقم بتنزيل آخر تحديث لطراز الماوس الخاص بك.
إذا كان التحديث بتنسيق قابل للتنفيذ، فقم بتثبيته مثل أي ملف قابل للتنفيذ آخر. ومع ذلك، إذا كان التحديث يتطلب التثبيت اليدوي، فافتح “إدارة الأجهزة” وانقر نقرًا مزدوجًا فوق فئة “أجهزة الماوس وأجهزة التأشير الأخرى”.
انقر بزر الماوس الأيمن فوق الماوس واختر “تحديث برنامج التشغيل”.
انقر فوق “استعراض جهاز الكمبيوتر الخاص بي بحثًا عن برامج التشغيل”. بعد ذلك، انتقل إلى الموقع الذي قمت بتنزيل التحديث فيه، وحدد الملف، ثم اتبع الإرشادات التي تظهر على الشاشة لإكمال تثبيت برنامج تشغيل الماوس.
افصل جهاز التحكم في اللعبة
يمكن أن تحدث هذه المشكلة أيضًا إذا كان لديك وحدة تحكم ألعاب متصلة بالكمبيوتر. وذلك لأن بعض وحدات التحكم يمكنها التحكم في المؤشر. لذلك، حتى إذا لم تلمس الماوس، فقد ترى المؤشر يتحرك بسبب وجود شيء ما يضغط على إحدى عصي وحدة التحكم، أو بسبب انجراف عصا التحكم.
هناك بعض الأشياء التي يمكنك تجربتها في هذه الحالة. يمكنك إما فصل وحدة التحكم في الألعاب، أو إذا كان لديك Steam مثبتًا، فيمكنك تعطيل إعدادات إدخال Steam لوحدة التحكم الخاصة بك. للقيام بذلك، افتح قائمة ابدأ، وابحث عن “Steam”، ثم اضغط على Enter.
في عميل Steam، انقر فوق “Steam” في الزاوية العلوية اليسرى واختر “الإعدادات” من القائمة التي تظهر.
في نافذة إعدادات Steam، حدد “وحدة التحكم” من الشريط الجانبي الأيسر وقم بتعطيل إعدادات إدخال Steam لوحدة التحكم الخاصة بك. على سبيل المثال، إذا كان لديك وحدة تحكم Xbox متصلة بجهاز الكمبيوتر الخاص بك، فستحتاج إلى إيقاف تشغيل مفتاح التبديل “تمكين Steam Input for Xbox Controllers”.
إذا لم يكن التعطيل المباشر لإعدادات إدخال Steam لوحدة التحكم الخاصة بك مفيدًا، فستحتاج إلى تعطيله من خلال إعدادات تخطيط سطح المكتب. للقيام بذلك، افتح عميل Steam وانتقل إلى Steam > الإعدادات > وحدة التحكم. بعد ذلك، ضمن قسم “تخطيطات أجهزة التحكم غير المتعلقة بالألعاب”، انقر فوق الزر “تحرير” بجوار “تخطيط سطح المكتب”.
انقر على أيقونة الترس بجوار زر “تحرير التخطيط”.
حدد “تعطيل إدخال Steam ” من القائمة وانقر على “تأكيد”.
هذا كل شئ! لن تواجه المشكلة بعد الآن إذا كنت تواجهها بسبب إعدادات إدخال Steam هذه.
قم بتعطيل لوحة اللمس عند استخدام ماوس خارجي
لتعطيل لوحة اللمس على الكمبيوتر المحمول الذي يعمل بنظام Windows، افتح تطبيق الإعدادات وانتقل إلى Bluetooth والأجهزة > لوحة اللمس. ثم قم بإيقاف تشغيل مفتاح “لوحة اللمس”.
إذا كنت تواجه هذه المشكلة على جهاز كمبيوتر محمول يعمل بنظام التشغيل Windows حيث قمت بتوصيل ماوس خارجي، فمن المحتمل أنك تلمس لوحة اللمس عن طريق الخطأ أثناء استخدام لوحة المفاتيح. إذا كنت لا تريد أن يحدث هذا، فسيتعين عليك إيقاف تشغيل لوحة اللمس. بعد القيام بذلك، لن تعمل لوحة اللمس الخاصة بالكمبيوتر المحمول لديك، ويمكنك التحكم في حركة المؤشر فقط باستخدام الماوس الخارجي.
قم بتنظيف مستشعر الماوس ولوحة الماوس
يمكن أن يبدأ مؤشر الماوس في التحرك من تلقاء نفسه بسبب الأوساخ أو الحطام المتراكم أسفل مستشعر الماوس. عندما تتحرك جزيئات الأوساخ هذه لأي سبب من الأسباب، مثل الهواء، فإن مستشعر الماوس سوف يفسر ذلك كما لو كنت تحرك الماوس، وستلاحظ أن المؤشر يتحرك.
استخدم قطعة قماش ناعمة من الألياف الدقيقة لتنظيف مستشعر الماوس. إذا استمرت المشكلة، فمن المحتمل أن تكون هناك جزيئات غريبة متراكمة على لوحة الماوس. لتأكيد ذلك، التقط الماوس في يدك وتحقق مما إذا كان المؤشر يتحرك. إذا لم يكن الأمر كذلك، فإن جزيئات الأوساخ الموجودة على لوحة الماوس هي سبب المشكلة. ستحتاج إلى تنظيف لوحة الماوس لإصلاح المشكلة. للقيام بذلك، قم بمسح جميع جزيئات الغبار من لوحة الماوس باستخدام قطعة قماش ناعمة من الألياف الدقيقة.
تغيير إعدادات مؤشر الماوس
يتيح لك Windows ضبط إعدادات مؤشر الماوس المختلفة حتى تتمكن من جعل الماوس يتصرف بالطريقة التي تفضلها. أحد هذه الإعدادات هو “إخفاء المؤشر أثناء الكتابة”، والذي يجعل المؤشر يختفي أثناء الكتابة. ومع ذلك، تعمل هذه الميزة فقط في تطبيقات Windows المضمنة مثل Notepad وMicrosoft Word. مع تمكين هذا الإعداد، قد تواجه سلوكًا غريبًا للمؤشر في تطبيقات الجهات الخارجية، مثل تحرك الماوس بشكل غير متوقع.
إذا كنت لا تريد أن يتحرك مؤشر الماوس من تلقاء نفسه، فستحتاج إلى تعطيل هذا الإعداد. للقيام بذلك، افتح تطبيق الإعدادات وانتقل إلى Bluetooth والأجهزة > الماوس > إعدادات الماوس الإضافية.
قم بالتبديل إلى علامة التبويب “خيارات المؤشر”.
قم بإلغاء تحديد المربع “إخفاء المؤشر أثناء الكتابة”. ثم انقر فوق “تطبيق” و”موافق“.
أثناء وجودك في علامة التبويب “خيارات المؤشر”، يجب عليك أيضًا التحقق من سرعة المؤشر. تأكد من أن شريط التمرير ليس على طول الطريق إلى اليمين (الجانب السريع). إذا كان الأمر كذلك، انقله إلى المركز. ثم انقر فوق “تطبيق” و”موافق” لحفظ التغييرات.
هذه هي كيفية إصلاح مؤشر الماوس إذا كان يتحرك من تلقاء نفسه. نأمل أن يتم حل المشكلة الآن! ولكن إذا كنت لا تزال تواجه مشكلات، فيجب أن تأخذ الماوس الخاص بك إلى ورشة إصلاح. وبدلاً من ذلك، يمكنك أيضًا شراء ماوس جديد لجهاز الكمبيوتر الخاص بك.