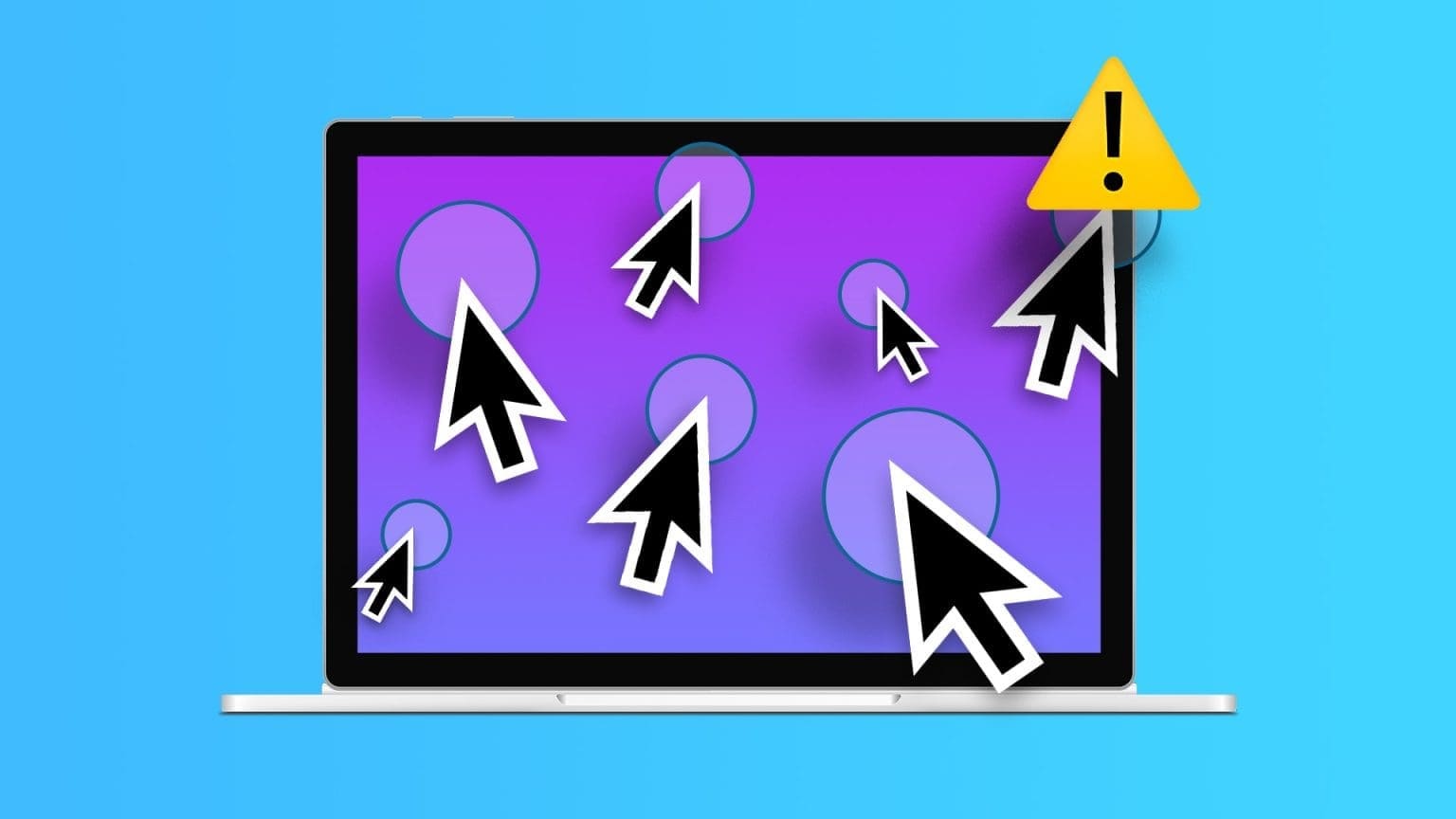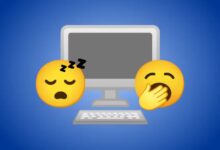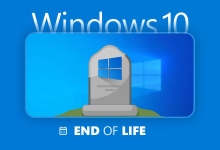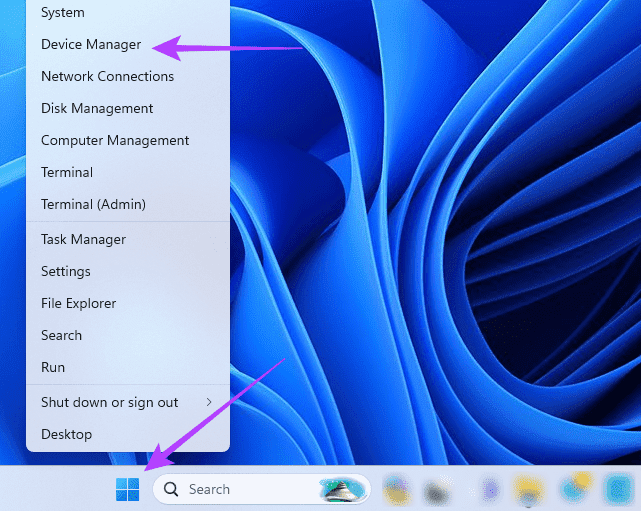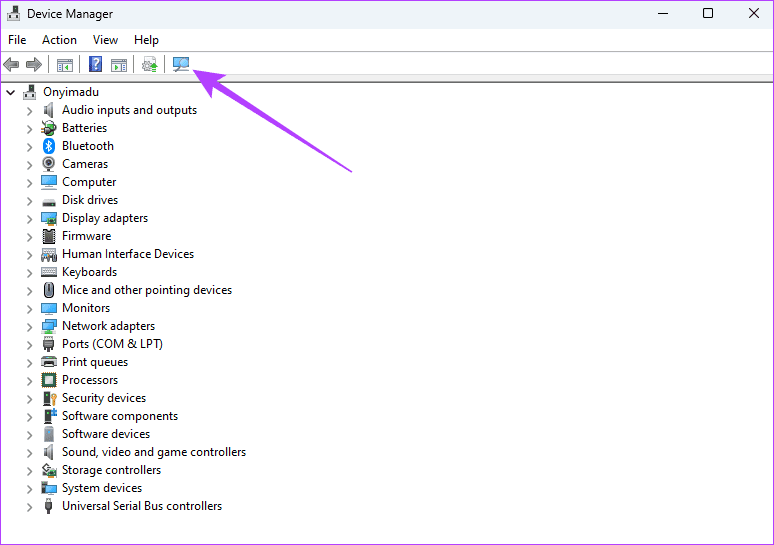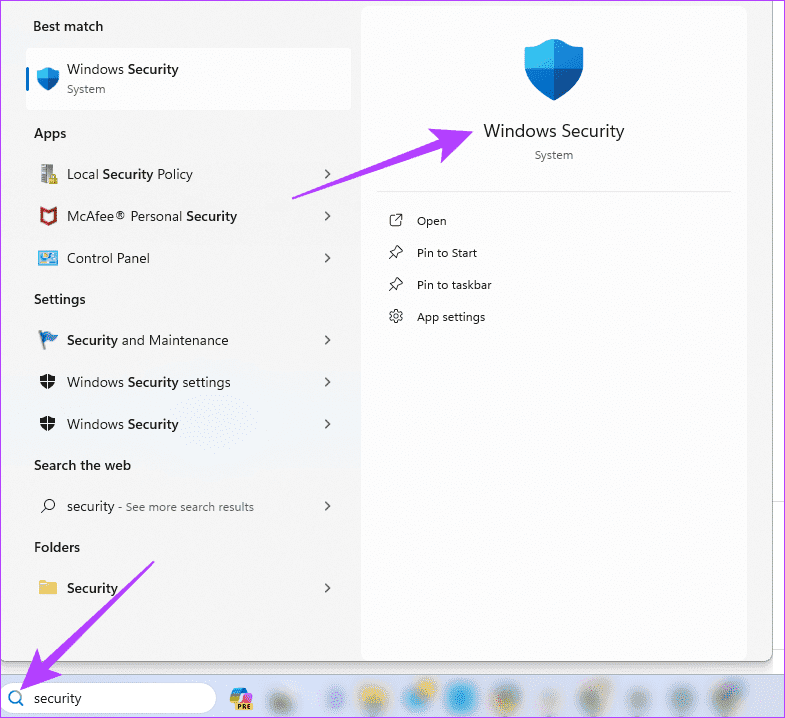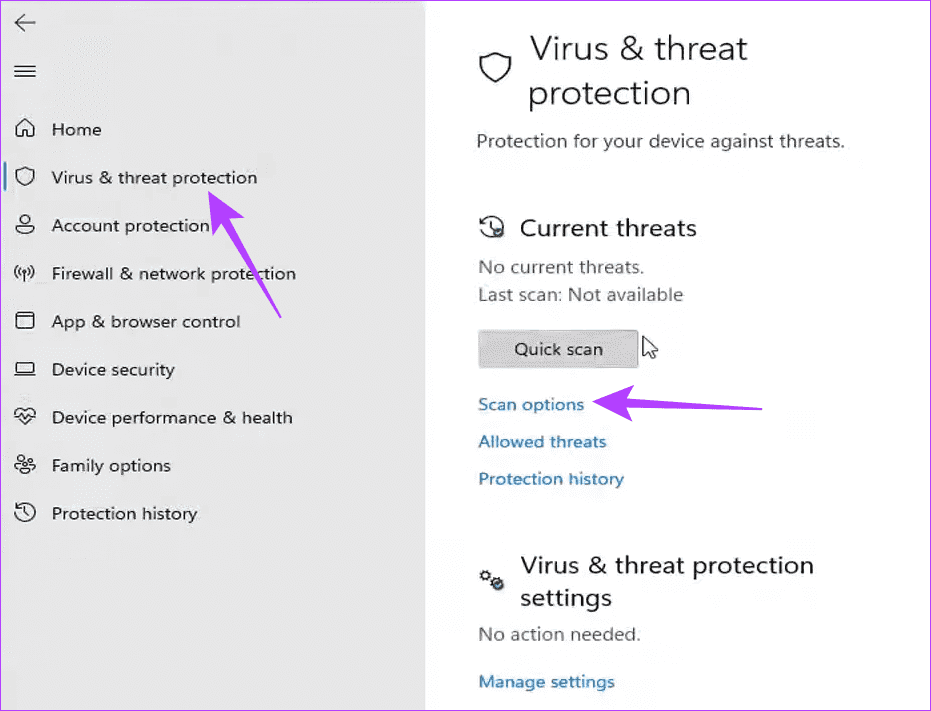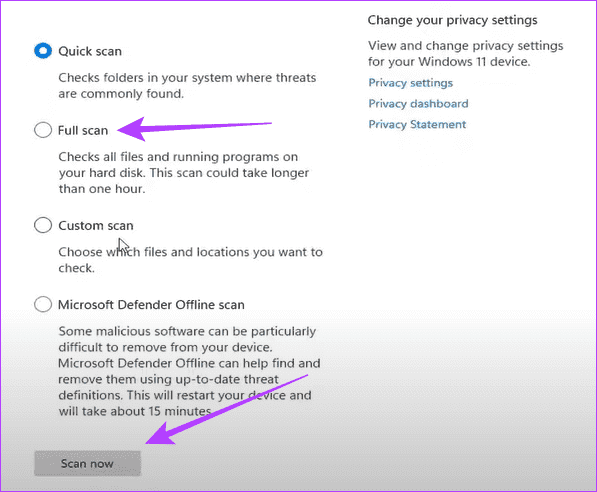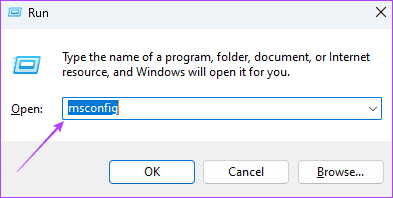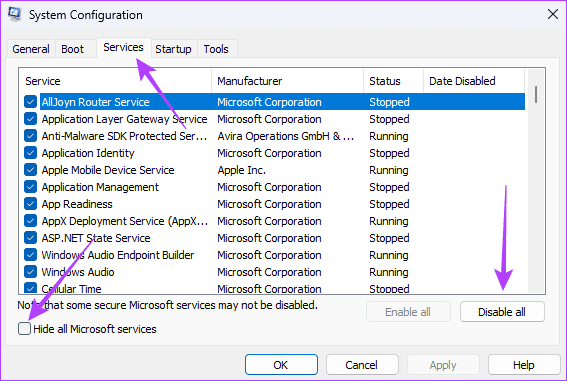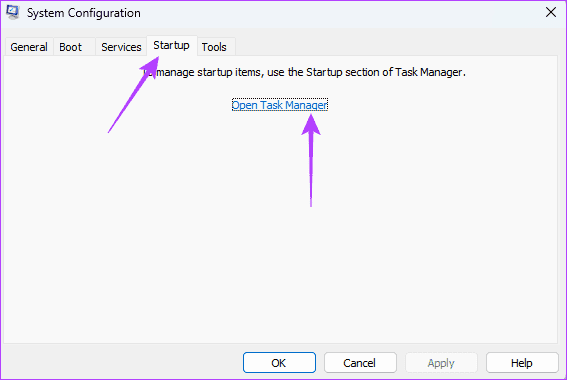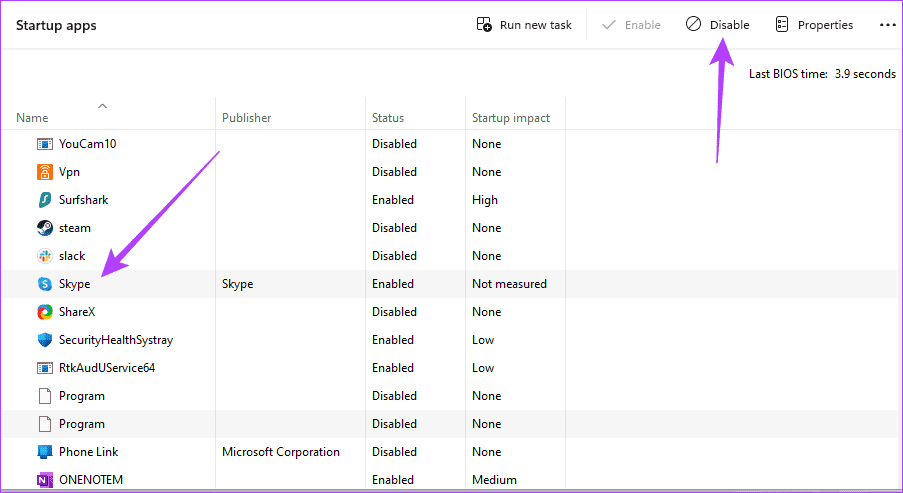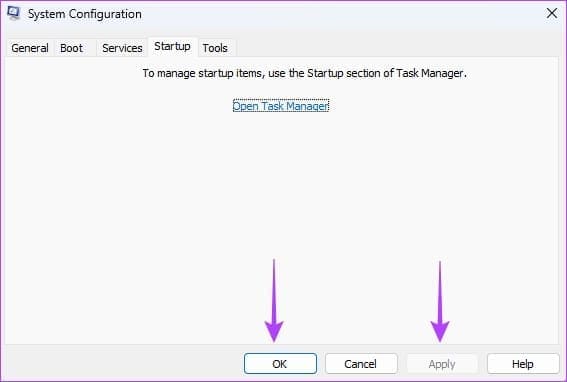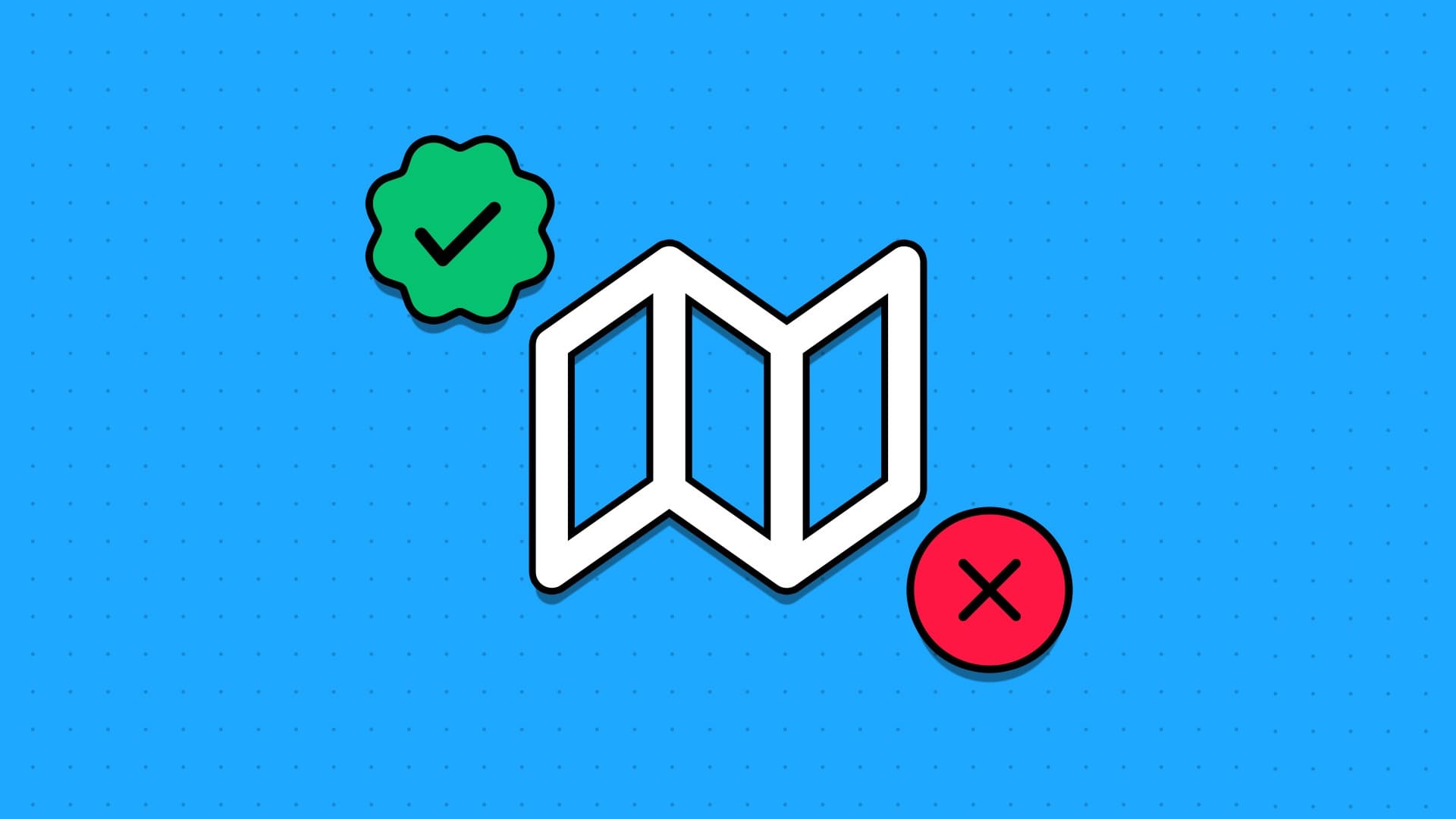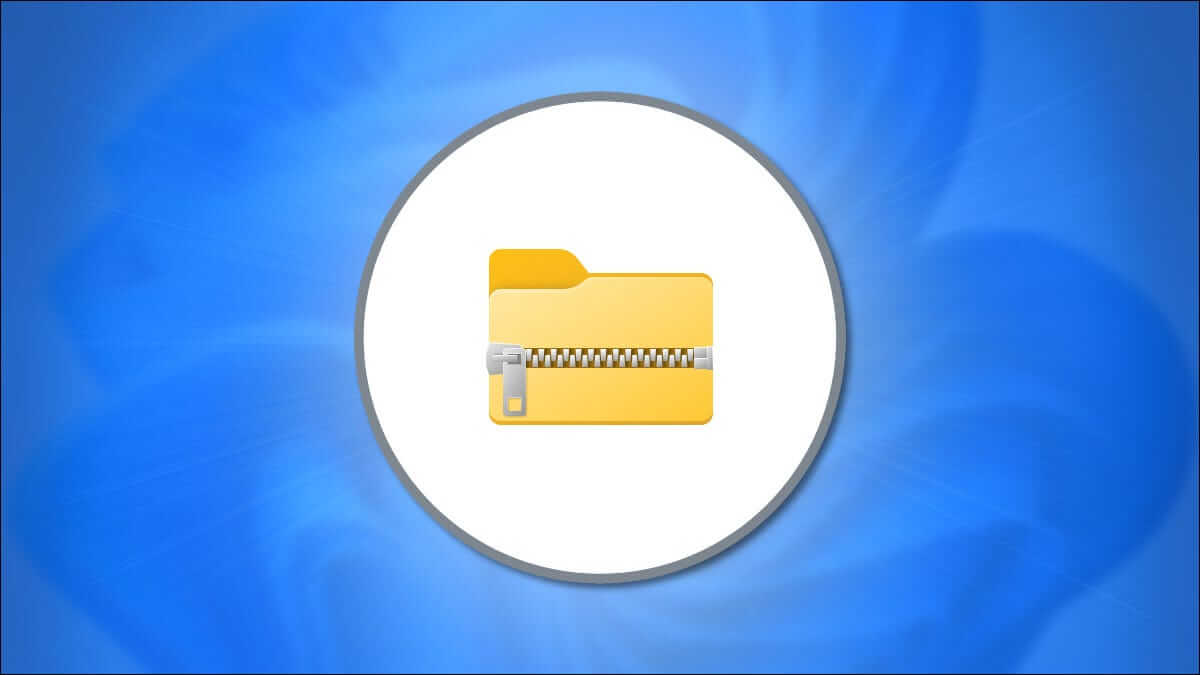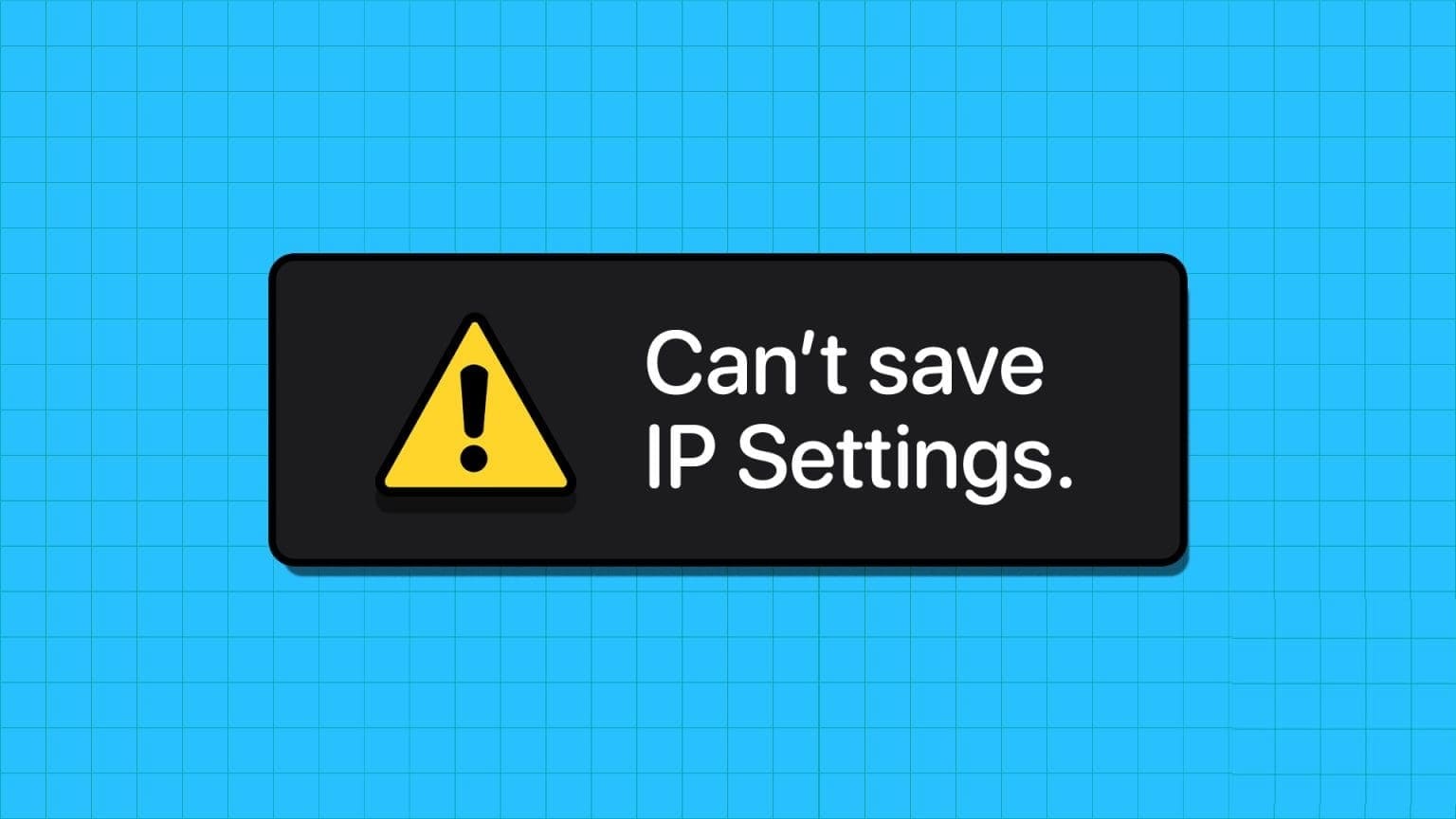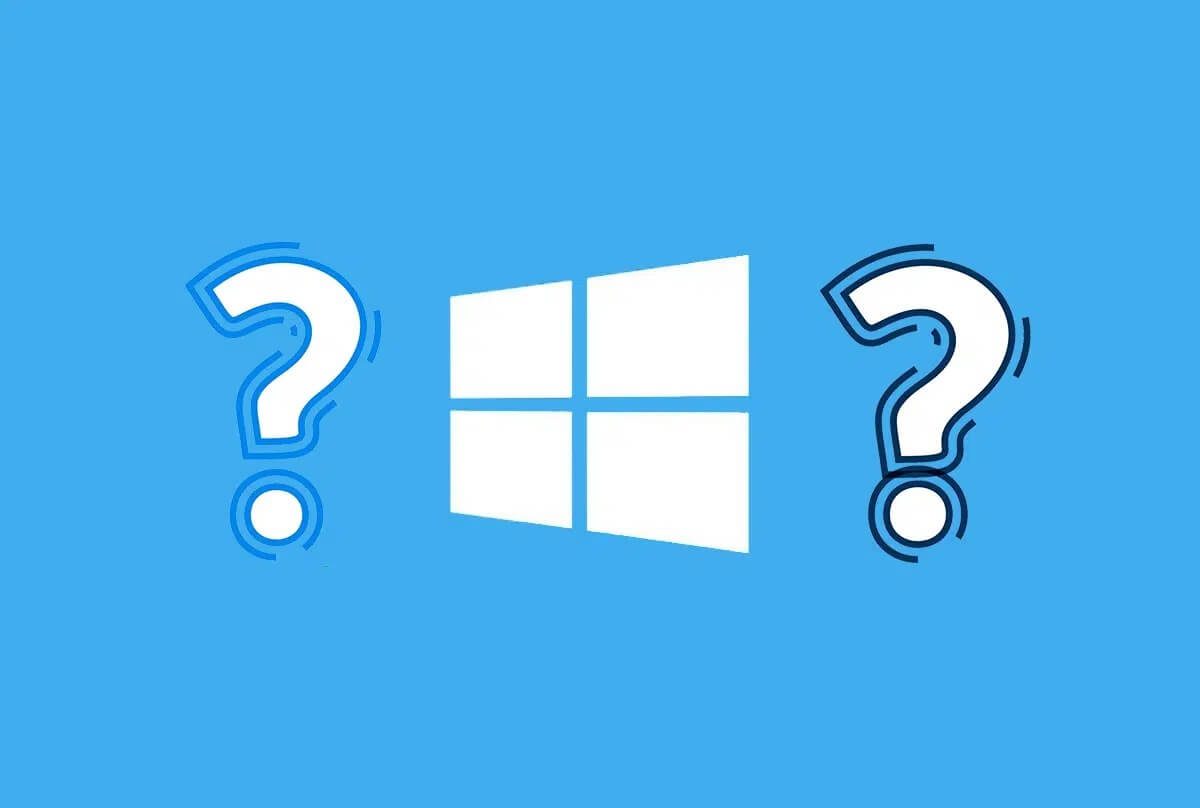يعد الماوس جزءًا مهمًا من جهاز الكمبيوتر الخاص بك. يمكنك استخدامه لتوجيه المؤشر وتنفيذ مجموعة من العمليات، بما في ذلك النقر والسحب والتمرير وما إلى ذلك. إنه بديل ممتاز لاستخدام لوحة التتبع على جهاز كمبيوتر محمول. ومع ذلك، مثل كل التقنيات، قد تواجه مشكلة عرضية. في الواقع، اشتكى الكثير من المستخدمين من النقر بالماوس من تلقاء نفسه.
عند حدوث هذه المشكلة، قد تفتح تطبيقات عن طريق الخطأ أو تنفذ عمليات لم تكن تقصدها. في معظم الحالات، قد يكون سبب هذه الظاهرة الأضرار المادية التي لحقت بالماوس. ومع ذلك، في بعض الأحيان، قد يكون ذلك أحد عوامل الإصابة بالبرامج الضارة، أو المنافذ التالفة، أو تعارض البرامج، أو الأخطاء البسيطة ومواطن الخلل. ستساعدك الحلول التي نستكشفها في هذا الدليل على تصحيح المشكلة بفعالية.
1. أعد تشغيل الكمبيوتر
قبل الغوص في الحلول المعقدة، يجب عليك تجربة عملية إعادة تشغيل بسيطة. ستؤدي إعادة تشغيل الكمبيوتر إلى إيقاف تشغيل جميع العمليات والخدمات قيد التشغيل. يمكن أن يؤدي هذا إلى حل النقر العشوائي بالماوس/النقر العشوائي بالماوس بشكل فعال، حيث قد يكون خطأ بسيط في بعض العمليات الجارية هو أصل المشكلة.
بمجرد إعادة تشغيل جهاز الكمبيوتر، تحقق من حل المشكلة؛ إذا لم يكن الأمر كذلك، فيجب عليك التحقق من الحلول الموضحة أدناه.
2. تحقق من وجود ضرر على الماوس
قد تكون مشكلة النقر الخاطئ أيضًا مشكلة في الأجهزة. ولتحقيق هذه الغاية، قد يكون سبب ذلك الضرر الناتج عن البلى المنتظم، أو من تأثير جسدي مثل السقوط. يجب عليك إجراء فحص مادي، وأثناء القيام بذلك، قم بتدوين النقاط التالية:
- ابحث حول الأزرار بحثًا عن الشقوق والارتخاء، واضغط على كل زر للتحقق من الاستجابة.
- افحص عجلة تمرير الماوس بحثًا عن الحطام. قد ترغب في نفخ الهواء الجاف من خلاله.
- قم بإلقاء نظرة فاحصة على الكابل للتحقق من عدم وجود أي قطع.
- إذا كان يستخدم موصل USB، فتحقق من عدم وجود دبابيس مثنية.
3. قم بتبديل منفذ USB
ستكون الحلول المذكورة أعلاه بمثابة إصلاحات ممتازة عندما تكون المشكلة في وحدة الماوس. ومع ذلك، قد يحتوي جهاز الكمبيوتر الخاص بك أيضًا على منافذ خاطئة، مما يؤدي إلى النقر التلقائي بالماوس. أسهل طريقة للتحقق من وجود منافذ سيئة هي توصيل الماوس عبر منفذ مختلف أو اختباره على كمبيوتر آخر.
إذا كان المنفذ معيبًا، فقد يتسبب ذلك في فصل أجهزة USB وتوصيلها بشكل عشوائي، مما يؤدي إلى حدوث المشكلة.
4. قم بإلغاء تثبيت الجهاز من مدير الجهاز
تعد برامج التشغيل جزءًا لا يتجزأ من جهاز الكمبيوتر الخاص بك. فهي تساعد على التواصل بين الأجهزة مثل الماوس ونظام التشغيل. سيؤدي برنامج تشغيل الماوس الخاطئ إلى حدوث سلوك غير منتظم من الجهاز. قد تحتاج إلى إلغاء تثبيت الجهاز عندما ينقر الماوس من تلقاء نفسه.
بعد إلغاء تثبيت برنامج التشغيل، يجب عليك اتباع الخطوات الموضحة أدناه للتأكد من استبداله بإصدار جديد ومحدث.
الخطوة 1: أعد تشغيل الكمبيوتر.
الخطوة 2: انقر بزر الماوس الأيمن فوق قائمة “ابدأ” وانقر فوق “إدارة الأجهزة”.
إلى الخطوة 3: انقر فوق أيقونة “المسح بحثًا عن تغييرات الأجهزة”.
5. قم بإجراء فحص للبرامج الضارة
يمكن أن تؤثر البرامج الضارة أيضًا على لوحة اللمس الخاصة بالكمبيوتر المحمول بشكل سلبي. غالبًا ما تقوم البرامج الضارة بتغيير ملفات معينة، مما قد يسبب مشكلات في الاتصال بين جهاز الكمبيوتر الخاص بك وبعض مكوناته الحيوية. على هذا النحو، نوصي بإجراء فحص للبرامج الضارة باستخدام تطبيق Windows Security المدمج.
الخطوة 1: انقر فوق القائمة “ابدأ“، واكتب الأمان، ثم انقر فوق تطبيق Windows Security.
الخطوة 2: انقر فوق “الحماية من الفيروسات والتهديدات” في الجزء الأيسر، ثم على اليسار، انقر فوق خيارات الفحص.
إلى الخطوة 3: حدد فحص كامل، ثم انقر فوق فحص الآن.
6. قم بالتمهيد النظيف الكمبيوتر
قد تؤدي الخدمات المتعارضة على جهاز الكمبيوتر الخاص بك إلى قيام الماوس بالنقر من تلقاء نفسه. من خلال التشغيل النظيف للجهاز، ستجبر الكمبيوتر على الفتح بعدد محدود فقط من الخدمات أو البرامج، وبالتالي التخلص من أي تعارضات قد تؤدي إلى حدوث مشكلة الماوس.
الخطوة 1: اضغط على مفاتيح Windows + R بلوحة المفاتيح لبدء تشغيل مربع حوار التشغيل.
الخطوة 2: اكتب msconfig ثم اضغط على Enter على لوحة المفاتيح لديك لفتح وحدة تحكم الخدمات.
إلى الخطوة 3: انقر فوق علامة التبويب “الخدمات”، وحدد “إخفاء كافة خدمات Microsoft”، وانقر فوق الزر “تعطيل الكل”.
الخطوة 4: انقر فوق علامة التبويب “بدء التشغيل” وانقر فوق الرابط “فتح مدير المهام”.
الخطوة 5: انقر فوق تطبيق بدء التشغيل (أي تطبيق بحالة ممكّن)، ثم انقر فوق الزر معطل. يمكنك تكرار هذه العملية لأي عدد تريده من تطبيقات بدء التشغيل قبل إغلاق مدير المهام.
إلى الخطوة 6: انقر فوق الزر “تطبيق” و”موافق” في نافذة تكوين النظام المفتوحة، ثم أعد تشغيل الكمبيوتر.
الحصول على أفضل ما في الماوس
يمكن أن تؤدي المشكلات الصغيرة مثل النقر بالماوس من تلقاء نفسه إلى إعاقة استخدام جهاز الكمبيوتر الخاص بك وتقليل تجربة المستخدم. بينما تتطلب بعض الحالات استخدام ماوس جديد، يمكنك أيضًا اتباع الحلول المذكورة أعلاه لتصحيح المشكلة باستخدام الماوس الخاص بك. سيكون هذا كل ما في هذا الدليل. إذا كانت لديك أي أسئلة، فنحن نحب قراءتها في قسم التعليقات أدناه.