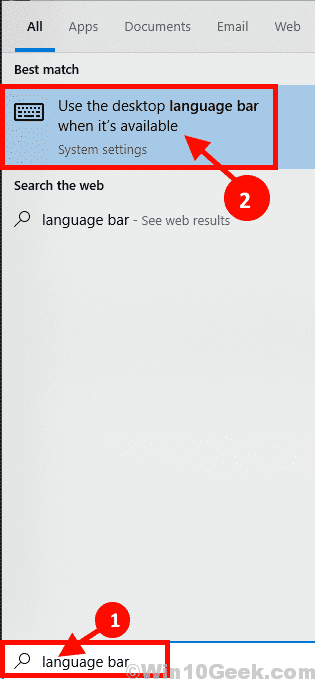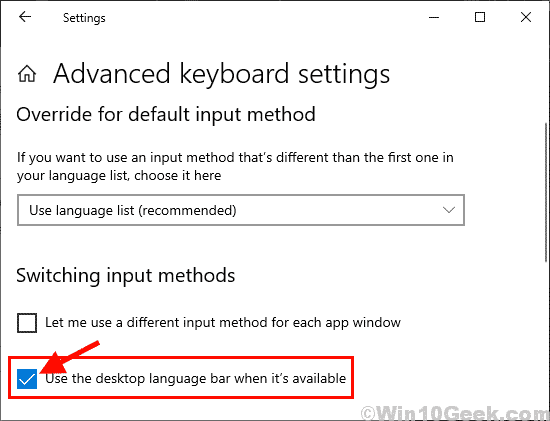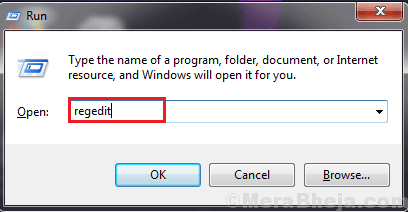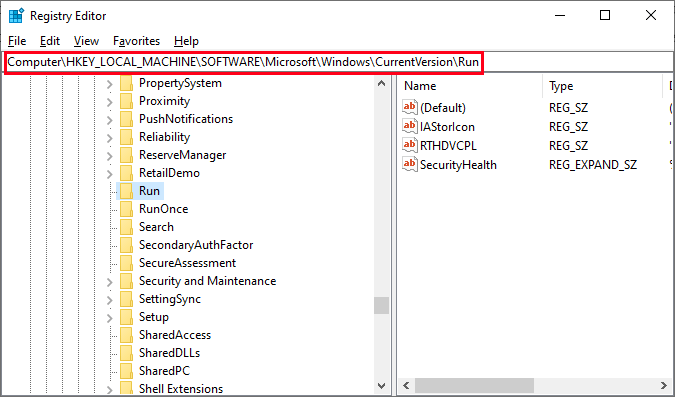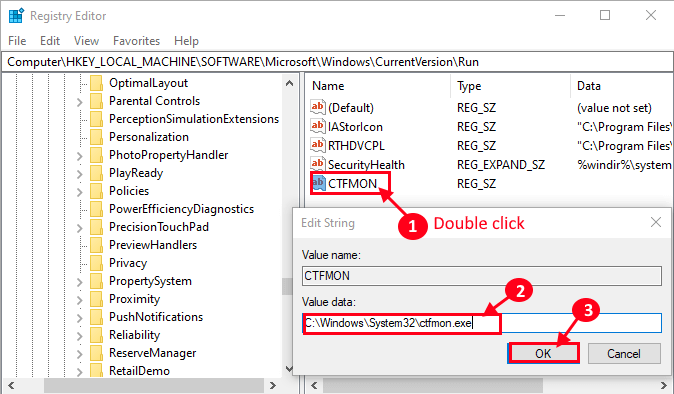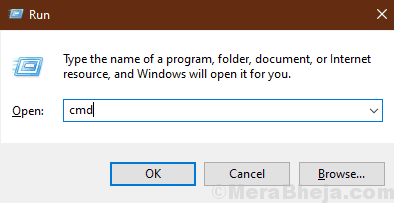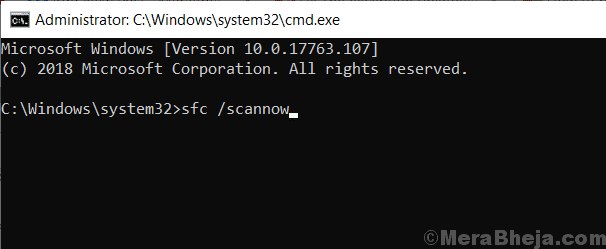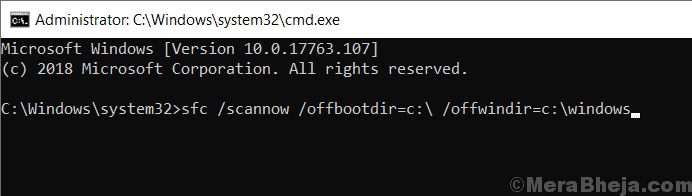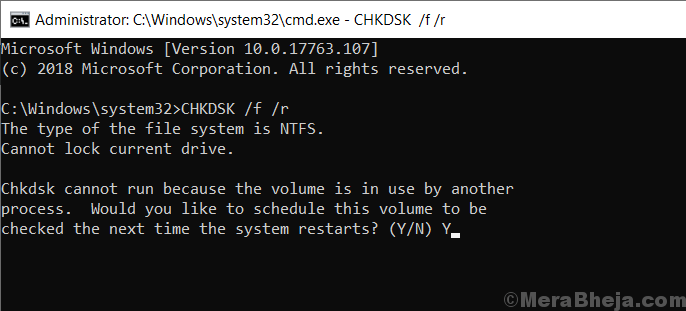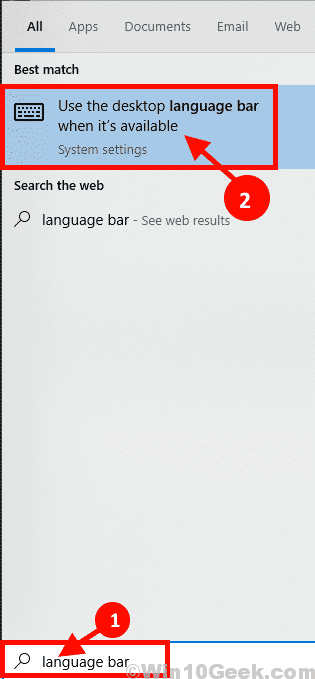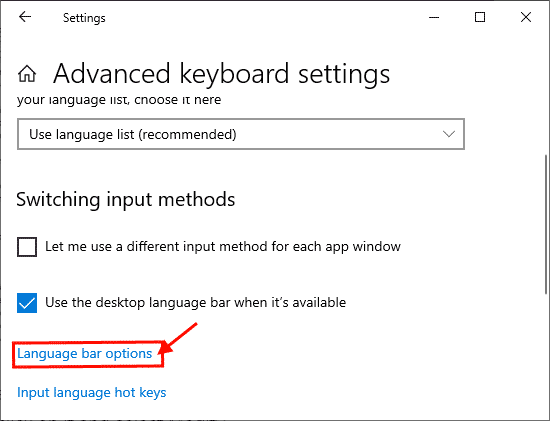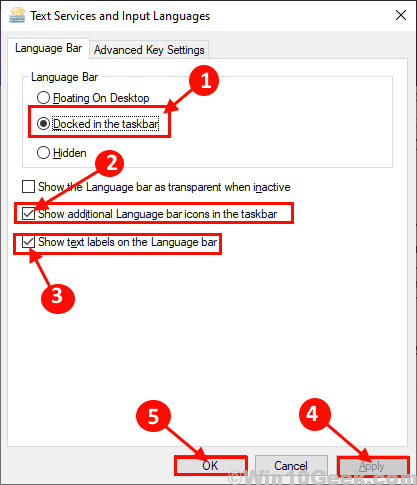اختفاء ايقونة اللغة من شريط المهام في نظام التشغيل Windows 10
اختفاء ايقونة اللغة من شريط المهام ويندوز أليك كيفية إصلاحه
يعد شريط اللغة في شريط المهام ميزة أساسية لأي مستخدم يستخدم جهاز الكمبيوتر الخاص به لإدخال أي لغة غير الإنجليزية ، حيث يمكنه تغيير لغة الإدخال فقط عن طريق تعديل الإعدادات من شريط المهام.
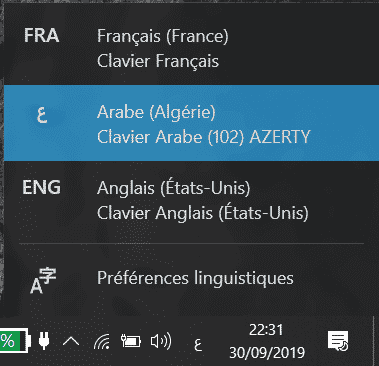
لكن في بعض الأحيان قد يكون شريط اللغة مفقودًا في شريط المهام بسبب بعض أخطاء التسجيل أو بسبب بعض الملفات التالفة على محرك الأقراص. إذا كنت تواجه هذه المشكلة على جهاز الكمبيوتر الخاص بك ، فلا تقلق. لدينا بعض الإصلاحات لك والتي سوف تحل المشكلة بالنسبة لك. ولكن قبل المضي قدمًا في الحلول ، جرّب هذه الحلول الأولية التي ستساعدك بالتأكيد.
الحلول الأولية –
1. إذا كنت تواجه هذه المشكلة لأول مرة على جهاز الكمبيوتر الخاص بك ، فأعد تشغيل الكمبيوتر وبعد إعادة التشغيل تحقق مما إذا كنت تواجه نفس المشكلة مرة أخرى أم لا.
2. تحقق مما إذا كانت هناك تحديثات معلقة لنظام التشغيل Windows 10 على جهازك. إذا كان أي من التحديثات معلقًا ، فقم بتحديث Windows.
إذا كنت لا تزال غير قادر على اكتشاف شريط اللغة في شريط المهام ، فانتقل إلى هذه الحلول-
الإصلاح -1 تمكين شريط اللغة من الإعدادات-
يمكنك تمكين شريط اللغة يدويًا من قائمة الإعدادات على جهازك. اتبع هذه الخطوات لتمكين شريط اللغة
1. انقر فوق مربع البحث ، بجانب رمز Windows ، واكتب “شريط اللغة” ، ثم انقر فوق “استخدام شريط لغة سطح المكتب عندما يكون متاحًا“.
2. الآن ، في نافذة “الإعدادات” ، حدد الخيار “استخدم شريط لغة سطح المكتب عندما يكون متاحًا“.
إغلاق نافذة الإعدادات.
تحقق في سطح المكتب إذا كان يمكنك العثور على شريط اللغة.
إصلاح – 2 – إعادة تمكين شريط اللغة مع محرر التسجيل
يمكنك إعادة تمكين شريط اللغة بمجرد إضافة قيمة إلى السجل في محرر التسجيل. اتبع هذه الخطوات لإعادة تمكين شريط اللغة باستخدام “محرر التسجيل“.
ولكن قبل الانتقال إلى الخطوات ، يجب عليك إنشاء نقطة استعادة للنظام على جهاز الكمبيوتر الخاص بك. في حالة حدوث خطأ ما ، يمكنك إجراء استعادة للنظام على جهازك.
1. اضغط على مفتاح Windows + R لفتح “تشغيل” ، واكتب الآن “regedit” واضغط على “إدخال“. سيتم فتح نافذة محرر التسجيل.
2. الآن ، في الجزء الأيمن من نافذة محرر التسجيل ، انتقل إلى هذا الموقع-
HKEY_LOCAL_MACHINE\SOFTWARE\Microsoft\Windows\CurrentVersion\Run
3. الآن ، انقر فوق “قيمة جديدة # 1” وإعادة تسميتها باسم “CTFMON“. الآن ، انقر نقرًا مزدوجًا فوق “CTFMON” وانسخ والصق هذا المسار تحت خيار “بيانات القيمة:”.
C:\Windows\System32\ctfmon.exe
انقر فوق “موافق” لإكمال العملية.
أغلق نافذة محرر التسجيل. الآن ، أعد تشغيل الكمبيوتر. بعد إعادة تشغيل جهاز الكمبيوتر ، تحقق مما إذا كان يمكنك تحديد مكان الأيمن لشريط اللغة في شريط المهام.
الإصلاح 3 – تشغيل Sfc و Chkdsk من خلال موجه الأوامر
في وقت ما يمكن أن تختفي بعض الملفات التالفة أو أخطاء النظام على القرص الصلب شريط اللغة من شريط المهام. للتحقق من وجود ملفات Windows الفاسدة وخطأ في النظام على القرص الصلب ، اتبع هذه الخطوات-
1. اضغط على مفتاح Windows + R. اكتب “cmd” ثم اضغط على “Ctrl + Shift + Enter“. هذا سيفتح موجه الأوامر مع حقوق إدارية.
2. اكتب “sfc / scannow” واضغط على Enter. هذا سيستغرق بعض الوقت. انتظر حتى اكتمال العملية.
3. اكتب “sfc / scannow / offbootdir = c: \ / offwindir = c: \ windows” واضغط على Enter. انتظر حتى اكتمال العملية.
4. اكتب “CHKDSK / f / r” واضغط على Enter. اضغط على “Y” واضغط على Enter. سيتم إجراء فحص القرص في وقت إعادة التمهيد التالي لجهاز الكمبيوتر الخاص بك.
قم بإعادة تشغيل جهاز الحاسوب الخاص بك. بعد إعادة تشغيل جهاز الكمبيوتر ، تحقق مما إذا كان يمكنك العثور على شريط اللغة على شريط المهام. إذا كانت المشكلة لا تزال قائمة ، فانتقل إلى الإصلاح التالي.
الإصلاح -4 تغيير الإعدادات في خدمات النصوص ولغات الإدخال
يمكنك تغيير إعدادات شريط اللغة من الإعدادات التي يمكن أن تحل مشكلتك.
1. انقر فوق مربع البحث ، بجانب رمز Windows ، واكتب “شريط اللغة” ، ثم انقر فوق “استخدام شريط لغة سطح المكتب عندما يكون متاحًا“.
2. الآن ، في نافذة “الإعدادات” ، حدد الخيار “استخدام شريط لغة سطح المكتب عندما يكون متاحًا” ، ثم انقر فوق “خيارات شريط اللغة“.
3. الآن ، في إطار خدمات النصوص ولغات الإدخال ، انقر فوق “تم الإرساء في شريط المهام” وتحقق من الإعدادات “إظهار رموز شريط اللغة الإضافية في شريط المهام” و “إظهار ملصقات النص على شريط اللغة“. الآن ، انقر فوق “تطبيق” و “موافق” لحفظ الإعدادات على جهاز الكمبيوتر الخاص بك.
أغلق نافذة الإعدادات. قم بإعادة تشغيل جهاز الكمبيوتر الخاص بك وتحقق بعد إعادة التشغيل من التحقق من إمكانية اكتشاف شريط اللغة في شريط المهام.