إصلاح عدم عمل Miracast على Windows 10
لنفترض أنك عثرت على فيلم أو عرض رائع على الكمبيوتر المحمول الخاص بك ، وتريد إرساله إلى جهاز التلفزيون ، أو ربما إلى جهاز كمبيوتر آخر باستخدام Miracast. Miracast هو تطبيق يسمح للجهاز باكتشاف الأجهزة الأخرى ومشاركة شاشته مع الآخرين. باستخدام Miracast ، يمكن للمستخدمين بث شاشة أجهزتهم بسهولة على جهاز آخر دون الحاجة إلى كبلات HDMI للقيام بذلك. العيب الوحيد هو أنه سيتعين تشغيل شاشة جهاز الإرسال طوال الوقت حتى تتم مشاركة الشاشة. أو ربما تريد إرسال شاشة هاتفك إلى التلفزيون أو جهاز الكمبيوتر الخاص بك. ولكن في كل مرة تحاول القيام بذلك ، يظهر لك الخطأ: جهاز الكمبيوتر الخاص بك لا يدعم Miracast. في هذا الدليل ، سوف نتعلم كيفية حل Miracast لا يعمل على أنظمة Windows 10.

يمكنك الحصول على Miracast من متجر Microsoft.
اشتكى العديد من المستخدمين من أن Miracast لنظام التشغيل Windows 8 و Miracast لنظام التشغيل Windows 10 لا يعملان. لحسن الحظ ، هناك العديد من الطرق التي يمكنك من خلالها إصلاح جهاز الكمبيوتر الخاص بك لا يدعم مشكلة Miracast والاستمرار في الاستمتاع بالعروض والأفلام المفضلة لديك.
كيفية إصلاح Miracast لا يعمل على نظام التشغيل Windows 10
فيما يلي بعض الأسباب العامة لعدم عمل Miracast على أنظمة Windows:
- لم يتم تمكين Intel Graphics: سيعمل Miracast على جهاز الكمبيوتر الخاص بك فقط إذا تم تمكين Intel Graphics. تحتاج أيضًا إلى التأكد من تحديث برامج تشغيل بطاقة الرسومات وإلا فسيؤدي ذلك إلى عدم دعم Miracast بواسطة خطأ برنامج تشغيل الرسومات.
- لا يوجد اتصال Wi-fi: يجب أن تكون الأجهزة التي تشارك الشاشة وتستقبل الشاشة متصلة بشبكة Wi-Fi ، ويفضل أن تكون نفس الشبكة. تأكد من أن اتصال الإنترنت المذكور مستقر.
- عدم التوافق مع Miracast: قد تعني رسالة الخطأ التي تتلقاها أن جهازك غير متوافق مع Miracast. يمكنك التحقق من ذلك عن طريق تشغيل التشخيصات ، كما هو موضح لاحقًا في المقالة.
- إعدادات المحول اللاسلكي: إذا تم ضبط إعدادات المحول اللاسلكي لجهاز الكمبيوتر الخاص بك على 5 جيجاهرتز ، فقد يكون السبب في ظهور رسالة الخطأ.
- تداخل برامج الطرف الثالث: قد لا يتمكن جهاز الكمبيوتر الخاص بك من الاتصال بـ Miracast بسبب تداخل برامج الطرف الثالث. قد تتعارض برامج أخرى مثل AnyConnect مع Miracast.
الآن بعد أن أصبحت لديك فكرة أفضل عن سبب عدم دعم جهاز الكمبيوتر الخاص بك لخطأ Miracast ، دعنا نناقش الحلول الممكنة لهذه المشكلة.
الطريقة 1: تحقق من توافق Miracast
أول شيء منطقي يجب القيام به هو التحقق مما إذا كان جهاز الكمبيوتر الخاص بك قادرًا على دعم Miracast. يعد محول الشبكة وبرامج تشغيل الرسومات لجهاز الكمبيوتر الخاص بك مكونين أساسيين لاتصال ناجح لـ Miracast بالكمبيوتر. لذلك ، للتحقق من عدم دعم Miracast بواسطة برنامج تشغيل الرسومات ، تحتاج إلى تشغيل تشخيصات لمحول الشبكة وبرامج تشغيل الرسومات كما هو موضح أدناه:
1. اكتب Powershell في شريط بحث Windows. حدد تشغيل كمسؤول من نتائج البحث ، كما هو موضح.
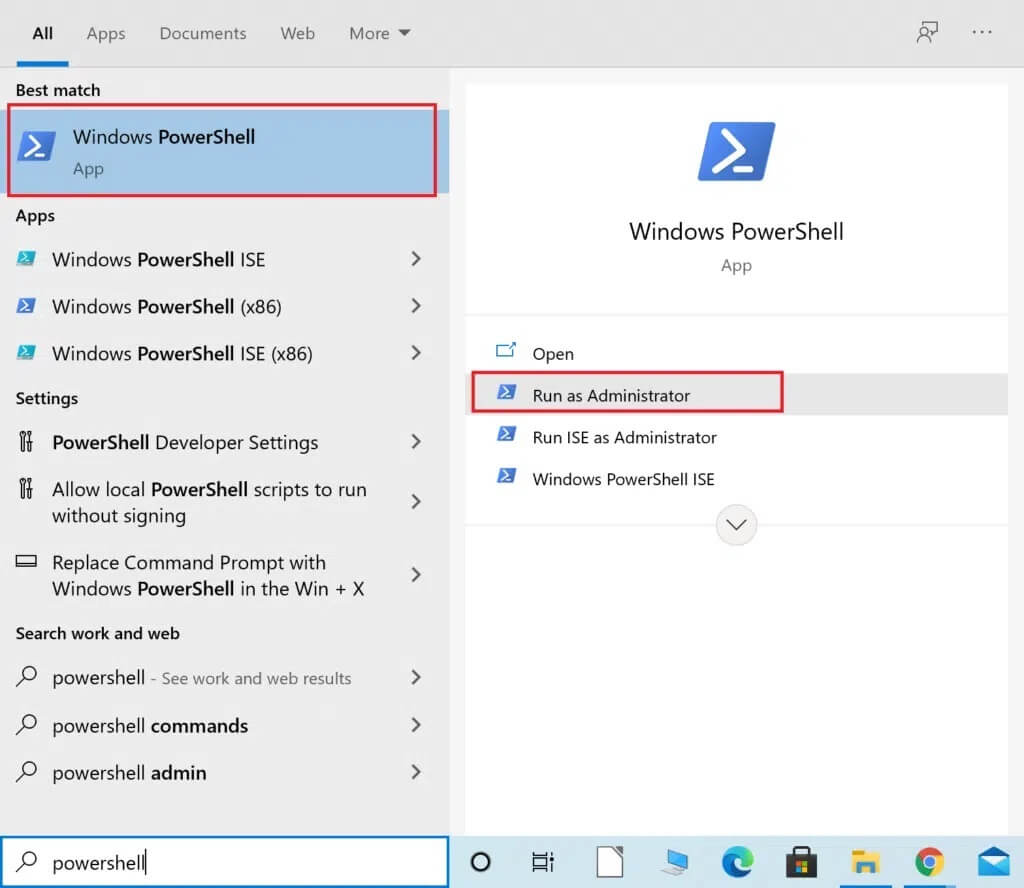
2. اكتب Get-netadapter | حدد الاسم ، ndisversion في نافذة Powershell.
3. ثم اضغط على Enter للحصول على معلومات حول إصدار برنامج تشغيل محول الشبكة.
4. الآن ، تحقق من الرقم الموجود أسفل NdisVersion.
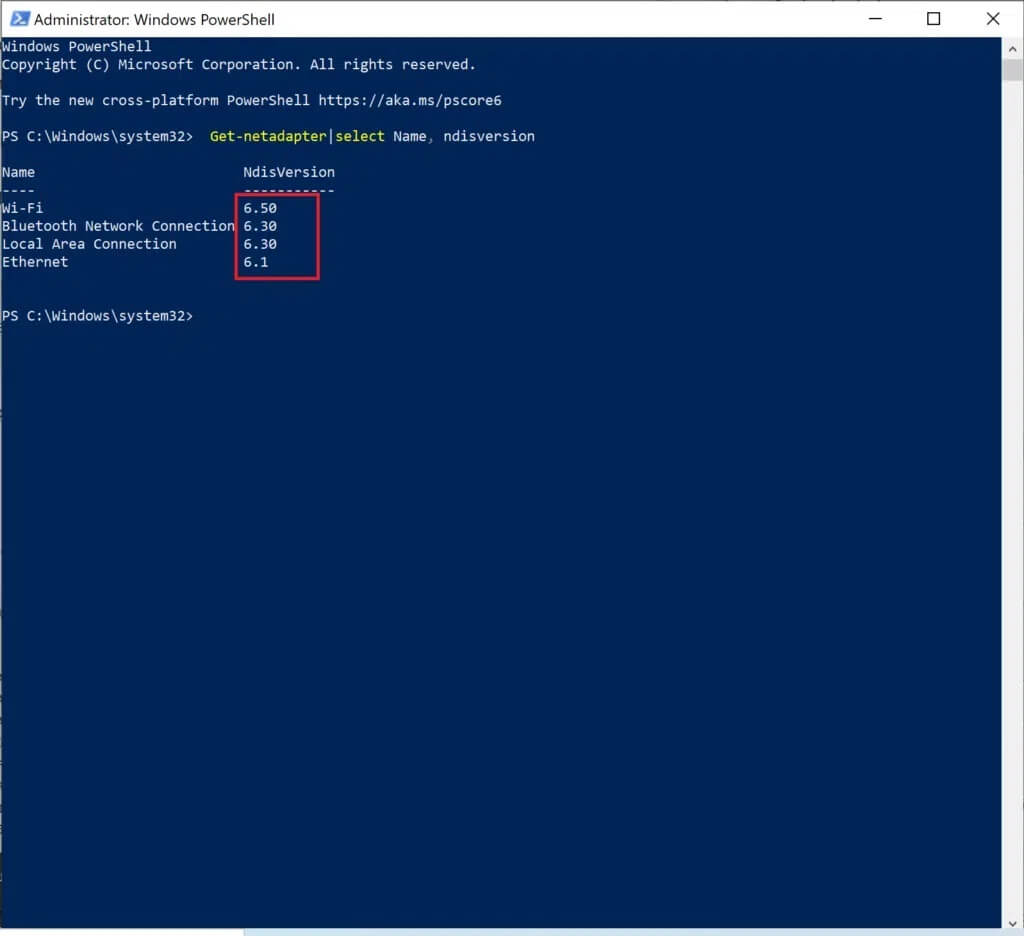
إذا كانت أرقام محولات LAN و Bluetooth و Wi-Fi 6.30 أو أعلى ، فيمكن لمحول شبكة الكمبيوتر دعم Miracast.
إذا كانت الأرقام أقل من 6.30 ، فقم بتحديث برنامج تشغيل محول الشبكة باتباع الطريقة التالية.
الطريقة 2: تحديث برامج تشغيل محول الشبكة اللاسلكية وبرامج تشغيل الرسومات
الجزء الأول: تشغيل التشخيصات ثم تحديث برنامج تشغيل الشبكة
1. اكتب Device Manager في شريط بحث Windows وقم بتشغيله كما هو موضح.
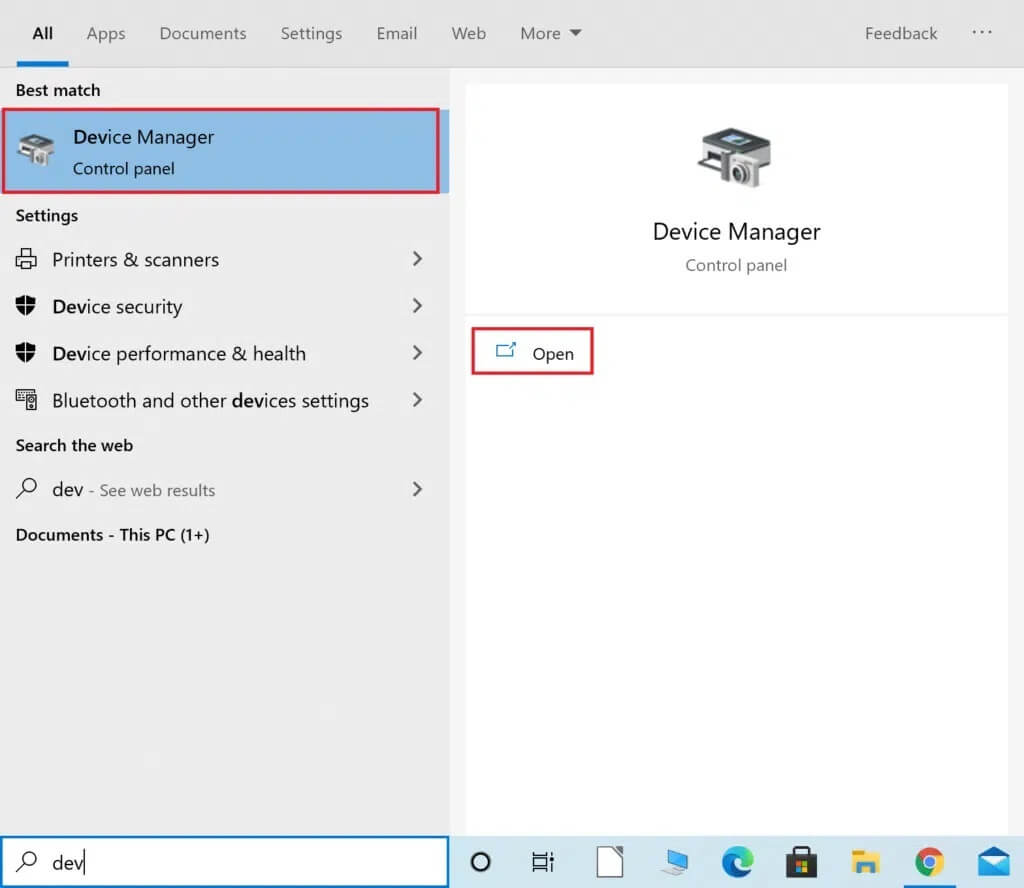
2. في نافذة “إدارة الأجهزة” ، انقر فوق السهم المتجه لأسفل بجوار محولات الشبكة لتوسيعه.
3. انقر بزر الماوس الأيمن فوق برنامج تشغيل محول الشبكة اللاسلكية وحدد تحديث برنامج التشغيل ، كما هو موضح أدناه.
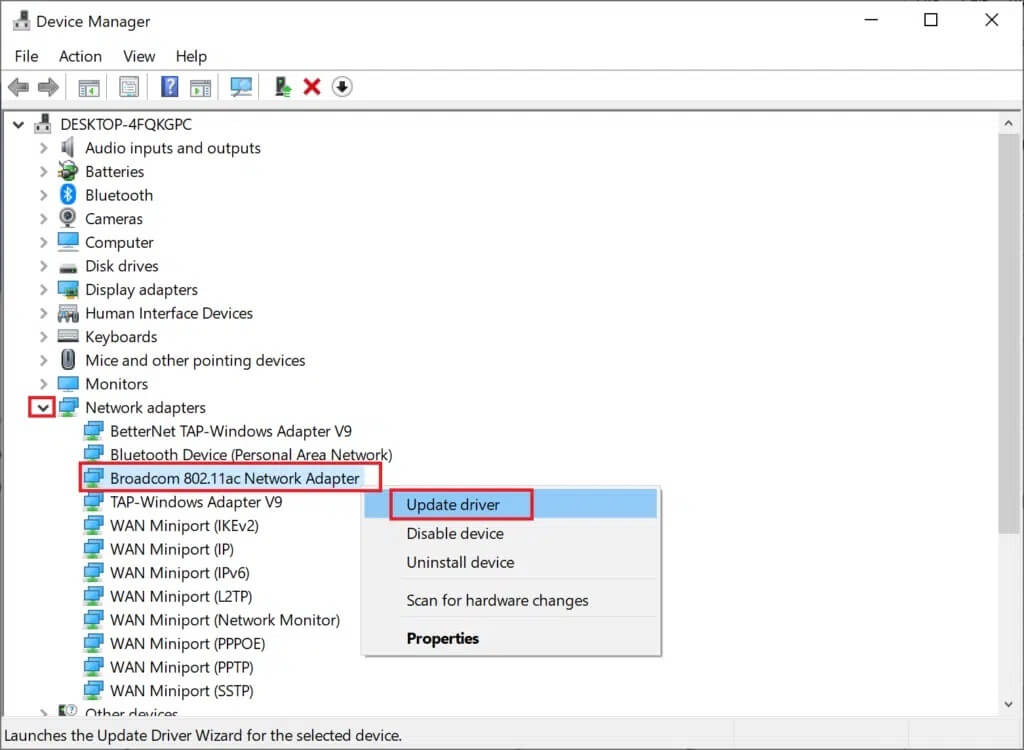
ملاحظة: إذا لم تنجح الخطوات المذكورة أعلاه معك ، فهذا يعني أن جهاز الكمبيوتر الخاص بك غير متوافق مع Miracast. لا تحتاج لاتباع بقية الطرق.
الجزء 2: تشغيل التشخيصات ثم تحديث برنامج تشغيل الرسومات
الآن ، قم بتشغيل المجموعة التالية من التشخيصات للمكون الذي لا يقل أهمية ، أي برامج تشغيل الرسومات. لهذا ، تحتاج إلى تشغيل تشخيصات DirectX.
1. اكتب “تشغيل” في شريط بحث Windows وابدأ تشغيل مربع الحوار “تشغيل” من هنا.
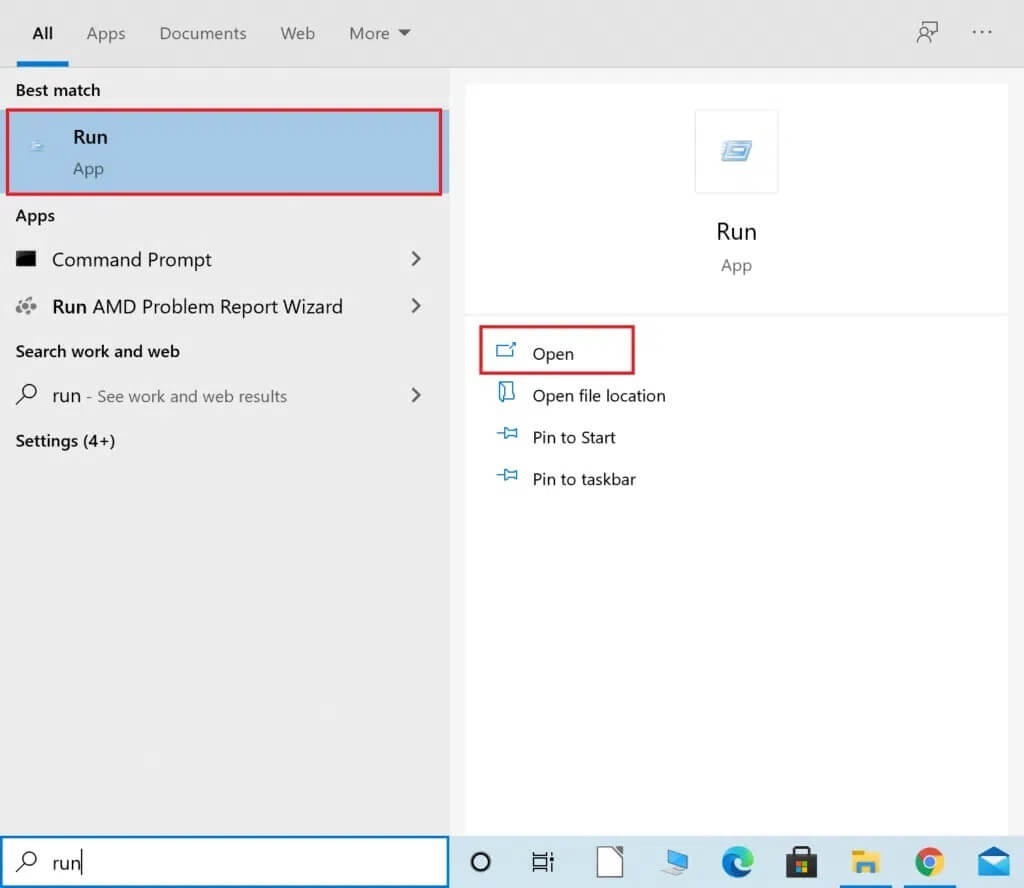
2. بعد ذلك ، اكتب dxdiag في مربع الحوار “تشغيل” ثم انقر فوق “موافق” كما هو موضح أدناه.
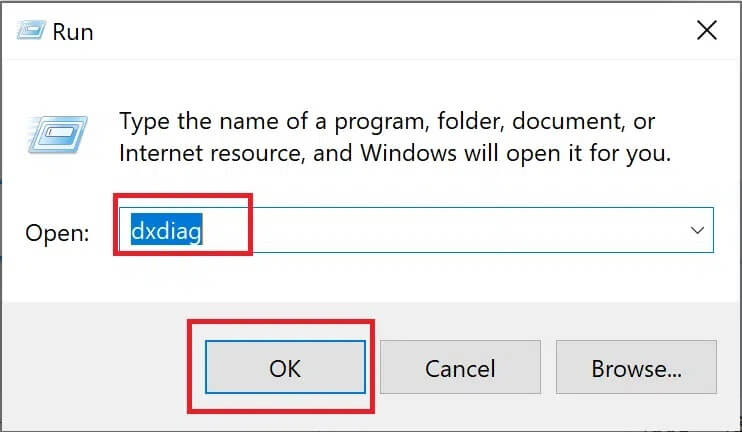
3. الآن ، سيتم فتح أداة تشخيص DirectX. انقر فوق علامة التبويب العرض.
4. انتقل إلى جزء السائقين على الجانب الأيمن وتحقق من نموذج السائق ، كما هو موضح.
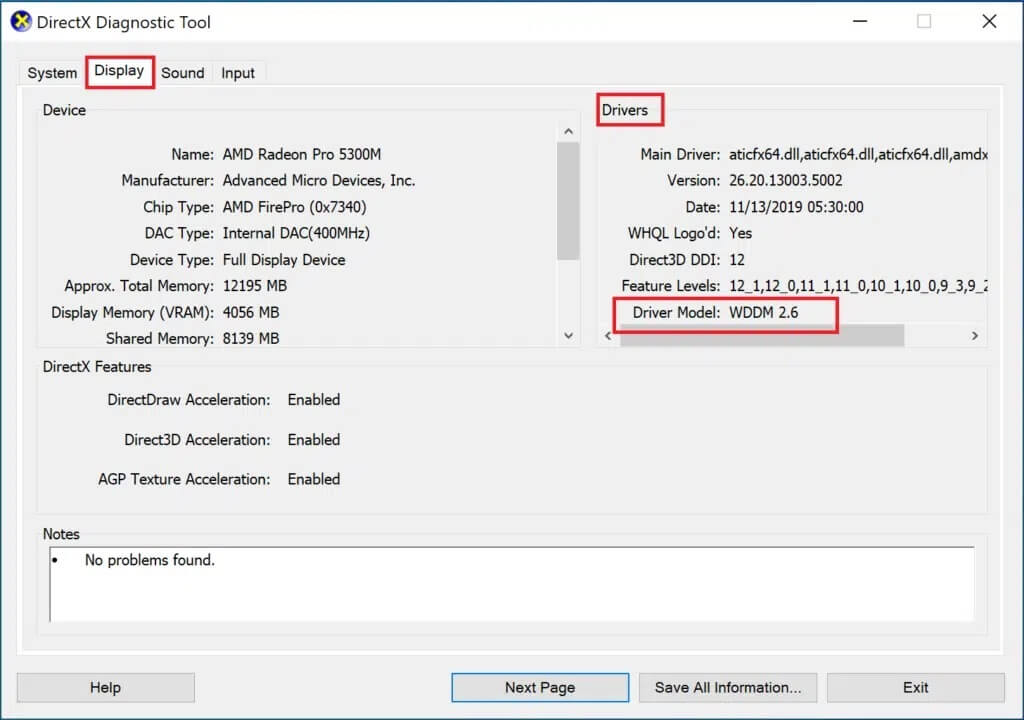
5. إذا كان طراز برنامج التشغيل أقل من WDDM 1.3 ، فهذا يعني أن جهاز الكمبيوتر الخاص بك غير متوافق مع Miracast.
إذا كان طراز برنامج التشغيل WDDM 1.3 أو أعلى ، فهذا يعني أن جهاز الكمبيوتر الخاص بك متوافق مع Miracast.
الطريقة 3: تمكين Wi-Fi على كلا الجهازين
لا يحتاج Miracast إلى توصيل كلا الجهازين بشبكة Wi-Fi نفسها ، ولكن يجب تمكين Wi-Fi في كلا الجهازين. إليك كيفية إصلاح مشكلة Miracast التي لا تعمل بنظام التشغيل Windows 10:
1. اكتب Wi-Fi في شريط بحث Windows. قم بتشغيل إعدادات Wi-Fi من نتائج البحث كما هو موضح.
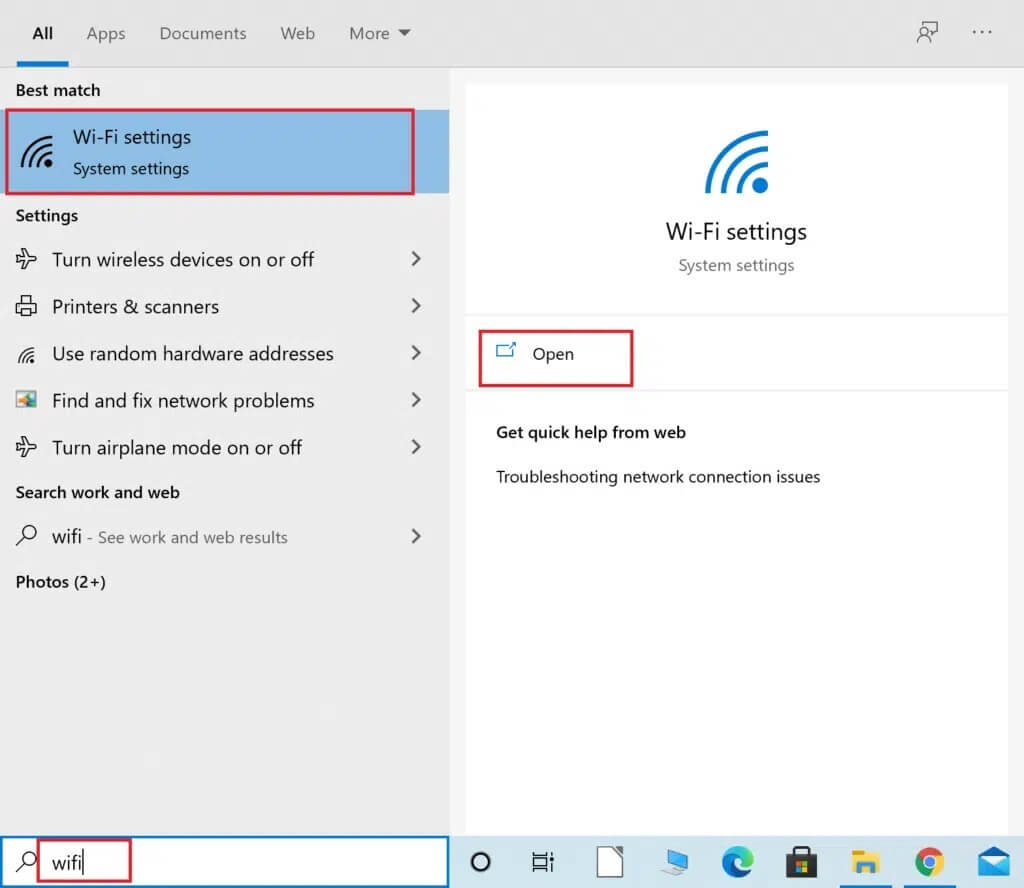
2. في الجزء الأيمن من نافذة الإعدادات ، تأكد من التبديل على Wi-Fi.
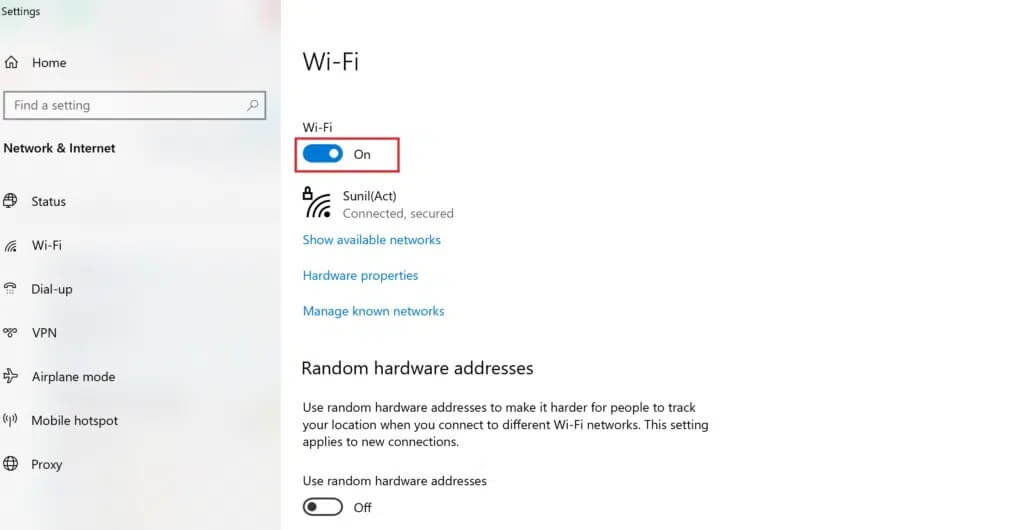
3. وبالمثل ، قم بتمكين Wi-Fi على هاتفك الذكي ، كما هو موضح.
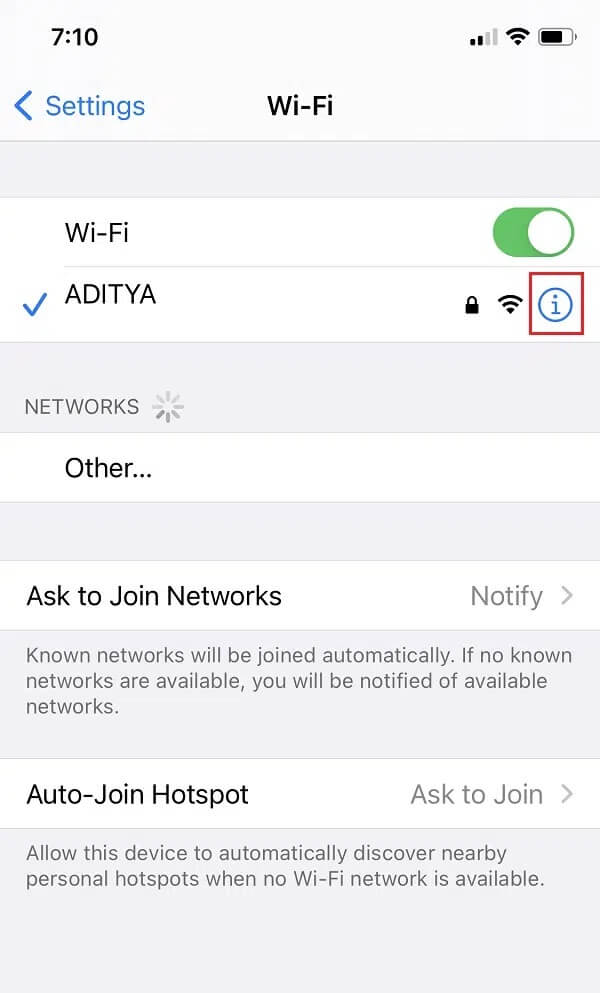
الطريقة 4: تمكين الرسومات المتكاملة
لكي يعمل اتصال Miracast ، تحتاج إلى التأكد من تمكين Intel Integrated Graphics على جهاز الكمبيوتر الخاص بك. إليك كيفية إصلاح Miracast التي لا تدعمها مشكلة برنامج تشغيل الرسومات عن طريق تعديل إعدادات الرسومات في إعدادات BIOS لجهاز الكمبيوتر الذي يعمل بنظام Windows 10.
1. اتبع دليلنا حول كيفية الوصول إلى BIOS في نظام التشغيل Windows 10 للقيام بنفس الشيء على جهاز الكمبيوتر الخاص بك.
ملاحظة: ستبدو قائمة BIOS مختلفة للوحات الأم المختلفة. للحصول على معلومات حول BIOS لطراز أو علامة تجارية معينة ، قم بزيارة موقع الشركة المصنعة أو راجع دليل المستخدم.
2. بمجرد دخولك إلى شاشة BIOS ، انتقل إلى الإعدادات المتقدمة أو إعدادات الخبراء.
3. بعد ذلك ، حدد وانقر فوق “ميزات مجموعة الشرائح المتقدمة” من اللوحة اليسرى.
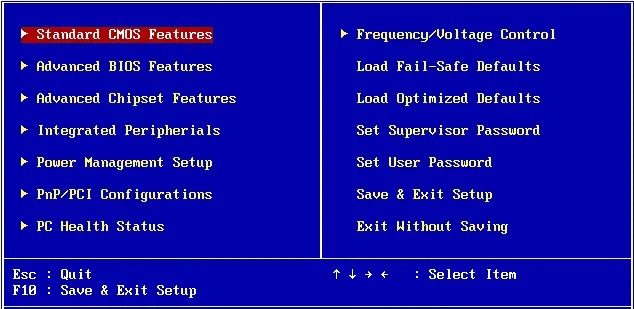
4. هنا ، انتقل إلى محول الرسومات الأساسي أو تكوين الرسومات.
5. ثم حدد IGP> PCI> PCI-E أو iGPU Multi-Monitor لتمكين الرسومات المدمجة على جهازك.
الطريقة 5: تغيير إعدادات المحول اللاسلكي
هناك احتمال كبير أن يكون المحول اللاسلكي مضبوطًا على تلقائي بدلاً من 5 جيجاهرتز أو 802.11blg ، مما يتسبب في عدم عمل Miracast على مشكلة Windows 10. اتبع الخطوات الواردة أدناه لتغيير إعدادات المحول اللاسلكي:
1. قم بتشغيل إدارة الأجهزة وتوسيع محولات الشبكة كما هو موضح في الطريقة الثانية.
2. ثم انقر بزر الماوس الأيمن فوق محول الشبكة اللاسلكية وحدد خصائص ، كما هو موضح.
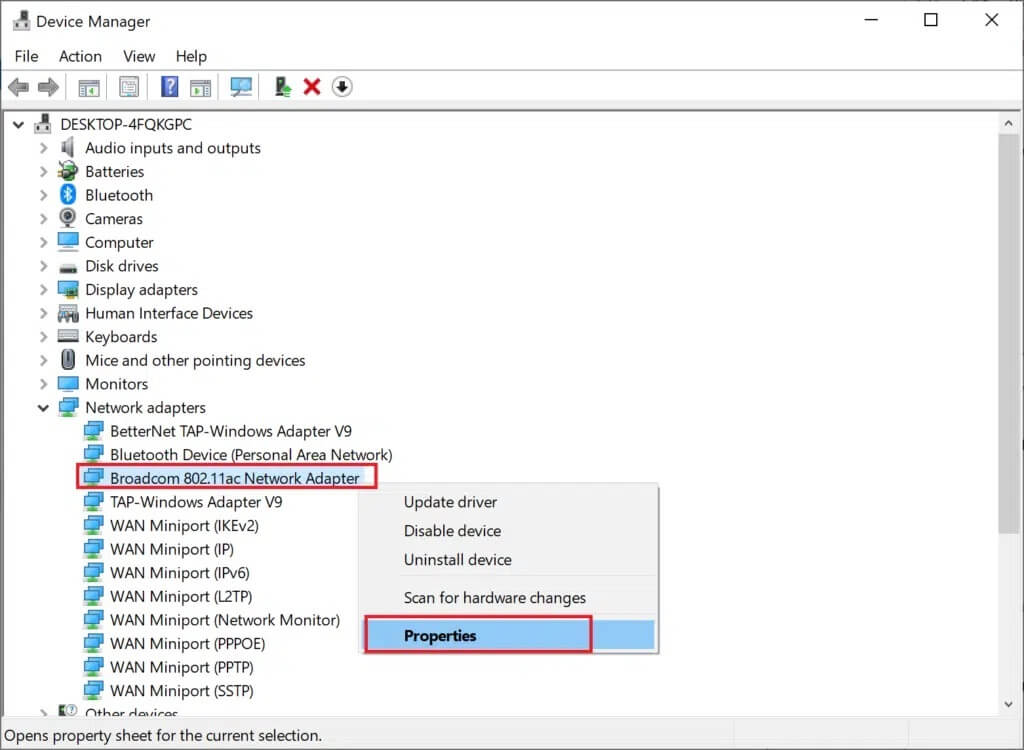
3. في نافذة الخصائص ، قم بالتبديل إلى علامة التبويب خيارات متقدمة.
4. ضمن خاصية ، انقر فوق تحديد الوضع اللاسلكي.
5. من القائمة المنسدلة “القيمة” ، حدد “ممكّن” وانقر فوق “موافق”.
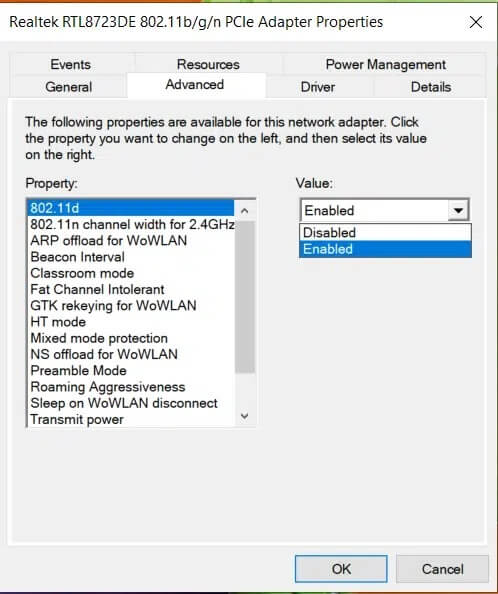
أعد تشغيل الكمبيوتر ثم تحقق مما إذا كان جهاز الكمبيوتر الخاص بك لا يدعم Miracast تم تصحيح الخطأ.
الطريقة 6: تعطيل VPN (إن أمكن)
إذا تم تمكين VPN لجهة خارجية على جهاز الكمبيوتر الخاص بك ، فسوف يتداخل مع اتصال Miracast. لذلك قم بتعطيله كما يلي:
1. انتقل إلى الجانب الأيمن السفلي من شريط المهام وانقر بزر الماوس الأيمن على برنامج VPN التابع لجهة خارجية.
2. ثم انقر فوق “خروج” أو أي خيار مشابه كما هو موضح.
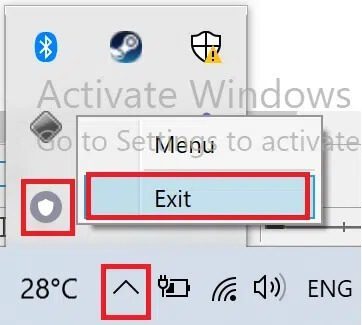
الطريقة 7: إعادة تثبيت برامج تشغيل محول الشبكة اللاسلكية
إذا لم ينجح تحديث برنامج تشغيل محول الشبكة اللاسلكية وتعطيل البرامج المتضاربة ، فهناك فرصة جيدة لأن يؤدي ذلك إلى إصلاح Miracast الذي لا يعمل على مشكلة Windows 10. ما عليك سوى اتباع الخطوات أدناه لإلغاء التثبيت ثم تثبيت برامج تشغيل لمحول الشبكة اللاسلكية.
1. قم بتشغيل Device Manager كما هو موضح سابقًا.
2. الآن ، قم بتوسيع محولات الشبكة في هذه النافذة.
3. انقر بزر الماوس الأيمن فوق محول الشبكة اللاسلكية ثم حدد إلغاء تثبيت الجهاز كما هو موضح.
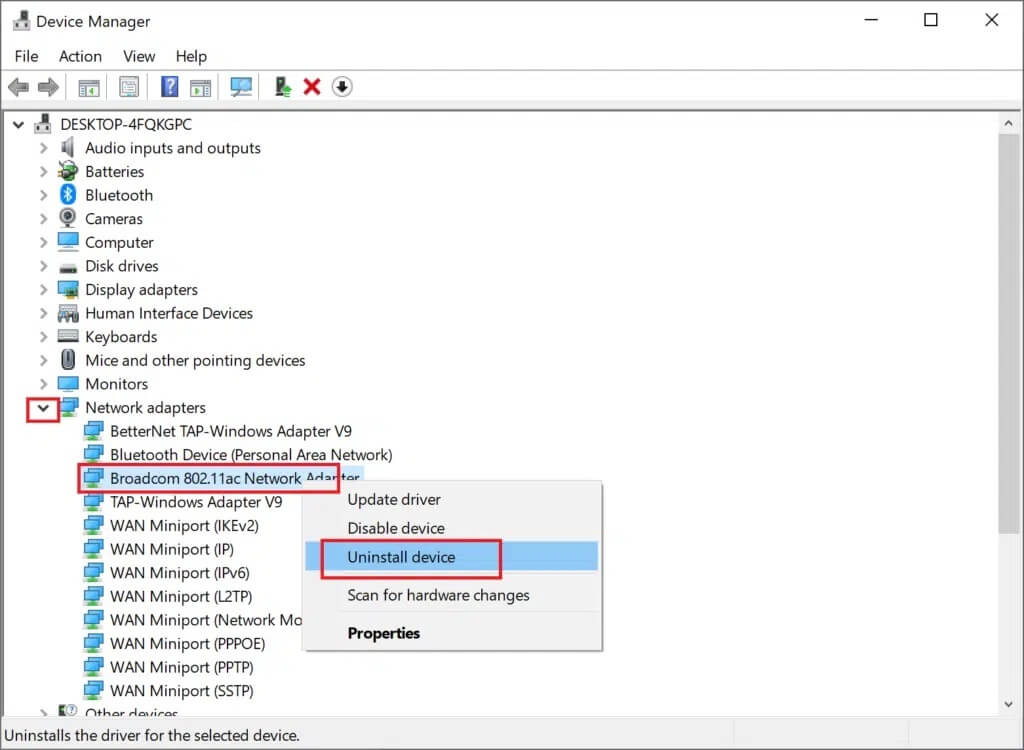
4. حدد إلغاء التثبيت في المربع المنبثق لتأكيد إلغاء التثبيت.
5. أخيرًا ، أعد تشغيل الكمبيوتر. سيقوم Windows تلقائيًا بإعادة تثبيت برامج تشغيل محول الشبكة اللاسلكية المفقودة عند إعادة تشغيل الكمبيوتر.
نأمل أن يكون هذا الدليل مفيدًا ويمكنك إصلاح Miracast لا يعمل أو أن جهاز الكمبيوتر الخاص بك لا يدعم مشكلة Miracast على سطح المكتب / الكمبيوتر المحمول الذي يعمل بنظام Windows 10. دعنا نعرف الطريقة التي عملت من أجلك. أيضًا ، إذا كان لديك أي أسئلة أو اقتراحات ، فلا تتردد في تركها في قسم التعليقات أدناه.
