أفضل 8 طرق لإصلاح Microsoft Word يفتح الملفات في وضع القراءة فقط في Windows 10 و Windows 11
يعد Microsoft Word معالج نصوص شائعًا بين مستخدمي Windows لإنشاء المستندات وتحريرها. على الرغم من سنوات من التحديثات والتحسينات ، فإن Word ليس محصنًا تمامًا من المشكلات والأخطاء. أحد هذه الأمثلة هو عندما يفتح Microsoft Word مستنداتك في وضع القراءة فقط.

لحسن الحظ ، هناك عدة طرق لإصلاح هذه المشكلة المزعجة. فيما يلي بعض النصائح حول استكشاف الأخطاء وإصلاحها التي تحتاج إلى تجربتها إذا استمر Word في فتح المستندات في وضع القراءة فقط في نظامي التشغيل Windows 10 و Windows 11.
1. تحقق مما إذا كان اشتراك OFFICE قد انتهى
قبل تجربة أي نصائح متقدمة لتحرّي الخلل وإصلاحه ، تأكد من عدم انتهاء صلاحية اشتراكك في Office. هذا سبب شائع لبرامج Office مثل Word التي قد تفتح الملفات في وضع القراءة فقط ولا تسمح لك بتحريرها.
توجه إلى قسم الخدمات والاشتراكات على موقع Microsoft على الويب وقم بتسجيل الدخول باستخدام حساب Office الخاص بك للتحقق من حالة الاشتراك. ستجد تاريخ انتهاء صلاحية اشتراكك في Office ضمن علامة التبويب “نظرة عامة”. قد تضطر إلى تجديد اشتراكك منتهي الصلاحية.
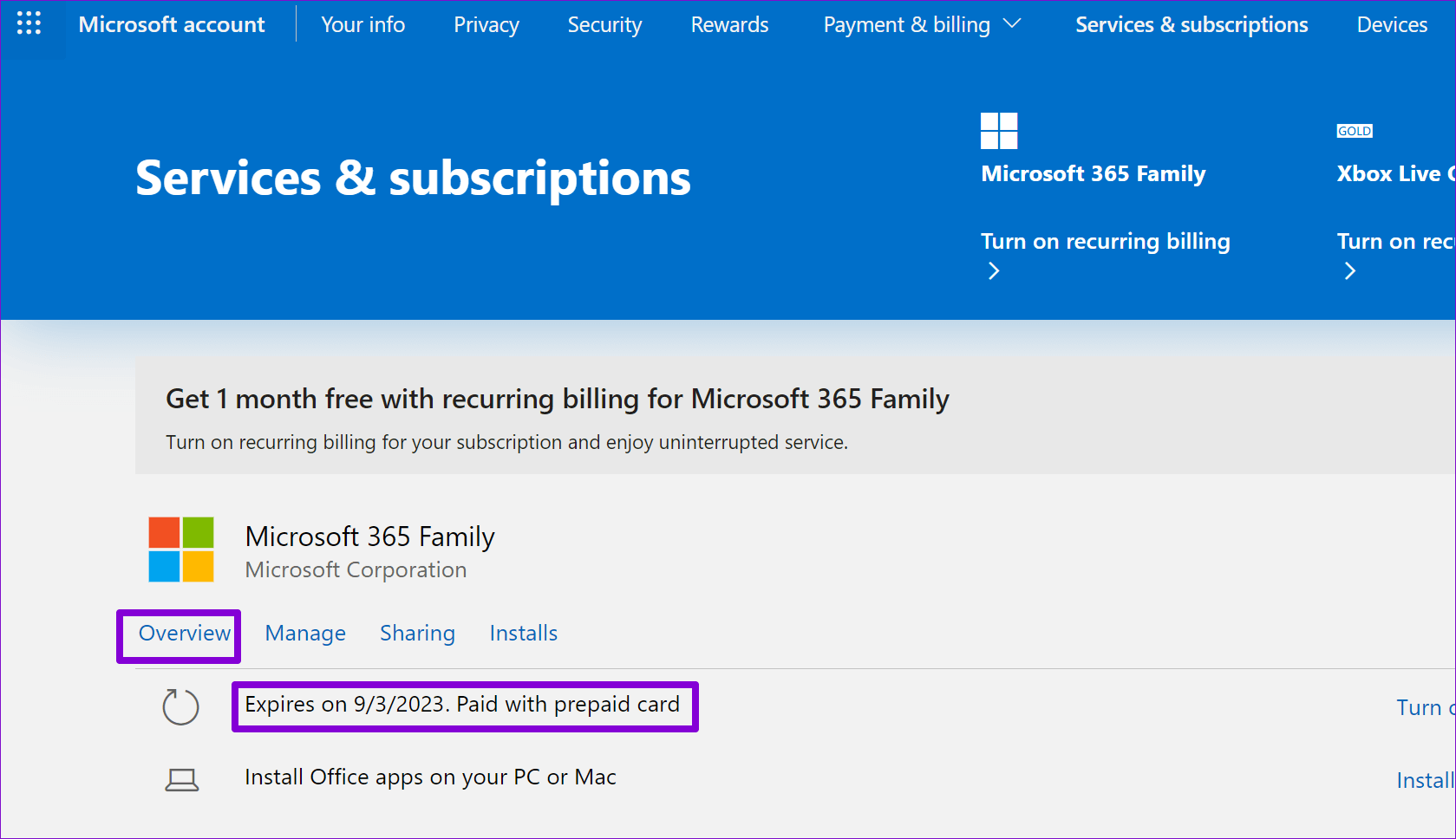
2. قم بتعطيل قيود التحرير للملفات المحمية بكلمة مرور
قد يفتح Microsoft Word مستندًا في وضع القراءة فقط إذا كان مالك المستند قد فرض قيودًا على التحرير. إذا كانت لديك كلمة المرور الخاصة بالملف ، فيمكنك بسهولة إزالة تقييد القراءة فقط لهذا المستند باتباع الخطوات أدناه.
الخطوة 1: افتح المستند المحمي بكلمة مرور في Word.
الخطوة 2: في علامة التبويب “مراجعة” ، انقر فوق الخيار “تقييد التحرير” في مجموعة الحماية.
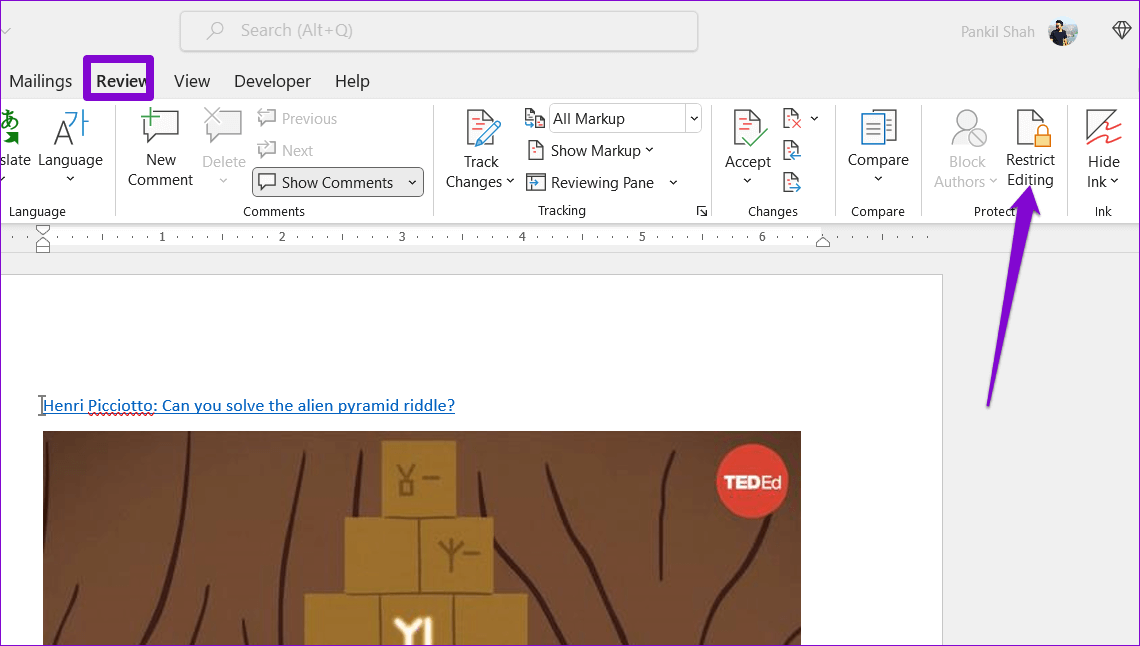
الخطوة 3: في جزء تقييد التحرير الذي يظهر على اليمين ، انقر فوق الزر إيقاف الحماية.
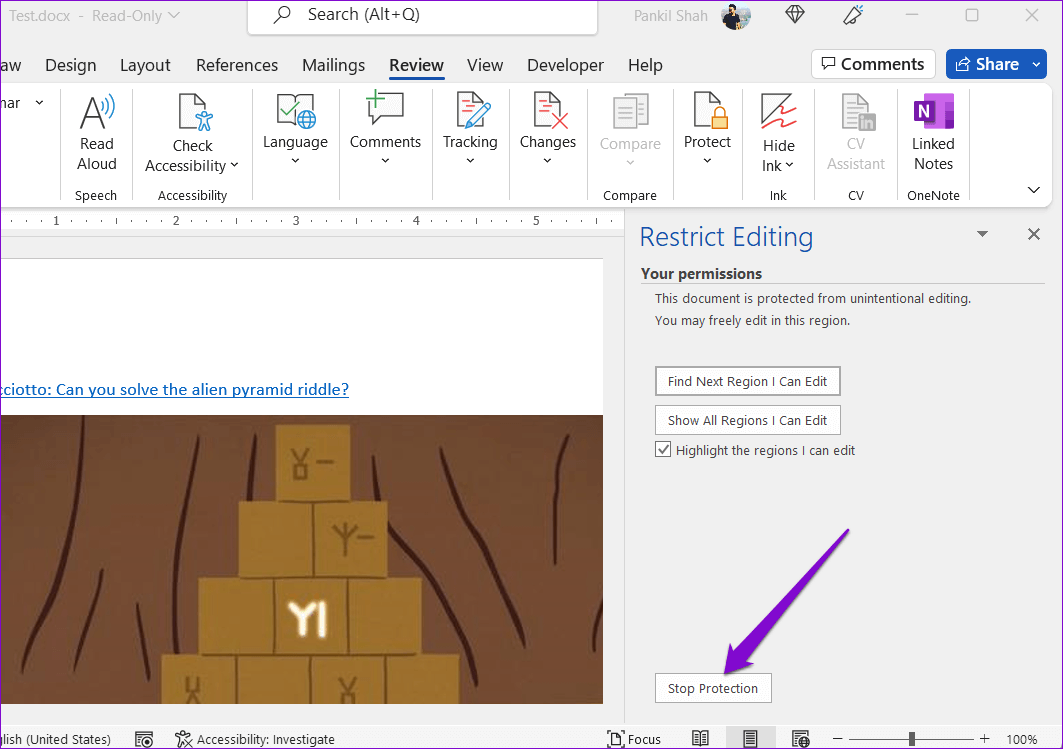
الخطوة 4: أدخل كلمة المرور للملف وانقر فوق موافق.
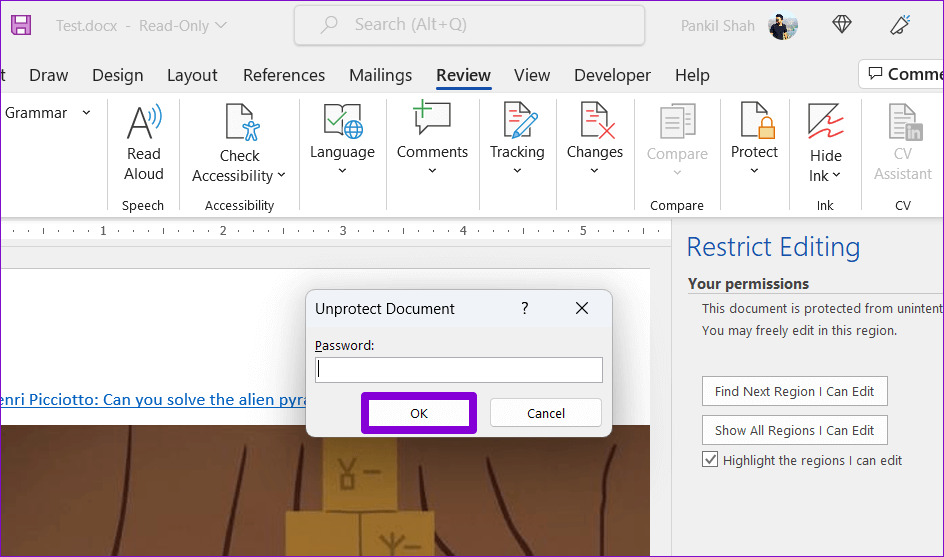
بعد التحقق من كلمة المرور ، سيزيل Word أي قيود تحرير ويمكنك البدء في تعديل المستند.
3. قم بإيقاف تشغيل مرفقات البريد الإلكتروني المفتوحة في طريقة عرض القراءة
هناك سبب آخر وراء احتمال قيام Word بفتح مستنداتك في وضع القراءة فقط وهو ما إذا كنت قد قمت بتكوينه مسبقًا لفتح جميع مرفقات البريد الإلكتروني في طريقة عرض القراءة. إليك كيف يمكنك تغيير ذلك.
الخطوة 1: افتح Microsoft Word وانقر فوق قائمة File في الزاوية اليسرى العليا.
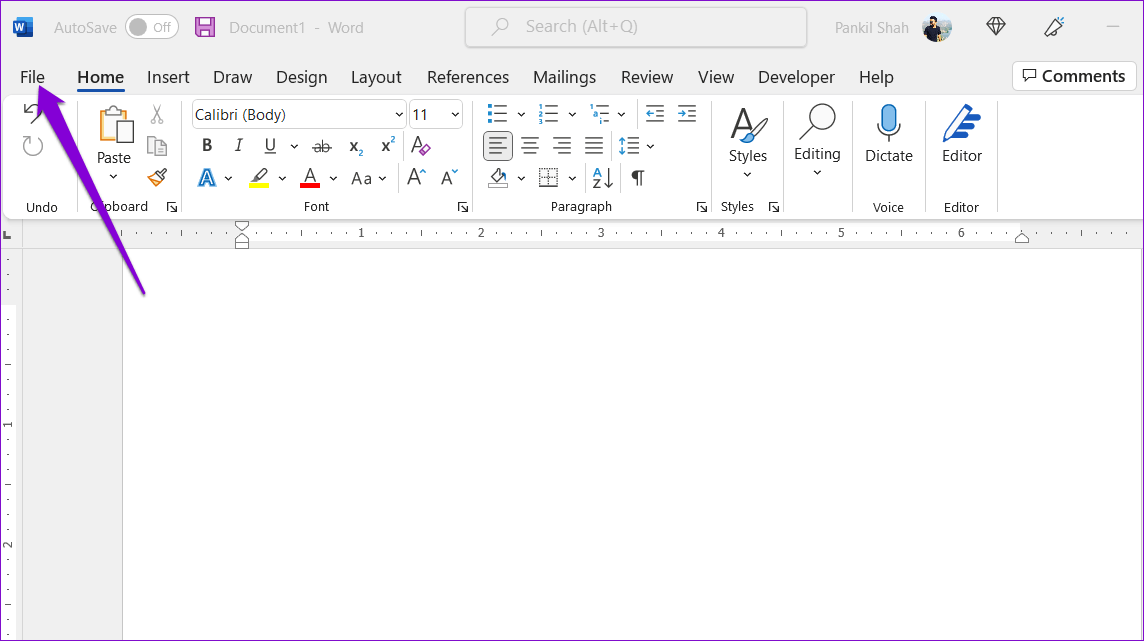
الخطوة 2: حدد خيارات من الجزء الأيمن.
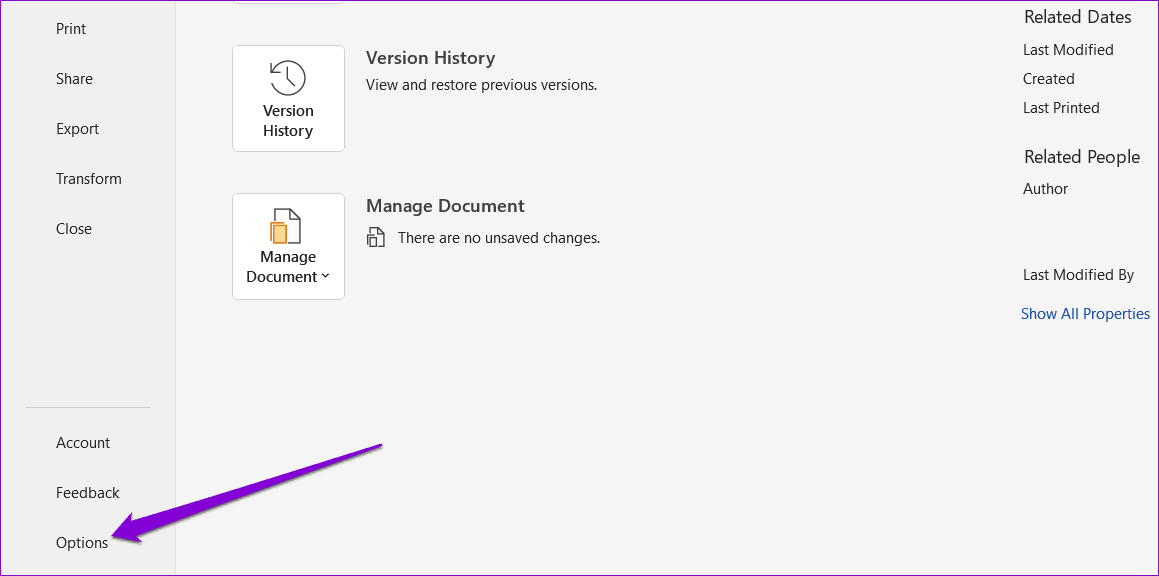
الخطوة 3: في علامة التبويب “عام” ، قم بالتمرير لأسفل إلى قسم “خيارات بدء التشغيل” في الجزء الأيسر. قم بإلغاء تحديد مربع الاختيار “فتح مرفقات البريد الإلكتروني والملفات الأخرى غير القابلة للتحرير في طريقة عرض القراءة” واضغط على موافق.
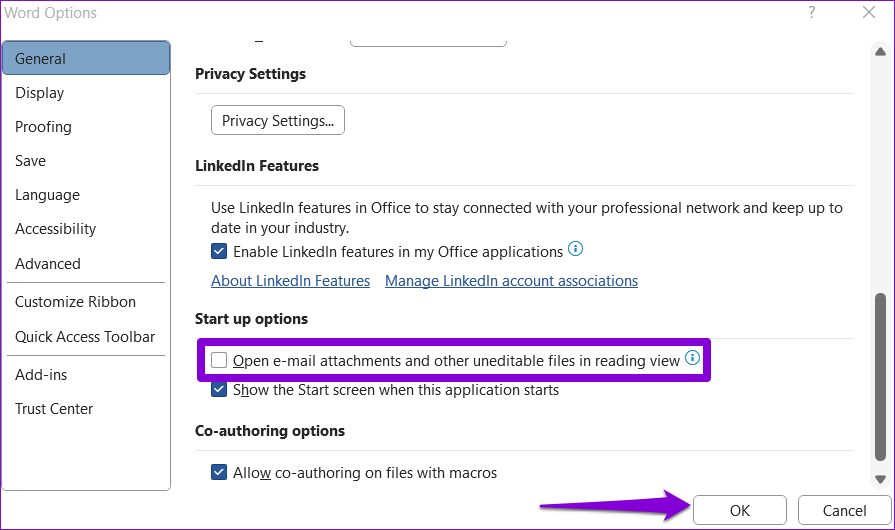
بعد إكمال الخطوات المذكورة أعلاه ، يجب أن يفتح Word جميع مرفقات البريد الإلكتروني في طريقة العرض الافتراضية.
4. تعطيل العرض المحمي في Word
طريقة العرض المحمية هي ميزة أمان في Word تحافظ على جهاز الكمبيوتر الخاص بك في مأمن من الملفات الضارة. عند التمكين ، سيفتح Word أي ملفات مشبوهة في وضع القراءة فقط. ومع ذلك ، إذا كنت واثقًا من شرعية مستند Word الخاص بك ، فيمكنك تعطيل ميزة العرض المحمي مؤقتًا.
الخطوة 1: في نافذة Microsoft Word ، انقر فوق قائمة File في الزاوية العلوية اليسرى.
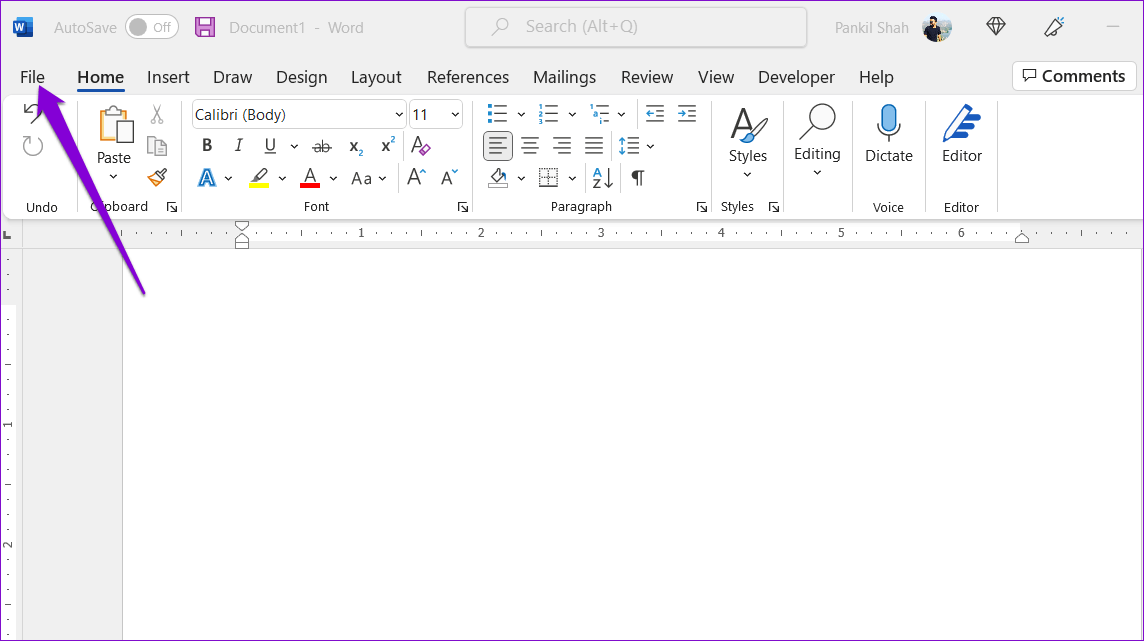
الخطوة 2: حدد خيارات من الجزء الأيمن.
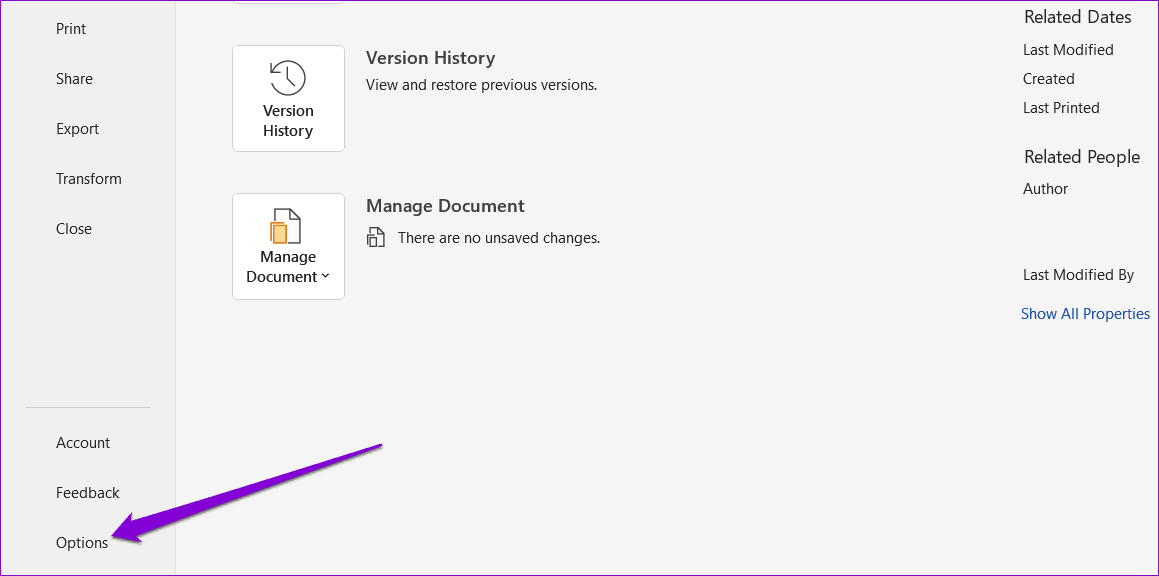
الخطوة 3: في نافذة خيارات Word ، قم بالتبديل إلى علامة التبويب مركز التوثيق من العمود الأيسر وانقر فوق زر إعدادات مركز التوثيق في الجزء الأيمن.
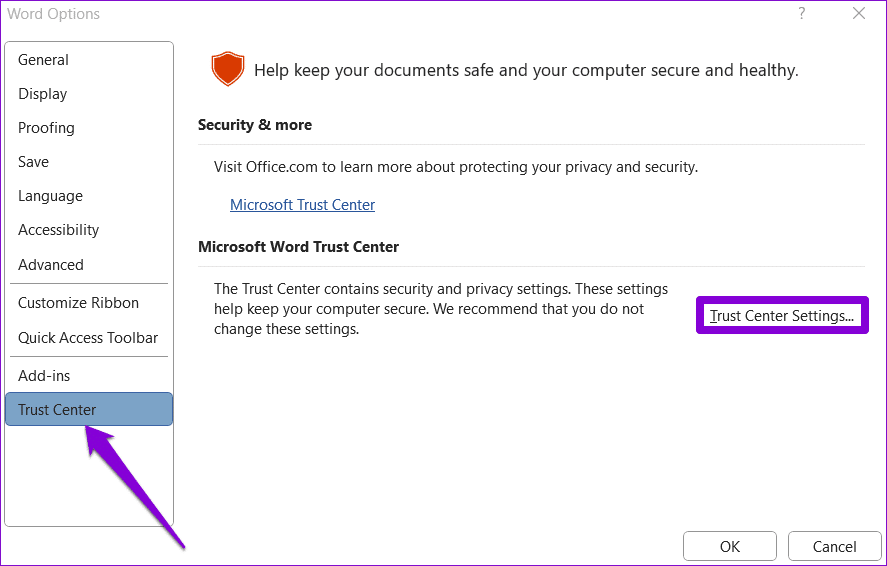
الخطوة 4: بشكل افتراضي ، يتم تحديد جميع الخيارات الثلاثة في علامة التبويب “طريقة العرض المحمية”. لتعطيل طريقة العرض المحمية ، قم بإلغاء تحديد جميع خانات الاختيار الثلاثة وانقر فوق موافق لحفظ التغييرات.
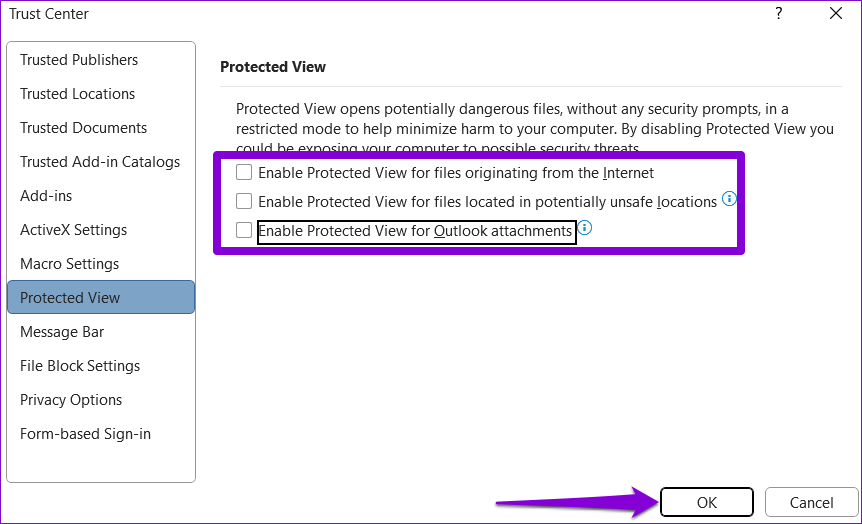
بعد ذلك ، لن يفتح Word مستنداتك في وضع القراءة فقط.
5. تعديل خصائص الملف
إذا كانت المشكلة المعنية تقتصر على عدد قليل محدد من مستندات Word ، فقد يتم تمكين سمة الملف للقراءة فقط لهذه الملفات. إليك ما يمكنك فعله لإصلاحه.
الخطوة 1: انقر بزر الماوس الأيمن فوق ملف Word وحدد خصائص.
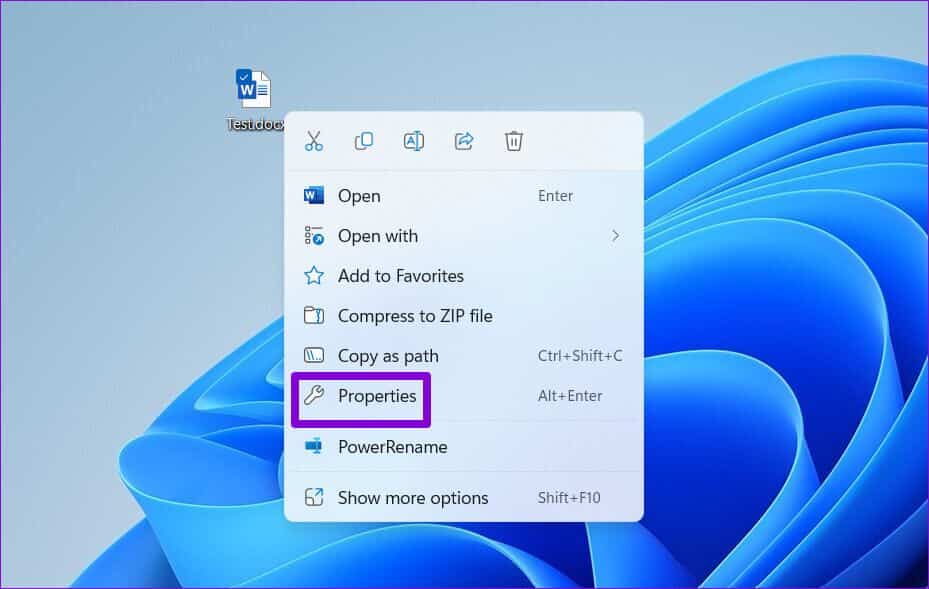
الخطوة 2: ضمن علامة التبويب عام ، قم بإلغاء تحديد مربع القراءة فقط في قسم السمات. ثم انقر فوق “تطبيق” متبوعًا بـ “موافق”.
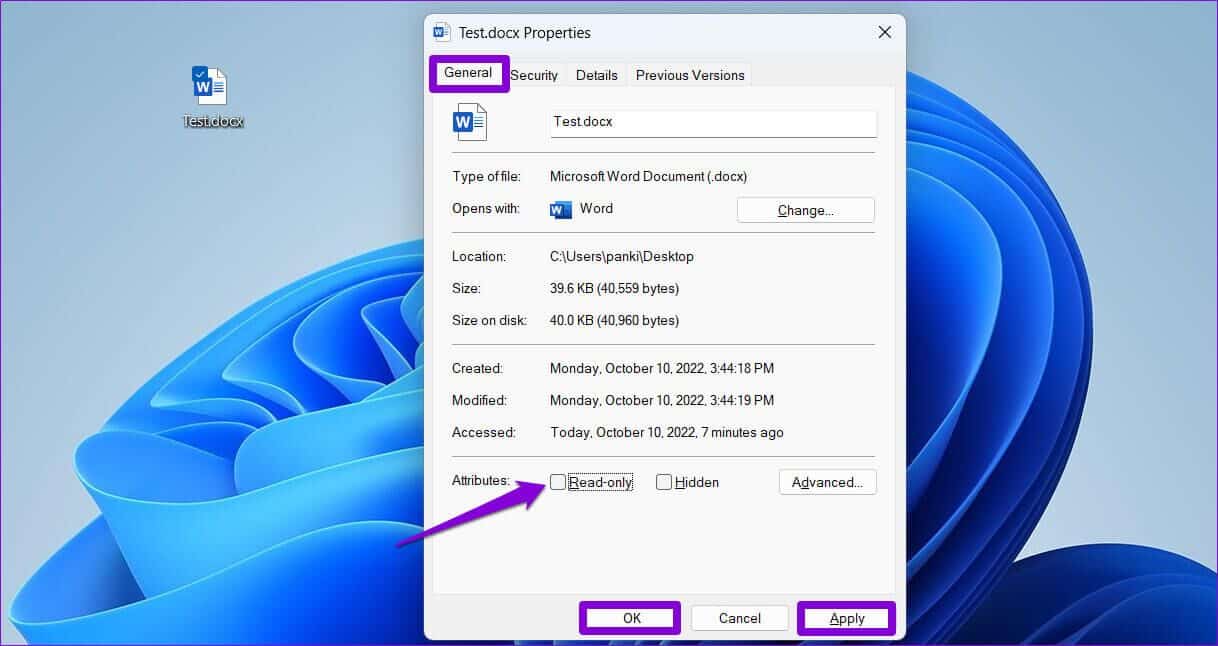
6. تعطيل لوحة المعاينة في مستكشف الملفات
تتيح لك ميزة جزء المعاينة في File Explorer معاينة ملفاتك دون فتحها. لذلك ، قد يقوم File Explorer بتعيين ملفاتك على وضع القراءة فقط. لتجنب ذلك ، يمكنك تعطيل ميزة جزء المعاينة في مستكشف الملفات.
الخطوة 1: اضغط على مفتاح Windows + E لفتح File Explorer.
الخطوة 2: انقر فوق القائمة “عرض” في الجزء العلوي ، وانتقل إلى “إظهار” ، ثم قم بإلغاء تحديد خيار جزء المعاينة.
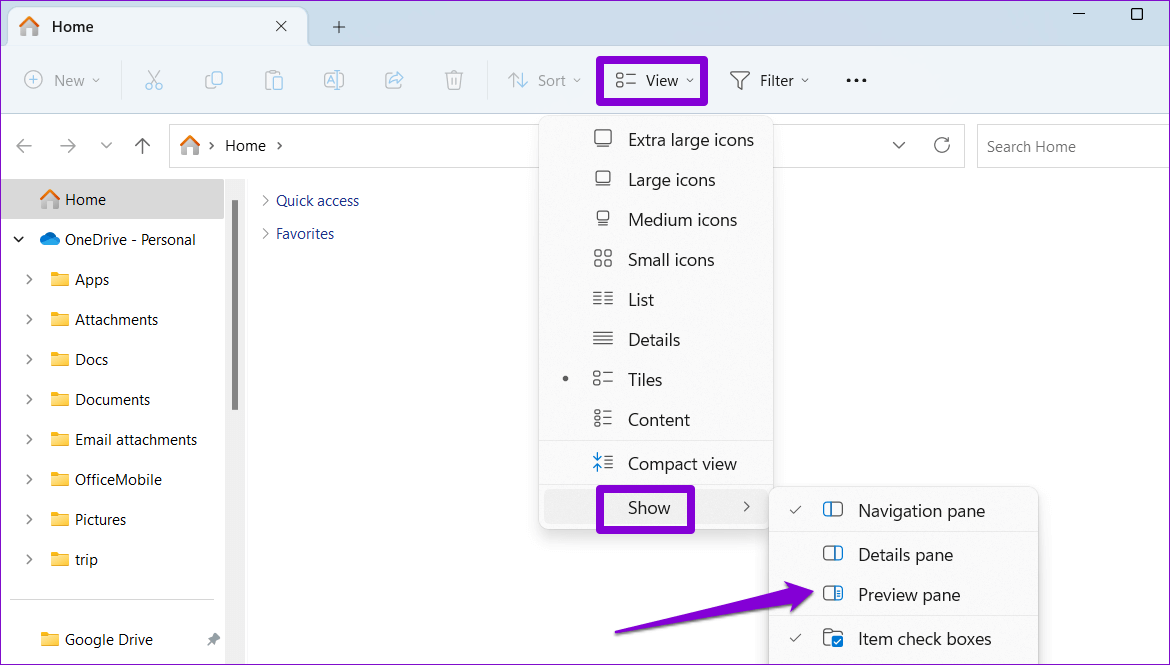
7. افتح Microsoft Word في الوضع الآمن
يتيح لك فتح برنامج Microsoft Word في الوضع الآمن الوصول إلى البرنامج بدون أي وظائف إضافية لجهة خارجية. يجب أن يساعدك هذا في تحديد ما إذا كانت المشكلة ناتجة عن إحدى وظائف Word الإضافية هذه.
اضغط باستمرار على مفتاح Ctrl وانقر على اختصار Word. عند فتح Word في الوضع الآمن ، افتح بعض المستندات للتحقق مما إذا كانت لا تزال تظهر في وضع القراءة فقط. إذا أدى هذا إلى حل المشكلة ، فسيتعين عليك تعطيل جميع الوظائف الإضافية وإعادة تمكينها واحدة تلو الأخرى لعزل الجاني.
الخطوة 1: اذهب إلى قائمة “ملف” وحدد “خيارات”.
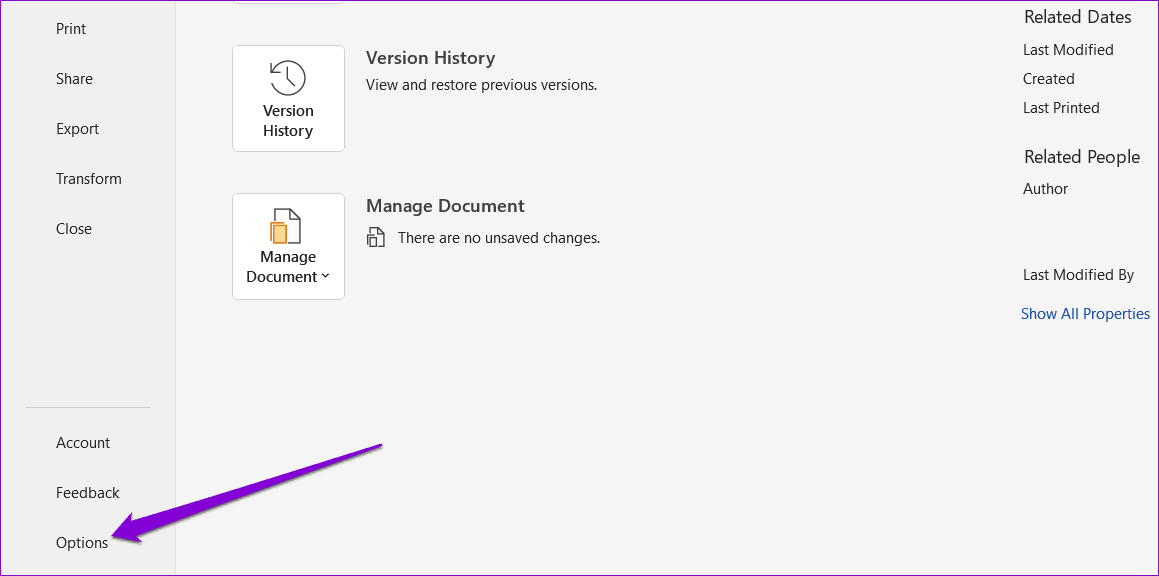
الخطوة 2: في علامة التبويب الوظائف الإضافية ، حدد وظائف COM الإضافية من القائمة المنسدلة إدارة وانقر فوق الزر انتقال بجوارها.
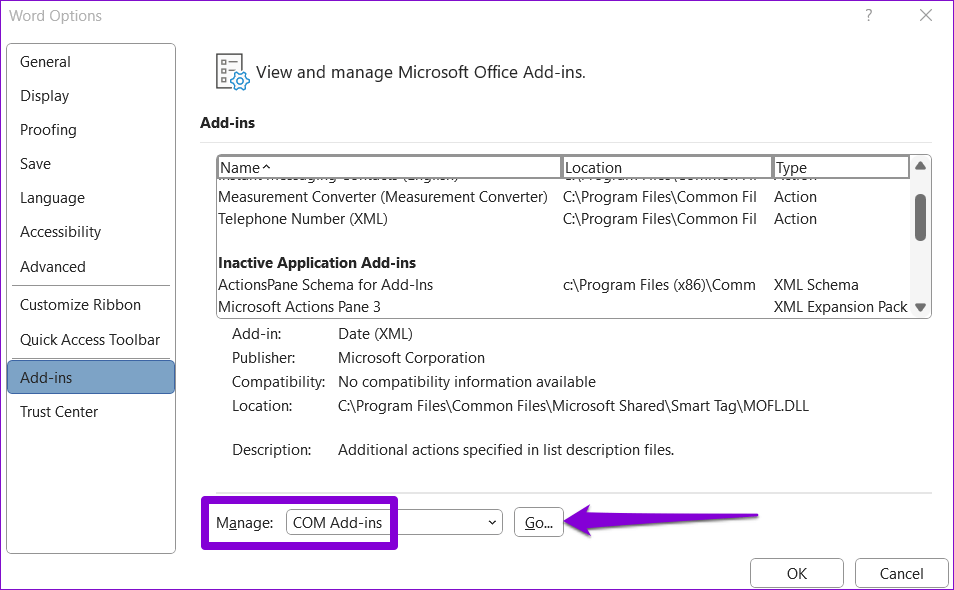
الخطوة 3: قم بتعطيل جميع الوظائف الإضافية وانقر فوق موافق.
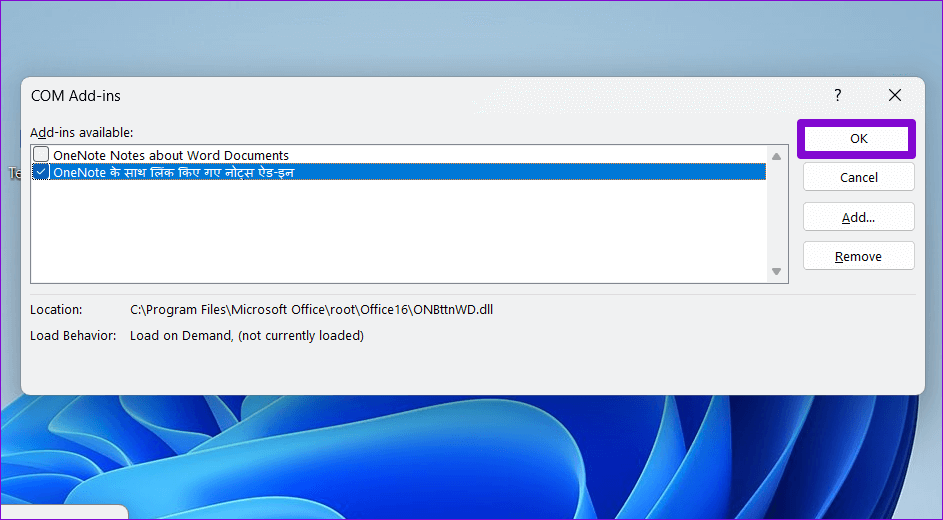
أعد تشغيل Word بعد ذلك وقم بتمكين الوظائف الإضافية واحدة تلو الأخرى. افتح مستندًا بعد تمكين كل وظيفة إضافية لتحديد السبب الذي يسبب المشكلة.
8. إصلاح Microsoft Word
توفر Microsoft أداة إصلاح سهلة الاستخدام لمجموعة Office. يمكنه اكتشاف أي مشاكل في برامج Office وحلها تلقائيًا ، بما في ذلك Word. يمكنك تشغيل هذه الأداة كحل أخير إذا كان Microsoft Word لا يزال يفتح ملفاتك في وضع القراءة فقط.
الخطوة 1: انقر بزر الماوس الأيمن على أيقونة ابدأ وحدد التطبيقات المثبتة من القائمة.
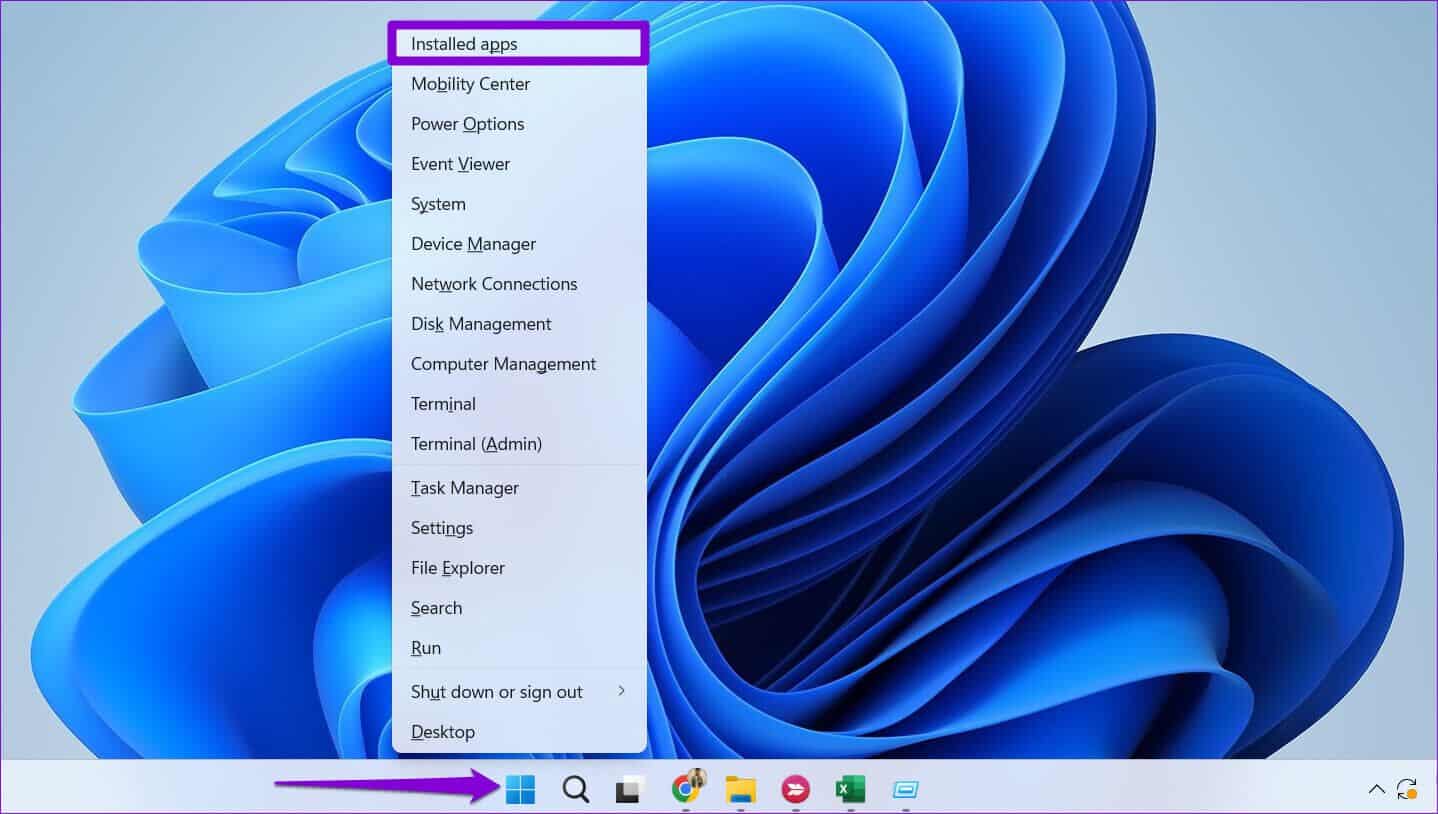
الخطوة 2: قم بالتمرير لأسفل لتحديد موقع منتج Microsoft Office في القائمة. انقر فوق أيقونة القائمة ثلاثية النقاط المجاورة لها وحدد تعديل.
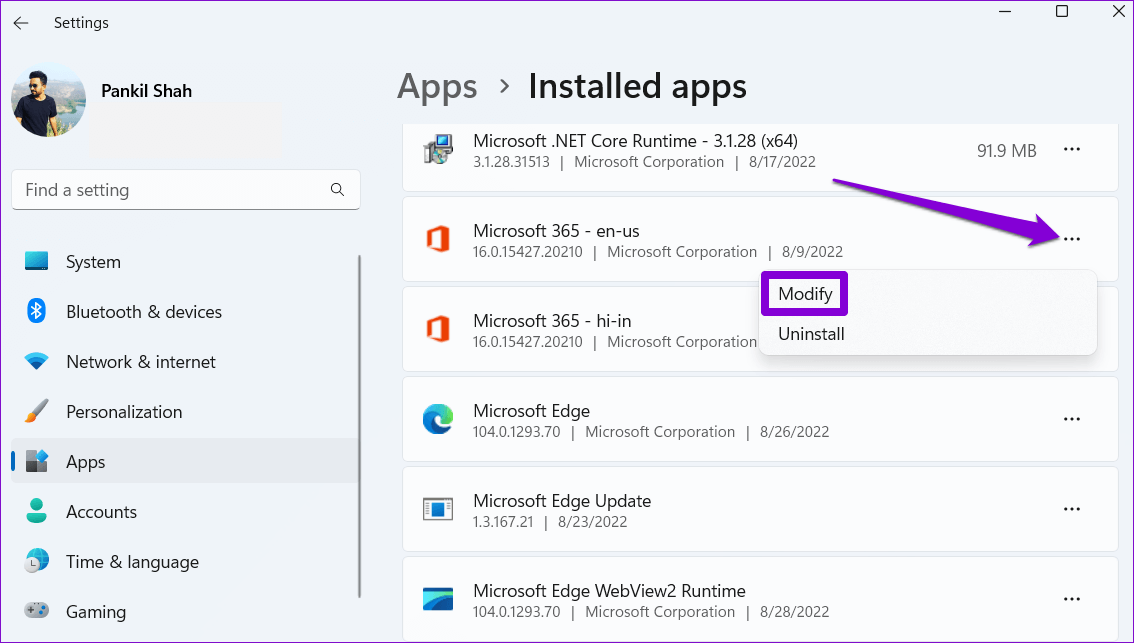
الخطوة 3: حدد الإصلاح السريع وانقر على إصلاح.
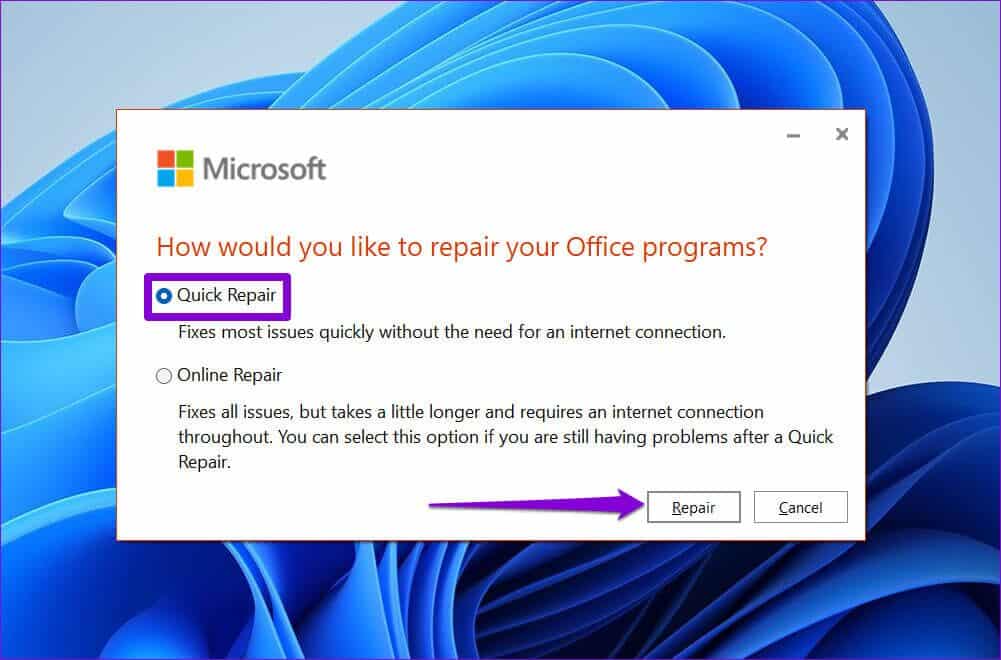
إذا استمرت المشكلة حتى بعد ذلك ، فقم بإجراء إصلاح عبر الإنترنت باستخدام الخطوات المذكورة أعلاه. سيؤدي ذلك إلى إجراء عملية إصلاح أكثر شمولاً وحل أي مشكلات تتعلق بتطبيقات Office. لاحظ أنك ستحتاج إلى اتصال إنترنت نشط حتى يعمل هذا.
لا مزيد من القيود
عندما يستمر Microsoft Word في فتح مستنداتك في وضع القراءة فقط ، فإنه يعطل سير عملك على جهاز الكمبيوتر الذي يعمل بنظام Windows 10 أو Windows 11. نأمل أن يكون أحد الحلول قد ساعدك في حل المشكلة وأن تعود الأمور إلى طبيعتها.
