أفضل 6 إصلاحات لعدم فتح Microsoft Word على iPhone وiPad وMac
لقد أتاحت Microsoft تطبيقات Office على نظام التشغيل macOS لسنوات. والفرق الوحيد هو الواجهة المرئية التي تختلف قليلاً عن تطبيقات Office المستندة إلى Windows. بالطبع، يمكنك مزامنة مستنداتك لتحريرها على جهاز iPhone أو iPad أو Mac مع أجهزتك التي تعمل بنظام Windows.
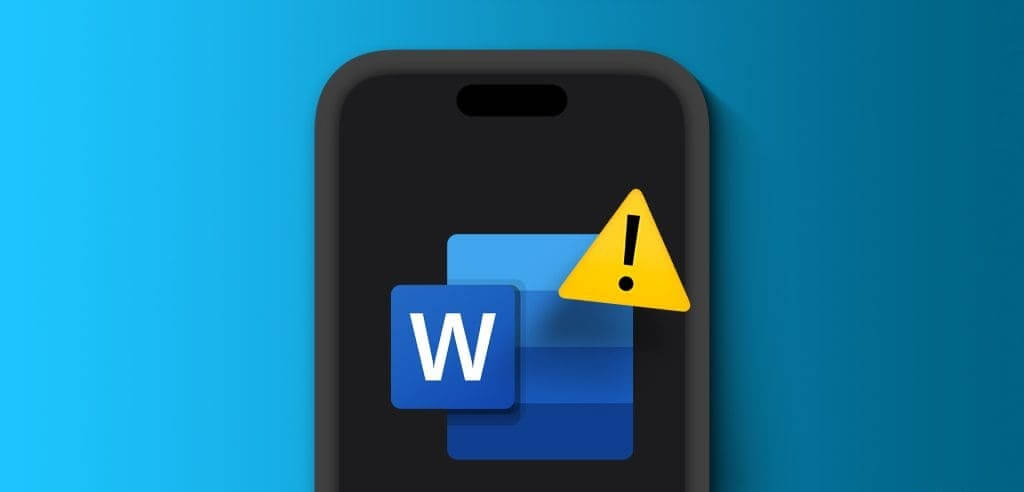
ومع ذلك، يشتكي بعض المستخدمين من عدم قدرتهم على استخدام التطبيق على الإطلاق على أجهزة iPhone أو iPad أو Mac الخاصة بهم. إذا كنت تواجه نفس المشكلة أيضًا، فإليك أفضل الطرق لإصلاح مشكلة عدم فتح Microsoft Word على أجهزة iPhone وiPad وMac.
1. تحقق من اشتراكك في MICROSOFT 365
الشرط الأساسي الأكثر أهمية لاستخدام أي تطبيق Microsoft Office على جهاز Apple الخاص بك هو الاشتراك في Microsoft 365. لذا، إذا لم يتم فتح تطبيق Microsoft Word على جهاز iPhone أو iPad أو Mac، فستحتاج إلى التحقق من حالة اشتراك Microsoft 365 الخاص بك. إليك الطريقة.
الخطوة 1: افتح موقع Microsoft 365 في مستعرض ويب على جهاز Mac الخاص بك.
الخطوة 2: قم بتسجيل الدخول إلى حساب Microsoft الخاص بك عن طريق النقر فوق الخيار الموجود في الزاوية العلوية اليمنى.
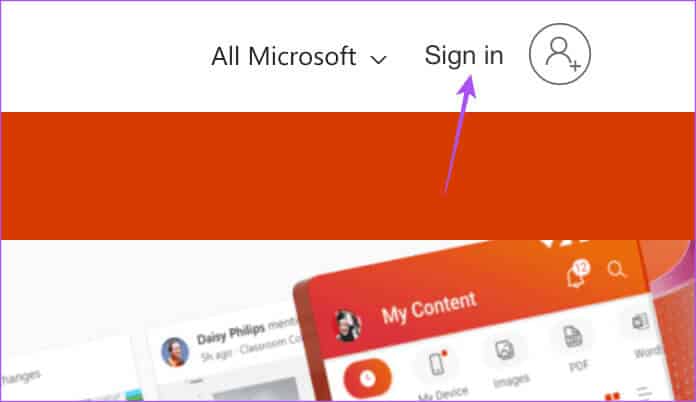
خطوة 3: انقر على أيقونة الملف الشخصي في الزاوية العلوية اليمنى وحدد ملفي الشخصي.
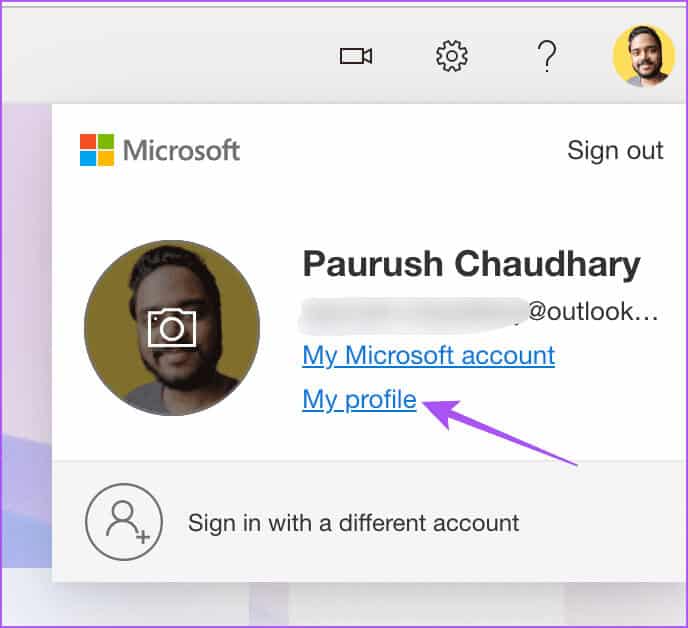
الخطوة 4: انقر على الخدمة والاشتراكات في شريط القوائم العلوي.
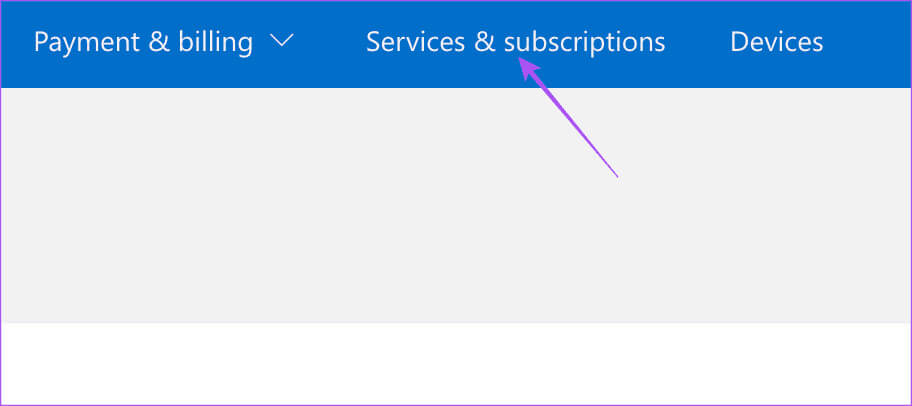
الخطوة 5: انقر فوق “إدارة” بجوار تفاصيل اشتراك Microsoft 365 الخاص بك.
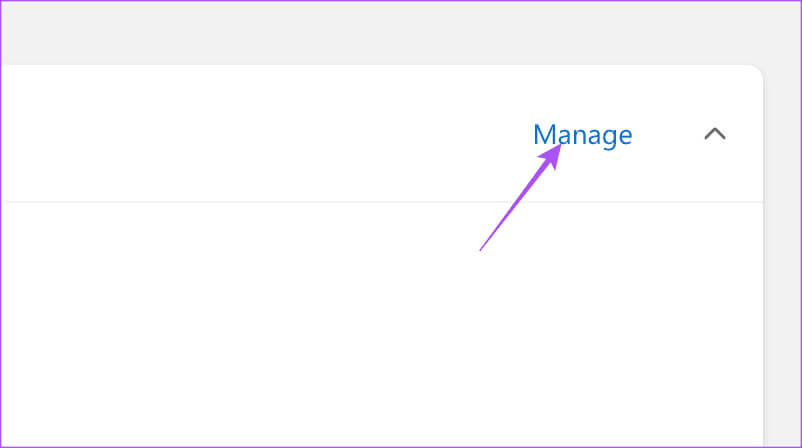
خطوة 6: تأكد من عدم وجود مشكلات تتعلق بالفواتير في حسابك. إذا لم تتم عملية الدفع السابقة، فيمكنك تغيير معلومات الفواتير الخاصة بك.
2. تسجيل الدخول مرة أخرى إلى حساب MICROSOFT الخاص بك
بعد تأكيد حالة اشتراكك في Microsoft 365، يمكنك محاولة تسجيل الدخول مرة أخرى إلى حسابك في تطبيق Microsoft Word.
على iPhone و iPad
الخطوة 1: افتح تطبيق Microsoft Word على جهاز iPhone أو iPad.
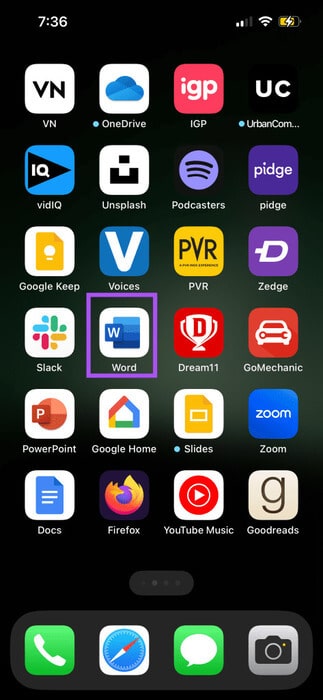
الخطوة 2: اضغط على أيقونة الملف الشخصي في الزاوية العلوية اليمنى وحدد حساب Microsoft الخاص بك.
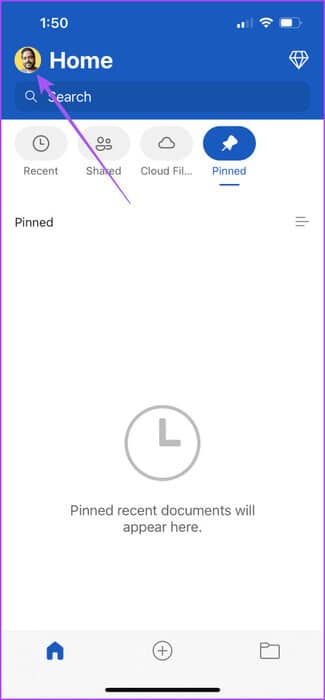
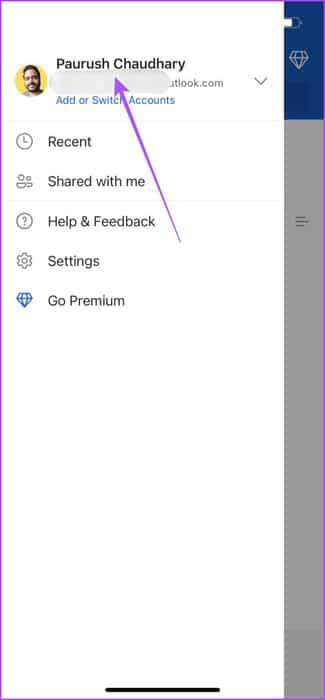
خطوة 3: اضغط على تسجيل الخروج في الجانب الأيمن السفلي. ثم حدد تسجيل الخروج مرة أخرى للتأكيد.
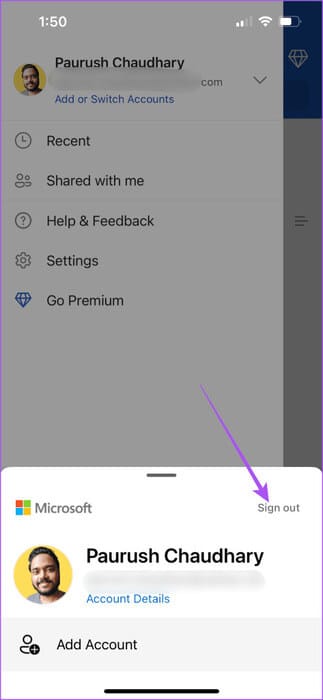
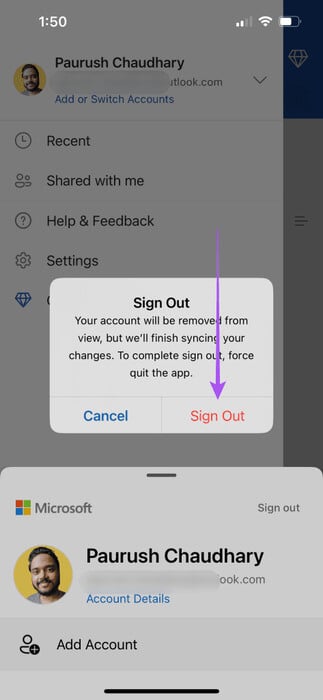
الخطوة 4: اضغط على تسجيل الدخول مرة أخرى وتحقق من حل المشكلة.
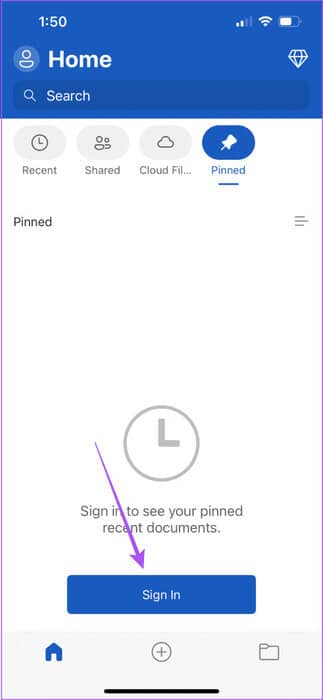
على MAC
الخطوة 1: اضغط على اختصار لوحة المفاتيح Command + Spacebar لفتح Spotlight Search، واكتب Microsoft Word، ثم اضغط على Return.
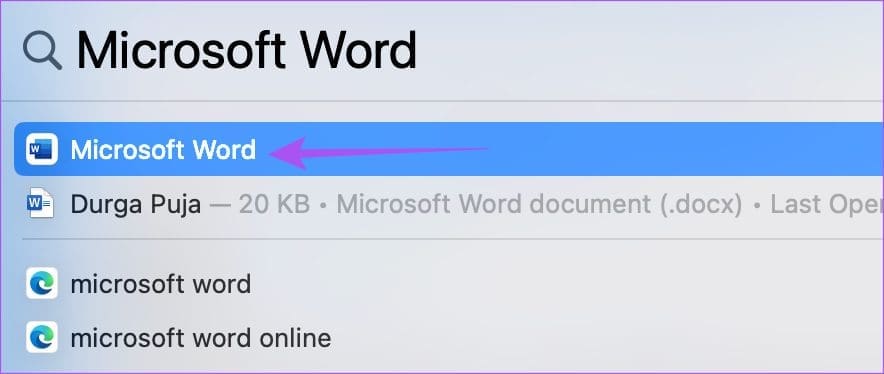
الخطوة 2: انقر على أيقونة ملفك الشخصي في الجانب العلوي الأيسر.
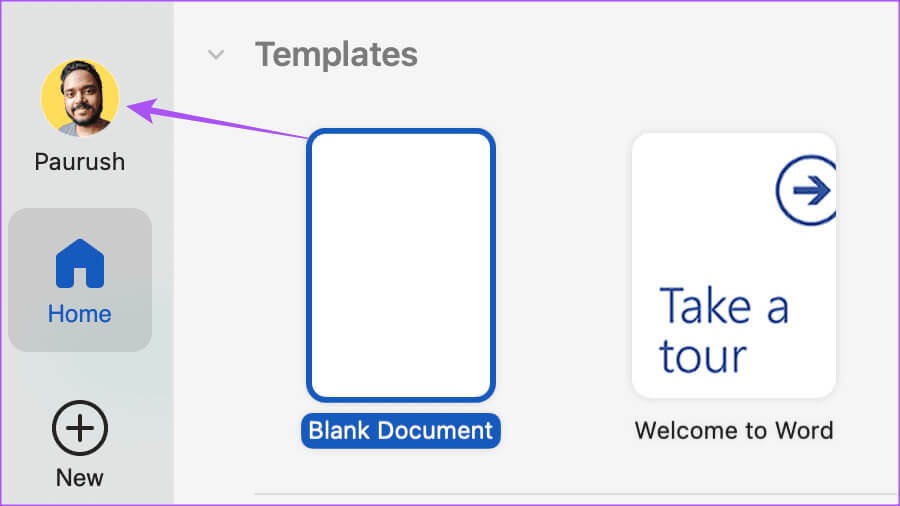
خطوة 3: حدد تسجيل الخروج.
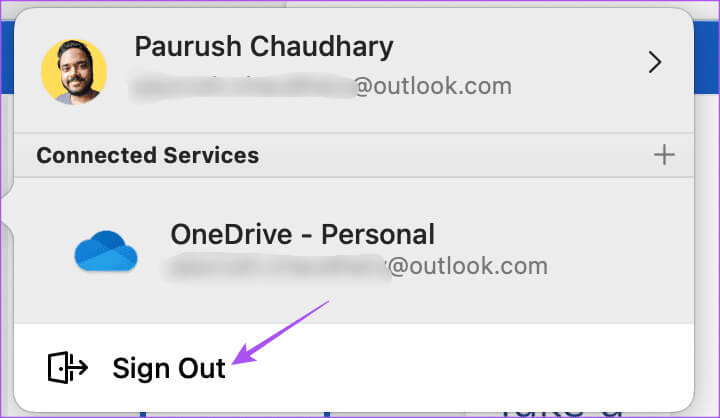
الخطوة 4: انقر فوق أيقونة الملف الشخصي مرة أخرى في الجانب العلوي الأيسر وقم بتسجيل الدخول إلى حساب Microsoft الخاص بك.
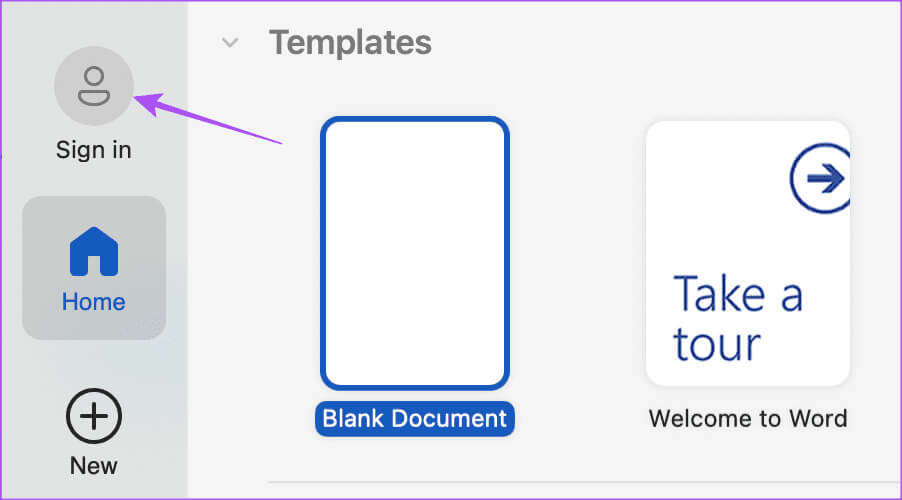
بمجرد الانتهاء من ذلك، تحقق مما إذا تم حل المشكلة.
3. قم بالإنهاء بالقوة وأعد تشغيل تطبيق MICROSOFT WORD
إذا ظل Microsoft Word لا يستجيب أو يتعطل، فيمكنك محاولة فرض الإنهاء وإعادة تشغيل التطبيق على جهاز iPhone أو iPad أو Mac. وهذا سيعطي التطبيق بداية جديدة.
على iPhone و iPad
الخطوة 1: على الشاشة الرئيسية، اسحب لأعلى مع الاستمرار للكشف عن نوافذ التطبيقات الخلفية.
الخطوة 2: اسحب لليمين للبحث عن نافذة Microsoft Word واسحب لأعلى لإزالة التطبيق.
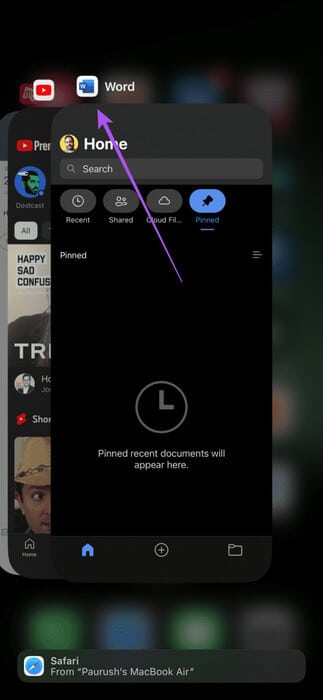
خطوة 3: افتح Microsoft Word مرة أخرى وتحقق من حل المشكلة.
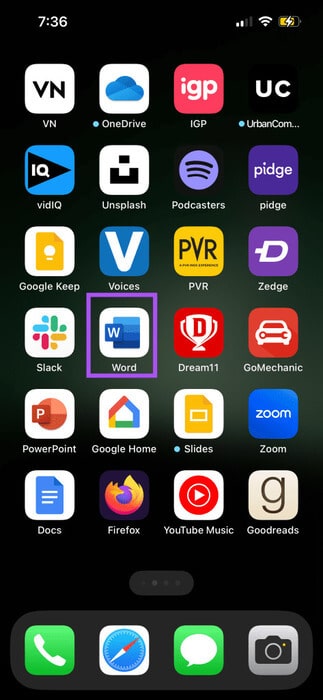
على MAC
الخطوة 1: انقر على شعار Apple في الزاوية العلوية اليسرى وحدد Force Quit.
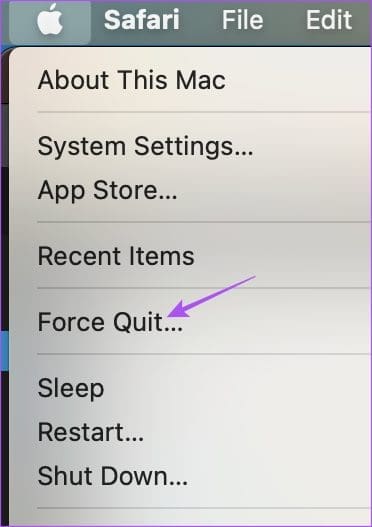
الخطوة 2: حدد Microsoft Word من قائمة التطبيقات وانقر على Force Quit.
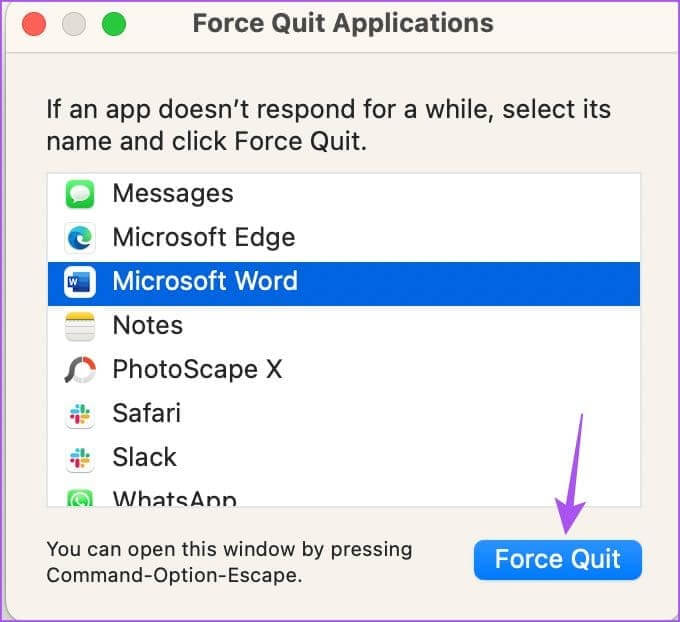
خطوة 3: إعادة تشغيل Microsoft Word.
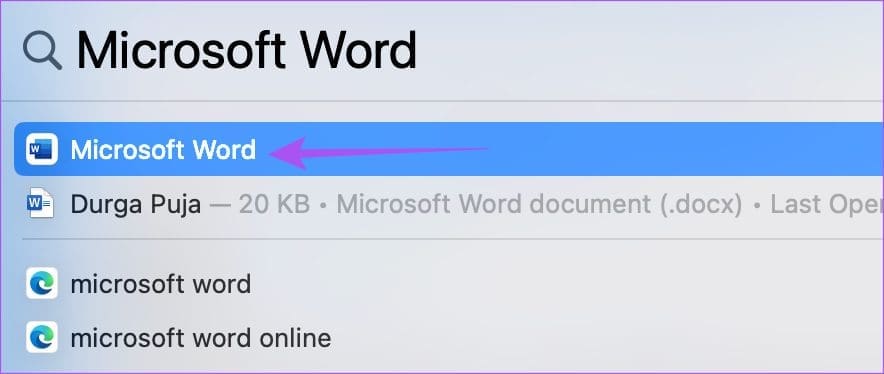
4. إنشاء حساب مستخدم جديد (MAC)
يمكنك محاولة إنشاء حساب مستخدم جديد على جهاز Mac الخاص بك إذا كان Microsoft Word لا يزال لا يعمل. هذا الخيار غير متاح لأجهزة iPhone أو iPad. إليك الطريقة.
الخطوة 1: اضغط على اختصار لوحة المفاتيح Command + Spacebar لفتح Spotlight Search، واكتب إعدادات النظام، ثم اضغط على Return.
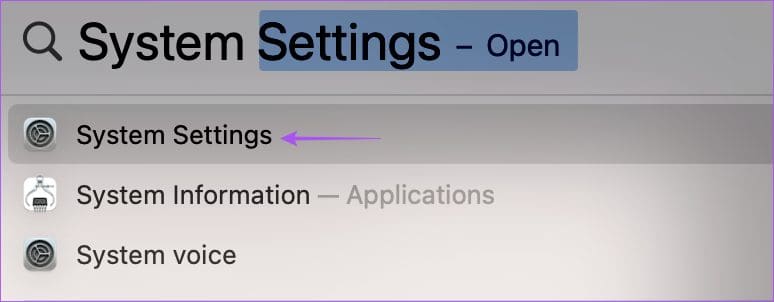
الخطوة 2: قم بالتمرير لأسفل القائمة اليسرى وحدد المستخدمين والمجموعات.
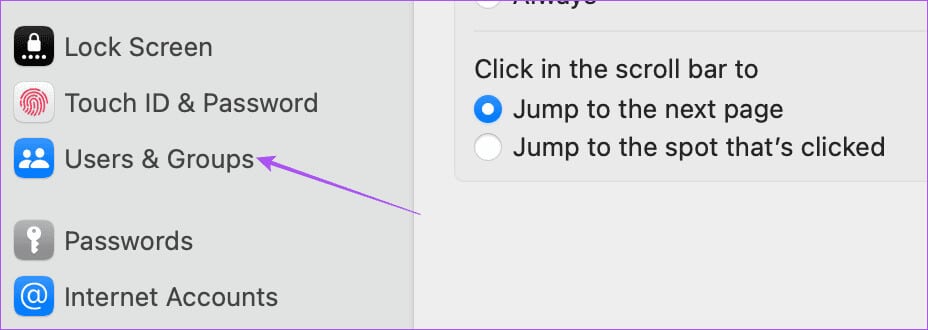
خطوة 3: انقر فوق إضافة مستخدم.
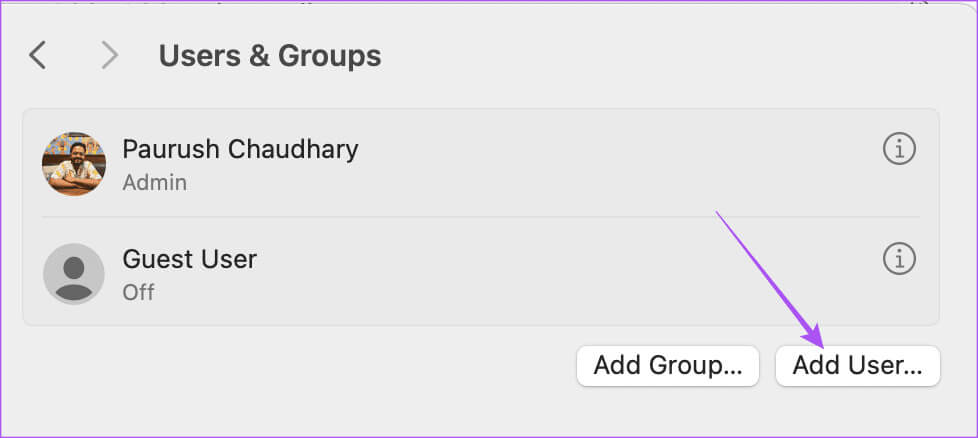
الخطوة 4: أدخل رمز مرور Mac الخاص بك وانقر فوق “فتح”.
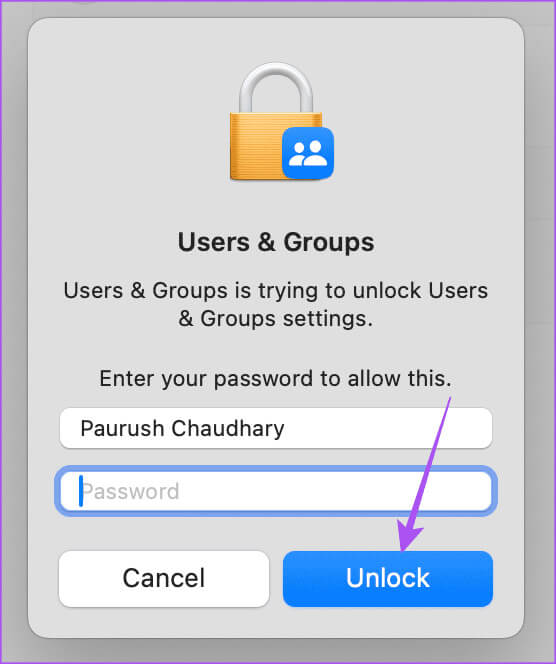
الخطوة 5: أدخل تفاصيل المستخدم الجديد بما في ذلك كلمة المرور الجديدة لتسجيل الدخول وانقر على إنشاء مستخدم في الجانب الأيمن السفلي.
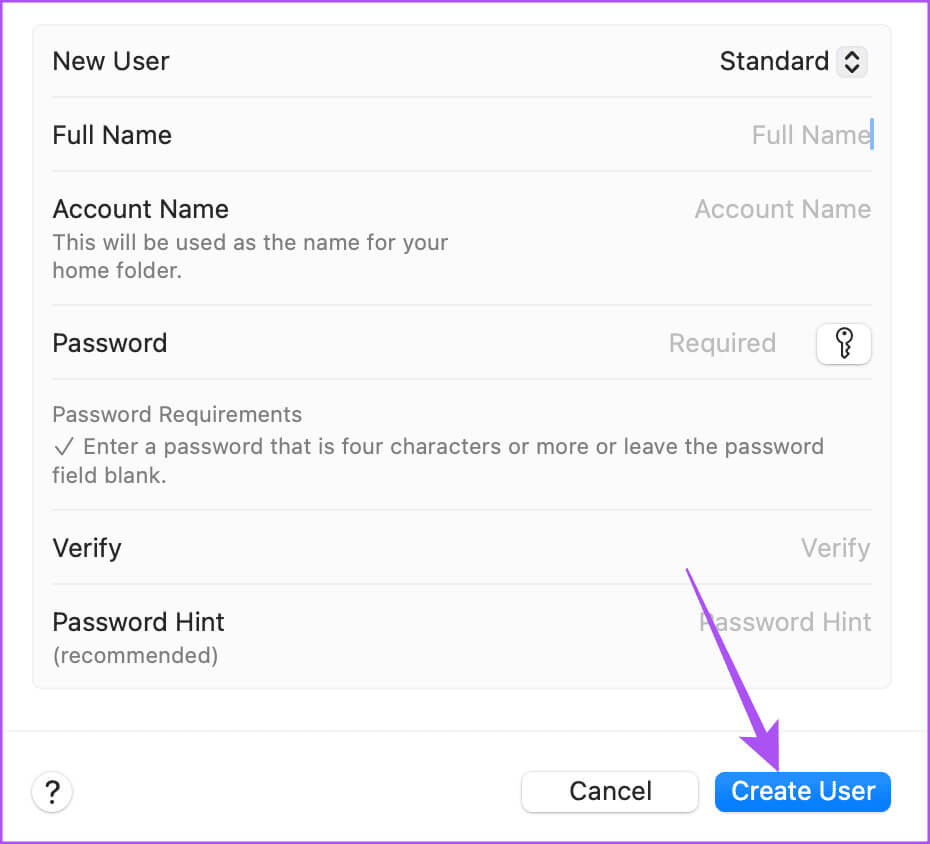
خطوة 6: بعد إنشاء المستخدم، انقر فوق أيقونة المعلومات بجوار ملف تعريف المستخدم الجديد.
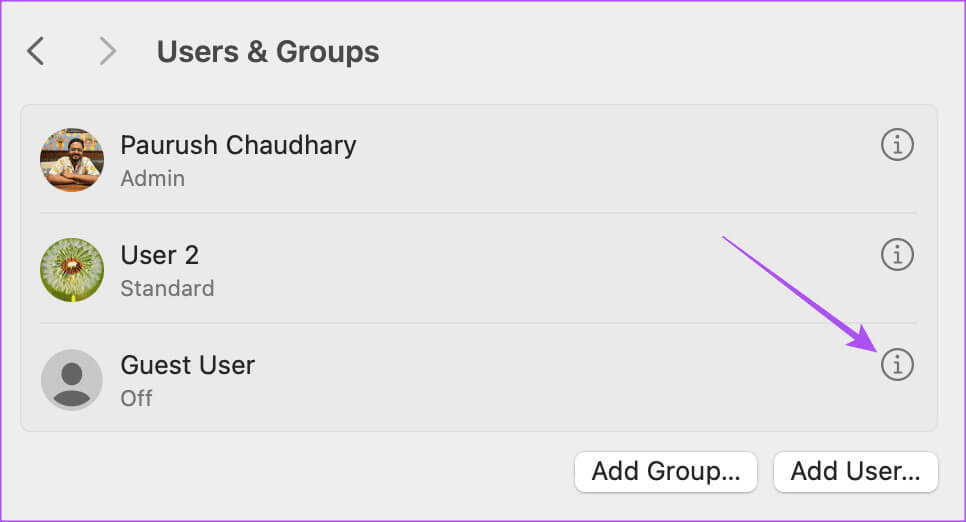
الخطوة 7: انقر فوق زر التبديل بجوار السماح لهذا المستخدم بإدارة هذا الكمبيوتر. ثم انقر فوق موافق.
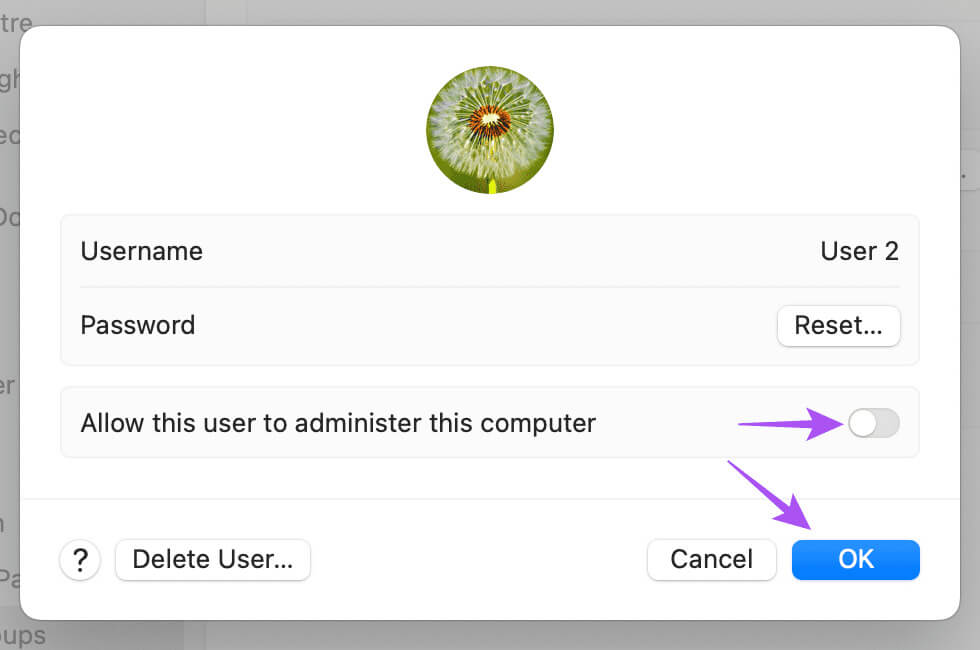
سيتم إعلامك بإعادة تشغيل جهاز Mac الخاص بك.
الخطوة 8: انقر على شعار Apple في الزاوية العلوية اليسرى وحدد إعادة التشغيل.
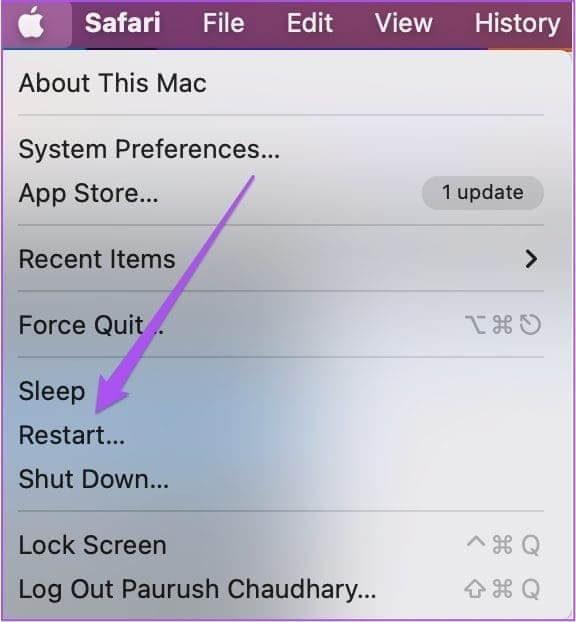
خطوة 9: بعد إعادة تشغيل جهاز Mac الخاص بك، انقر فوق شعار Apple مرة أخرى لتسجيل الخروج من حساب المستخدم الحالي الخاص بك.
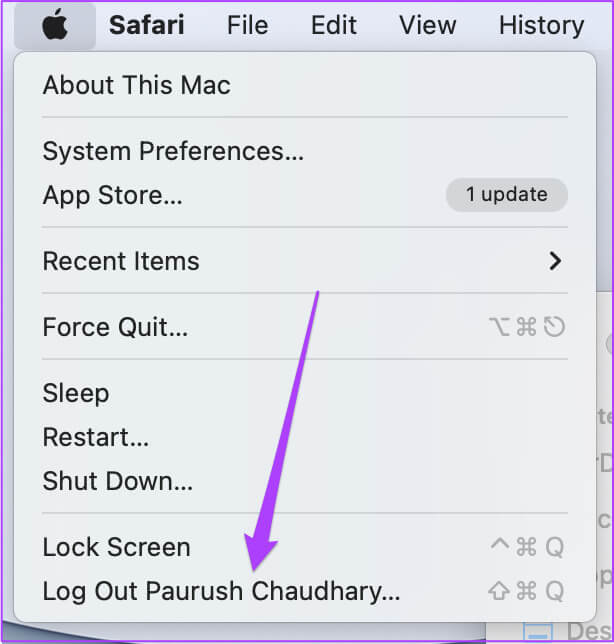
الخطوة 10: قم بتسجيل الدخول باستخدام حساب المستخدم الجديد الخاص بك وافتح Microsoft Word للتحقق من حل المشكلة.
5. حذف ملفات تفضيلات MICROSOFT WORD (MAC)
يقوم Microsoft Word بإنشاء ملفات التفضيلات بناءً على استخدامك على جهاز Mac مثل اختصارات لوحة المفاتيح. إذا لم يتم حل المشكلة بعد وظهر لك إشعار “لا يمكن فتح تطبيق Microsoft Word” على جهاز Mac الخاص بك، فيمكنك نقل ملف تفضيلات Word مؤقتًا.
الخطوة 1: قم بتشغيل Finder على جهاز Mac الخاص بك وانقر فوق “انتقال” في شريط القائمة العلوي.
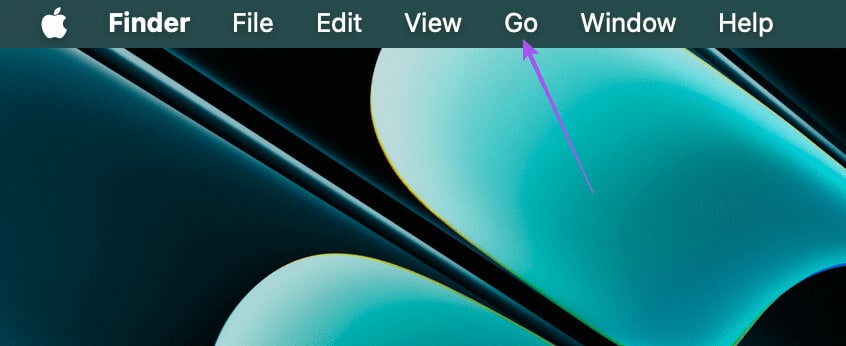
الخطوة 2: حدد Go To Folder من قائمة الخيارات.
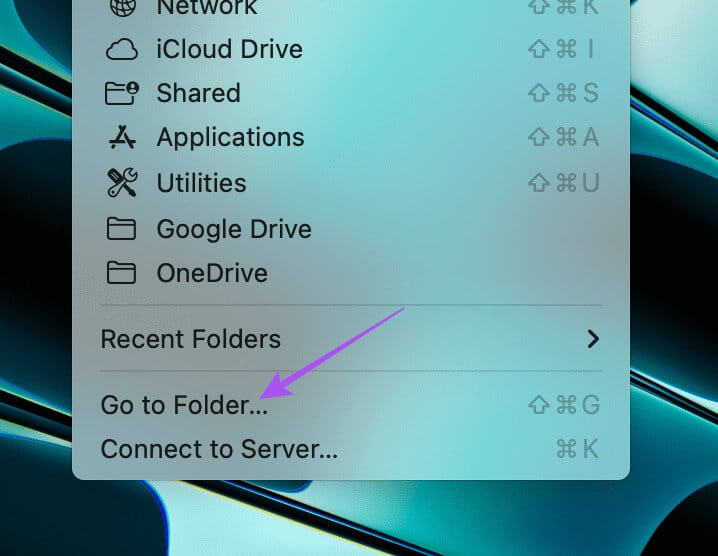
خطوة 3: اكتب ~/Library في مربع البحث على شاشة جهاز Mac الخاص بك. ثم حدد نتيجة البحث الأولى.
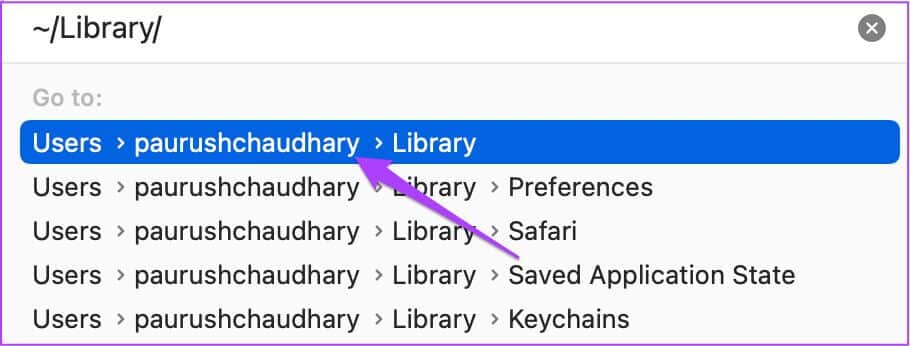
الخطوة 4: حدد مجلد الحاويات من قائمة الخيارات.
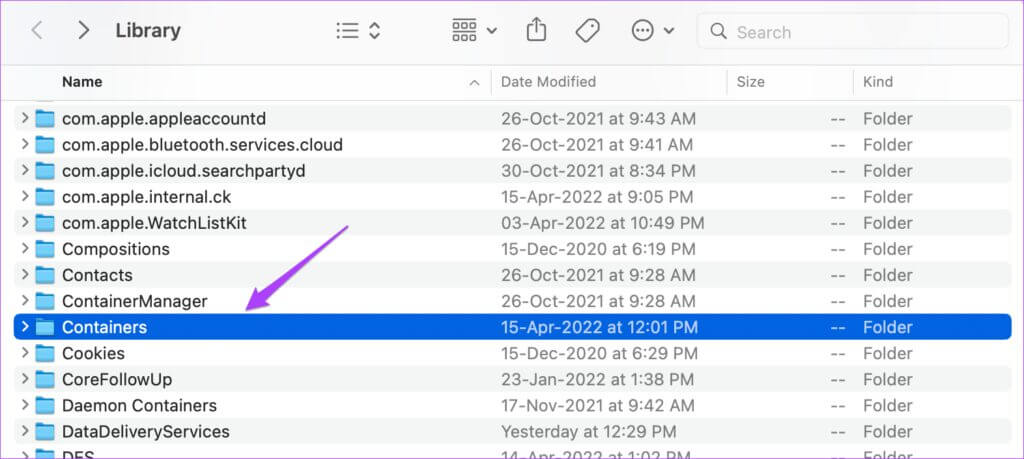
الخطوة 5: بعد فتح المجلد، اكتب com.microsoft.Word.plist في مربع البحث في الزاوية العلوية اليمنى.
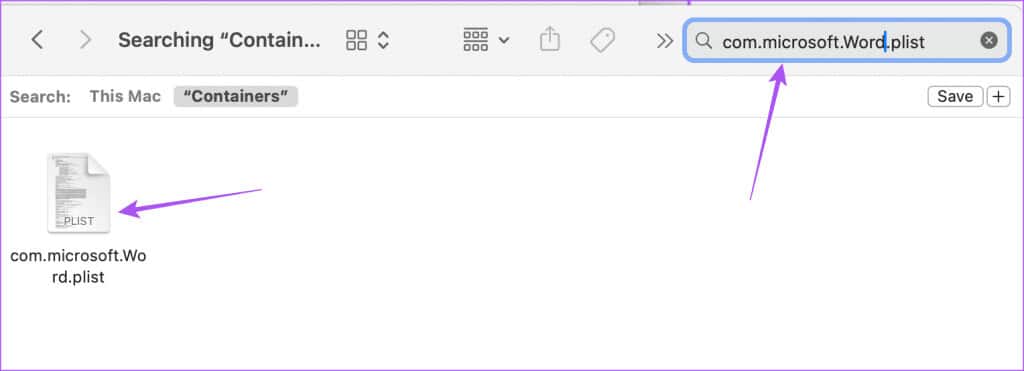
خطوة 6: حدد الملف واسحبه إلى سلة المحذوفات.
الخطوة 7: أعد تشغيل Microsoft Word على جهاز Mac الخاص بك وتحقق من حل المشكلة.
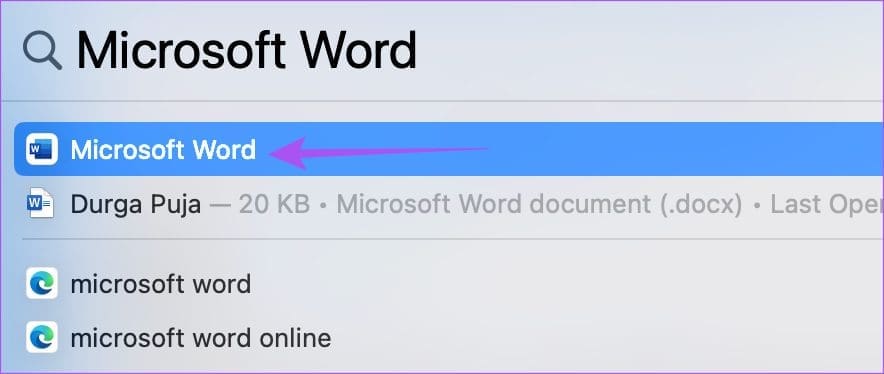
6. تحديث MICROSOFT WORD
إذا لم ينجح أي من الحلول معك، فتحقق من تحديث تطبيق Microsoft Word على جهاز iPhone وiPad وMac. قد يكون هناك خطأ في الإصدار الحالي من Microsoft Word يسبب هذه المشكلة.
تحديث Microsoft Word على iPhone/iPad
تحديث برنامج Microsoft Word على جهاز Mac
إدارة ملفات الكلمات
ستعمل هذه الحلول على إصلاح مشكلة عدم فتح Microsoft Word لجهاز iPhone أو iPad أو Mac. يمكنك أيضًا قراءة منشورنا لمعرفة كيفية إنشاء ملف PDF محمي في Microsoft Word.
