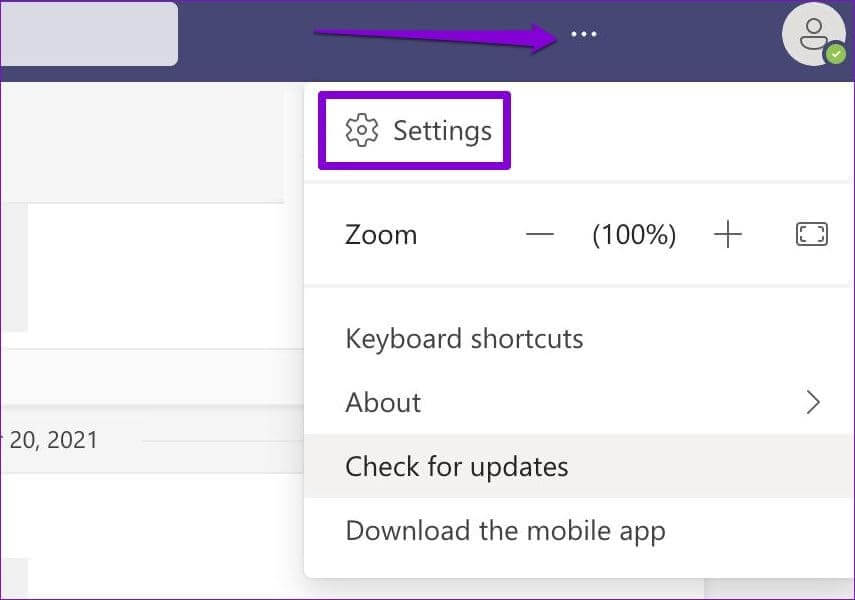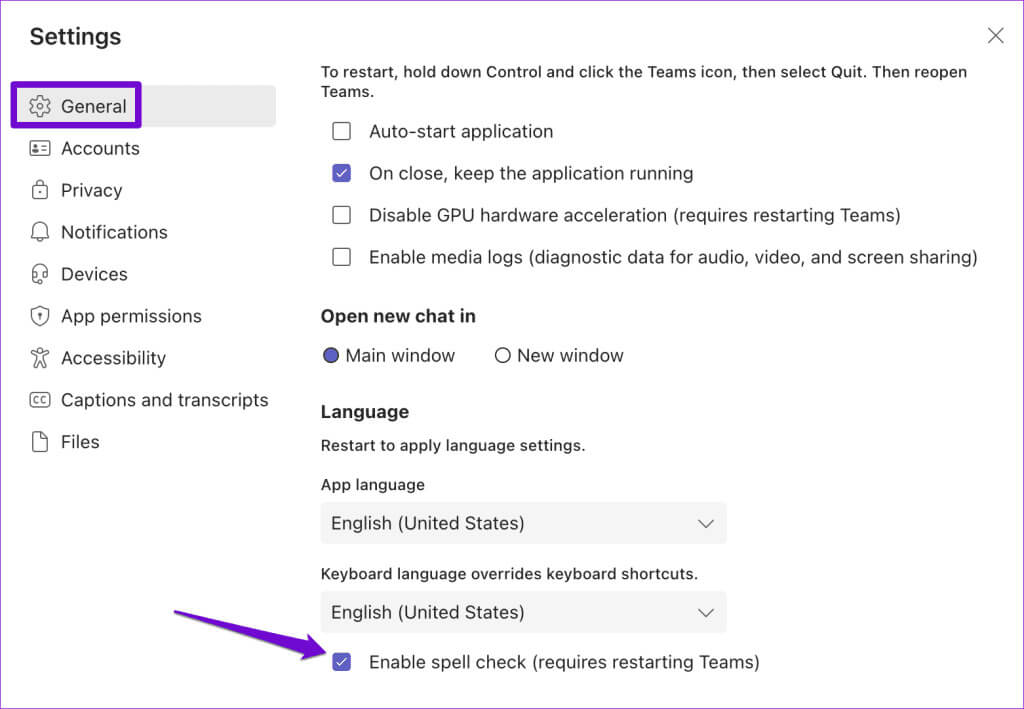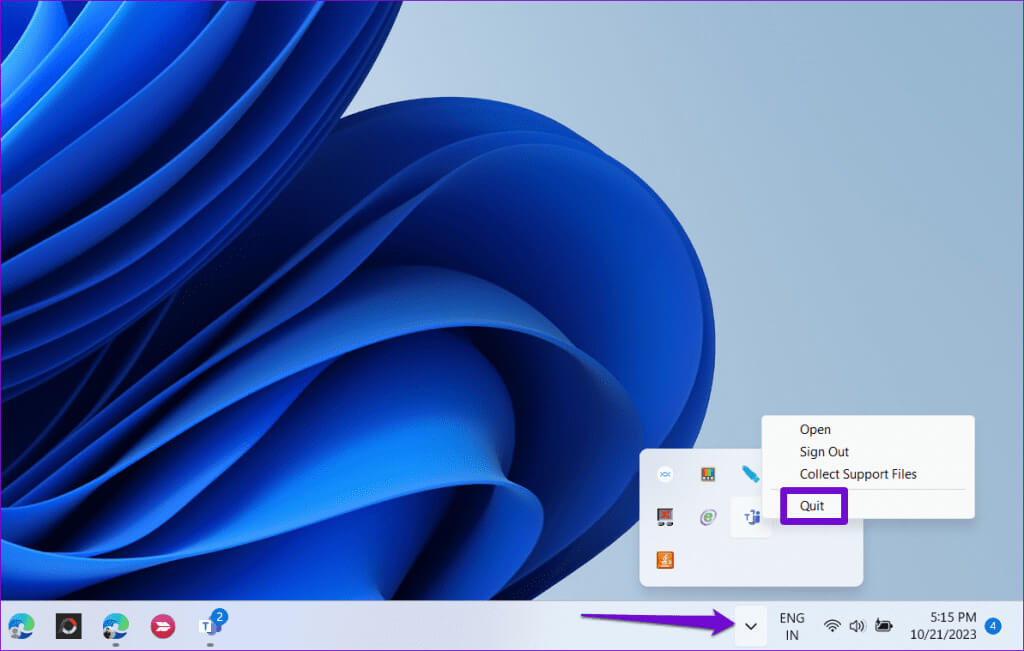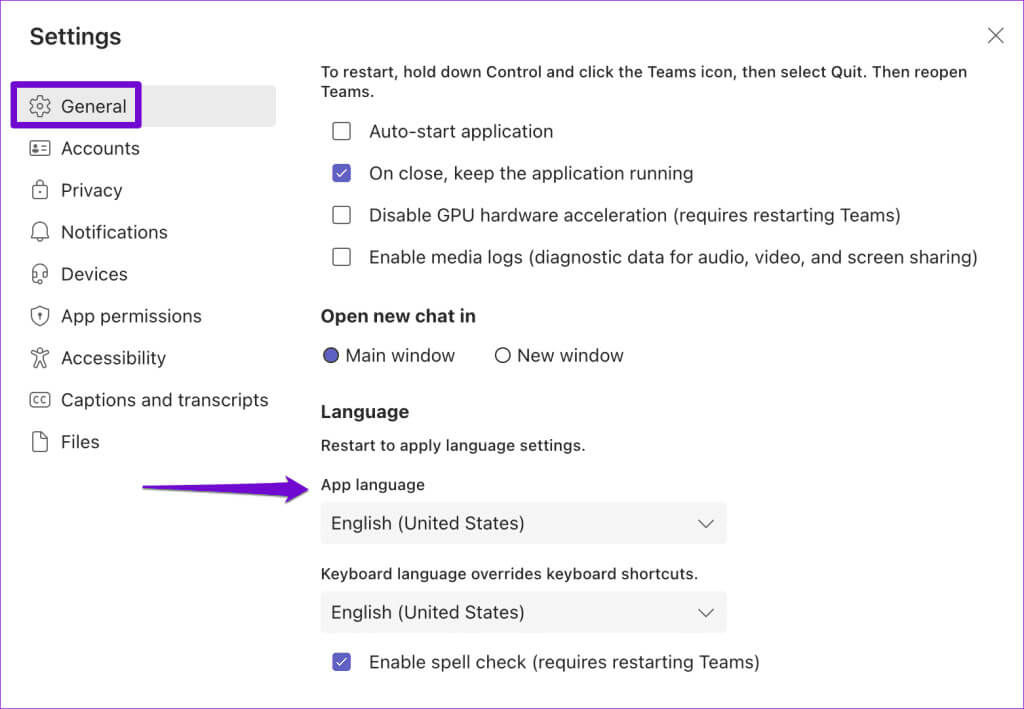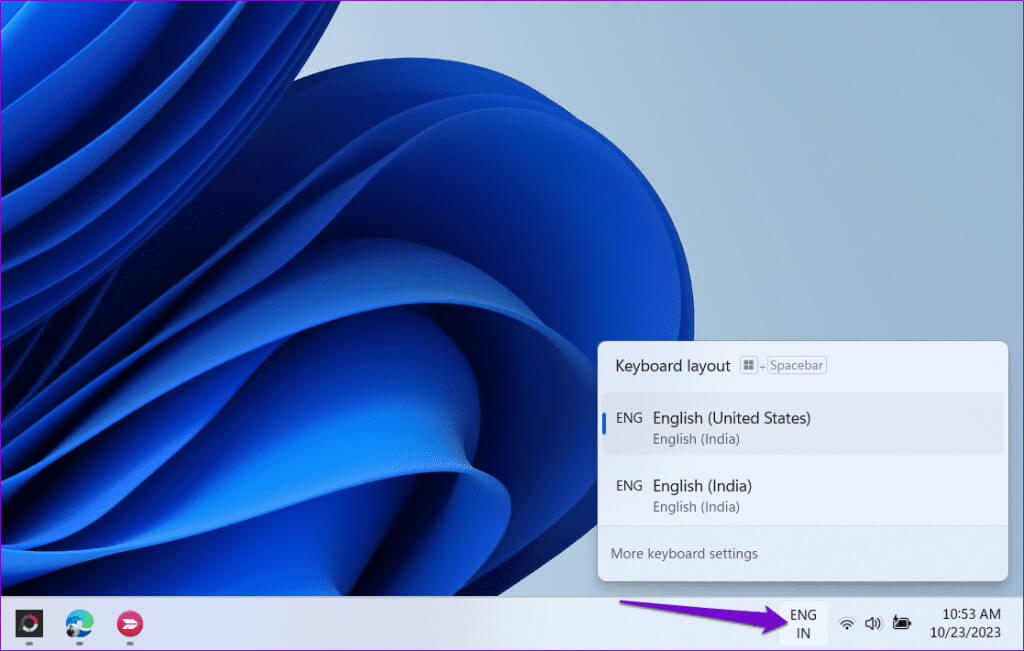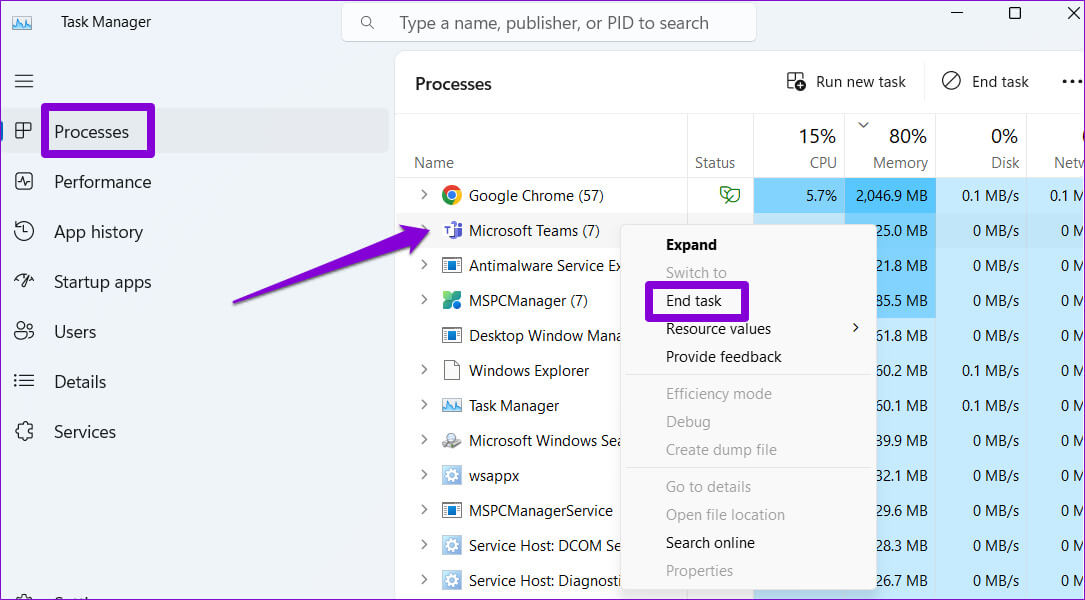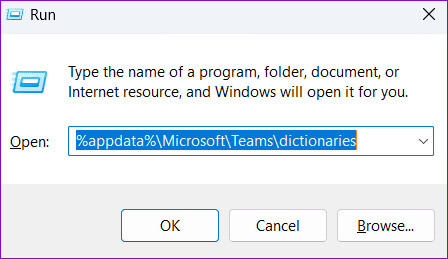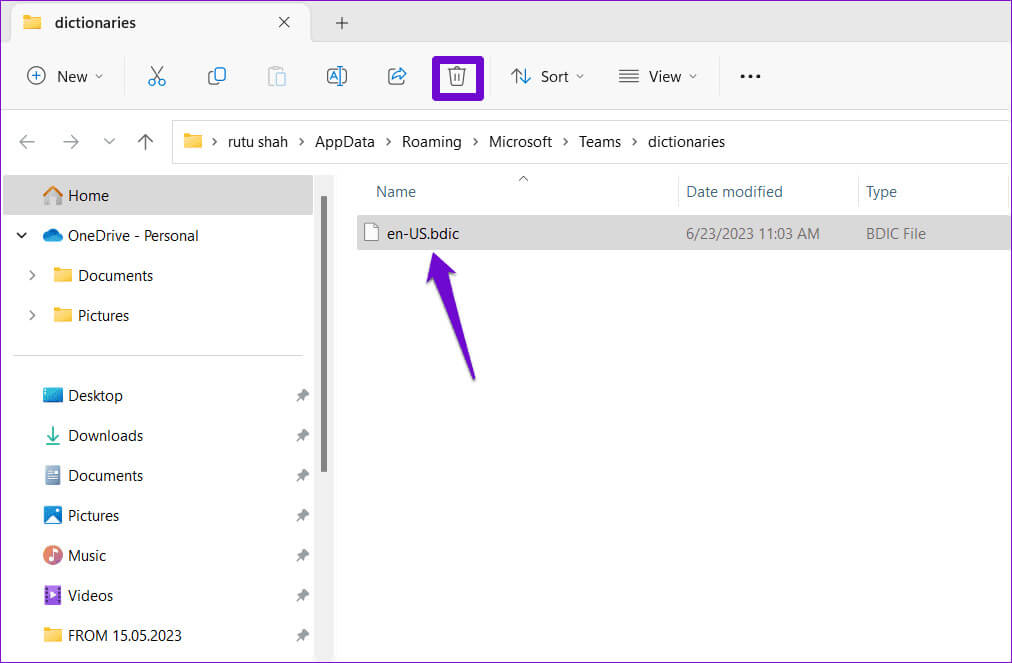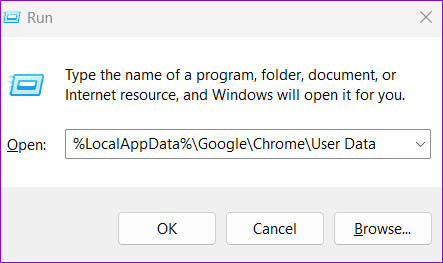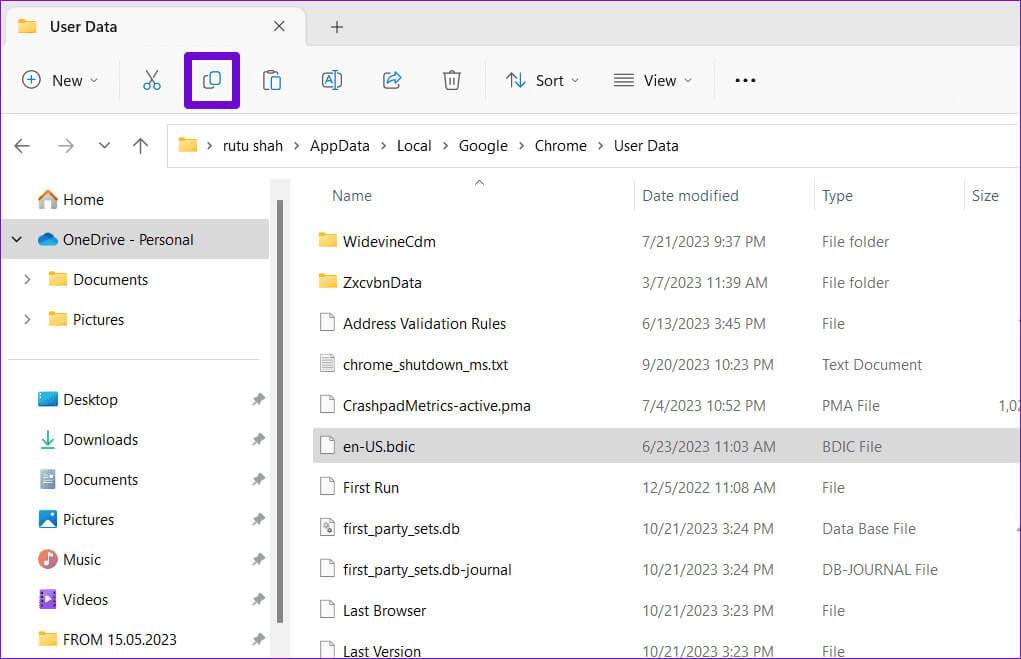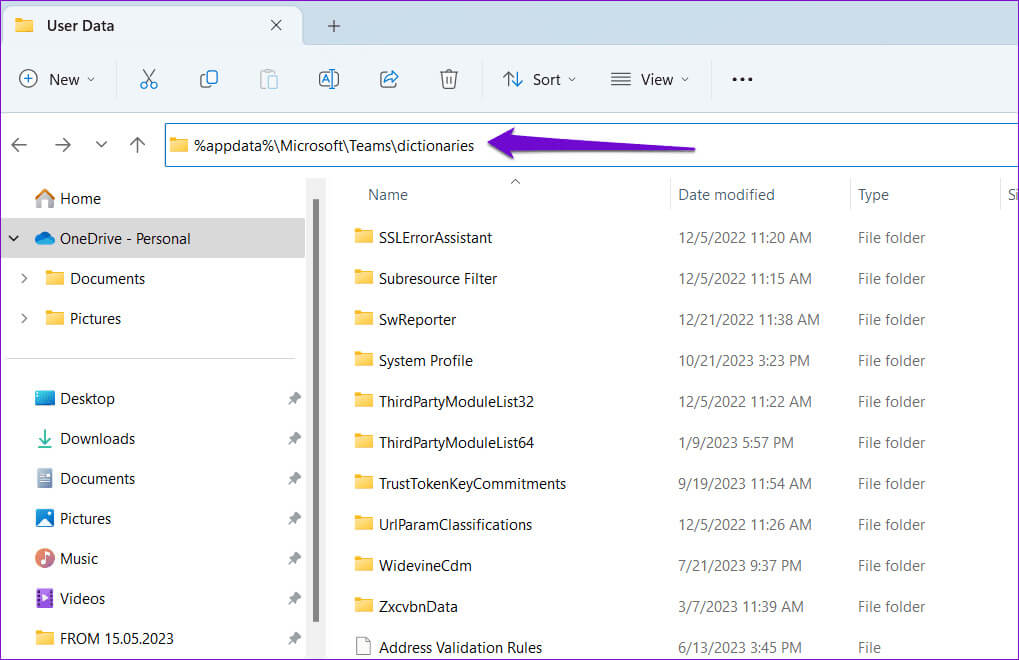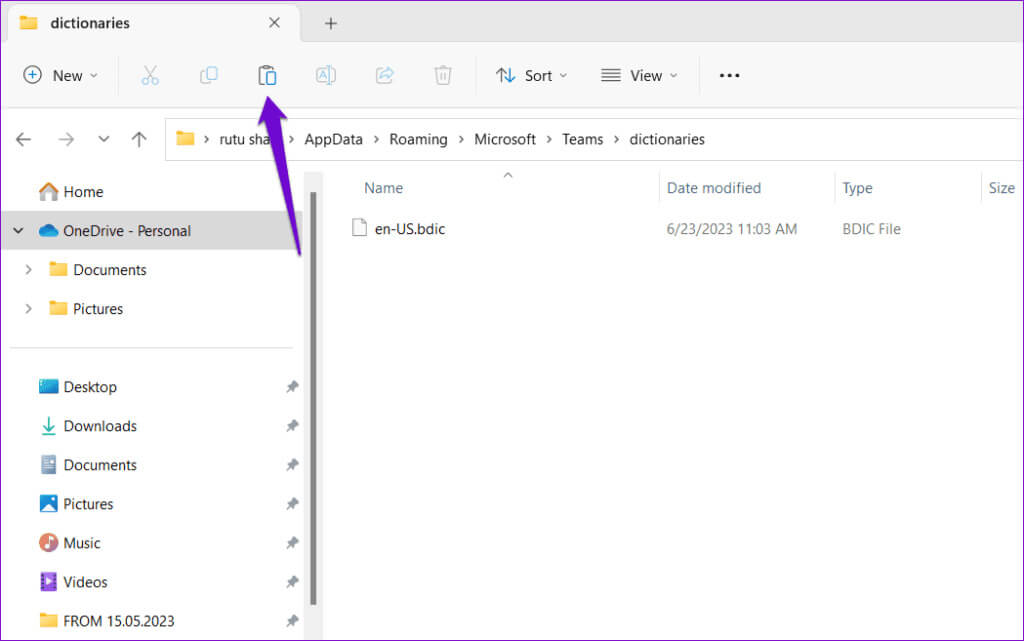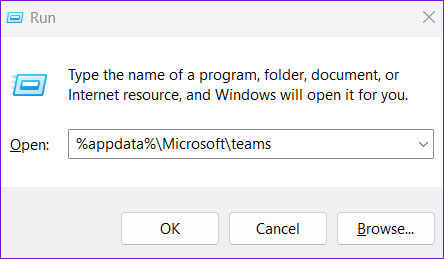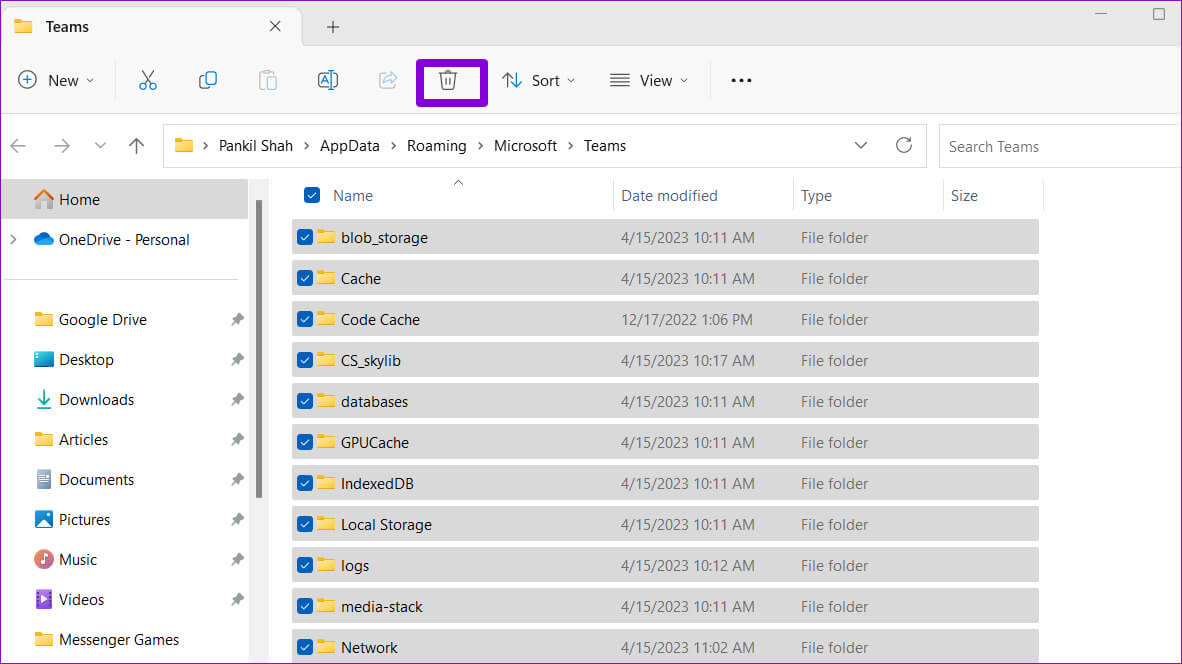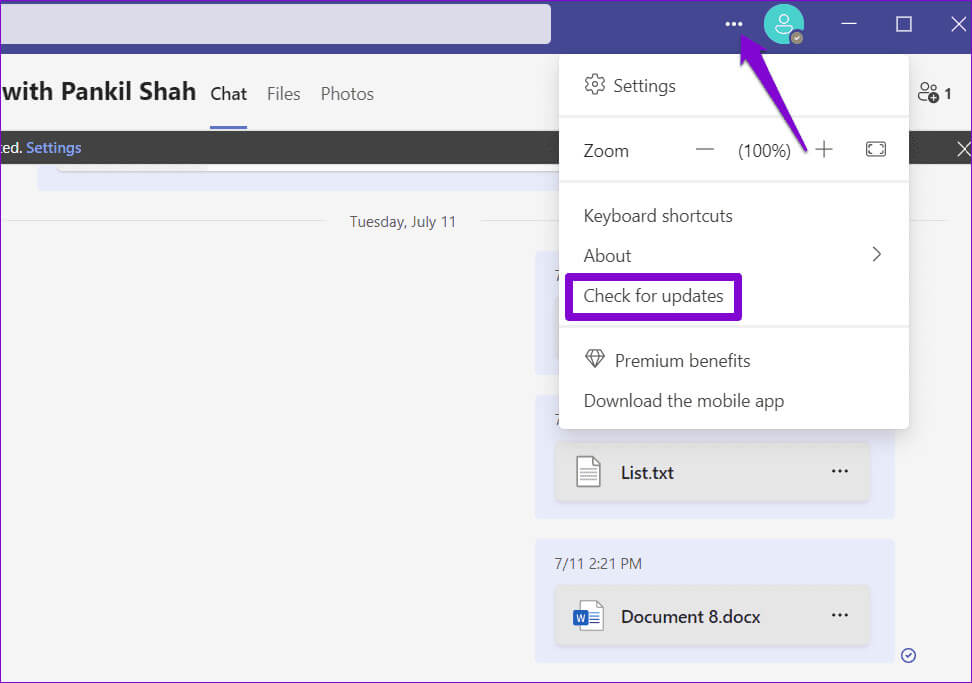أفضل 7 إصلاحات لعدم عمل التدقيق الإملائي في Microsoft Teams على Windows
يساعدك المدقق الإملائي المدمج في Microsoft Teams على تجنب الأخطاء السخيفة والأخطاء المطبعية. فهو يقوم تلقائيًا بوضع علامة تحت الكلمات التي بها أخطاء إملائية باللون الأحمر لمساعدتك في تصحيحها من قائمة النقر بزر الماوس الأيمن. ومع ذلك، ماذا ستفعل إذا توقفت ميزة التدقيق الإملائي لـ Microsoft Teams عن العمل على جهاز الكمبيوتر الذي يعمل بنظام Windows 10 أو 11؟
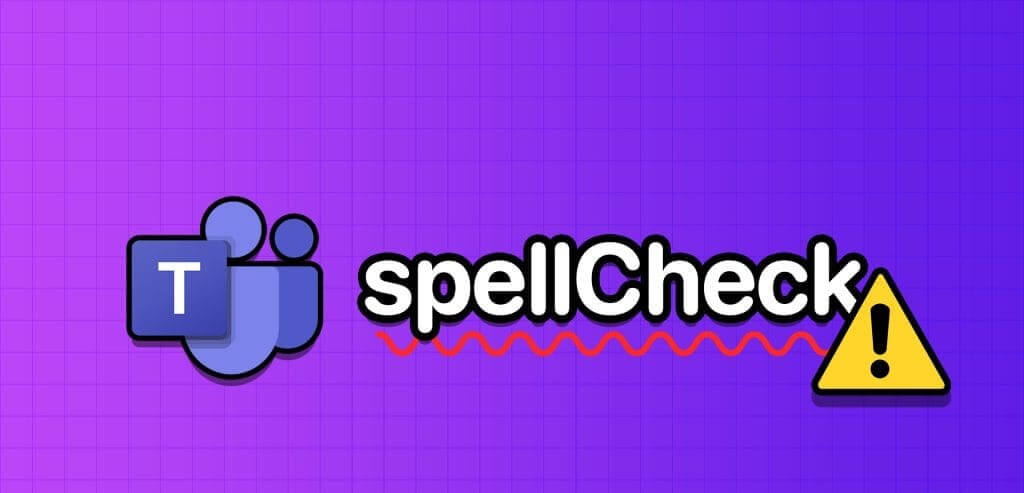
يضمن تجنب الأخطاء الإملائية أن تكون رسائلك في Teams واضحة وفعالة. يجمع هذا الدليل بعض النصائح المفيدة التي ستعمل على تشغيل ميزة التدقيق الإملائي لـ Microsoft Teams مرة أخرى.
1. تعطيل وإعادة تمكين ميزة التدقيق الإملائي
قد يبدو هذا الأمر بسيطًا للغاية، ولكن تعطيل ميزة التدقيق الإملائي وإعادة تمكينها يعد طريقة فعالة لتشغيلها في Teams. وبالتالي، يمكنك تجربة ذلك أولاً.
الخطوة 1: افتح Microsoft Teams على جهاز الكمبيوتر الخاص بك. انقر على أيقونة النقاط الثلاث الأفقية في الزاوية العلوية اليمنى وحدد الإعدادات من القائمة الناتجة.
الخطوة 2: في علامة التبويب “عام”، قم بإلغاء تحديد مربع “تمكين التدقيق الإملائي”.
خطوة 3: انقر فوق سهم إظهار الرموز المخفية على شريط المهام، وانقر بزر الماوس الأيمن على شعار Teams، وحدد إنهاء.
الخطوة 4: أعد فتح تطبيق Teams، وانقر فوق أيقونة النقاط الثلاث الأفقية في الزاوية العلوية اليمنى، وحدد الإعدادات.
الخطوة 5: حدد مربع “تمكين التدقيق الإملائي”.
أعد تشغيل تطبيق Teams مرة أخرى وتحقق مما إذا كانت ميزة التدقيق الإملائي تعمل بعد ذلك.
2. حدد اللغة المناسبة في TEAMS وWINDOWS
يمكن أن يؤدي تعيين لغات مختلفة في Microsoft Teams وWindows إلى منع ميزة التدقيق الإملائي من العمل بشكل صحيح. لتجنب أي اختلافات، قم بتعيين تطبيق Teams وWindows على نفس اللغة باستخدام الخطوات التالية:
الخطوة 1: افتح Microsoft Teams على جهاز الكمبيوتر الخاص بك، وانقر فوق أيقونة النقاط الثلاث الأفقية في الزاوية العلوية اليمنى وحدد الإعدادات.
الخطوة 2: في علامة التبويب عام، انقر فوق القائمة المنسدلة ضمن لغة التطبيق لتحديد لغتك المفضلة.
خطوة 3: أغلق تطبيق Teams. انقر فوق رمز اللغة الموجود على شريط المهام وحدد نفس تخطيط لوحة المفاتيح من القائمة.
أعد فتح Teams بعد ذلك وحاول استخدام ميزة التدقيق الإملائي مرة أخرى.
3. أغلق وأعد فتح MICROSOFT TEAMS
ليس من غير المعتاد أن تواجه تطبيقات مثل Microsoft Teams مشكلات أثناء التشغيل أو الفتح على Windows. عندما يحدث هذا، قد تتوقف بعض الميزات، بما في ذلك التدقيق الإملائي، عن العمل. لإصلاح هذه المشكلة، أغلق تطبيق Teams بالكامل وأعد فتحه.
اضغط على اختصار لوحة المفاتيح Control + Shift + Escape لفتح مدير المهام. في علامة التبويب “العمليات”، انقر بزر الماوس الأيمن على Microsoft Teams، وحدد خيار “إنهاء المهمة”.
افتح تطبيق Teams بعد ذلك وتحقق مما إذا كانت المشكلة لا تزال قائمة.
4. احذف ملف قاموس Teams
يقوم Microsoft Teams بإنشاء ملف قاموس وتخزينه على جهاز الكمبيوتر الشخصي الذي يعمل بنظام Windows لإجراء عمليات التدقيق الإملائي. إذا أصبح هذا الملف تالفًا أو لا يمكن الوصول إليه، فقد تصبح ميزة التدقيق الإملائي غير متوفرة في Teams. سيؤدي حذف ملف القاموس الذي به مشكلات إلى إجبار Microsoft Teams على إعادة إنشائه، مما يؤدي إلى حل أي مشكلات تتعلق بميزة التدقيق الإملائي.
الخطوة 1: اضغط على مفتاح Windows + R اختصار لوحة المفاتيح لفتح مربع الحوار “تشغيل”. اكتب المسار التالي في شريط العناوين في الأعلى واضغط على Enter:
%appdata%\Microsoft\Teams\dictionaries
الخطوة 2: حدد ملف BDIC وانقر على أيقونة سلة المهملات في الأعلى لحذفه.
أعد تشغيل تطبيق Teams بعد ذلك. اكتب كلمة بها أخطاء إملائية في الدردشة، وانقر بزر الماوس الأيمن عليها، وتحقق مما إذا كانت ميزة التدقيق الإملائي تعمل بشكل صحيح.
5. استيراد ملف القاموس من تطبيق آخر
إذا ثبت أن حذف ملف القاموس من مكتبة Teams غير فعال أو إذا كان الملف مفقودًا بالفعل، فيمكنك محاولة استيراد ملف قاموس من تطبيق آخر، مثل Chrome. أبلغ العديد من المستخدمين في منشور مجتمع Microsoft عن إصلاح المشكلات المتعلقة بميزة التدقيق الإملائي في Teams باستخدام هذا الحل البديل. يمكنك أيضًا تجربتها.
الخطوة 1: اضغط على مفتاح Windows + R اختصار لوحة المفاتيح لفتح مربع الحوار “تشغيل”. اكتب المسار التالي في الحقل فتح واضغط على Enter:
%LocalAppData%\Google\Chrome\User Data
الخطوة 2: في نافذة File Explorer التي تفتح، حدد موقع ملف BDIC المسمى en-us أو شيء مشابه. حدده وانقر على أيقونة النسخ في شريط الأدوات في الأعلى.
خطوة 3: اكتب %appdata%\Microsoft\Teams\dictionaries في شريط عنوان File Explorer واضغط على Enter.
الخطوة 4: انقر على أيقونة اللصق للصق الملف.
بمجرد إكمال الخطوات المذكورة أعلاه، يجب على Teams اكتشاف واقتراح تصحيحات للكلمات التي بها أخطاء إملائية كما هو متوقع.
6. مسح ذاكرة التخزين المؤقت لـ MICROSOFT TEAMS
يمكن أن تتسبب ملفات ذاكرة التخزين المؤقت القديمة أو التالفة المرتبطة بتطبيق Teams في حدوث مثل هذه المشكلات. يمكنك محاولة التخلص من ملفات ذاكرة التخزين المؤقت لـ Teams الموجودة لمعرفة ما إذا كان ذلك مفيدًا.
الخطوة 1: اضغط على اختصار لوحة المفاتيح Windows + R لفتح مربع الحوار “تشغيل”. اكتب %appdata%\Microsoft\Teams في المربع واضغط على Enter.
الخطوة 2: في نافذة File Explorer التي تفتح، حدد جميع الملفات والمجلدات وانقر على أيقونة سلة المهملات في الأعلى لحذفها.
7. تحديث Microsoft Teams
وأخيرًا، إذا فشل كل شيء آخر، فقد تكون المشكلة في تطبيق Teams الذي يعمل على جهاز الكمبيوتر الذي يعمل بنظام Windows. يمكنك محاولة تحديث Microsoft Teams إلى الإصدار الأحدث لمعرفة ما إذا كان ذلك سيؤدي إلى حل المشكلة.
افتح تطبيق Teams، وانقر فوق أيقونة النقاط الثلاث الأفقية في الزاوية العلوية اليمنى، وحدد التحقق من وجود تحديثات. انتظر حتى يتحقق تطبيق Teams من وجود أي تحديثات ويقوم بتثبيتها.
لا مزيد من الأخطاء المطبعية
من الطبيعي أن يقع الجميع في أخطاء إملائية أثناء الكتابة. لحسن الحظ، يمكن أن تساعدك ميزة التدقيق الإملائي في Teams على تجنب أي إحراج. نأمل أن تكون إحدى النصائح المذكورة أعلاه تحتوي على ميزة التدقيق الإملائي لـ Teams التي تعمل على جهاز الكمبيوتر الذي يعمل بنظام Windows 10 أو 11، وأنت مرتاح.