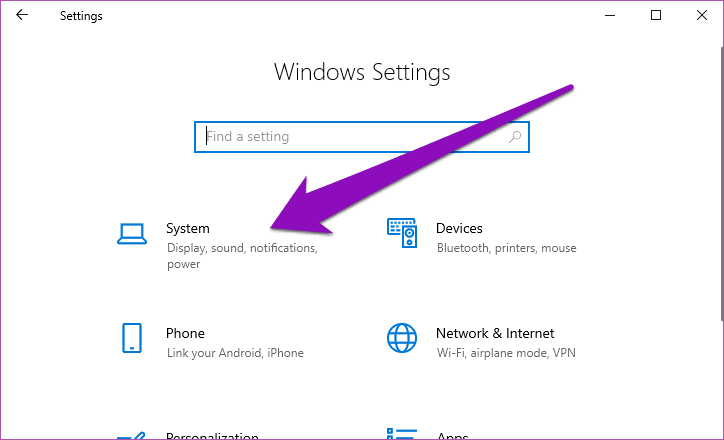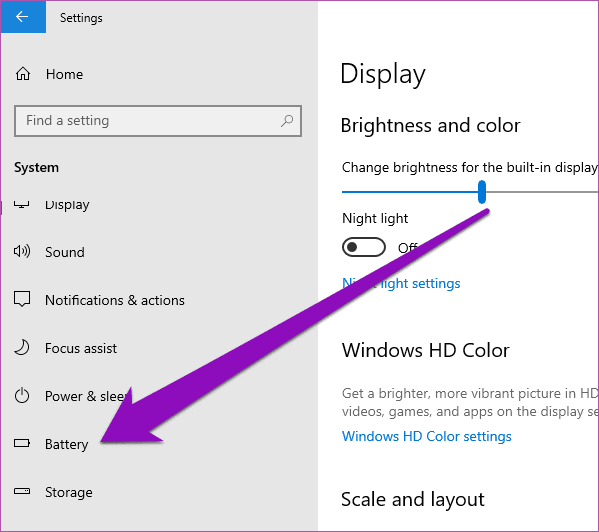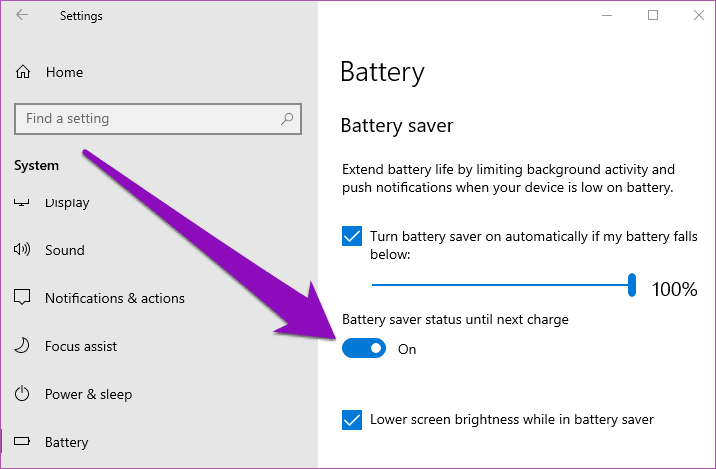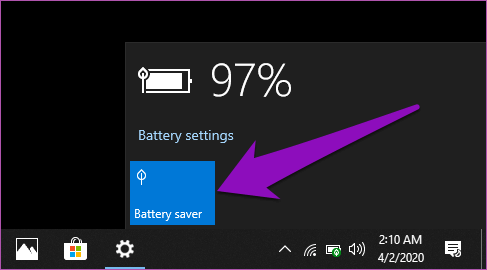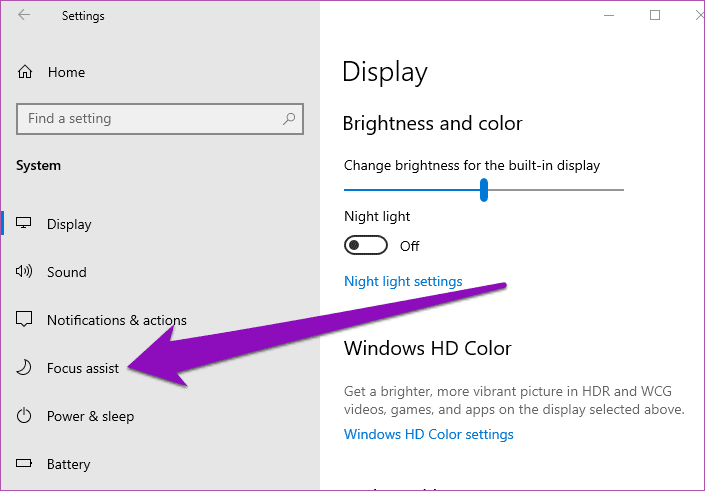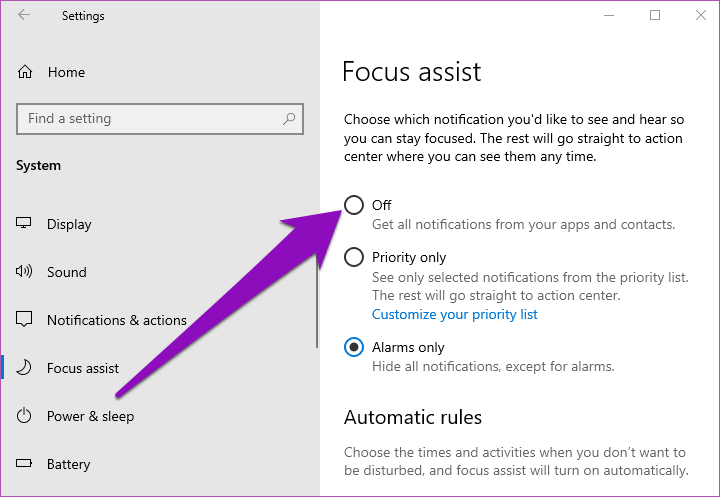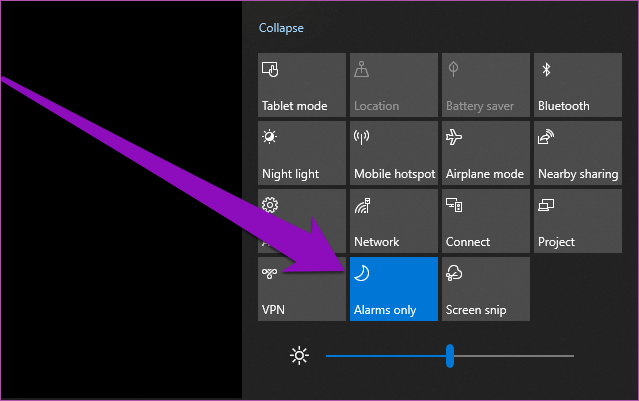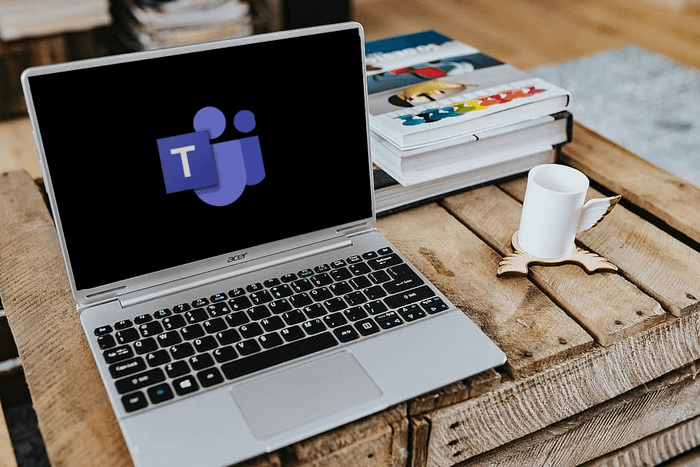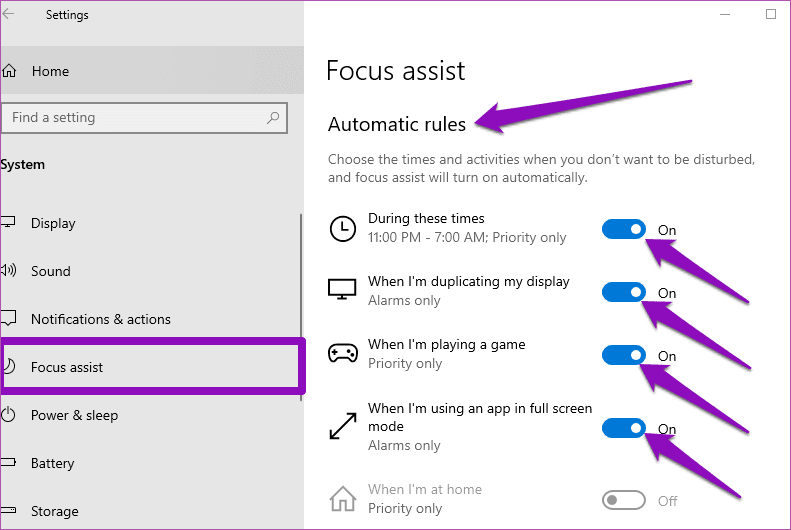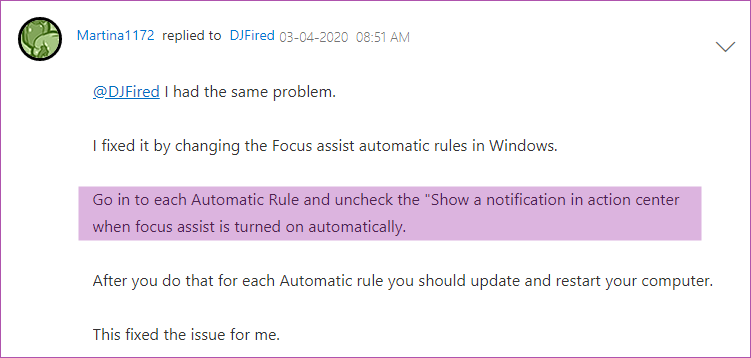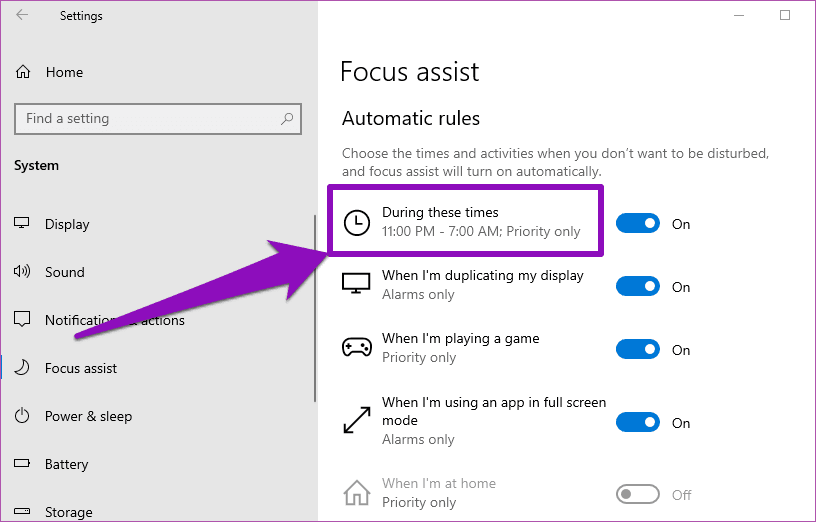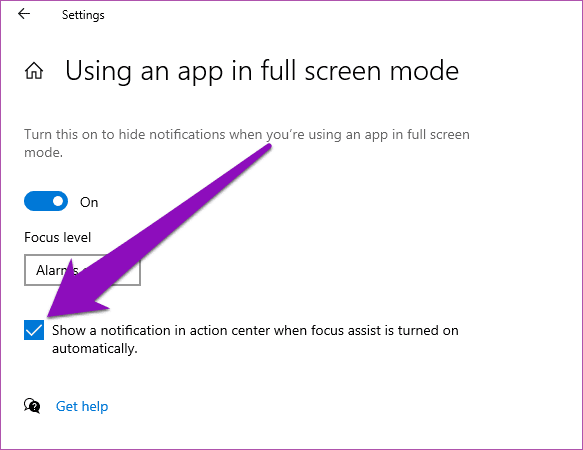أفضل 3 طرق لإصلاح إشعارات Microsoft Teams التي لا تعمل على Windows 10
تعد Microsoft Teams واحدة من أفضل أدوات إدارة الفريق للشركات والمؤسسات للتعاون والتواصل عن بُعد. هل تفوتك المعلومات والتحديثات المفيدة من فريقك أو زملائك؟ هذا ممكن إذا كان تطبيق Microsoft Teams لا يرسل إشعارات للرسائل الجديدة والإشارات وغيرها من الأشياء. قد تتساءل عما حدث وتسعى للحصول على إصلاحات لتطبيق Microsoft Teams الذي يرسل إعلامات مناسبة على Windows 10.
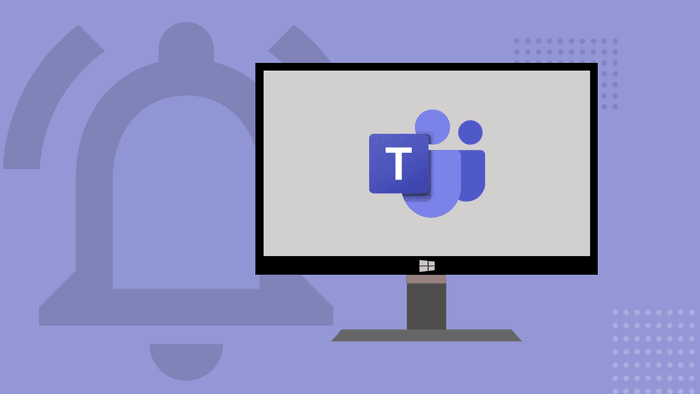
في هذا المنشور ، قمنا بإدراج 3 حلول ممكنة لإصلاح ذلك. دعونا ندخل في ذلك ، أليس كذلك؟
1. إيقاف توفير البطارية
هل قمت بتنشيط خيار Battery Saver على الكمبيوتر المحمول الذي يعمل بنظام Windows؟ إذا كانت الإجابة بنعم ، فقد ترغب في إيقاف تشغيل هذه الميزة لتلقي الإخطارات من Microsoft Teams دون تأخير. يساعدك Battery Saver في الحفاظ على طاقة البطارية على جهاز الكمبيوتر الذي يعمل بنظام Windows 10 من خلال تعليق العمليات مؤقتًا مثل تحديثات التطبيقات والتحديثات المباشرة لبلاطات قائمة ابدأ وما إلى ذلك. ومع ذلك ، يمنع Battery Saver أيضًا بعض التطبيقات من إرسال إشعارات (دفع) لك.
لإصلاح مشكلة فقدان إشعارات Microsoft Teams ، يجب أن تحاول إيقاف تشغيل توفير شحن بطارية الكمبيوتر. اتبع الخطوات أدناه لترى كيف.
الخطوة 1: قم بتشغيل قائمة إعدادات Windows.
الخطوة 2: حدد النظام.
الخطوة 3: اضغط على البطارية في الجزء الأيسر.
الخطوة 4: قم بالتمرير إلى قسم توفير البطارية وقم بإيقاف تشغيل خيار “حالة توفير شحن البطارية حتى الشحن التالي“.
بدلاً من ذلك ، يمكنك النقر فوق رمز البطارية على شريط مهام جهاز الكمبيوتر والنقر على خيار توفير البطارية في جزء البطارية.
هناك طريقة أخرى سريعة لإخراج جهاز الكمبيوتر الذي يعمل بنظام Windows من وضع توفير شحن البطارية وهي توصيله بمصدر طاقة. تم تصميم نظام التشغيل Windows 10 لتعطيل توفير شحن البطارية تلقائيًا عند توصيل / شحن الكمبيوتر.
بعد إلغاء تنشيط Battery Saver ، تحقق لمعرفة ما إذا كانت إعلامات فرق Microsoft تأتي الآن أم لا.
2. قم بإيقاف تشغيل Focus Assist
إن Focus Assist هي ميزة أخرى من ميزات Windows 10 يمكنها تغيير طريقة تسليم الإشعارات من تطبيقاتك. عند التمكين ، يساعد التركيز على إسكات الإخطارات من تطبيقاتك ويخفيها. فكر في مساعدة Focus على أنها “عدم الإزعاج” لأجهزة Windows 10. اقرأ دليلنا المتعمق حول المساعدة على التركيز وكيفية عملها.
عندما يبدو أن إخطارات Microsoft Teams لا تعمل ، فمن الممكن أن يتم تمكين Focus Help ووقف تلك الإشعارات. لذا إذا قمت بتمكينه ، يجب عليك تعطيله.
الخطوة 1: قم بتشغيل قائمة إعدادات Windows.
الخطوة 2: حدد النظام.
الخطوة 3: اضغط على خيار مساعد التركيز في القائمة اليسرى.
الخطوة 4: إذا قمت بتمكين أي من أوضاع مساعد التركيز البؤري (ذات الأولوية فقط أو التنبيهات فقط) ، فانقر فوق إيقاف لإلغاء تنشيط الميزة.
بعد ذلك ، يجب أن تعمل إشعارات Microsoft Teams الآن ويجب أن تبدأ الإشعارات بالتمرير.
بدلاً من ذلك ، يمكنك إيقاف وضع المساعد بسرعة في Windows Action Center. اضغط على أيقونة النص في الزاوية اليمنى السفلية من شاشة جهاز الكمبيوتر الخاص بك.
نصيحة احترافية: استخدم اختصار لوحة مفاتيح Windows + A لتشغيل مركز الصيانة على جهاز الكمبيوتر الذي يعمل بنظام Windows بسرعة.
بعد ذلك ، انقر فوق الإنذارات فقط (أو الأولوية فقط ، اعتمادًا على وضع مساعد التركيز الذي قمت بتنشيطه) لإيقاف مساعد التركيز.
3. قم بتعطيل أو تحرير قواعد التركيز المساعدة
إذا كنت بحاجة إلى استخدام مساعد التركيز من أجل تنفيذ بعض المهام على جهاز الكمبيوتر الخاص بك ، يمكنك تخصيص وقت وكيفية عمل مساعد التركيز بدلاً من إيقاف تشغيله. وبهذه الطريقة ، لا يزال بإمكانك استخدام التركيز المساعد ولن تمنع هذه الميزة تلقي إشعارات Microsoft Teams.
بشكل افتراضي ، تم تصميم ميزة المساعدة على التركيز للتشغيل عندما تقوم بتنفيذ أنشطة معينة تتطلب اهتمامًا غير مقسم على جهاز الكمبيوتر الخاص بك. سيؤدي ذلك إلى إيقاف جميع الإشعارات الواردة من غالبية التطبيقات بما في ذلك Microsoft Teams. عندما تلعب ، يمكن تنشيط مساعد التركيز تلقائيًا لإيقاف جميع إشعارات Microsoft Teams مؤقتًا ودفعها بصمت إلى مركز الصيانة. وينطبق الشيء نفسه على إسقاط / تكرار شاشتك على شاشة خارجية واستخدام تطبيق في وضع ملء الشاشة.
لإيقاف هذه القواعد التلقائية للمساعدة في التركيز ، قم بتشغيل قائمة إعدادات الكمبيوتر وانتقل إلى النظام> مساعدة التركيز. الآن ، قم بإيقاف تشغيل جميع القواعد / الشروط التي تتيح لـ Focus Help على جهاز الكمبيوتر الخاص بك تلقائيًا.
الآن ، عندما تقوم بتنفيذ أي من هذه الأنشطة على جهاز الكمبيوتر الخاص بك ، يجب أن تتلقى إشعارات من Microsoft Teams.
إذا كنت لا ترغب في تعطيل هذه القواعد / الشروط التلقائية ، فإن الحل البديل هو تعديل كل قاعدة للسماح بالإشعارات المنبثقة حتى في حالة تمكين مساعد التركيز تلقائيًا. بهذه الطريقة ، لن يتم إيقاف إشعار Microsoft Teams الخاص بك أو دفعه إلى مركز الإجراءات. أكد العديد من المستخدمين أنه يمكن أن يكون حلاً فعالاً حقًا.
انتقل إلى الإعدادات> النظام> مساعدة التركيز على جهاز الكمبيوتر الخاص بك واضغط على كل القواعد التلقائية.
بعد ذلك ، تريد إلغاء تحديد الخيار “إظهار إشعار في مركز الإجراءات عند تشغيل مساعد التركيز تلقائيًا“.
اضبط كل قاعدة تلقائية أخرى في قائمة إعدادات مساعد التركيز وأعد تشغيل الكمبيوتر.
ابق على اطلاع
يمكن أن يكون فقد المعلومات الهامة (المحددة بوقت) ضارًا. إذا لم يخبرك تطبيق Microsoft Teams الخاص بك بالرسائل أو الإشارات الجديدة ، على الرغم من تمكين الإشعار داخل التطبيق ، فمن المحتمل أن تكون بعض الإعدادات على جهاز الكمبيوتر هي السبب. جرب نصائح تحرّي الخلل وإصلاحه لبدء تلقي إشعار Microsoft Teams في لمح البصر. وإذا اكتشفت أي خيار آخر لإصلاح ذلك ، فشاركه في قسم التعليقات أدناه.