أفضل 9 طرق لإصلاح عدم عمل إشعارات Microsoft Teams في Google Chrome
على الرغم من أن Microsoft Teams يحتوي على تطبيقات سطح مكتب أصلية على نظامي التشغيل Windows و Mac ، فقد تفضل تطبيق الويب للتواصل مع زملائك أو الطلاب الآخرين. على الرغم من أن إصدار الويب Teams مليء بالميزات ، إلا أنه يفشل أحيانًا في إرسال إعلامات في الوقت الفعلي. إذا واجهت نفس الشيء ، فإليك أفضل الطرق لإصلاح إشعارات Microsoft Teams التي لا تعمل في Google Chrome.
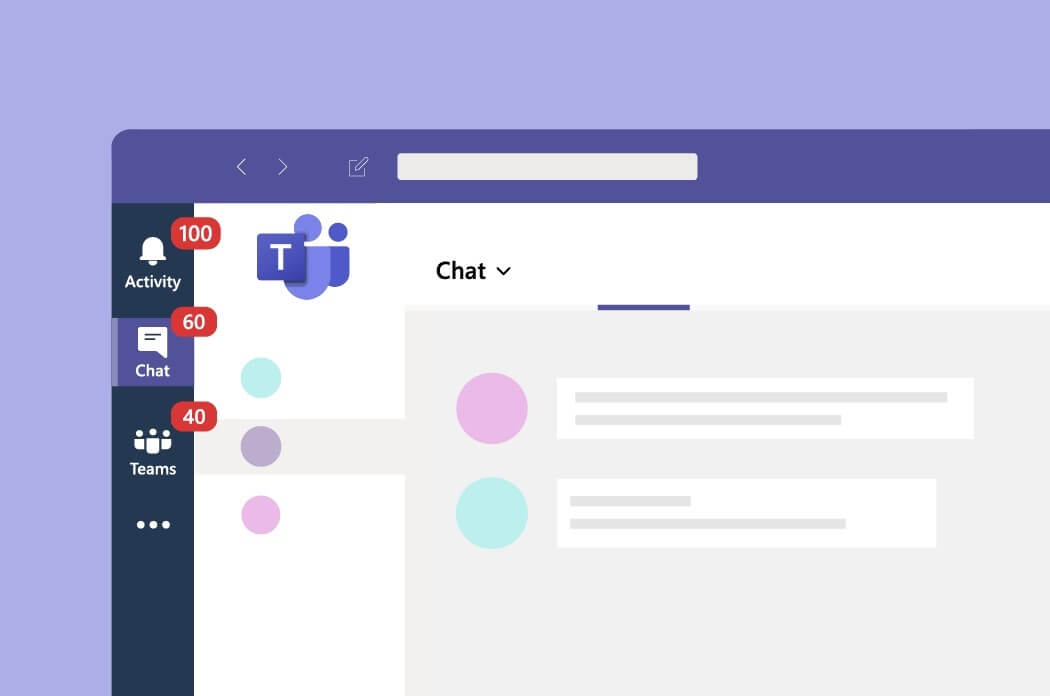
في بعض الأحيان لا تعمل الإشعارات في Google Chrome وقد تتعامل معها بشكل فردي. ومع ذلك ، يمكن أن تؤدي إشعارات Teams التي لا تعمل في Google Chrome إلى الارتباك وسوء التواصل بين أعضاء الفريق. قبل أن تفوتك التنبيهات المهمة أثناء ساعات العمل ، استخدم الحلول أدناه لبدء تلقي الإشعارات الفورية.
1. تمكين إشعارات GOOGLE CHROME
لنبدأ بالأساسيات أولاً. سيحتاج مستخدمو Windows و Mac إلى تشغيل تنبيهات Google Chrome لتلقي الإشعارات الفورية من تطبيقات الويب.
Windows
الخطوة 1: اضغط على مفتاحي Windows + I لفتح تطبيق الإعدادات على جهاز الكمبيوتر الذي يعمل بنظام Windows.
الخطوة 2: حدد النظام من الشريط الجانبي الأيسر وانقر فوق الإشعارات من الجزء الأيمن.
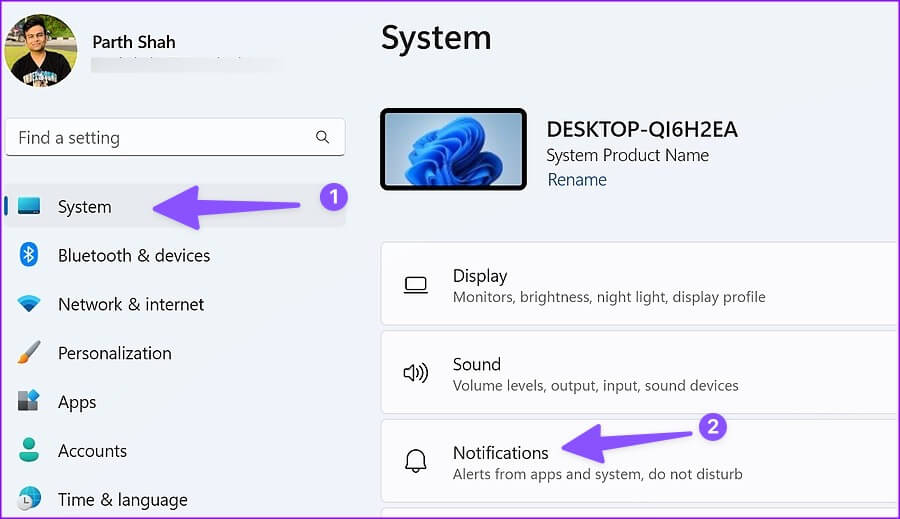
الخطوة 3: قم بتمكين التبديل لـ Google Chrome من القائمة التالية.
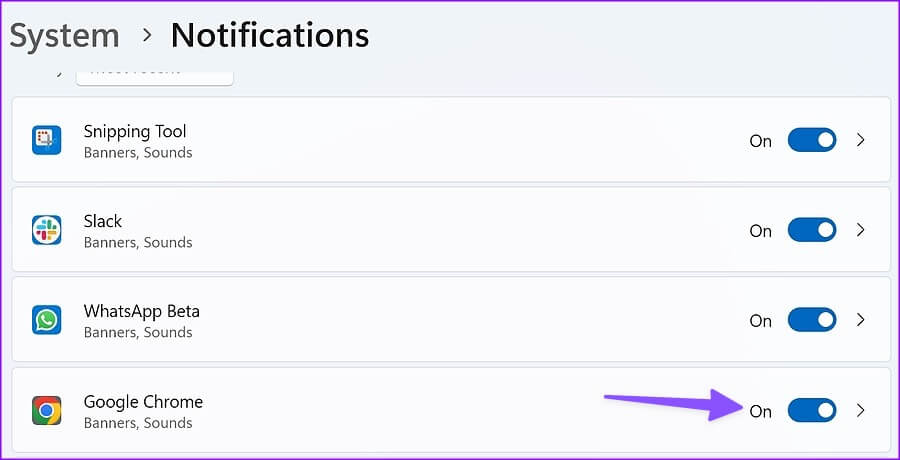
Mac
الخطوة 1: انقر فوق رمز Apple في الزاوية العلوية اليسرى وافتح قائمة تفضيلات النظام.
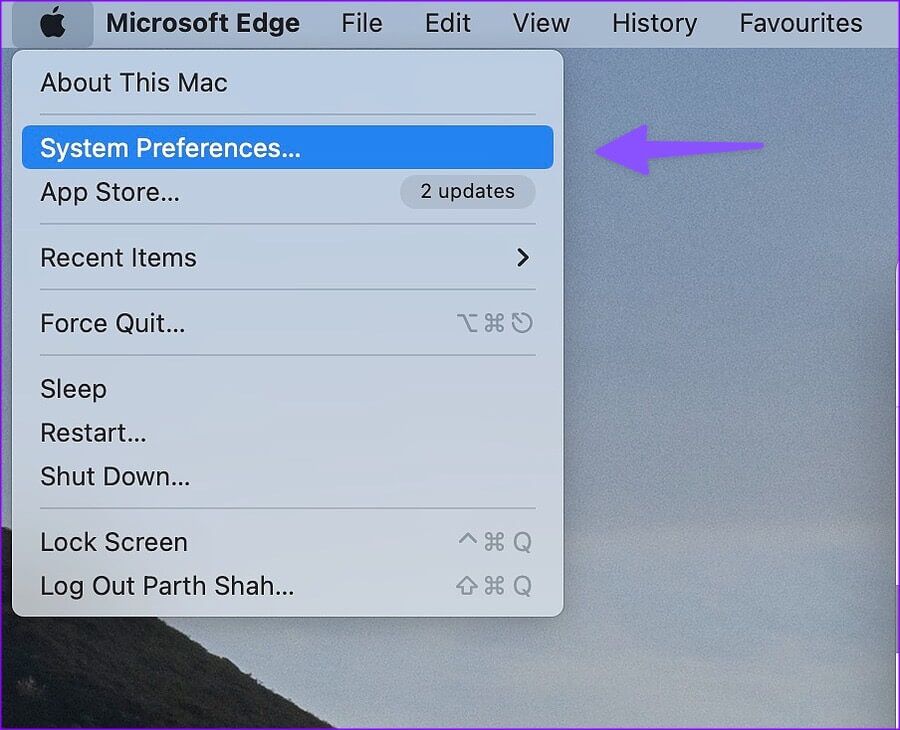
الخطوة 2: حدد الإشعارات والتركيز.
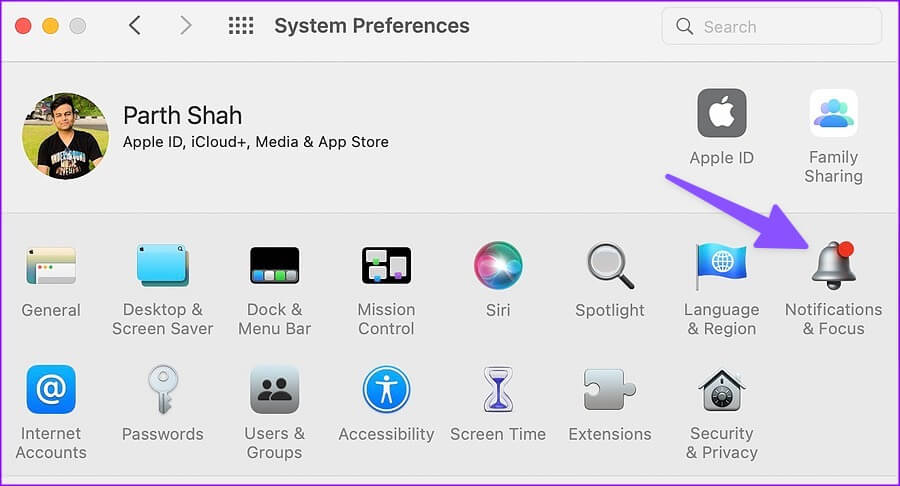
الخطوة 3: حدد Google Chrome من الشريط الجانبي الأيسر. من الجزء الأيسر ، قم بتمكين مفتاح التبديل “السماح بالإشعارات”.
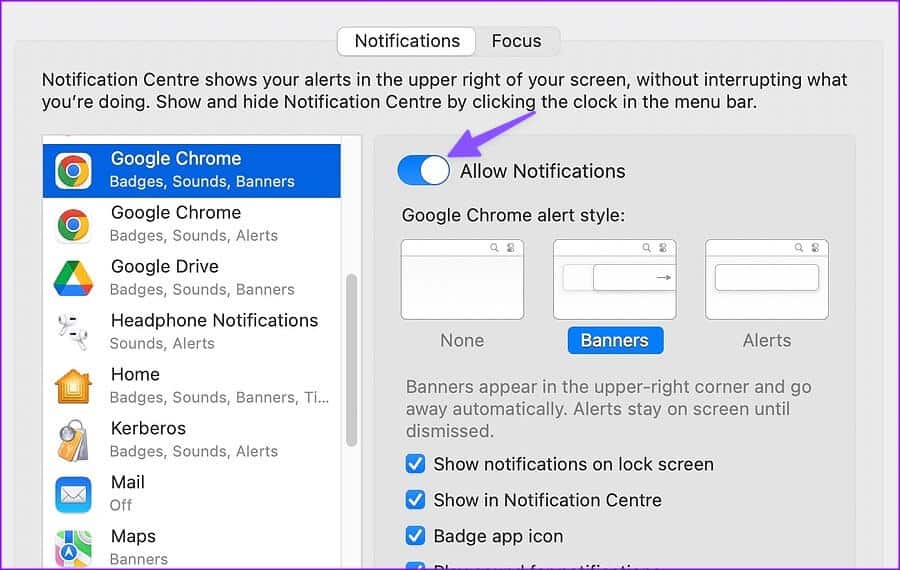
2. تمكين إشعارات TeamS WEB
بعد تمكين إعلامات Chrome على Windows و Mac ، كرر الأمر نفسه مع Teams على الويب واستقبل تنبيهات في الوقت الفعلي.
الخطوة 1: قم بزيارة Microsoft Teams في Google Chrome وقم بتسجيل الدخول باستخدام تفاصيل حسابك.
الخطوة 2: سيطلب منك Teams تشغيل إعلامات سطح المكتب.
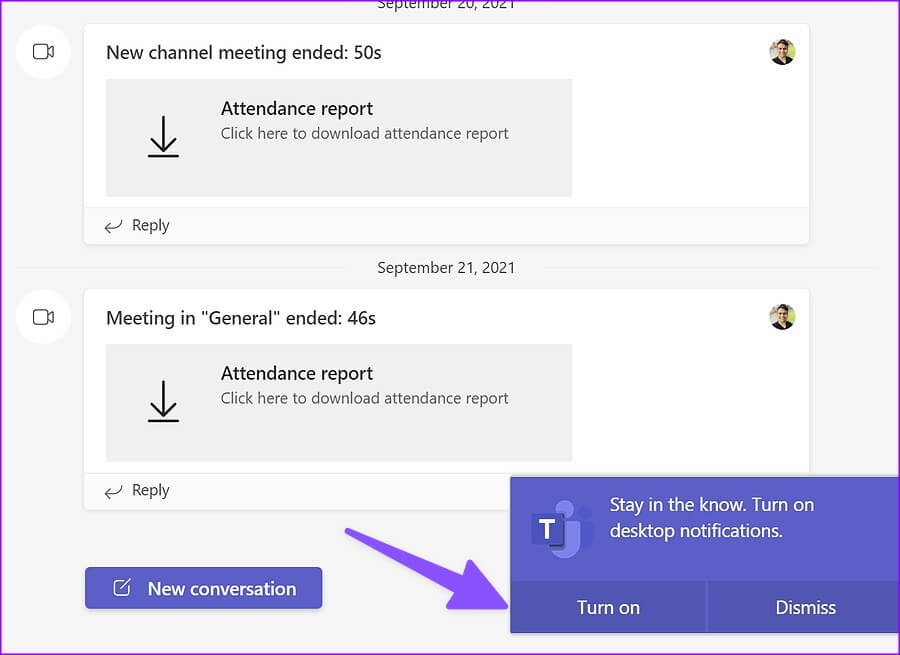
الخطوة 3: حدد تشغيل واضغط على السماح في الأعلى.
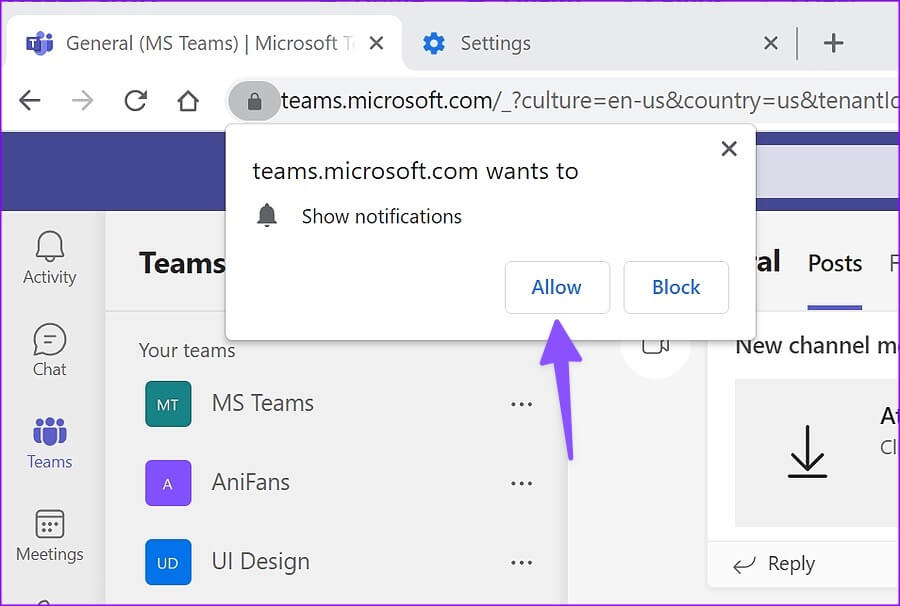
3. تعطيل وضع عدم الإزعاج (Windows )
عند تمكين “عدم الإزعاج” على Windows ، يرسل النظام جميع رسائل Teams مباشرة إلى مركز الإعلام. اتبع الخطوات أدناه لتعطيل DND على Windows.
الخطوة 1: افتح قائمة الإشعارات في Windows (راجع الخطوات أعلاه).
الخطوة 2: تعطيل مفتاح “الرجاء عدم الإزعاج”.
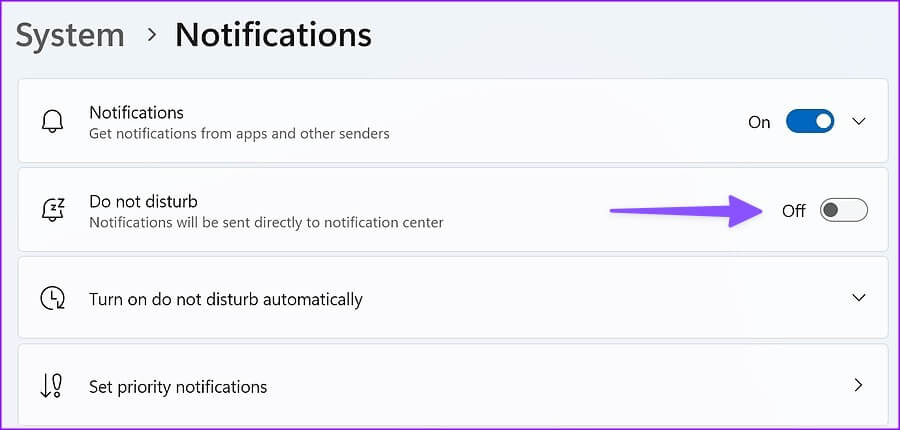
4. إيقاف التركيز (MAC)
أعادت Apple تسمية علامة Do Not Disturb باسم Focus على Mac. يمكنك إما إيقاف التركيز أو استبعاد Google Chrome من التركيز على Mac.
الخطوة 1: افتح مركز التحكم من الزاوية العلوية اليمنى على شريط القائمة.
الخطوة 2: تعطيل التركيز.
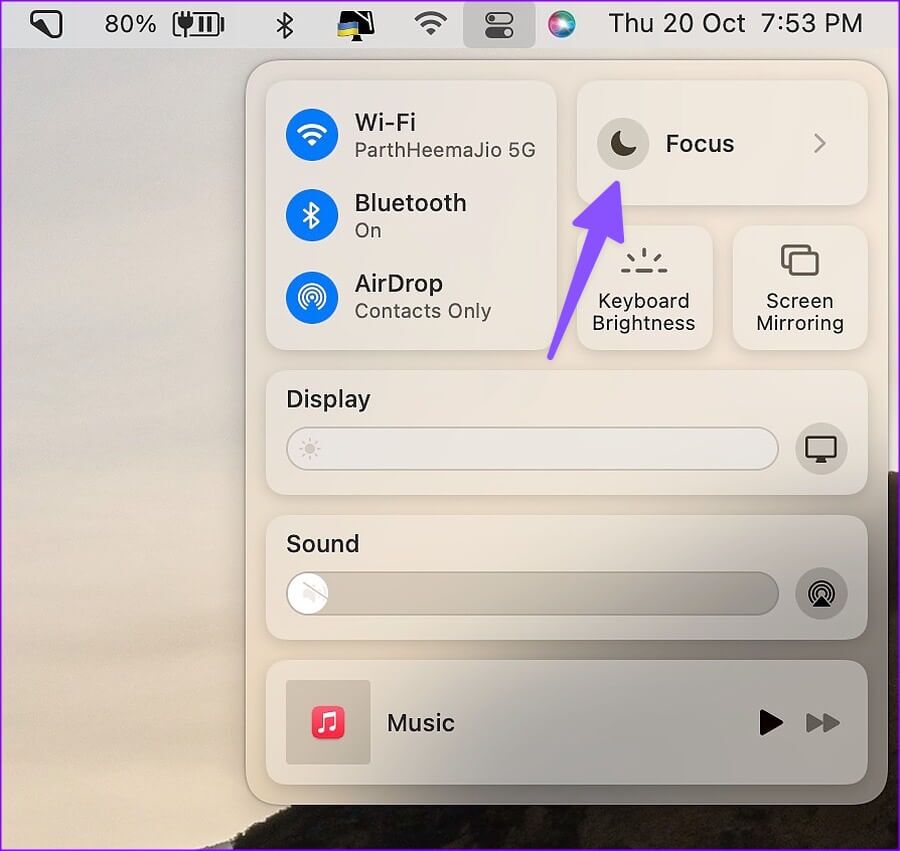
لتلقي إشعارات Teams من Google Chrome أثناء تنشيط التركيز ، ستحتاج إلى استبعاد المتصفح من ملف تعريف التركيز.
الخطوة 1: انقر فوق قائمة Apple ، وحدد تفضيلات النظام.
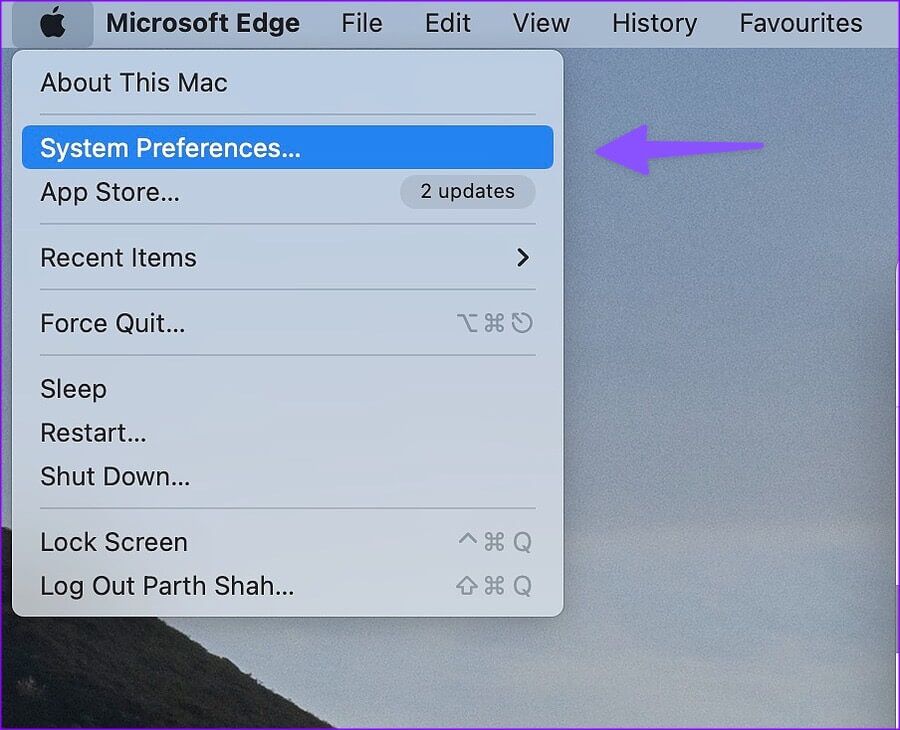
الخطوة 2: من نافذة تفضيلات النظام ، حدد الإشعارات والتركيز.
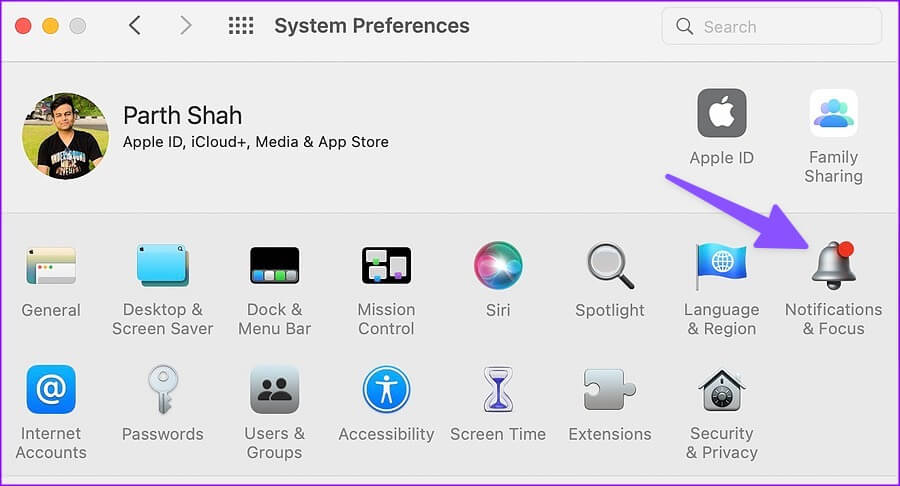
الخطوة 3: انقر فوق علامة التبويب “التركيز” وحدد ملف تعريف التركيز من الشريط الجانبي الأيسر.
الخطوة 4: حدد التطبيقات وانقر فوق رمز +.
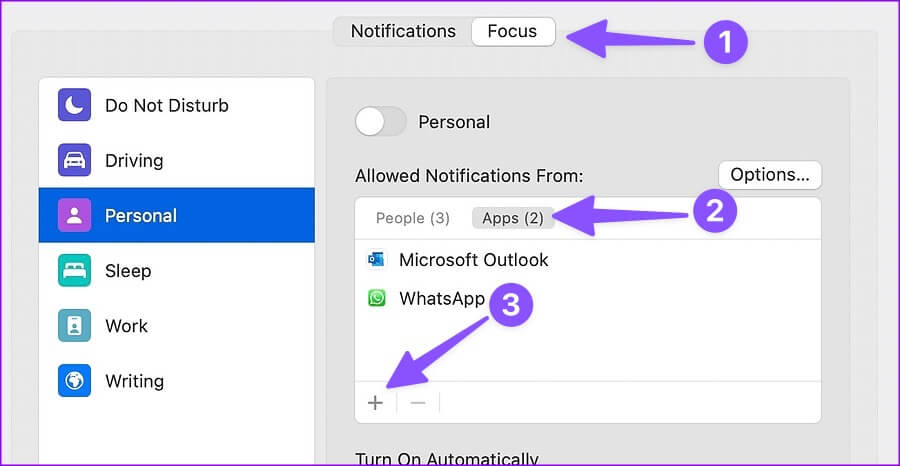
الخطوة 5: ابحث عن Google Chrome واضغط على إضافة.
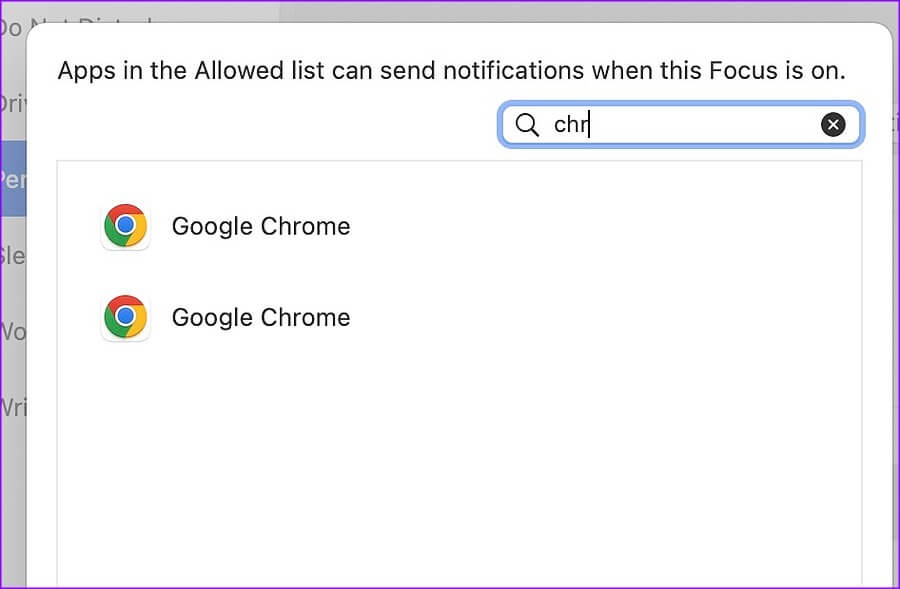
5. تحقق من حالة Microsoft Teams لديك
إذا قمت بتعيين DND (عدم الإزعاج) كحالة Microsoft Teams ، فسيقوم التطبيق بتعطيل جميع الإشعارات. لذلك ، ستحتاج إلى تغيير حالة Microsoft Teams الخاصة بك إلى “متاح”.
الخطوة 1: توجه إلى Microsoft Teams على الويب وحدد صورة ملف التعريف الخاص بك في الزاوية العلوية اليمنى.
الخطوة 2: قم بتوسيع قائمة الحالة وحدد متاح.
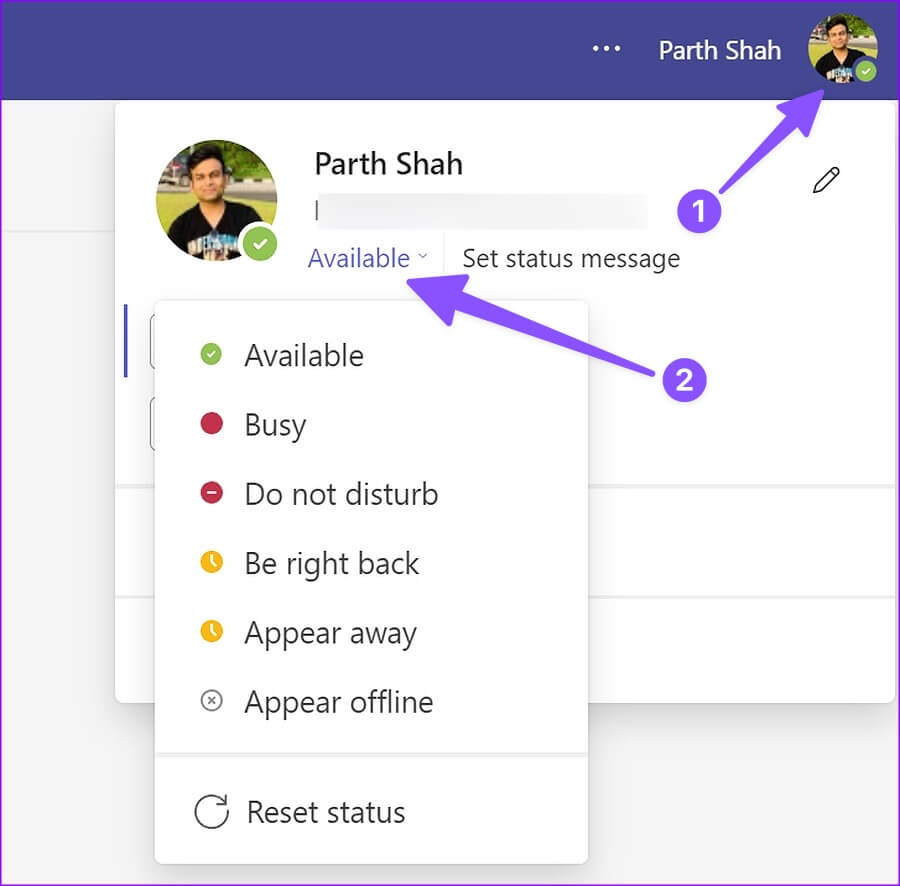
يمكنك مراجعة منشورنا لمعرفة كل شيء عن أنواع الحالات المختلفة في Microsoft Teams.
6. تمكين إشعارات Teams لحسابك
اتبع الخطوات أدناه لتمكين إعلامات Teams لحسابك في Google Chrome.
الخطوة 1: من Teams web ، حدد القائمة المكونة من ثلاث نقاط في الأعلى.
الخطوة 2: حدد الإعدادات.
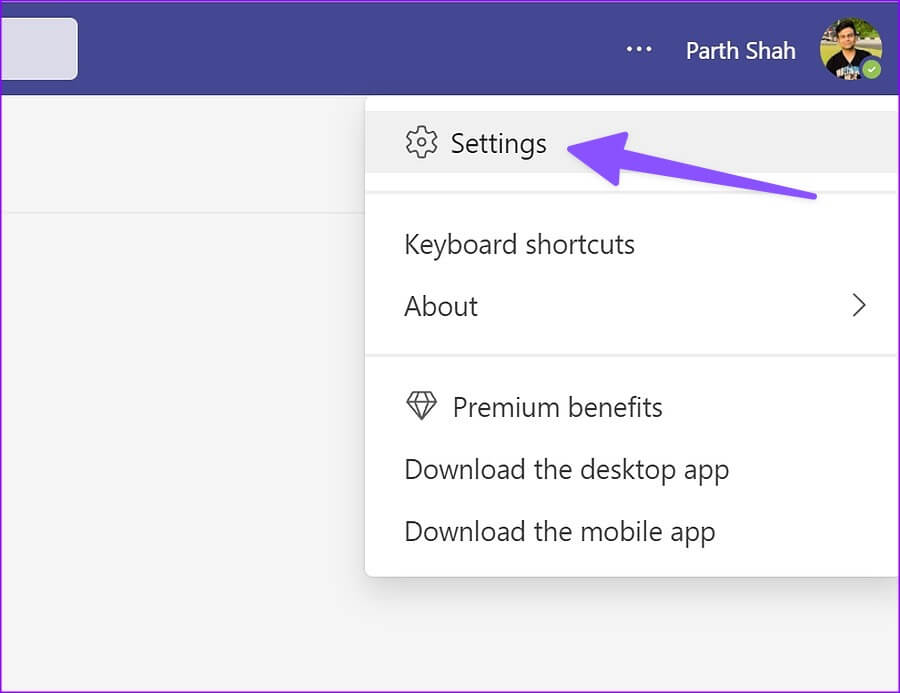
الخطوة 3: انقر فوق الإشعارات من الشريط الجانبي الأيسر.
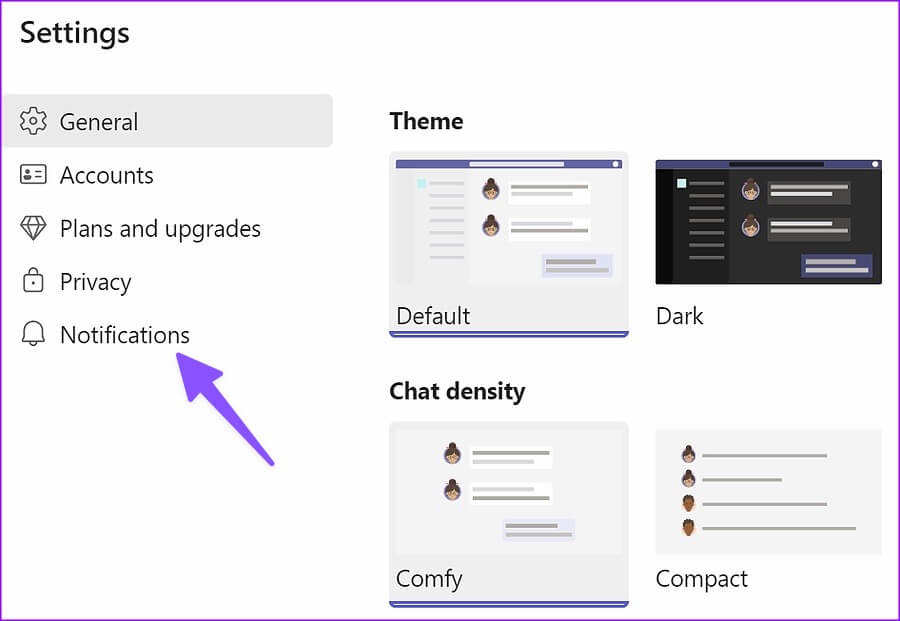
الخطوة 4: تمكين التبديل “إظهار معاينة الرسالة”.
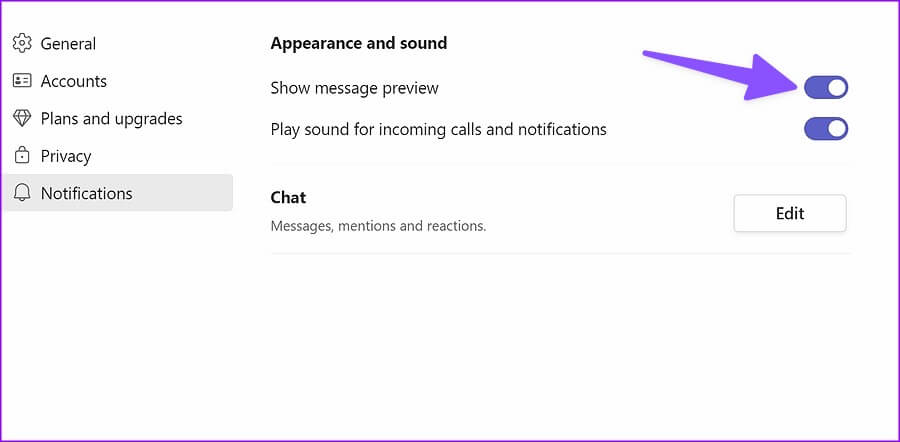
7. إلغاء كتم صوت قنوات Teams
هل قمت بكتم صوت قناة Teams ونسيت إلغاء كتمها لاحقًا؟ لن تتلقى إشعارات Teams في Google Chrome. إليك كيفية اكتشاف ذلك وإلغاء كتم صوت القنوات في Teams.
الخطوة 1: من Teams web ، ابحث عن القنوات ذات الصلة من الشريط الجانبي الأيسر.
الخطوة 2: انقر بزر الماوس الأيمن فوقه وقم بتوسيع قائمة إشعارات القناة.
الخطوة 3: حدد “كل الأنشطة” وأنت على ما يرام.
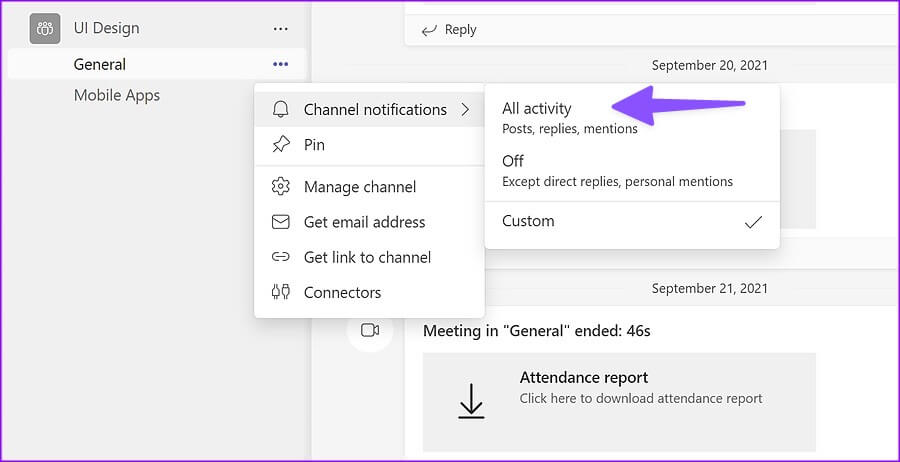
ستتلقى منشورات وردود وتنبيهات مذكورة على سطح المكتب.
8. احتفظ بعلامة تبويب فرق MICROSOFT TEAMS مفتوحة
إذا قمت بإغلاق علامة التبويب Microsoft Teams عن طريق الخطأ على الويب ، فسيقوم Chrome بتعليق جميع الإشعارات من الخدمة. يجب أن تحتفظ بعلامة التبويب Teams نشطة في Google Chrome لتلقي الإعلامات دون تأخير. يمكنك أيضًا تثبيت علامة التبويب في Chrome.
الخطوة 1: انقر بزر الماوس الأيمن فوق علامة التبويب Teams وحدد تثبيت من قائمة السياق.
الخطوة 2: سيقوم Google Chrome بتثبيت علامة التبويب Teams في الزاوية اليسرى.
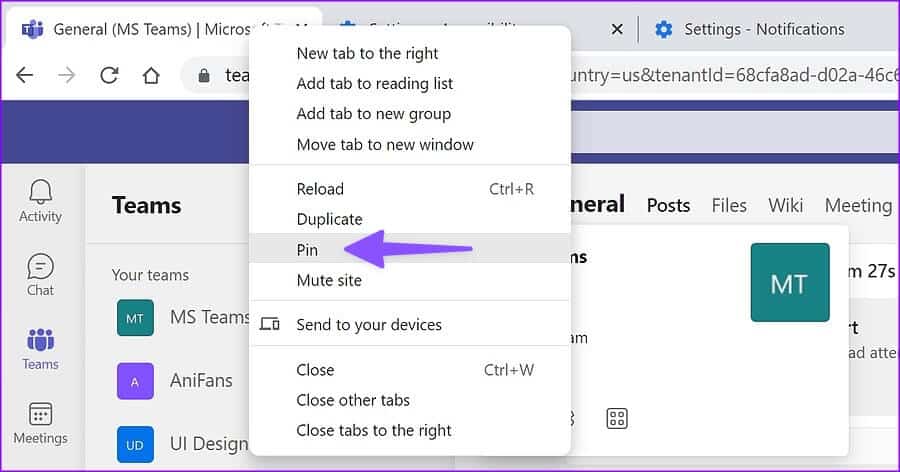
9. استخدم تطبيق TEAMS لسطح المكتب
يعد Microsoft Teams عبر Google Chrome مفيدًا لمستخدمي ChromeOS و Linux الذين لا يمكنهم تجربة التطبيق الأصلي. أداة الاتصال متاحة للتنزيل على نظامي التشغيل Windows و Mac. إنه غني بالميزات ويقدم تجربة أفضل من إصدار الويب في Chrome. قم بتنزيل Microsoft Teams لنظام التشغيل Windows أو Mac وقم بإنهاء مشكلات الإعلام على سطح المكتب.
استمتع بتواصل سلس بين Teams
عندما تواجه خوادم Teams مشكلة ، ستستمر في مواجهة مشكلات الإعلام. لن تعمل أي من الحيل. ستحتاج إلى انتظار Microsoft لإصلاح المشكلة. ما الحيلة التي ساعدتك في إصلاح إشعارات Teams التي لا تعمل في Google Chrome؟
